Время прочтения статьи 2 минуты.
Информация актуальна! Материал проверен 6.04.2022.
Что такое голосовой набор текста в Ватсапе, зачем он нужен? Эта опция позволяет пользователям избавиться от нудного нажатия на клавиши – особенно актуальна для тех, кто переписывается большими, емкими сообщениями. Буквы и слова будут проявляться на экране при произнесении вслух. Заинтересовался? Читай наш обзор!
Андроид
Голосовой набор текста в Ватсапе на Андроиде можно активировать следующим образом:
- Открой настройки телефона;
- Найди пункт меню «Язык и ввод/клавиатура»;
- Открой блок «Клавиатура Android» (или «Клавиатура и способы ввода»);
- Перейди к иконке «Голосовой набор»;
- Установи галочку в строке «Клавиши Гугл».
Обрати внимание, название пунктов меню может отличаться в зависимости от модели телефона Андроид.
А здесь расскажем как в Ватсапе сделать голосовое сообщение.
Айфон
Поговорим о том, как активировать опцию на телефоне Айфон? Все достаточно просто, справится даже новичок:
- Войди в настройки смартфона;
- Кликни на строку «Основные» в верхней части экрана;
- Перейди к разделу «Клавиатура»;
- Пролистай страницу и найди блок «Диктовка»;
- Переведи тумблер напротив в положение «Включено»;
- Ниже, в разделе «Языки диктовки» можно выбрать, на каком языке будет осуществляться голосовой ввод в Ватсап.


Интересный факт. Диктовку на русском языке можно использовать даже без подключения к интернету.
Чтобы использовать голосовой набор сообщений Whatsapp на Айфоне или Андроиде, нужно сделать следующее:
- Войти в мессенджер Ватсап;
- Открыть чат с нужным собеседникам;
- Нажать на строчку ввода текста, чтобы открылись клавиши для печати;
- Найти иконку микрофона на нижней панели и кликнуть на нее;
- Произнести нужные слова – они отобразятся в поле набора текста автоматически.
Готово – теперь ты знаешь всю необходимую информацию для легкой работы с мессенджером Ватсап. Достаточно нажатия нескольких кнопок, чтобы прекратить тратить время на печать текста длинных сообщений. Полезно прочитать далее: код безопасности изменился — что это такое.
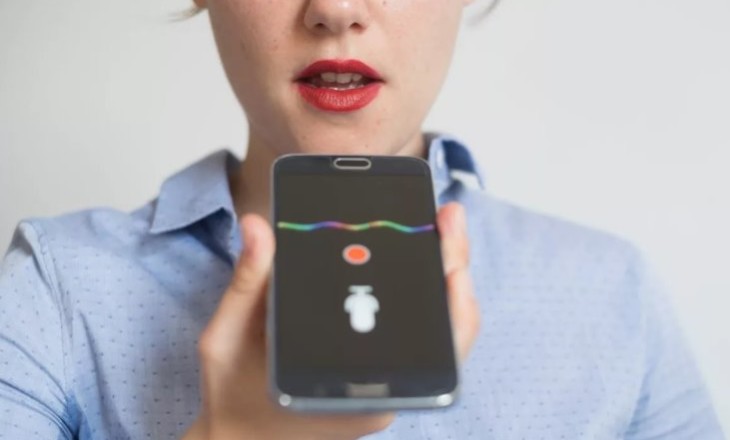
Голосовой набор текста в Ватсапе существует – можно надиктовать сообщение вместо того, чтобы писать! Расскажем, как эта опция работает на разных смартфонах – вскоре обшаться станет удобнее.
На Андроиде
Голосовой набор – прекрасная опция, позволяющая значительно экономить силы и время. Если набирать текст не хочется – это идеальное решение, вы просто надиктуете нужные фразы!
Голосовой набор текста для Андроид в Ватсапе работает на всех смартфонах – предварительно его нужно настроить. Для этого открываем параметры устройства и делаем следующее:
- Ищем вкладку «Язык и ввод»;
- Внутри переходим к разделу «Преобразование текста в речь» или «Управление клавиатурами»;
- Выделяем строку «Голосовой ввод Google».
Здесь же можно настроить темп и тон речи.
Обратите внимание: смартфоны, работающие на Андроид, имеют разное меню – поэтому названия некоторых разделов могут отличаться. Это зависит от марки и модели устройства.
Опробуем голосовой набор в Ватсапе на Андроид в деле? Заходим в приложение и начинаем:
- Откройте нужный чат;
- Жмите на пустое поле для ввода сообщения;
- На клавиатуре появится значок микрофона – либо снизу слева, либо справа наверху;
- Нажимайте – и начинайте говорить.
Преобразованные слова для удобства подчеркиваются сплошной чертой. Очень удобно записывать длинные истории, когда печатать лень или неудобно.
Инструкция для Айфона
Несколько слов о том, как настроить голосовой ввод текста в Ватсапе на Айфоне – в смартфонах этой марки предусмотрена подобная функция на программном уровне! Ничего сложного, попробуем активировать опцию вместе:
- Откройте настройки устройства;
- Перейдите к разделу «Общие»;
- Найдите вкладку «Включение диктовки» и переключите тумблер в активное положение;
- Ниже вы можете настроить языки диктовки – английский или русский (или оба вместе).
Теперь переходим непосредственно к делу, попробуем преобразовать голосовое сообщение в текст в WhatsApp.
- Откройте мессенджер и найдите нужный диалог;
- Тапните по полю для ввода сообщения, откроется клавиатура;
- Найдите снизу справа иконку микрофона, нажмите и начинайте говорить.
Если передумали – просто жмите на иконку клавиш в нижнем правом углу. Чтобы отправить сообщение, достаточно кликнуть по синему значку самолетика.
Интересно было узнать, как в Ватсап написать сообщение голосом? Опция набора придет на помощь, если набирать текст утомительно, а записать войс нельзя. Пользуйтесь и упрощайте себе жизнь!
Как печатать текст сообщения голосом в WhatsApp
На чтение 4 мин Просмотров 6.6к.
Облегчить работу со смартфоном поможет голосовой набор текста для «Андроида» в «ВатсАпе». Я иногда пользуюсь этой функцией при общении с друзьями, т.к. не люблю печатать большие тексты.
Содержание
- Если возможность голосового ввода в WhatsApp: особенности и принцип работы
- Как настроить функцию и управлять ей
- На Android
- На iPhone
- Советы, как пользоваться опцией голосового набора текста в мессенджере
- Совместная работа с компьютером
- Обзор
Если возможность голосового ввода в WhatsApp: особенности и принцип работы
Современные гаджеты позволяют писать тесть без использования рук.
Этой возможностью часто пользуются:
- водители;
- авторы и редакторы;
- копирайтеры;
- преподаватели, студенты и школьники;
- бизнесмены, руководители, секретари;
- люди с ограниченными возможностями здоровья;
- пожилые граждане.
Во время преобразования в текст речевая информация проходит несколько этапов:
- Оцифровку голоса. Качество получаемого результата зависит от внятного произнесения, характеристик звуковой карты и микрофона.
- Сравнение записанных слов с имеющимися в словаре. Чем объемнее хранилище, тем выше шансы на правильное распознавание речи.
- Вывод текста на экран. В системе заложено автоматическое выделение пауз, отдельных лексем для составления письменного сообщения.
Пользователю доступны следующие функции:
- Выбор языка. По умолчанию установлены английский и русский, для работы с другими необходимо скачать отдельный пакет. Определить те, которые нужны, можно в меню «Настройки» после выбора функции распознавания речи офлайн.
- Настройка распознавания ОK Google. После произнесения этой фразы можно загрузить в поисковик требуемый запрос.
- Управление голосом с гарнитуры или через Bluetooth.
- Распознавание и сокрытие нецензурных выражений.
Как настроить функцию и управлять ей
Управление голосовым набором текста для ОС «Андроид» в «ВатсАпе» происходит через языковое меню в «Настройках».
Алгоритм активации режима состоит из таких шагов:
- Запустить мессенджер.
- Авторизоваться в «Личном кабинете».
- Открыть чат с нужным абонентом.
- Перейти в текстовые или графические сообщения.
- Тапнуть по значку микрофона.
- Произнести фразу, не прекращая нажимать на микрофон.
На Android
Последовательность действий на смартфонах и планшетах под управлением операционной системы «Андроид» такова:
- Открыть раздел «Настройки».
- Перейти в меню «Язык и ввод/Клавиатура».
- Нажать на микрофон.
- Установить параметры кнопок Google.
- Произнести сообщение.
- Проверить правильность записанной информации.
- Отправить письмо собеседнику.
На iPhone
Пользователи «айфонов» могут воспользоваться голосовым вводом в WhatsApp следующим образом:
- Включить смартфон.
- Зайти в меню настроек.
- Выбрать раздел «Общие».
- Перейти к включению диктовки.
- Настроить язык ввода (при необходимости).
- Запустить «ВатсАп».
- Ввести логин и пароль от аккаунта.
- Найти диалог с нужным собеседником.
- Открыть поле набора послания.
- Кликнуть по значку микрофона на появившейся клавиатуре.
- Продиктовать текст сообщения.
- Проверить его.
- Передать адресату.
Советы, как пользоваться опцией голосового набора текста в мессенджере
Корректная работа голосового ввода будет обеспечена при выполнении следующей последовательности действий:
- Запустить мобильное приложение.
- Открыть настройки.
- Перейти к разделу хранилища информации.
- Активировать службу аудио. Настроить параметры беспроводного соединения и сотовой связи (при необходимости).
- Повторно перейти к настройкам.
- Найти раздел чатов.
- Приступить к созданию резервной копии.
- Определить период ее создания.
Если запись сообщения не прослушивается, необходимо:
- проверить достаточность установленного уровня громкости;
- установить включенное положение звука;
- удостовериться в корректной работе датчика приближения;
- сделать диагностику работоспособности гарнитуры.
Перед диктовкой нужно:
- детализировать сообщение;
- обратить внимание на паузы и знаки в конце предложений;
- исключить из послания оскорбления.
Во время произношения уведомления нужно:
- проговаривать слова четко;
- указывать на конец предложения, начало нового абзаца, вопрос и восклицание.
В мобильном приложении «ВатсАп» нет функции обрезки сообщений.
Расширить возможности мессенджера помогут сторонние программы:
- Speech to Text;
- Voice to Text;
- Fleksy.
Облегчат общение цифровые клавиатуры GBoard или «Яндекс.Клавиатура».
Кроме голосового ввода они поддерживают:
- автоматический перевод;
- передачу смайлов, эмодзи, стикеров;
- запоминание манеры общения;
- формирование словаря из наиболее употребляемых фраз.
Совместная работа с компьютером
Использовать голосовой набор на персональном компьютере или ноутбуке можно при выполнении нескольких условий, таких как:
- установка десктопной версии мессенджера;
- наличие исправного микрофона;
- инсталляция «Голосового блокнота MSpeech» или обращение к ресурсу Speechpad.
После того как текст надиктован, он появится в отдельном окне. Его необходимо скопировать и перенести в чат в «ВатсАпе».
Обзор
Пользователей все чаще стал интересовать голосовой набор текста для Андроид в Ватсапе, что обусловлено многочисленными преимуществами. К примеру, функция актуальна при отсутствии свободного времени на набор текстового варианта сообщения. Сделать это несложно, если соблюдать четкую последовательность действий.
Содержание
- Управление голосовым вводом
- Как пользоваться голосовым вводом в Ватсапе
- Андроид
- Айфон
- Настройка функции
- Совместная работа с компьютером
Управление голосовым вводом
Перед тем, как инициировать набор текста голосом в Ватсапе на Андроиде или другом используемом устройстве, важно понимать терминологию. Под определением функции скрывается комфортный и одновременно оперативный вариант организации общения. Пользователям больше не нужно тратить драгоценное время и набирать длинные мессенджеры с использованием клавиатуры – достаточно продиктовать интересующую информацию и передать конкретному собеседнику.
Обратите внимание на индикаторы голосовых сообщений в мобильном приложении, которые отображаются во время получения файла:
- отображение микрофона с зеленым цветовым оттенком – обозначается непрослушанный вариант поулченного аудифайла;
- наличие голубого микрофона указывает пользователю о наличии прослушанного типа голосового сообщения.
Благодаря этому исключается вероятность пропуска важно информации, которая была получена ранее посредством мобильного мессенджера.
Как пользоваться голосовым вводом в Ватсапе
Чтобы воспользоваться функцией голосового набора сообщения в приложении Ватсап, вне зависимости от Андроида или Айфона, последовательность действий включает в себя следующий алгоритм:
- На начальном этапе требуется войти в мобильное приложение Ватсап.
- На следующем этапе открывается диалоговое окно с интересующим собеседником.
- После этого требуется нажать на строку ввода текстового либо графического сообщения с вызова виртуальной клавиатуры.
- Далее предстоит нажать на графическое изображение микрофона, которое расположено в правом нижнем углу.
- Не бросая клавишу, пользователь записывает требуемую информацию. Обратите внимание, по завершении достаточно отбросить удержание клавиши.
Пользователи должны понимать, что голосовое сообщение отправляется интересующему собеседнику в автоматическом режиме, как только отправитель завершит набор и отбросит графическое изображение микрофона.
Андроид
Функция голосового набора для зарегистрированных пользователей Ватсапа, доступна на всех мобильных телефонах и планшетах, которые функционируют под управлением Андроид. Последовательность действий включает в себя:
- Осуществляется переход в раздел внесения настроек мобильного телефона/планшета.
- Переходит в подкатегорию «Язык и ввод/клавиатура».
- Открывается блок отображения клавиатуры Андроид.
- На следующем этапе требуется выполнить переход в голосовой набор.
- Установить параметр клавиши Гугла.
Важно: названия разделов могут меняться, в зависимости от используемого типа смартфона.
Айфон
Чтобы воспользоваться функцией голосового набора на Айфоне, разработчики мобильного приложения предлагают следующий алгоритм действий:
- На начальном этапе выполняется переход в подраздел настроек смартфонов или планшетов.
- После этого осуществляется нажатие на строку «Основные», которая расположена в верхней части панели управления.
- Далее выполняется переход во вкладку клавиатуры.
- На следующем этапе предстоит выполнить переход в раздел диктовки.
- После этого предстоит перевести тумблер на положение «Включено».
- В нижней части панели управления в категории «Языки диктовки» требуется выбрать, на каком именно языке будет в последующем осуществляться ввод в мобильном приложении.
К сведению: диктовка на русском языке осуществляется даже в случае отсутствия интернет-соединения.
Настройка функции
Необходимо помнить, согласно правилам мобильного приложения, размер аудиофайла не ограничивается. При этом пользователи могут сталкиваться с тем, что запись останавливается на 9 секунде. Однако это напрямую связано с техническим сбоем, поэтому обновление позволяет быстро исправить ситуацию.
Чтобы настроить функцию сохранения голосового сообщения в программном обеспечении, требуется соблюдать следующую последовательность действий:
- Запуск мобильного приложения с последующим переходом в раздел внесения настроек.
- Осуществление перехода в категорию информации и хранилища.
- На следующем этапе выполняется запуск раздела аудио с целью поиска параметра Вай-фая и сотовой связи.
- Далее требуется повторно перейти в первоначальный раздел внесения настроек и открыть категорию чатов.
- Нажатие на вызов блока формирования резервной копии с одновременным выбором регулярности создания.
Чтобы изменения вступили в силу, достаточно нажать на клавишу сохранения. В перезагрузке устройства отсутствует необходимость.
Некоторые пользователи интересуются вопросом о целесообразности выполнении обрезки голосового сообщения и возможности функции в целом. Встроенные возможности мобильного приложения это не позволяют сделать. Поэтому в таком случае оптимально воспользоваться сторонним программным обеспечением.
В случае отсутствия возможности прослушать запись, разработчики рекомендуют выполнить проверку:
- наличие активации звука и достаточного уровня громкости;
- отсутствие факта закрытия датчика приближения;
- подключение работоспособной гарнитуры.
Обратите внимание, в большинстве случаев проблема с воспроизведением звука оповещений во время прослушивания голосовых сообщений в мобильном приложении Ватсап, появляется исключительно на устройствах, которые функционируют под управлением Андроид. Единственным выходом из сложившейся ситуации считается регулярная загрузка специально разработанных обновлений. Для этого используется официальный магазин Плей Маркет.
Совместная работа с компьютером
Функция голосовых сообщений недоступна при использовании персональных компьютеров. Исключением является использование специального эмулятора для управления утилитами для Андроид.
( 1 оценка, среднее 5 из 5 )
Современные смартфоны обеспечивают множество удобств для владельца, всячески облегчая его использование. Одной из таких опций является голосовой ввод текст на Андроиде. Благодаря этой интегрированной опции, текст можно набирать, не используя руки. Это удобно как при наборе коротких сообщений, так и при наборе больших объемов текста. Голосовой ввод позволяет экономить время, особенно если человек не умеет быстро печатать. Функция пригодится:
• Водителям (при совместном использовании с hands-free)
• Копирайтерам, авторам, редакторам
• Преподавателем, студентам, школьникам
• Людям с ограниченными возможностями
• Руководителям, секретарям, бизнесменам
• Пожилым людям, которым неудобно пользоваться клавиатурой и пр.
Опция голосового ввода может быть неактивной, для этого ее нужно настроить, выполнив ряд простых действий.
Содержание статьи
- Управление голосовым вводом
- Как пользоваться голосовым вводом
- Приложения для голосового набора текста
- Speech To Text
- Voice To Text
- Совместная работа с компьютером
- Использование голосового набора в Вайбер, WhatsApp
Управление голосовым вводом
В смартфонах, работающих под управлением OS Android, есть интегрированная функция, распознающая надиктовку голосом. После включения опции, на виртуальную клавиатуру будет добавлена пиктограмма микрофона, и им можно будет пользоваться в любое время, при наборе sms и пр.
Чтобы включить голосовой набор на Андроид нужно:
1. Зайти в «Настройки» телефона, выбрать пункт меню «Язык и ввод» или «Язык и клавиатура» – точное наименование зависит от модели девайса.
Затем выбрать пункт «Клавиатура и способы ввода» или «Клавиатура Android».
2. В этом меню выбрать клавиатуру от Гугл Gboard.
и установить переключатель – включить
3. Система покажет место, где может располагаться пиктограмма микрофона – на основной клавиатуре или она будет скрыта в меню спецсимволов.
Для удобства подключения опции желательно скачать клавиатуру Google Keyboard из Google Play. Отключить опцию легко – достаточно переместить ползунок в неактивное положение.
Как пользоваться голосовым вводом
После активации функция будет доступна во всех приложениях, использующих текстовой ввод – мессенджеры, программы и пр. Чтобы пользоваться опцией и начать диктовать текст, нужно нажать поле ввода сообщения, и на клавиатуре (не в приложении) нажать 1 раз на микрофон. Появится надпись: «Говорите», после чего можно начинать надиктовку, которая тут же будет преобразована в слова на экране.
Когда набор закончится, останется только нажать клавишу «Отправка». Интересно, что знаки пунктуации также можно расставлять, для этого достаточно озвучить «Запятая», «Воскл. знак», «Двоеточие» и т.д.
Набранный голосом текст может отражаться подчеркнутым, при необходимости его можно отредактировать, а потом уже отправить.
Приложения для голосового набора текста
Помимо интегрированного способа преобразования голоса в текст, можно использовать и сторонние приложения. Например, установив бесплатно из Play Market приложения для распознавания речи. Наиболее популярные из них – это Speech To Text и Voice To Text.
Speech To Text
Это приложение для голосового ввода на Андроид, обеспечивающее непрерывное распознавание речи. Оно поддерживает до 60 языков. У пользователя есть возможность создать свой словарь, куда будут входить знаки препинания, адреса, номера телефонов и прочее.
Используя программу, можно создавать неограниченное количество заметок, сообщений, пользуясь только голосом. Оно также отличается высокой скоростью распознавания, и может работать в автономном режиме, без интернета.
Voice To Text
Приложение поддерживает 30 языков, набранный текст можно передать через «Голубой зуб», отличается высокой точностью распознавания, но не предназначена для больших объемов текстов. Рекомендуется использовать для мессенджеров, электронной почты и пр.
Совместная работа с компьютером
Для использования голосового набора на ноутбуке или стационарном ПК потребуется подключение микрофона и установка десктопных версий мессенджеров. В таком случае можно будет диктовать информацию в микрофон, но текст будет отображаться в виде звуковых файлов.
Чтобы создать текст при помощи голоса, можно использовать приложение «Голосовой блокнот MSpeech» ( требует инсталляции на ПК) или онлайн-сервис Speechpad. После надиктовки информации в микрофон, расшифрованный текст отображается в окне, откуда его можно скопировать и вставить в текст сообщения мессенджера.
При работе с документами в Google.doc (в облаке), открываете документ на двух устройствах ПК и смартфон. При вводе текста голосом на мобильном устройстве изменения синхронно будут происходить на ПК.
Использование голосового набора в Вайбер, WhatsApp
Чтобы использовать голосовой набор сообщений Ватсап, Viber на Android, нужно сделать следующее:
- Запустить мессенджер.
- Открыть чат с нужным собеседником;
- Нажать на строчку сообщения, чтобы открылась виртуальная клавиатура.
- Найти пиктограмму микрофона на нижней панели и выбрать ее;
- Произнести слова – они тут же появятся в поле набора текста, после этого останется только нажать на кнопку отправки.
Можно использовать встроенный микрофон мессенджера, но в этом случае, собеседнику придет звуковой файл, а не текст. Чтобы отправить такое сообщение, потребуется нажать и удерживать микрофон, после того, как он будет отпущен, сообщение в виде аудиофайла будет доставлено получателю.
Для лучшей работы программ рекомендуется произносить слова громко и четко, желательно, чтобы рядом не было посторонних звуков. Тогда можно гарантированно получить отличный результат, сэкономить свое время, используя голосовой набор.
На чтение 5 мин. Просмотров 1.3k. Опубликовано 10.08.2021
Голосовой набор в Ватсапе — объясним, как включить голосовой ввод текста сообщения Whatsapp на телефоне, в статье инструкции для Андроида и Айфона
Содержание
- Андроид
- Управление голосовым вводом
- Тихое прослушивание голосовых сообщений в WhatsApp
- Голосовые сообщения в WhatsApp
- Как пользоваться голосовым вводом
- Голосовой набор текста в Android: отвечайте на сообщения в Viber, WhatsApp, Telegram, Skype и email в 10 раз быстрее
- Совместная работа с компьютером
- Использование голосового набора в Вайбер, WhatsApp
Андроид
Голосовой набор текста в Ватсапе на Андроиде можно активировать следующим образом:
- Открой настройки телефона;
- Найди пункт меню «Язык и ввод/клавиатура»;
- Открой блок «Клавиатура Android» (или «Клавиатура и способы ввода»);
- Перейди к иконке «Голосовой набор»;
- Установи галочку в строке «Клавиши Гугл».
Обрати внимание, название пунктов меню может отличаться в зависимости от модели телефона Андроид.
А здесь расскажем как в Ватсапе сделать голосовое сообщение.
Источник: http://w-hatsapp.ru/golosovoj-nabor-teksta/
Управление голосовым вводом
Перед тем, как инициировать набор текста голосом в Ватсапе на Андроиде или другом используемом устройстве, важно понимать терминологию. Под определением функции скрывается комфортный и одновременно оперативный вариант организации общения. Пользователям больше не нужно тратить драгоценное время и набирать длинные мессенджеры с использованием клавиатуры – достаточно продиктовать интересующую информацию и передать конкретному собеседнику.
Обратите внимание на индикаторы голосовых сообщений в мобильном приложении, которые отображаются во время получения файла:
- отображение микрофона с зеленым цветовым оттенком – обозначается непрослушанный вариант поулченного аудифайла;
- наличие голубого микрофона указывает пользователю о наличии прослушанного типа голосового сообщения.
Благодаря этому исключается вероятность пропуска важно информации, которая была получена ранее посредством мобильного мессенджера.
Источник: http://whatsapp-wiki.ru/instruktsii/nabor-teksta-golosom-v-vatsape-na-androide/
Тихое прослушивание голосовых сообщений в WhatsApp
Откройте чат с голосовым сообщением и нажмите кнопку «Воспроизвести». Теперь Вам нужно быстро поднести телефон к уху таким жестом, как когда Вы разговариваете по телефону: верхняя половина с камерой и динамиком прижата к уху. Почти все смартфоны распознают этот жест и переключаются на динамик телефона. Так что теперь только Вы слышите голосовое сообщение.
Источник: http://ichip.ru/sovety/kak-preobrazovat-golosovoe-soobshhenie-v-tekst-v-whatsapp-132961
Голосовые сообщения в WhatsApp
Опция голосовых сообщений в Вотсапе появилась уже давно. Для записи достаточно войти в чат и нажать на кнопку с микрофоном. СМС со звуком можно записывать на компьютере, планшете или мобильнике. Так можно сэкономить время, абонент прослушает запись и ответит на нее удобным способом.
Набор текста голосом – это бесплатная и удобная опция, она доступна на Андроиде и на Айфоне. Прослушать можно как полученное, так и отправленное сообщение. Запись остается в чате и доступна в любое время.
Важно. Записывайте аудио в тихих местах. На оживленной улице или в кафе может быть шумно, в этом случае качество будет снижено.
Источник: http://whatsapp03.ru/pomosh/kak-otpravit-golosovoe-soobshhenie-cherez-whatsapp
Как пользоваться голосовым вводом
После активации функция будет доступна во всех приложениях, использующих текстовой ввод – мессенджеры, программы и пр. Чтобы пользоваться опцией и начать диктовать текст, нужно нажать поле ввода сообщения, и на клавиатуре (не в приложении) нажать 1 раз на микрофон. Появится надпись: «Говорите», после чего можно начинать надиктовку, которая тут же будет преобразована в слова на экране.
Когда набор закончится, останется только нажать клавишу «Отправка». Интересно, что знаки пунктуации также можно расставлять, для этого достаточно озвучить «Запятая», «Воскл. знак», «Двоеточие» и т.д.
Набранный голосом текст может отражаться подчеркнутым, при необходимости его можно отредактировать, а потом уже отправить.
Источник: http://usvinternet.ru/golosovoj-vvod-teksta/
Голосовой набор текста в Android: отвечайте на сообщения в Viber, WhatsApp, Telegram, Skype и email в 10 раз быстрее
Теперь запустите приложение-мессенджер (Viber, WhatsApp, Telegram, Skype), емейл-клиент или просто откройте в браузере страницу, на которой вы хотите ввести текст.
- Тапните по полю ввода текста, чтобы на экране появилась клавиатура.
- Нажмите на значок микрофона. В моей любимой GBoard он расположен в верхней строке клавиатуры, где выводятся подсказки:
Голосовой ввод в Viber на Андроид
В клавиатуре AOSP его можно найти здесь:
Голосовой набор в клавиатура AOSP в LineageOS
- Произнесите фразу, которую вы хотите отправить по вайберу, емейлу или еще куда-то. Например, Добрый день запятая Александр Анатольевич восклицательный знак высылаю вам счет на оплату точка пожалуйста запятая смотрите вложение точка
- Нажмите «Отправить»:
Вот и все! Осталось привыкнуть к расстановке знаков препинания голосом!
Источник: http://compfixer.info/голосовой-набор-текста-android/
Совместная работа с компьютером
Функция голосовых сообщений недоступна при использовании персональных компьютеров. Исключением является использование специального эмулятора для управления утилитами для Андроид.
Источник: http://whatsapp-wiki.ru/instruktsii/nabor-teksta-golosom-v-vatsape-na-androide/
Использование голосового набора в Вайбер, WhatsApp
Чтобы использовать голосовой набор сообщений Ватсап, Viber на Android, нужно сделать следующее:
- Запустить мессенджер.
- Открыть чат с нужным собеседником;
- Нажать на строчку сообщения, чтобы открылась виртуальная клавиатура.
- Найти пиктограмму микрофона на нижней панели и выбрать ее;
- Произнести слова – они тут же появятся в поле набора текста, после этого останется только нажать на кнопку отправки.
Можно использовать встроенный микрофон мессенджера, но в этом случае, собеседнику придет звуковой файл, а не текст. Чтобы отправить такое сообщение, потребуется нажать и удерживать микрофон, после того, как он будет отпущен, сообщение в виде аудиофайла будет доставлено получателю.
Для лучшей работы программ рекомендуется произносить слова громко и четко, желательно, чтобы рядом не было посторонних звуков. Тогда можно гарантированно получить отличный результат, сэкономить свое время, используя голосовой набор.
Источник: http://usvinternet.ru/golosovoj-vvod-teksta/

Вы наверняка задавались вопросом как активировать голосовую диктовку на android и whatsapp? а кто нет?, потому что это быстрый и простой способ писать своим голосом. По этой причине в этой статье вы узнаете, как активировать его на своем устройстве, чтобы сэкономить время при написании в WhatsApp.
Лучшее в этом приложении — то, что вы можете использовать его, чтобы диктовать документы и любые сообщения, когда захотите. Вы больше не сможете жаловаться на время, потраченное на написание сообщения, потому что благодаря этому приложению оно изменится навсегда.
Теперь, без лишних слов, узнайте, как активировать голосовую диктовку и некоторые аспекты, которые нужно учитывать.
Если вы один из тех, кто постоянно пользуется WhatsApp, вы также можете отправлять голосовые заметки, не нажимая на микрофон , потому что вам лень писать, но другой человек предпочитает, чтобы вы писали ему, успокойтесь. Следующий эти инструкции, которые мы упомянем , вы сможете активировать голосовую диктовку на своем телефоне, что позволит вам общаться в чате намного комфортнее.
Это отличное приложение сочетает голосовые заметки с рукописным вводом, но с одной оговоркой. Когда вы говорите, вы практически диктуете своему мобильному телефону, что собираетесь писать, поэтому вы не пишете, а другой человек получает текстовое сообщение, а не голосовую заметку.
Другими словами, активировав это приложение, выиграют оба. Для этого вам просто нужно выполнить следующие шаги, и ваше устройство будет готово для использования на практике.
- Убедитесь, что вы установили Клавиатура Google G-Board , если у тебя его нет, не волнуйся, скачать это из магазина Google Play на вашем мобильном телефоне.
- После установки клавиатуры нужно зайти в настройки телефона и выбрать систему.
- Появятся некоторые параметры, и вам нужно будет нажать на языки и ввод, а затем вы выберете клавиатуру Google G-Board.
- Затем вы нажимаете на настройки и активируете голосовую диктовку.
- Если вы говорите на нескольких языках, вы можете указать их в приложении, чтобы оно могло писать на том языке, который вы диктуете.
После того, как вы выполнили все эти шаги, голосовой набор уже должен быть активен, а микрофон должен появиться на клавиатуре Google. Если вы хотите использовать его, войдя в WhatsApp, вы увидите, что значок клавиатуры уже активен. Если WhatsApp еще не установлен, вы можно легко скачать.
Чтобы использовать его, вам просто нужно один раз нажать и продиктовать телефону, что вы хотите видеть на экране, и это произойдет.
Рекомендации по диктовке голоса
Как вы узнали, активировать голосовую диктовку и пользоваться ею очень просто, однако для лучшей производительности, необходимо учитывать следующие аспекты :
- Сама по себе голосовая диктовка не ставит знаки препинания, для этого необходимо указать команды:
- Указывать.
- Есть.
- Вопрос.
- Восклицание.
- Новый абзац и новая строка.
Чтобы при диктовке текста это могло быть, например, так: Здравствуйте, как вы спросили?
- При настройке голосового диктанта вы можете включить или отключить оскорбительные слова . Это сделано для предотвращения ошибочного написания слова, которое может быть оскорблением.
- Вы не можете начинать предложение с восклицательного или вопросительного знака, поэтому знаки будут появляться только в конце предложения.
- Очевидно, что поскольку вы не можете правильно использовать знаки препинания, вы должны тщательно детализировать сообщение перед его отправкой. Вот как вы вносите необходимые исправления.
- Идеально, чтобы у вас было хорошее произношение слов, помните, что приложение будет писать именно то, что вы диктуете.
Как вы будете осознавать каждый день, в технологиях есть больше возможностей, которые делают нашу жизнь намного более комфортной. имеют голосовой диктант активный на нашем устройстве это значительно упростит работу, потому что мы можем выполнять любые действия, пока диктуем.
Если эта информация была вам полезна, обязательно продолжайте читать статьи в этом замечательном блоге. Вам также может быть интересно: Как записать экран мобильного телефона Android без рута.













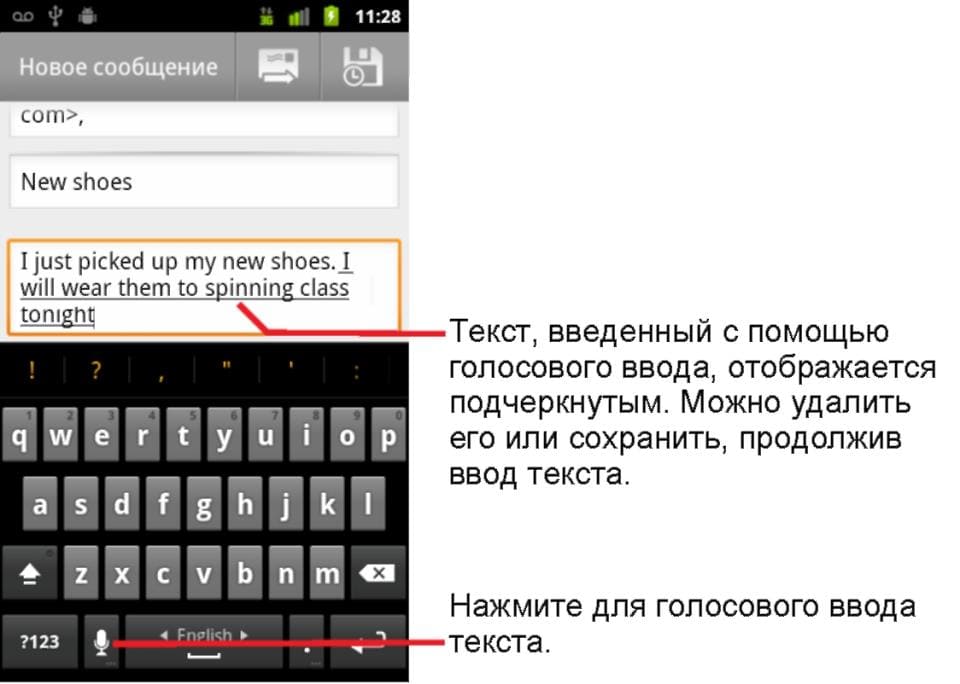
.jpg)
.jpg)

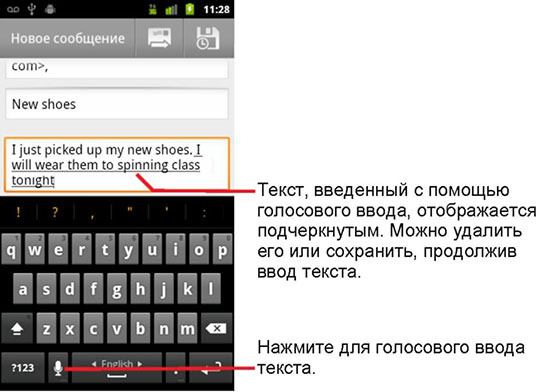
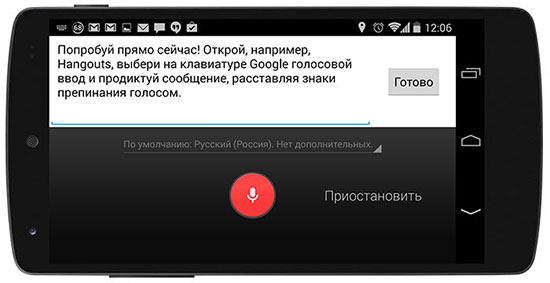
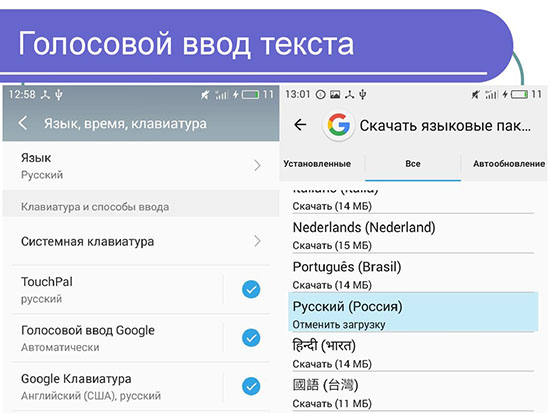
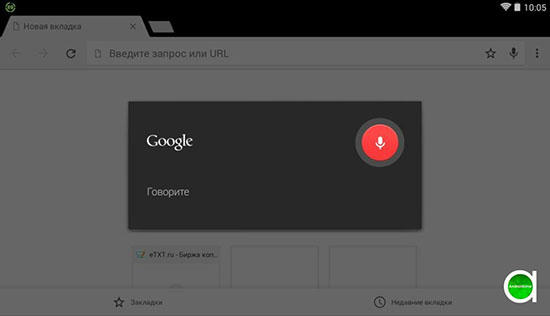











 Голосовой ввод в Viber на Андроид
Голосовой ввод в Viber на Андроид
 Голосовой набор в клавиатура AOSP в LineageOS
Голосовой набор в клавиатура AOSP в LineageOS


