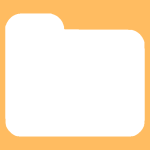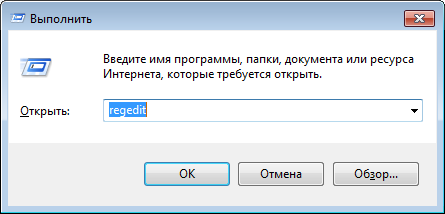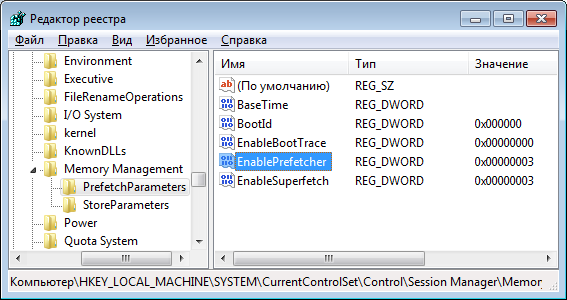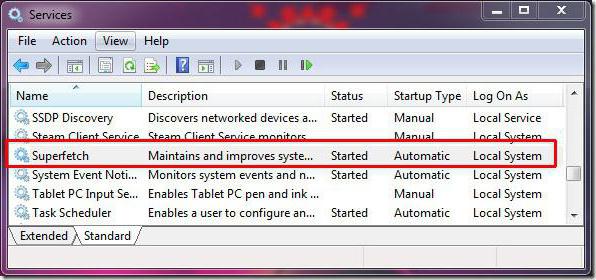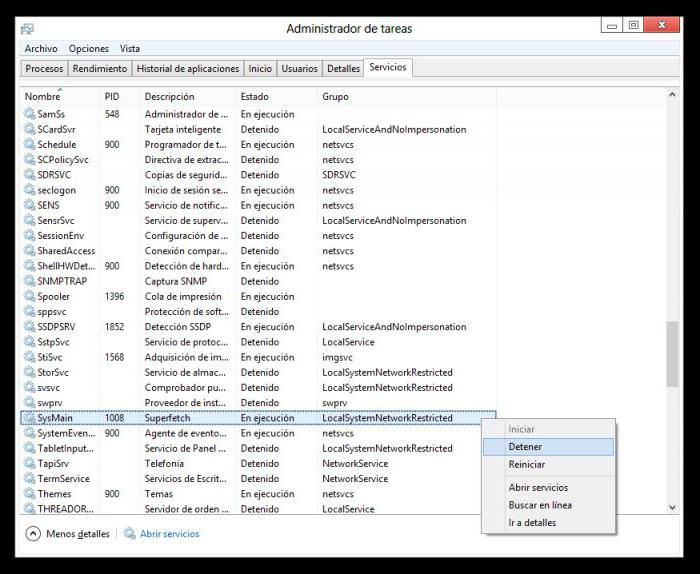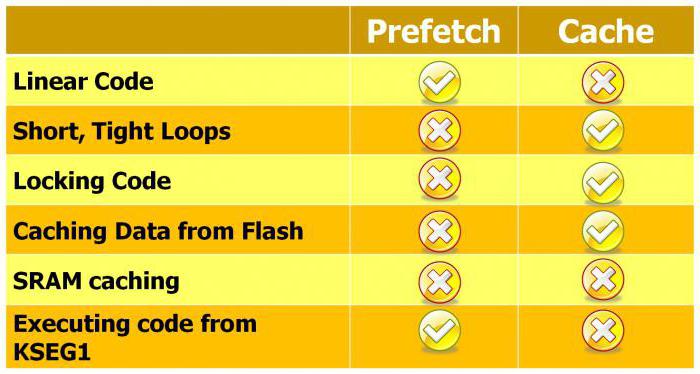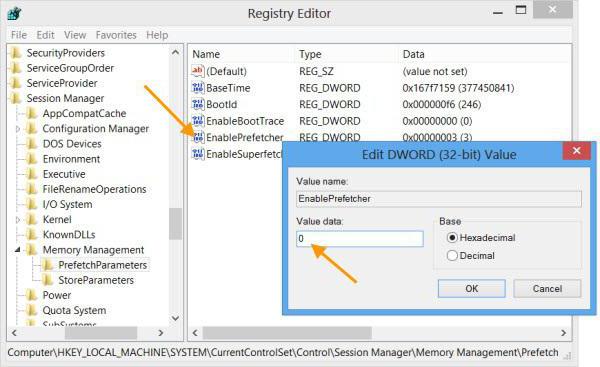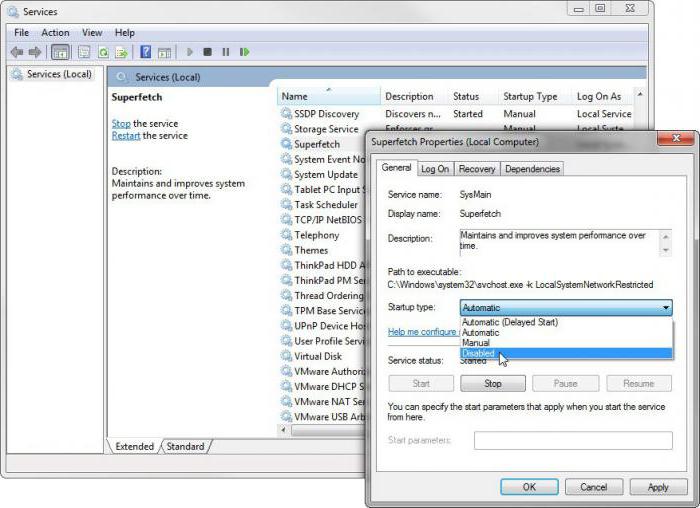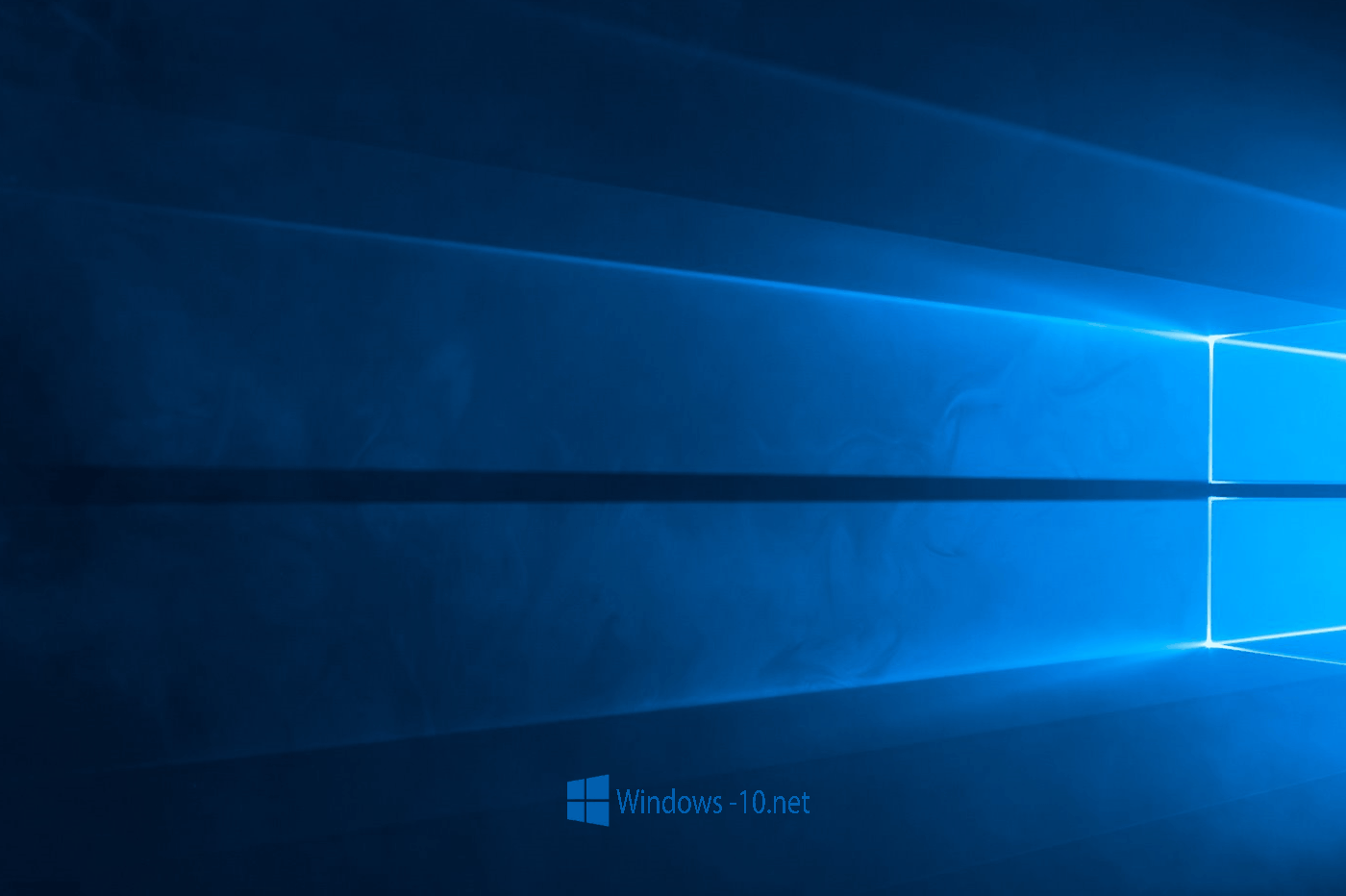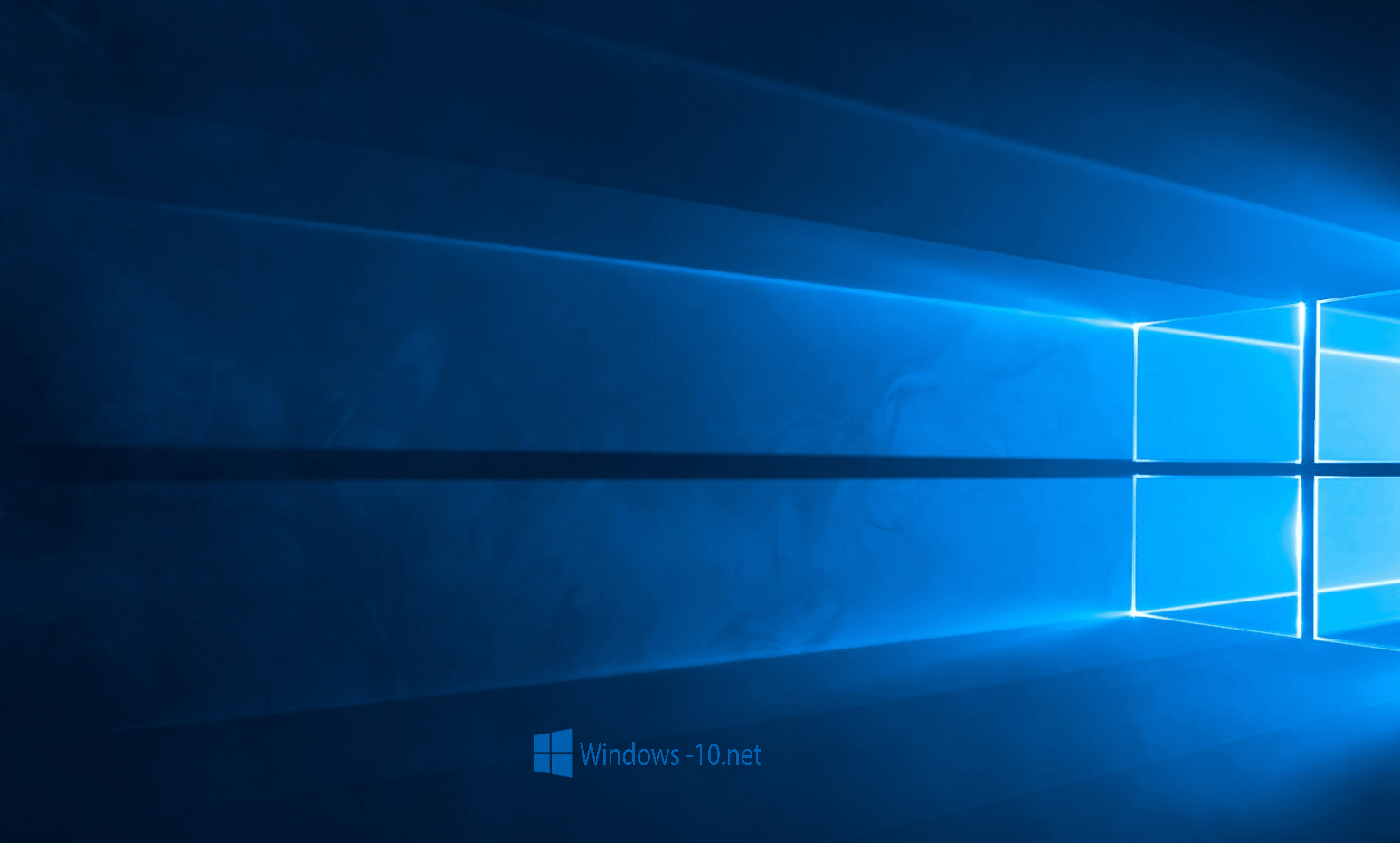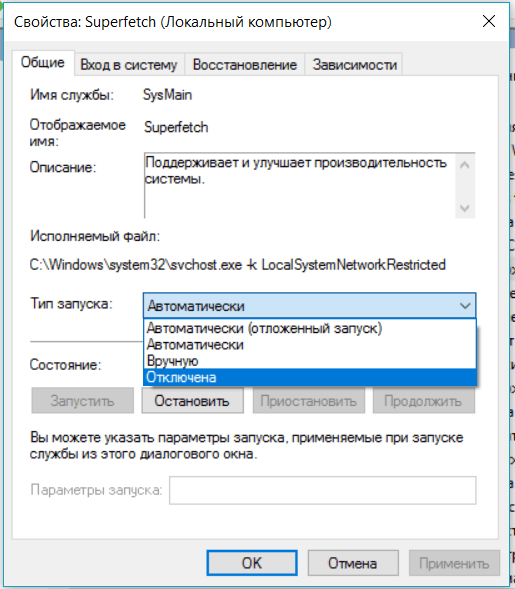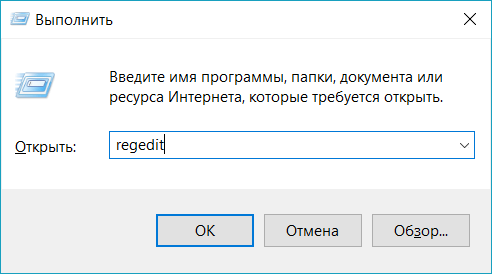Продолжая изучать компьютер на предмет различных папок и файлов, вы можете обнаружить много интересного. Зачастую те же папки вызывают неподдельный интерес по той простой причине, что файлы в них порой занимают немало места на жестком диске, в результате чего возникает вопрос, можно ли удалять эти файлы. Сегодня поговорим о папке Prefetch.
Папка Prefetch находится в папке Windows (обычно это C:WindowsPrefetch). Она используется как один из компонентов для загрузки операционной системы Windows, благодаря которому загрузка ОС ускоряется, а время, затрачиваемое на запуск программ, уменьшается. Сам компонент называется Prefetcher и впервые появился еще на Windows XP.
Как работает Prefetcher? Загрузка операционной системы сопровождается обработкой большого количества файлов. При этом некоторые файлы открываются множество раз для чтения различных сегментов. Этот процесс может занимать много времени, поэтому куда удобнее и продуктивнее обращаться к каждому из файлов только один раз, загружая информацию в оперативную память ещё до того, как она станет нужной. Prefetcher позволяет накапливать эти сведения в файлах трассировки для оптимизации загрузки кода и данных при следующих запусках за счет того, что наблюдает за тем, какой код и данные загружаются в процессе запуска операционной системы и приложений.
Параметры Prefetcher хранятся в системном реестре. Вы можете изменить параметры Prefetcher.
Нажмите на сочетание клавиш WIN+R. Появится окно «Выполнить», введите в него слово regedit и нажмите ОК. Так вы откроете редактор реестра.
Когда редактор будет открыт, пройдите по следующему пути: HKEY_LOCAL_MACHINESYSTEMCurrentControlSetControlSession ManagerMemory ManagementPrefetchParameters.
Выберите параметр EnablePrefetcher.
Кликните по нему два раза. Появится окно, в котором вы можете установить одно из значений:
- 0x00000000 — компонент отключен
- 0x00000001 — ускорение запуска приложений
- 0x00000002 — ускорение загрузки системы
- 0x00000003 — ускорение запуска приложений и загрузки системы
Нужно вводить не указанный параметр, а только цифру на его конце, например, 0, 1, 2 или 3.
И будьте внимательны при работе с реестром. Если чего-то не понимаете, не меняйте ничего, поскольку одно неосторожное движение может привести к проблемам в работе операционной системы!
Существует легенда, согласно которой в папке Prefetch собираются файлы, которые требуют удаления. Это не так. Файлы временные и система при необходимости самостоятельно их удаляет, поэтому, кстати, размер папки такой небольшой. Так что файлы в указанной папке трогать не стоит.
Если же вы все-таки удалите файлы, то ничего не произойдет, однако скорость загрузки приложений может упасть. При этом файлы будут созданы заново автоматически.
Воскресенье 05 Март 2023 (GMT+0300)
Выбрать из памяти в КЭШ строку данных
|
OF |
DF |
IF |
TF |
SF |
ZF |
AF |
PF |
CF |
|
Код |
Команда |
Описание |
Пример |
|
0F OD |
PREFETCH m8 |
Выбрать из m8 строку данных (не менее 32 байт) в КЭШ данных процессора |
prefetch [ebx] |
|
0F OD |
PREFETCHW m8 |
Выбрать из m8 строку данных (не менее 32 байт) в КЭШ данных процессора, разрешить изменение данных в КЭШ |
prefetchw [ebx] |
Команда PREFETCH/PREFETCHW осуществляет предварительную выборку строки данных в КЭШ данных процессора. Адрес выбираемой строки определяется значением m8.
Для процессора AMD-K6-2 размер выбираемой строки составляет 32 байта. Гарантируется, что во всех будущих модификациях процессоров, размер загружаемой командой PREFETCH/PREFETCHW строки будет по крайней мере 32-байтным.
Если заданная строка уже присутствует в КЭШ данных или обнаружена неисправность памяти, никакого цикла шины не инициализируется, и команда обрабатывается как NOP.
В приложениях, где должны обрабатываться большие наборы данных, команда PREFETCH/PREFETCHW может обеспечить предварительную загрузку очередного блока данных в КЭШ во время обработки процессором предшествующего блока. Эта команда позволяет обеспечить высокий параллелизм исполнения кода (когда обработка текущего блока данных завершается, очередной блок уже доступен в КЭШ данных процессора). Примером такого кода может служить обработка вершин при трехмерных преобразованиях, где набор данных об очередной вершине может быть предварительно загружен в КЭШ данных командой PREFETCH, в то время как обрабатывается информация о предыдущей вершине.
Формат команды PREFETCH/PREFETCHW для процессора AMD-K6-2 определен так, чтобы учесть возможность его расширения в будущем. Полный код команды включает ModR/M-байт. Однако допустимо использование только операндов в памяти (попытки использования регистров приводят к генерации особой ситуации #UD). Поле reg байта ModR/M используется для задания типа выборки, которая выполняется командой PREFETCH/PREFETCHW. Код 000b в этом поле идентифицирует команду PREFETCH, код 001b — команду PREFETCHW. Любые другие коды зарезервированы и не вызывают генерации особой ситуации #UD.
Отличие в дествии команд PREFETCH и PREFETCHW состоит в том, какое состояние будет задано заполненной строке КЭШ после помещения в нее данных. Команда PREFETCH определяет состояние линии КЭШ как «исключительное» (exclusive). Команда PREFETCHW определяет состояние линии КЭШ как «модифицируемое». Если данные, которые загружаются в КЭШ, должны изменяться, то используется PREFETCHW, в противном случае — PREFETCH. Использование PREFETCHW экономит цикл, который требуется для изменения состояния КЭШ данных перед модификацией строки.
PRELOAD_L1_DATA_CACHE_LINE(mem);
SET_LINE_STATE_TO_EXCLUSIVE; (MESI)
#UD, если CRO.EM=1.
#NM, если CRO.TS=1.
#MF, если есть отложенные необработанные незамаскированные исключения FPU.
#UD, если CRO.EM=1.
#NM, если CRO.TS=1.
#MF, если есть отложенные необработанные незамаскированные исключения FPU.
Такие же, как и в режиме реальной адресации.
Входит в группу команд: Набор команд 3DNow!
Все права защищены © Алексей Ровдо, 1994-2023. Перепечатка возможна только по согласованию с владельцем авторских прав. admin@club155.ru

Кэш представляет собой набор временных данных, которые система хранит для оперативного использования в случае необходимости. Кэш помогает ускорить многие процессы. Но когда действие, для которого были записаны временные данные, больше не актуально, кэш становится просто мусором, который может привести к возникновению ошибок программного обеспечения.
Как очистить кэш системных папок Windows 10
Очистка системной папки «SoftwareDistribution»
На системном диске каждого компа с Windows 10 есть специальная папка, которая сохраняет файлы обновлений. В нее сначала новые релизы загружаются в автоматическом режиме, а после из нее они устанавливаются на ПК. Называется этот каталог «Download», и лежит он в папке «SoftwareDistribution». Эти данные нужны до момента установки и на всякий случай могут храниться не дольше 10 дней, чтобы при возникновении ошибки система могла переустановить пакет.
Но по истечении этого времени файлы можно удалять, освобождая при этом немало места на диске. Если вы пройдете по инструкции, отписывающей ниже как почистить кэш на компьютере в Windows 10, то наверняка увидите огромное число загруженных обновлений, которые просто занимают дисковое пространство:
- Используйте «Проводник», чтобы открыть содержимое системного диска. Обычно это Диск C.
- Среди представленных каталогов найдите папку «Windows» и откройте ее.
- Папки в ней отсортированы по алфавиту, поэтому нужная вам «SoftwareDistribution» будет ближе к концу списка. Войдите в нее, используя двойной клик мышки.
- Одним из вложенных объектов будет каталог «Download».
- Вам остается только войти в него и удалить все его содержимое.
Очистка системной папки «Prefetch»
Когда мы включаем компьютер, система, чтобы облегчить свою загрузку и ускорить многие процессы запуска, тоже записывает набор временных файлов. Эти данные хранятся в папке «Prefetch». Чем дольше вы используете ноут или настольные ПК, тем больше там становится кэша, часть которого рано или поздно утрачивает свою актуальность. Поэтому важно запомнить, где находится этот каталог, чтобы знать, как почистить кэш на ноутбуке с Windows 10.
- Запустите окно «Выполнить» (клавиши Win+R) и дайте в нем команду Prefetch. Она будет выполнена сразу после того, как вы нажмете «OK».
- На экран будет выведено окно с сообщением о том, что у вас недостаточно прав для совершения действия. Нажмите кнопку «Продолжить».
- Когда вы увидите все содержимое папки, выделите объекты сочетанием «Ctrl+A» или воспользуйтесь мышкой, после чего нажмите «Удалить» в контекстном меню, вызываемым правым кликом. Или нажмите клавишу «Delete».
Загрузка системы после удаления этих файлов может проходить немного дольше обычного, но это только потому, что все кэшированные данные вы стерли. При первой загрузке Windows 10 проведет анализ данных, отметит, какие программы загружаются вместе с системой, запишет новый, только полезный кэш и в дальнейшем будет снова загружаться быстрее.
Очистка папок для временного хранения файлов
В Windows 10 есть специально выделенный каталог под временные файлы. Называется он «Temp» и располагается по разным адресам. Здесь могут храниться файлы не только нужных программ, но и тех, которыми вы перестали пользоваться и, возможно, даже удалили.
При очистке сами каталоги «Temp» удалять не нужно. От вас требуется стереть их содержимое, сделав папку пустой. Чаще всего этот каталог располагается по следующим адресам:
- C:WindowsTemp
- C:ProgramDataTemp
- C:ПользователиИмя_пользователяAppDataLocalTemp
Вот как почистить кэш Виндовс 10 в папках «Temp»:
- Нажмите «Win+R», чтобы вывести на экран окошко «Выполнить». В его строке наберите %temp% и нажмите «OK».
- Перед вами откроется каталог, из которого нужно все удалить.
- Снова вернитесь к окну «Выполнить», чтобы дать похожую команду – temp. Запустите ее нажатием «OK».
- В появившейся папке тоже можно смело все удалять.
Когда каталоги «Temp» становятся пустыми, первый запуск программного обеспечения потребует немного больше времени, чем обычно. А после этого в папки для временных файлов будут записаны только нужный кэш для ускорения запуска.
Как очистить кэш на Виндовс 10 с помощью утилит и программ
Используем встроенную утилиту «Очистка диска»
Когда нет места на диске, проблема возникает не только в вопросе записи новых данных, но и в работе всей Windows 10, потому что ей для нормального функционирования требуется определенный набор дискового пространства, который наряду с оперативной памятью активно используется ОС. В качестве штатного инструмента для освобождения пространства хранилища Windows 10 предлагает утилиту «Очистка диска».
Разберемся, как почистить кэш на ноутбуке в Виндовс 10 или на настольном компьютере, через пошаговую инструкцию очистки:
- В строке для поиска программ операционной системы наберите Очистка диска и переходите в утилиту, используя предложенную ссылку.
- В качестве объекта для анализа и последующей очистки укажите системный диск и нажмите «OK».
- Вы увидите на экране область «Удалить следующие файлы», в которой требуется отметить нужные. Если среди представленных есть такие, назначение которых вы не понимаете, можете просто выбрать их, чтобы включить в список на удаление (это не приведет к проблемам, потому как здесь не фигурируют важные данные). Либо выберите тот пункт, который вызывает сомнения и смотрите комментарий к нему внизу окна.
- После этого можно нажимать «Очистить системные файлы». Программа начнет анализ, завершение которого потребует времени.
- Остается только проставить галочки напротив тех пунктов, которые вы готовы удалить (после завершения анализа) и нажать кнопку «OK».
Чистка памяти Windows 10 через «Параметры»
Пока вы работаете на компьютере, Windows 10 собирает различные данные, нужные для разного типа программ и использует их для своих нужд. Но со временем многие из этих данных устаревают, а система не наделена полномочиями удалять их. Эта задача находится в полном распоряжении пользователя. Сюда относится и кэш программ, и временные файлы посещенных интернет-страниц.
Сами по себе такие файлы небольшого объема, и сначала никаких проблем из-за них не возникает. Но если несколько месяцев, или тем более лет, вы ни разу не проводили чистку, потому что не знали, как удалить кэш Виндовс 10, накопившаяся информация начнет занимать немало полезного пространства. Очищаем комп через «Параметры»:
- Открываем «Пуск», запускаем «Параметры».
- Заходим в один из блоков – «Система».
- Окно «Системы» делится на две части: слева вкладки, справа – содержимое. Выберите слева «Память», а для анализа укажите системный диск (чаще всего это «С»).
- Вам будет представлена информация о том, сколько места занимает каждая категория данных. Выберите среди предложенных «Временные файлы».
- Утилита уже отметила некоторые параметры галочками. Но у вас есть доступ к изменению этого списка. Вы можете его расширить, включив «Корзину» или «Загрузки». Имейте в виду, что указанные директории будут очищены полностью. Когда список готов – нажимайте «Удалить файлы».
Сама вкладка «Память» имеет полезные опции. Например, вы можете здесь выставить параметры для автоматической очистки. Если вам этот вопрос интересен, выберите «Настроить контроль памяти или запустить его».
Чтобы каждый раз не вспоминать, где можно почистить компьютер от информационного мусора, настройте автоматический анализ и удаление данных, и активируйте контроль.
Как очистить кэш оперативной памяти в Windows 10
Windows 10 может заметно тормозить не только, когда остается мало места на диске, но и из-за нехватки оперативной памяти. Ее она использует наряду с физическим носителем для записи данных кэша. И когда вы замечаете выраженное снижение производительности компьютера, это может указывать на переполнение оперативки временными данными.
Когда используется оперативная память для кэширования? Например, в момент запуска программного обеспечения, и даже в тот момент, когда вы запускаете игру. При помощи кэша, записанного в оперативную память, Windows 10 может более плавно выполнять загрузку, получать быстрее и легче доступ к данным ПО. Но когда вы заканчиваете работу в этой программе или завершаете игру, пространство оперативки не освобождается. Вместо этого она переходит в режим ожидания, превращаясь в бесполезный замороженный объем.
Узнать, сколько места оперативной памяти затрачивается в данный момент на кэширование, вы можете через «Диспетчер задач». Вызовите его одновременным нажатием трех клавиш клавиатуры: «Ctrl + Shift +ESC». Разверните содержимое вкладки «Производительность», и вы увидите занятый кэшем объем.
Теперь легко проверить, остается занятой память после закрытия программы или нет – оставьте окно «Диспетчера задач» открытым и завершите работу какой-нибудь предварительно открытой программы. Если оперативная память не освобождается при этом – предлагаем познакомиться со специальной утилитой, которая знает, как очистить кэш на компьютере в Виндовс 10 из оперативной памяти. Это «EmptyStandbyList». Что для этого нужно сделать:
- Скачайте дистрибутив «EmptyStandbyList.exe».
- Лучше перенести сразу на рабочий стол значок запуска, чтобы каждый раз не искать его. Запуск обязательно выполнять от имени Администратора (правый клик мышки по значку для вызова контекстного меню).
- Сразу после запуска оперативная память будет освобождена от кэша. Проверьте это, заглянув на вкладку «Производительности» в «Диспетчере задач».
- Каждый новый этап очистки должен сопровождаться отдельным запуском программы. Например, если почувствуете, что комп снова виснет – кликайте правой кнопкой по значку запуска «EmptyStandbyList».
Если переполнение оперативки кэшем у вас – частое явление, облегчите себе задачу и настройте запуск от имени Администратора в качестве типа запуска по умолчанию. Тогда будет достаточно кликнуть дважды по значку, вместо того, чтобы вызывать контекстное меню и искать там строчку «Запуск от имени…».
Настраиваем тип запуска – нажимаем правой клавишей мышки по значку «EmptyStandbyList», и из списка выбираем «Свойства». В окне «Свойств» нужно выбрать вкладку «Совместимость». На раскрывшемся поле будет параметр «Запускать эту программу от имени администратора», напротив которого вам нужно поставить галочку. Не забудьте сохранить изменения кнопкой «Применить» или «OK».
Очистка кэша Виндовс 10 в сервисах
Как очистить кэш Windows Store
Если вы пользуетесь «Windows Store», то могли заметить, что он иногда начинает давать сбои. Это связано с отдельным типом кэша, который со временем накапливается. К этим данным относятся и файлы самих приложений, и данные их обновлений. Расскажем, как его сбросить через окно «Выполнить». Вызовите на экран утилиту выполнения команд и впишите в ее строку wsreset, после чего нажмите «OK» для запуска.
Когда анализ и очистка будут завершены, вы увидите окно «Microsoft Store».
Удаление кэша сервиса «Защита системы»
В Windows 10 есть полезная функция, оберегающая систему от серьезных сбоев в работе – то «Защита системы». Она обеспечивает сохранность жизнеспособности системы благодаря создаваемым точкам восстановления. Когда вы устанавливаете какую-то программу, или вносите другие серьезные изменения в конфигурацию ОС, и ваше действие завершается успехом, «Защита системы» сразу из этого события создает контрольную точку, позволяющую в любой момент откатиться к этому состоянию Windows 10.
- Напишите в строке поиска «Создание точки восстановления», чтобы не искать долго этот раздел в меню.
- Переходите в раздел «Параметры защиты», где нужно выбрать диск, на котором стоит система, и нажать кнопку «Настроить».
- Здесь в самой нижней части вы найдете кнопку «Удалить». Нажав на нее, вы удалите все контрольные точки, а вместе с этим появится свободное пространство.
- Совсем без точек восстановления работать не рекомендуется, так как от ошибок и сбоев никто не застрахован. Поэтому все-таки рекомендуем просто ограничить выделяемое под защиту системы пространство. Для этого переместите ползунок, чтобы уменьшить доступное для этих нужд место. Завершите настройку нажатием «Применить».
Очистка интернет-кэша
Очищаем кэш браузера
Посещение страниц в интернете сопровождается постоянным сохранением данных в кэш браузера. Интернет-обозреватель записывает загруженные картинки и другие объекты с каждой страницы, чтобы ваше возвращение на ресурс не стало поводом для повторной загрузки данных из сети. Браузер просто возьмет эту информацию из кэша, благодаря чему вы быстрее получите доступ к странице и ее содержимому.
Если вы никогда еще не чистили кэш браузера – накопленные в нем данные могут достигать большого объема и мешать тем самым нормальной работе обозревателя. Поэтому расскажем, как очистить кэш браузера в Виндовс 10, и остановимся подробно на нескольких популярных разновидностях обозревателей.
Чистим кэш браузера Chrome
- Откройте «Google Chrome». В основном его окне, сразу после адресной строки вы увидите кнопку с изображением трех точек. Нажмите ее, чтобы развернуть меню.
- Выберите в списке «Настройки», кликнув по строке левой клавишей один раз. Вы будете перенаправлены на новую страницу с параметрами, среди которых нужно найти и войти в раздел «Конфиденциальность и безопасность».
- Теперь нужно выбрать значение для «Временного диапазона». Это означает, что дальнейшие действия будут происходить с тем набором кэша, который был записан в течение указанного вами промежутка времени. Минимальный промежуток – «Последние 24 часа», максимальный – «За все время».
- Далее нажмите «Очистить историю», затем перейдите на вкладку «Основные настройки», чтобы поставить отметку для параметра «Изображения и другие файлы, сохраненные в кэше».
- Дайте команду «Удалить данные».
Чистим кэш браузера Firefox
- Откройте «Mozilla Firefox» и раскройте содержимое меню нажатием по трем строчкам (кнопка в верхнем углу экрана).
- В списке найдите и выберите «Настройки».
- Далее, чтобы не тратить время, напишите в строке поиска «кэш».
- Выберите раздел «Куки и данные сайтов» и нажмите в нем кнопку «Удалить данные».
- Теперь остается выбрать пункт «Кэш веб-содержимого» и нажать «Удалить», чтобы освободить память браузера от временных файлов.
Чистим кэш браузера Edge
- В «Microsoft Edge» действия начинаются похожим образом – нужно нажать кнопку входа в меню. Здесь она обозначена троеточием.
- В списке нужно выбрать раздел «Конфиденциальность, поиск и службы».
- В открытом окне, в правой его части вы сможете найти подраздел «Удалить данные о просмотре веб-страниц» – откройте его, чтобы нажать «Выбрать элементы для удаления».
- Следующий шаг – выбор промежутка времени, в течение которого копился кэш. Поскольку здесь речь идет об освобождении свободного пространства и очистке от мусора, лучше выбрать «Все время».
- Включите в список на удаление «Кэшированные изображения и файлы», поставив напротив галочку, и нажимайте «Удалить сейчас».
Чистим кэш браузера Opera
- Откройте браузер и в меню выберите раздел «Открыть все настройки браузера».
- Слева на новой странице нажмите «Безопасность». Здесь вы сможете войти в раздел «Очистить историю посещений».
- Для пункта «Уничтожить следующие элементы» выставите «С самого начала», выбрав это значение из списка.
- Напротив «Очистить кэш» поставьте галочку, а все остальные снимите.
- Когда вы нажмете «Очистить историю посещений», кэш будет удален, а раздел «Настроек» закрыт.
Чистим кэш Яндекс.Браузера
- В окне обозревателя найдите небольшую кнопку с тремя горизонтально расположенными полосками и нажмите ее.
- Из списка выбираем «Настройки» и подчиненный раздел – «Системные».
- Спускаемся до пункта «Очистить историю», расположенного в правой части окна.
- Перед вами откроется новое окно, где вы сможете выбрать нужный промежуток времени, на протяжении которого записывались временные файлы. Затем поставьте отметку напротив «Файлы, сохраненные в кэше».
- Дайте команду «Очистить».
Очистка DNS кэша
Когда вы посещаете сайты, то, конечно, не замечаете, как сигнал проходит путь от одного сервера к другому. У каждого сервиса свой адресный путь, и эти данные записываются в своеобразную «книгу контактов», в которой для каждого посещенного домена есть свой IP. Это позволяет убить двух зайцев – быстрее получить доступ к странице и не давать дополнительную нагрузку на сервер, снижая число запросов к нему.
Иногда могу возникать разного рода сбои, связанные с переполнением кэша, возникшей ошибкой или заражением вредоносной программой. Это даже может стать причиной невозможности подключиться к исправному ресурсу. Чтобы от этого избавиться, расскажем, как очистить кэш на компьютере с Windows 10.
Делать это будем через «Командную строку». Запустите ее от имени Администратора, пропишите ipconfig /flushdns и нажмите «Enter».
После выполнения этой команды, появится сообщение, что DNS кэш очищен. Если проблема не исчезла – значит, ваш браузер относится к тем немногим, что разрабатывались на основе «Chromium», и имеют свои базы хранения данных. Очистить их можно командой в адресной строке:
- browser://net-internals/#dns — для Яндекс.Браузера;
- chrome://net-internals/#dns — для Google Chrome;
- opera://net-internals/#dns — для
Остается только нажать «Enter». На появившейся страннице раскройте вкладку «DNS» и дайте команду очистки – «Clear host cache».
Мы описали штатные варианты очистки хранилищ от кэша. Если какие-то из них вам кажутся сложными, или у вас нет желания разбираться с категориями данных, попробуйте специализированное программное обеспечение, которое проведет анализ хранилища за вас и очистит его от мусора.
Бесплатные программы, в которых можно почистить кэш Windows 10
Сторонние программы удобно использовать для настройки автоматической очистки кэша Windows 10. Это позволит вам добиться содержания ПК без скопления ненужных данных и сэкономить личное время. Еще больше приложений для очистки ПК вы найдёте по ссылке.
Программа #1: Dism++
Первая программа, которую мы рассмотрим – «Dism++». Ее меню представлено на русском языке. Основная ее задача – представить в виде графики те функции Windows 10, которые реализуются через утилиту «dism.exe». Но кроме этого в ней есть и ряд других полезных опций, в числе которых удаление бесполезных данных и уменьшение объема данных, занимаемое каталогом «WinSxS».
Программа #2: Advanced SystemCare
Скачать Advanced SystemCare с официального сайта
«Advanced Systemcare» — простая и очень функциональная программа, которая не хуже уже наверняка известного вам популярного аналога «CCleaner». Однако у нее есть одно преимущество – она полностью бесплатная. Среди доступных опций есть удаление временных данных. Поэтому, если вас интересует очистка кэша Windows 10, можете доверить это дело «Advanced Systemcare».
Установку программного обеспечения нужно проводить, не торопясь, потому что на одном из этапов вам будет показано уведомление о том, что помимо самой программы на ваш комп будет инсталлировано дополнительное программное обеспечение в качестве рекламы. Оно на работу «Advanced Systemcare» никак не влияет, поэтому, если это не нужные вам дополнения, снимите галочки напротив их наименований.
- Войдите в программу и раскройте меню, чтобы в нем выбрать раздел «Уход». Установите ручное управление.
- Следующий шаг – выбор пункта «Удаление мусора». С остальных параметров галочки снимаем.
- Вы можете выставить индивидуальные настройки, указывающие на то, что должна удалять «Advanced Systemcare». Сделать это можно в разделе настроек удаления кэша. Этот раздел скрывается за значком шестеренки.
- Настраивать можно удаление ненужных и временных объектов.
Последний шаг – запуск очистки, на котором вам нужно просто дождаться результата.
Программа #3: Clean Master
Скачать Clean Master с официального сайта
«Clean Master» удобно использовать не только для того, чтобы почистить кэш на компьютере с Виндовс 10, но и в качестве помощника по деинсталляции ненужного софта, что бывает не всегда возможно сделать силами стандартных опций. Кроме того, «Clean Master» может помочь вам в вопросе остановки энергозатратных процессов.
Интерфейс программы довольно простой и понятный. С ним легко разберетесь в настройке автоматической чистки диска. В бесплатном варианте вы сможете пользоваться возможностью повышения конфиденциальности и опцией ускорения загрузки.
Программа #4: Privazer
Скачать Privazer с официального сайта
«Privazer» является бесплатным программным обеспечением, которое отлично подходит для того, чтобы очистить кэш на ноутбуке в Виндовс 10. Это приложение позволяет настраивать автоматический анализ и очистку, но кроме этого, умеет использовать встроенные инструменты Windows 10. Интерфейс вы можете выбрать на свой вкус, в зависимости от опытности: «Для неопытных» и «Для профи». Оба варианта доступны на русском языке.
Программа #5: Glary Utilities
Скачать Glary Utilities с официального сайта
С Glary Utilities можно узнать, как удалить кэш Windows 10 и ускорить работу системы. Специальный набор встроенных инструментов выявляет ошибки в работе компьютера и устраняет их. Для этого вам достаточно окинуть взглядом пункты меню – разделы распределены так, что пользователю сразу становится интуитивно понятно, для чего тот или иной пункт. Вы можете даже настроить режим резервного копирования. Создаваемые в программе копии легко потом использовать для восстановления системы в случае необходимости.
Программа #6: CleanMgr+
«CleanMgr+» – это усовершенствованная утилита, которая уже входит в состав опций Windows 10. Она обладает широким набором опций, в числе которых даже сокращение занимаемого объема каталогом «WinSxS».
Работать нужно в ней осторожно, каждый параметр рекомендуется выставлять с пониманием его назначения. Для кого-то может вызвать сложность англоязычное меню. Легкомысленное использование опций может привести к потере важных данных.
Программа #7: Wise Disk Cleaner
Скачать Wise Disk Cleaner с официального сайта
«Wise Disk Cleaner» нацелен удалять все, что уже не нужно (неактуальные данные, неиспользуемые временные файлы). Вы можете выставлять нужный тип сканирования, менять дополнительные параметры и получать результат за короткий промежуток времени.
Есть возможность очистить кэш Windows 10 и стереть другие ненужные данные, используя метод глубокого анализа. После построения списка данных, внимательно изучите каждую категорию, чтобы избежать случайного удаления нужной информации. Среди функций есть удобный вариант запуска дефрагментации, что поможет укорить отклик жесткого диска. По другим характеристикам это программное обеспечение не уступает аналогичным приложениям. Меню и управление – на русском языке. Загрузка, установка и использование – бесплатно.
Программа #8: Bulk Crap Uninstaller
Скачать Bulk Crap Uninstaller с официального сайта
«Bulk Crap Uninstaller» – это настоящая находка для тех, кто мучается от большого количества ненужного программного обеспечения, на удаление которого требуется немало времени и навыков. «Bulk Crap Uninstaller» умеет удалять неиспользуемые программы пакетом, то есть сразу несколько, что существенно экономит время. Стоит упомянуть важные плюс – через специально созданный скрипт можно расширить ее функционал – сделать возможным очистку других компьютеров без установки программы на каждый из них.
Программа #9: Bleachbit
Скачать Bleachbit с официального сайта
«Bleachbit» активно используется системными администраторами, поскольку знает не только как очистить кэш памяти в Windows 10, но и как привести в порядок хранилище на Linux. Установка и эксплуатация не требует платы.
Программа #10: Ashampoo WinOptimizer Free
Скачать Ashampoo WinOptimizer Free с официального сайта
«Ashampoo WinOptimizer» значительно повышает уровень конфиденциального использования компьютера. Программа ограничивает объемы передаваемых данных в Microsoft, оставляя вас в безопасности. В программу включены 23 модуля, направленных на ускорение работы ПК. Она может шифровать данные и восстанавливать утерянные файлы.
Через ее функционал есть легкий путь к настройке ролей для каждого пользователя компьютера. Два типа тестирования оценивают скорость работы системы. Весь функционал полностью совместим с Windows 10. Если для вас важно сохранить расположение иконок на рабочем столе, воспользуйтесь опцией «Icon Saver».
Программа #11: Reg Organizer
Скачать Reg Organizer с официального сайта
«Reg Organizer» знает, как очистить кэш на ноутбуке в Windows 10, несмотря на ее прямое предназначение, нацеленное на чистку реестра. Что входит в число опций:
- Ускорение загрузки и работы Windows
- Сжатие и дефрагментация данных реестра.
- Удаление мусора с диска.
- Поиск по реестру и внесение изменение в его структуру.
- Деинсталляция неиспользуемых приложений.
- Оптимизация списка автозагрузки.
- Глубокая настройка тонких параметров операционной системы.
Интерфейс не запутает вас, благодаря чему вы без труда разберетесь во всех опциях.
Николай Данилов
Пара слов об авторе от редакции smartronix.ru. Николай работает с нами с самого основания проекта. Он отлично разбирается в компьютерах и программном обеспечении. Также неплохо освоил мобильный сегмент и всегда готов подробно рассказать про особенности работы телефона и приложений.
Содержание
- 990x.top
- Простой компьютерный блог для души)
- EnablePrefetcher — что это? (Windows 10, PrefetchParameters)
- Как работает SuperFetch?
- SuperFetch — включить или нет?
- Отключить prefetch и superfetch в windows 10
- SuperFetch: что это за служба и стоит ли ее отключать
- SuperFetch: что это за служба?
- В чем разница между Prefetch и SuperFetch?
- Управление параметрами службы SuperFetch
- SuperFetch: отключить или нет?
- Ошибка запуска службы SuperFetch
- Заключение
- Как отключить SuperFetch в Windows 10
- Отключение службы SuperFetch
- Отключение SuperFetch и Prefetch с помощью редактора реестра
- SuperFetch как отключить в Windows 10?
990x.top
Простой компьютерный блог для души)
EnablePrefetcher — что это? (Windows 10, PrefetchParameters)

Данный параметр находится в реестре, точнее в таком разделе:
HKEY_LOCAL_MACHINESYSTEMCurrentControlSetControlSession ManagerMemory ManagementPrefetchParameters
Раздел содержит три параметра SuperFetch:
- EnableBootTrace — деактивирует трассировку службы. Включение необходимо только в случае, когда технология функционирует некорректно.
- EnablePrefetcher — активирует функцию Prefetcher (упреждающая выборка).
- EnableSuperfetch — активирует работу технологии Superfetch.
Последние два параметра могут иметь значение:
- 0 — отключено полностью.
- 1 — опция работает, но только для системы, которая уже загрузилась.
- 2 — опция работает, но только на этапе загрузки системы.
- 3 — опция работает во всех режимах. Данное значение выставлено по умолчанию.

Как работает SuperFetch?
Суть сводится к двум моментам:
- Кэширование данных, которые использовались программами. По возможности данные, которые запрашивали программы — будут оставаться в памяти (ОЗУ), пока память не понадобится другому приложению. В Windows 7 данный механизм иногда давал сбой, в результате память забивалась кэшем и ПК даже начинал тормозить.
- Предзагрузка данных, которые могут в ближайшем будущем понадобиться. Суть в том, что после включения операционки — технология анализирует состояние ПК и пытается заранее загрузить данные в память, которые могут потребоваться в ближайшем будущем. В некотором смысле система пытается предсказать данные, анализируя прошлое использование компьютера.
Поэтому в принципе технология очень полезная, отключать не стоит.
SuperFetch — включить или нет?
В интернете присутствует много споров — включать или нет данную технологию.
Мое мнение — включать. Также несколько раз проводил эксперименты, при которых отключение SuperFetch приводит к освобождению небольшого обьема оперативки, не особо существенно, но работа некоторого софта стала немного медленнее. Почти незаметно, но факт. Поработав так несколько дней потом данную технологию включил — система стала работать немного отзывчивее.
Поэтому мое мнение — SuperFetch не стоит отключать.
Однако при желании отключить — небольшая инструкция:
- Зажмите Win + R, появится окошко Выполнить, вставьте команду services.msc, нажмите ОК.
- Откроется список служб. Найдите здесь SuperFetch, нажмите два раза.
- Появится окошко свойств служб. Чтобы отключить — выберите в Тип запуска > Отключена, потом нажмите кнопку Остановить. По возможности выполните перезагрузку компьютера.

Надеюсь данная информация оказалась полезной. Удачи и добра.
Отключить prefetch и superfetch в windows 10
SuperFetch: что это за служба и стоит ли ее отключать
Со времени выхода одной из самых популярных сегодня операционных систем Windows 7 в ней была реализована уникальная технология под названием SuperFetch. Что это за служба, знают далеко не все. Однако если вспомнить технологию Prefetcher в Windows Vista, все встанет на свои места. Попробуем разобраться, что же это такое.
SuperFetch: что это за служба?
Прежде чем разбираться с самой службой, начнем с азов. Если кто не знает, при запуске любой программы ее исполняемые или конфигурационные файлы и компоненты сначала считываются с жесткого диска, а затем загружаются в оперативную память. После завершения приложения при повторном открытии программы выполняется тот же процесс.
Для ускорения доступа к программам и непосредственно оптимизации работы системных процессов и была разработана технология SuperFetch. Что это за служба? Если говорить просто, это некая интеллектуальная система, отслеживающая наиболее частое использование юзером определенных программ, которая позволяет кэшировать файлы приложений (помещать их в оперативную память) для ускорения доступа к ним. То есть запуск программы производится намного быстрее, ведь данные уже находятся в «оперативке», а не считываются с винчестера, что, естественно, занимает больше времени.
В дереве процессов более поздних систем, нежели Vista, в стандартном «Диспетчере задач» она представлена в виде процесса SysMain (SuperFetch – в описании службы).
В чем разница между Prefetch и SuperFetch?
Изначальная технология впервые очень робко была применена в Windows XP, но серьезно продолжена в версии Vista, только тогда она называлась Prefetcher (предварительная выборка). Она отвечала за оптимизацию загрузки системных компонентов и модулей запускаемых приложений перед непосредственным стартом.
Начиная с «семерки», служба была несколько переработана, получила название SuperFetch (супервыборка) и стала работать несколько по-другому (хотя модуль Prefetcher тоже есть). Предварительная выборка имеет ряд недостатков. Дело в том, что количество загружаемых в оперативную память программ ограничено, а когда какое-то приложение перестает активно использоваться, его данные снова выгружаются на винчестер, причем в файл подкачки.
В ОС Windows SuperFetch отслеживает пользовательскую активность и, кроме создания специальных карт, еще сохраняет конфигурацию часто используемых программ. Если по каким-либо причинам одно приложение было выгружено из памяти, служба проводит анализ выгрузки, а после завершения процесса, который вызвал выгрузку, снова инициирует загрузку модулей предыдущей программы в «оперативку».
В целом же служба повышает скорость старта приложений и даже обеспечивает более стабильное увеличение производительности системы. Правда, тут стоит обратить внимание, что иногда могут возникать проблемы с загрузкой «оперативки», если ее объем не превышает 1 Гб, но об этом чуть позже.
Управление параметрами службы SuperFetch
Итак, теперь посмотрим, как производится управление параметрами SuperFetch. Что это за служба, думается, уже немного понятно. Перейдем непосредственно к настройке.
Как считают многие специалисты, лучше всего для этих целей использовать системный реестр или групповые политики. Впрочем, второй вариант, по сути, дублирует первый, так что остановимся на реестре. Вызывается редактор командой regedit в меню «Выполнить» (Win + R).
Здесь, используя ветку HKLM, в системном разделе нужно найти директорию PrefetchParameters (эти параметры можно найти и с использованием поискового запроса). Здесь нас интересуют два ключа: EnablePrefetcher и EnableSuperFetch. Если второго ключа нет, его нужно создать (параметр DWORD) и присвоить ему соответствующее имя. Для каждого ключа можно ввести четыре значения:
- 0 – полное отключение;
- 1 – оптимизация только запускаемых программ;
- 2 – оптимизация только запуска системных компонентов;
- 3 – сбалансированное ускорение и приложений, и системы.
В качестве рекомендуемого параметра установлена автоматическая оптимизация и системы, и программ («3»).
Еще одним методом управления параметрами службы (а заодно и ее процессом SysMain SuperFetch) является использование команды services.msc, которая открывает окно настроек исполняемых служб и процессов. Здесь нужно найти SuperFetch и открыть свойства службы двойным кликом, после чего установить необходимый параметр из выпадающего списка типа запуска.
SuperFetch: отключить или нет?
Вопрос использования самого сервиса для многих является достаточно спорным. В принципе, при малом объеме оперативной памяти службу лучше не задействовать. Так, например, если объем «оперативки» не превышает 1 Гб, загрузка памяти может достигать 600 Мб, не говоря уже о виртуальной памяти и файле подкачки. Однако практически все современные компьютерные системы даже с минимальной конфигурацией изначально оснащаются достаточно большими объемами «оперативки» порядка 3-4 Гб и выше. Так что отключать службу не рекомендуется. Даже при наличии 2 Гб SuperFetch можно использовать, в общем-то, без проблем.
Ошибка запуска службы SuperFetch
Но иногда возникают и проблемы, связанные со службой SuperFetch (отключить или нет, это уже дело каждого). Сами сбои на системном уровне особо не проявляются и критического влияния на работу «операционки» не оказывают.
Однако в модуле SuperFetch ошибка состоит в том, что эта служба попросту не активируется, даже при условии ввода нужных параметров в том же реестре. Как правило, выдается сообщение об аварийном завершении (SuperFetch terminated) или о запрете доступа. Дело тут только в том, что не хватает оперативной памяти или же наблюдается конфликт между планками «оперативки».
Естественно, оптимальным вариантом станет полное отключение службы, но если памяти хватает, лучше изначально провести ее тест, устранить возможные проблемы, а только после этого принимать решение об отключении или дальнейшем использовании.
Заключение
Исходя из общего описания SuperFetch, что это за служба, уже, наверное, понятно. Но вот вопрос отключения или использования этого процесса должен решаться самим юзером. Общие рекомендации таковы, что при малом объеме оперативной памяти ее лучше отключить, а при нормальном количестве – наоборот, оставить активированной. По крайней мере, вреда это не принесет уж точно.
Зачем нужен крошечный карман на джинсах? Все знают, что есть крошечный карман на джинсах, но мало кто задумывался, зачем он может быть нужен. Интересно, что первоначально он был местом для хр.
Неожиданно: мужья хотят, чтобы их жены делали чаще эти 17 вещей Если вы хотите, чтобы ваши отношения стали счастливее, вам стоит почаще делать вещи из этого простого списка.
9 знаменитых женщин, которые влюблялись в женщин Проявление интереса не к противоположному полу не является чем-то необычным. Вы вряд ли сможете удивить или потрясти кого-то, если признаетесь в том.
7 частей тела, которые не следует трогать руками Думайте о своем теле, как о храме: вы можете его использовать, но есть некоторые священные места, которые нельзя трогать руками. Исследования показыва.
Как выглядеть моложе: лучшие стрижки для тех, кому за 30, 40, 50, 60 Девушки в 20 лет не волнуются о форме и длине прически. Кажется, молодость создана для экспериментов над внешностью и дерзких локонов. Однако уже посл.
11 странных признаков, указывающих, что вы хороши в постели Вам тоже хочется верить в то, что вы доставляете своему романтическому партнеру удовольствие в постели? По крайней мере, вы не хотите краснеть и извин.
Как отключить SuperFetch в Windows 10
Впервые SuperFetch появилась в ОС Vista, а потом она присутствовала в системах Windows и Windows 8. Технология позволяла ускорять работу программ, используя в оперативной памяти их кэш. Она же необходима для работы ReadyBoost.
На современных ПК SuperFetch – это уже лишнее. А для твёрдотельных вариантов дисков её советуют вообще отключить. Кроме того, при применении некоторых возможностей системы эта функция во включённом состоянии способна вызывать ошибки.
Таким образом, ситуаций, когда службу надо отключить, хватает. Это можно сделать двумя способами. И перед тем как начать рассматривать их, хотим сказать, что включить довольно просто: нужно выполнять всё то же самое, только в обратной последовательности.
Отключение службы SuperFetch
Быстрее и проще всего отключить через Панель управления. Оттуда вам нужно попасть в раздел «Администрирование», а потом уже в «Службы». А ещё предлагается использовать сочетание клавиш Windows+R и ввести потом services.msc .
Итак, перед вами будет список служб. Там можно найти SuperFetch, после чего будет достаточно 2 раза кликнуть. У вас открывается диалоговое окно, потом вы выбираете «Остановить». Обратите внимание на пункт «Тип запуска», там есть вариант «Отключена», на который и нужно кликнуть. Дальше нажмите «Применить», это поменяет настройки. Теперь можно перезагрузить компьютер и посмотреть, ничего ли не сбилось, но вообще это как раз необязательно, обычно и так всё отлично работает.
Отключение SuperFetch и Prefetch с помощью редактора реестра
Отключить службу можно и через редактор реестра Windows 10. Итак, для начала вам нужно сочетание клавиш Win+R, после чего следует ввести regedit. Если лень набирать, никто не мешает скопировать, только не забудьте убрать точку. Потом жмите Enter. У вас появился реестр, но он потребуется, разумеется, не весь, а только конкретный раздел, который называется так: HKEY_LOCAL_MACHINE SYSTEM CurrentControlSet Control Session Manager Memory Management PrefetchParameters – вот этот вот длинный адрес. Что делать дальше?
Следующим этапом нужно поискать параметр EnableSuperfetcher. Если его нет, то можно создать через DWORD, используя это имя. Потом вам необходимо выставить значение, равное 0. Это отключит SuperFetch. А если вы хотите отключить Prefetch, то вам понадобится значение EnablePrefetcher поменять на 0. И под конец перезагрузить ПК. Готово!
А если вам потребовалось включить функцию, то значение параметра нужно будет заменить на 3.
1 означает, что технология включена, но выборочно, то есть исключительно для файлов загрузки. А 2 – только для программ. Вообще эти параметры позволяют лучше настраивать систему под себя при желании. Как видите, всё просто.
SuperFetch как отключить в Windows 10?

За кэширование в винде отвечает служба SysMain. но вы не думайте что это какая-то левая, нет, просто в списке служб вы видите название SuperFetch, а второе имя ее это SysMain! Вот такие пироги!
Грузить вас не хочу и не буду, но все таки пару слов о том, что такое SuperFetch напишу (Prefetch было в XP, можно так сказать, это предыдущая версия технологии). Значит так, это такая технология, которая позволяет вроде бы как сделать Windows еще быстрее, то есть те программы или файлы, с которыми вы чаще всего работаете, они загружаются в оперативку и именно для того, что бы если что, к ним был быстрый доступ.
То есть с одной стороны, то вообще полезно, но зачем тогда отключать? Честно, врать не стану, я не знаю насколько стабильно работает система, когда эта технология по максимум начинает отгребать себе память, кстати другими словами этот SuperFetch (появился еще в Vista) является кэшем Windows 10. Так вот, насколько стабильно будет работать Windows, если например кэш ее будет около пару гб? Лично я не могу ответить точно. но в интернете, можно встретить отзывы что система виснет и тормозит, ну и в этом духе, и именно поэтому пользователи и интересуются как отключить кэш в Windows 10.
Ну надеюсь что вы поняли то, что я хотел до вас донести Настоятельно рекомендую отключать эту технологию, если у вас SSD-накопитель, ибо он и так по себе быстрый. Кстати, я не могу сказать что этот кэш очень эффективен — ведь он кэширует файлы, а не блоки, понимаете? А вот например утилита PrimoCache, кэширует именно блоки! Если интересно, то о ней я писал тут, в статье как ускорить жесткий диск .
Итак, приступим (в принципе данный способ подходит и для других Windows) — открываем Диспетчер задач (на панели задач правой кнопкой мышки и там выберите в меню), и там переходим на вкладку Службы. Тут вам нужно найти пункт SysMain (это и есть служба кэширования), и по нему нажать правой кнопкой и выбрать Остановить:
После этих действий, служба SuperFetch остановится и прекратит свою работу. Но это так, чтобы по быстрому отключить, если же вы хотите навсегда избавится от SuperFetch, то нужно открыть службы, просто зажмите на клаве Win + R и введите туда вот такое: services.msc:
После этого откроется окно со службами. Там сразу рекомендую переключится на стандартный вид, потом найти необходимую службу:
Нажимаем по ней два раза мышкой, появится окно настроек — нужно указать, чтобы эта служба вообще никогда не запускалась, сделать это можно тут:
Все! Теперь кэширование отключено, но, десятка все равно что-то будет кэшировать, почему и что — я не знаю (может быть какие-то особо важные системные компоненты?), но надеюсь что это не будет создавать тормоза. А вообще, вы наверно сами знаете, что сколько бы не было оперативки (если суперфетч включен), Windows под этот кэш может десятки гб брать… (врать не буду, у меня такого не было, но было у других!).
Что такое и для чего нужны Prefetch и SuperFetch в Виндовс 10. Как их отключить. Подробная инструкция с скриншотами и видео
Vista была первой операционной системой, в которой появилась SuperFetch. Затем данная служба была внедрена в систему Windows и Windows 8. Данная служба призвана интенсифицировать производительность программного обеспечения, применяя в оперативной памяти их кэш. SuperFetch используется в работе ReadyBoost.
На компьютерах, где установлена версия программного обеспечения более, чем Windows 8, SuperFetch для ускорения не требуется. В этом случае данная служба может вызывать ошибки при эксплуатации системы. Во избежание ошибок, лучше отключить SuperFetch.
Существует два метода, позволяющих с легкостью остановить работу SuperFetch. Если же провести весь алгоритм действий в обратном порядке, то SuperFetch снова будет работать. Ниже рассмотрены алгоритмы отключения SuperFetch:
Отключение SuperFetch в Виндовс 10 командой «выполнить»
Самый простой способ отключения с помощью Панели управления, перейти в «Администрирование», а затем в «Службы». Можно так же использовать комбинацию Windows+R, в развернувшемся окне ввести значение services.msc.
В появившемся окне находится перечень служб, среди которых SuperFetch. Кликнуть на данную службу мышкой два раза. В развернувшемся окне выбрать команду «Остановить». В разделе «Тип запуска» есть подпункт «Отключена», его и следует нажать. Далее «Применить», это активирует настройки. Затем следует перезапустить компьютер, и проверить работоспособность приложений (это делать не обязательно, как правило, все настройки работают).
Убираем SuperFetch и Prefetch в 10 Винде редактором реестра
Еще один способ отключения SuperFetch, используя редактор реестра Windows 10. Нажать комбинацию клавиш Win+R и и произвести ввод — regedit. Для экономии времени команду можно не набирать вручную, а вставить её при помощи копирования, убрав точку в конце. Нажать Enter. Появляется окошко «редактор реестра». Отыскиваем строку адресного ввода и вводим: HKEY_LOCAL_MACHINE SYSTEM CurrentControlSet Control Session Manager Memory Management PrefetchParameters.
Дальше следует найти EnableSuperfetcher. В ситуации, когда данный параметр отсутствует, необходимо создать его при помощи DWORD, использовав это название. При необходимости отключить Prefetch нужно поменять значение EnablePrefetcher на 0. Далее перезагрузить компьютер.
При необходимости включения SuperFetch, нужно провести все действия в обратном порядке, только вместо 0 поставить 3.
При выбранном значении 1 — технология работает выборочно, то есть только для файлов загрузки. При значении 2 – только для программного обеспечения. Данные параметры помогают настроить систему под каждого конкретного пользователя. Алгоритм включения и отключения очень прост.
Перейти к содержанию

Просмотров 16.2к. Опубликовано 3 сентября, 2018 Обновлено 3 сентября, 2018
Включить или отключить функцию Superfetch Windows 10, 8 или 7 (иначе известную как Prefetch). Superfetch кэширует данные, чтобы они могли быть немедленно доступны вашему приложению. Иногда это может повлиять на производительность определенных приложений. Он имеет тенденцию плохо работать с играми, но может улучшить производительность в бизнес-приложениях.
Чтобы изменить, включена или отключена функция Superfetch, вы можете выполнить следующие шаги.
Отключить службы
- Удерживая клавишу Windows , нажмите «R», чтобы открыть диалоговое окно «Выполнить».
- Введите «services.msc», затем нажмите «Enter».
- Отобразится окно «Службы». Найдите в списке «Superfetch».
- Щелкните правой кнопкой мыши «Superfetch», затем выберите «Свойства».
- Выберите кнопку «Остановить», если вы хотите остановить службу. В раскрывающемся меню «Тип запуска» выберите «Отключено».
Включение или отключение через реестр
- Удерживая клавишу Windows , нажмите «R», чтобы открыть диалоговое окно «Выполнить».
- Введите «Regedit», затем нажмите « Enter ».
- Откроется окно редактора реестра. Перейдите в следующее место в реестре.
- HKEY_LOCAL_MACHINE
- SYSTEM
- CurrentControlSet
- Control
- Session Manager
- MemoryManagement
- PrefetchParameters
- С правой стороны дважды щелкните «EnableSuperfetch». Если этого значения не существует, щелкните правой кнопкой мыши папку «PrefetchParameters», затем выберите «Создать»> «Значение DWORD».
- Дайте «EnableSuperfetch» одно из следующих значений:
- 0 — отключить Superfetch
- 1 — включение предварительной выборки при запуске программы
- 2 — чтобы включить предварительную выборку загрузки
- 3 — включение префектуры всего
- Выберите «ОК».
- Закройте редактор реестра.
Примечание. Если вы отключите Superfetch и хотите включить его для определенных приложений, вы можете использовать специальный переключатель в ярлыке программы: /prefetch: 1
Вопросы-Ответы
Где хранятся данные предварительной выборки?
По умолчанию данные предварительной выборки хранятся в папке « C:WindowsPrefetch ».
Рассмотрение вопроса начнем с подачи теоретического материала. При старте операционная система отслеживает процесс загрузки, сохраняя о нем все данные для ускорения последующего запуска в каталоге Prefetch. Что за папка перед нами?
По сути, это директория на жестком диске компьютера, содержащая актуальные данные, параметры и компоненты полного цикла загрузки системы и запуска наиболее часто используемых программ.
Чтобы в следующий раз не загружать все компоненты с нуля, Windows и использует данные, сохраненные на винчестере. Некоторые юзеры, правда, утверждают, что для каждого последующего запуска системы информация, хранящаяся в каталоге Prefetch, становится устаревшей. Поэтому, с их точки зрения, время от времени нужно очищать директорию Prefetch. Что за папка Prefetch, немного понятно. А вот далеко не все любители очистки знают, что данные в ней перезаписываются автоматически после каждого старта или запуска приложения.
Посмотрим на практические стороны вопроса об удалении ее содержимого. Чуть позже будет сказано о том, как отключить использование функции ускорения загрузки, если это кому-то уж слишком сильно мешает.
Папка Prefetch: какие файлы она хранит и зачем они нужны?
Сложно, не будучи специалистом, уследить за развитием операционной системы Windows. Но существуют элементарные понятия, которые должен понимать каждый пользователь. Знание того, какие папки и за что отвечают в Windows, позволят легче ориентироваться в системе. Примером неизвестных нам файлов является содержимое C:/Windows/Prefetch.
Предназначение папки
Ответим на вопрос: зачем нужна папка Prefetch? Windows при запуске анализирует программы, которыми мы часто пользуемся (открываем самостоятельно или с помощью автозагрузки). Затем система создает сведения об этих программах, которые хранит в специальных временных файлах в папке Prefetch. При последующем включении Windows эти файлы ускоряют загрузку ОС.
За выполнение этой работы отвечает компонент ОС Prefetcher. Если их удалить, никаких изменений не произойдет. При последующем запуске, Windows снова соберет актуальные данные о программах и поместит в папку Prefetch. При этом загрузка ОС может длиться немного дольше, чем обычно.
Впервые Prefetch использовали в Windows ХР. С появлением Windows Vista папка была дополнена технологиями SuperFetch (отвечает за анализ часто запускающихся приложений) и ReadyBoost (отвечает за увеличение быстродействия). Найти ее можно по такому пути: C:/Windows/Prefetch.
Управление службой Prefetcher
Управлять работой службы Prefetcher можно в редакторе реестра:
- Нажмите комбинацию клавиш Win+R и пропишитеRegedit
- В редакторе следуем по пути:HKEY_LOCAL_MACHINESYSTEMCurrentControlSetControlSession ManagerMemory ManagementPrefetchParameters
- Открываем параметр EnablePrefetcher и смотрим на значение, что в нем указано.
Данный параметр оперирует значениями от 0 до 3, которые означают:
- 0x00000000 — отключение компонента;
- 0x00000001 — ускорение загрузки приложений;
- 0x00000002 — ускорение запуска Windows;
- 0x00000003 — ускорение загрузки ОС и приложений.
По умолчанию стоит значение 3. Для того, чтобы отключить службу, введите значение 0 и сделайте рестарт ПК.
Важно! Разработчики позаботились о том, чтобы папка Prefetch не накапливала файлы (и гигабайты места на диске), создав ограничение трассировочным файлам на 128 штук.
Ответы на вопросы
Нет. Это не имеет смысла, по трем причинам:
- файлы занимают мало места;
- удалив файлы вы замедлите процесс запуска приложений и ОС;
- система самостоятельно анализирует, создает и удаляет файлы, поэтому, удаленные элементы будут созданы заново.
Вы замедлите запуск приложений, которыми постоянно пользуетесь, так как один и тот же файл будет открываться по несколько раз для чтения в различных сегментах.
Не переживайте, служба полностью автоматизирована. Prefetcher каждый раз проводит анализ приложений и актуализирует данные.
Если у вас остались вопросы свяжитесь с нами. Опишите вашу проблему в деталях, чтобы мы смогли помочь.
Источник: https://geekon.media/faily-papki-prefetch/
Папка Prefetch в Windows 7 и выше: стоит ли ее очищать
Удаление данных из этого каталога никаких критических изменений в работе системы или установленных программ не вызовет.
Но вот абсолютно неправы все те, кто утверждает, что после удаления информации из этого каталога загрузка системы и запуск приложений станет быстрее. Как раз наоборот, ведь системе или программе придется заново запускать собственные модули, помещая их в оперативную или виртуальную память компьютерного устройства, а это занимает время. Использование данных директории Prefetch затрачиваемое на эти процессы время сокращает существенно. Поэтому очисткой по большому счету заниматься нежелательно, тем более — удалять саму папку.
Тут важно понимать, что при последующих загрузках данные о процессе все равно будут сохранены. Так что очистка и удаление окажутся тем, что принято называть «сизифов труд».
Управление компонентами SuperFetch и Prefetch
По умолчанию Windows 7, 8, 10 отключает автоматически SuperFetch и Prefetch при обнаружении загрузки системы с SSD. Для SSD данные технологии не представляют ценности и вовсе тормозят процессы запуска, излишними операциями. Если ОС автоматически для SSD не отключила данные компоненты, тогда читайте инструкцию ниже.
SuperFetch – это служба, которая предсказывает, какие приложения Вы будете запускать дальше, и предварительно загружает эти данные в память. Windows дает возможность пользователю изменить настройки или отключить SuperFetch и Prefetch, через реестр и службы ОС. Если Вы используете традиционный HDD, тогда эти функции отключать не рекомендуется.
Важно! Во избежание ошибок, сделайте резервную копию реестра или точку восстановления системы.
8,10. В реестре перейдите до раздела PrefetchParameters (путь внизу скриншота). Обратите внимание на 2 параметра EnablePrefetcher, EnableSuperfetch.
Значения для EnablePrefetcher:
- 0 – отключение;
- 1 — Включение для запуска приложений;
- 2 — Включение для запуска системы;
- 3 — Включение для запуска приложений и системы.
По умолчанию задано значение 3, измените его на 0 или на 1, 2. После изменений кликните OK.
Значения для EnableSuperfetch:
- 0 – отключение;
- 1 — Включение для загрузочных файлов;
- 2 — Включение для приложений;
- 3 — Включение для загрузочных файлов и приложений.
Теперь Вы знаете, что за папка Prefetch, можно ли удалить и какие компоненты ОС ей управляют. Содержимое папки лучше не трогать, она обслуживает сама себя, нет необходимости участия пользователя. На HDD лучше не отключать функции SuperFetch и Prefetch, это замедлит систему в целом.
Ответы:
Vladimir: В папке Temp хранятся временные файлы. Можно смело удалять оттуда. В папке Prefetch — не помню точно, что там хранится, но удалять оттуда файлы так же можно, проблем не будет.
Leshiy: В папке Prefetch лежат программы, которые загружаются при запуске Виндовс, с целью быстрого запуска этих самых программ. Удалять не только можно, но и нужно, иначе их собирается слишком много и это замедляет запуск и работу самой винды. Смотри, что действительно часто используешь, а остальное — в корзину!
Markiz: По поводу Prefetch вот, что нашел. В папке prefetch (.pf расширение) содержится инф. о часто открываемых прог. и сервисов, для более быстрой их последующей загрузки. Из неё можно всё удалить, система будет грузиться быстрее, а проги (в первый раз) медленнее. Потом снова образуются файлы. Можно чистить, даже нужно иногда.
Mamluk: В папке prefetch содержится информация и о загружаемых вирусах. Поэтому при ручной чистке неудивительно повторное заражение. Поэтому чистить обязательно, а еще лучше установить режим не записывать в папку ничего.
SHiKiGAMY: У меня такой папки уже нет. Сделал функцию »don»t prefetch». Используйте специальные проги для удаления »мусора» из »темп»ов» и префетча. Например Ace Utilites или WinXP Manager.
Iwan: Windows XP по умолчанию создает папку %systemroot%\prefetch. Используется она для ускорения запуска недавно использовавшихся программ, что очень тормозит загрузку системы. Если важнее скорость загрузки системы, выполните нижеизложенное. Чтобы отключить эту функцию: HKEY_LOCAL_MASHINE\SYSTEM\CurrentControlSet\Control\Session Manager\Memory Management\PrefetchParameters сделаем параметр EnablePrefetcher равным 0.
Сложно, не будучи специалистом, уследить за развитием операционной системы Windows. Но существуют элементарные понятия, которые должен понимать каждый пользователь. Знание того, какие папки и за что отвечают в Windows, позволят легче ориентироваться в системе. Примером неизвестных нам файлов является содержимое C:/Windows/Prefetch.
Управление содержимым каталога Prefetch
Если уж кому-то не нужна эта служба, от нее можно избавиться. Для этого следует войти в редактор системного реестра (команда regedit в меню «Выполнить», вызываемом сочетанием Win + R).
Здесь нужно выбрать ветку HKLM, а затем через системный каталог (SYSTEM) и настройки текущих параметров контроля (CurrentControlSet) спуститься до раздела инспектирования памяти, где и находится искомый каталог PrefetchParameters. В нем содержатся ключи формата 0x0000000z, где «z» может принимать четыре варианта значений:
- 0 – полное отключение;
- 1 – ускорение только запуска программ;
- 2 – оптимизация только загрузки Windows;
- 3 – задействование функции в полном объеме (и для системы, и для приложений).
Те же настройки можно произвести и в редакторе групповых политик или в инструментарии администрирования компьютера.
Остается добавить, что каталог располагается в системном разделе по пути Windows/Prefetch. Что за папка и для чего она нужна, думается, уже понятно. Если дать небольшой совет напоследок, лучше не заниматься очисткой содержимого каталога или изменением параметров службы, установленных в системе по умолчанию.
Очистка папки Prefetch
Разработчики из Microsoft решили, что папки Temp занимают слишком маленький объем вашего дискового пространства, так почему бы не создать еще одну папку, выполняющую аналогичные действия? Большое спасибо! Нет, правда, спасибо.
Вероятно, у нас очень мало папок, которые просто съедают свободное дисковое пространство. Теперь, кроме папки Temp, у нас есть замечательная папка Prefetch. Функции этой папки отличаются от функций, выполняемых папкой Temp, однако, как и в папке Temp, в ней может веками храниться мусор, если вы не удалите его вручную. Поэтому советую периодически очищать эту папку (C:WindowsPrefetch). И не волнуйтесь, система от этого не пострадает. Любые удаленные файлы, которые необходимы Windows, будут автоматически воссозданы.
Предназначение папки
Ответим на вопрос: зачем нужна папка Prefetch? Windows при запуске анализирует программы, которыми мы часто пользуемся (открываем самостоятельно или с помощью автозагрузки). Затем система создает сведения об этих программах, которые хранит в специальных временных файлах в папке Prefetch. При последующем включении Windows эти файлы ускоряют загрузку ОС.
За выполнение этой работы отвечает компонент ОС . Если их удалить, никаких изменений не произойдет. При последующем запуске, Windows снова соберет актуальные данные о программах и поместит в папку Prefetch. При этом загрузка ОС может длиться немного дольше, чем обычно.
Впервые Prefetch использовали в Windows ХР. С появлением Windows Vista папка была дополнена технологиями SuperFetch (отвечает за анализ часто запускающихся приложений) и ReadyBoost (отвечает за увеличение быстродействия). Найти ее можно по такому пути: C:/Windows/Prefetch.
Ответы на вопросы
Можно ли удалить папку Prefetch и данные что она хранит?
Нет. Это не имеет смысла, по трем причинам:
Ребята привет Prefetch это папка, в которой хранятся непростые данные, а те которые позволяют работать Windows быстрее. Эти данные, это результат работы службы , которая в свою очередь анализирует работу юзера за компом и старается сделать так, чтобы в следующий раз все действия которые он делал, чтобы они происходили быстрее.
Поэтому папку Prefetch можно назвать даже магической, потому что благодаря ей компьютер может работать намного быстрее. Но насколько именно, это уже зависит от свободного обьема ОЗУ. Чем больше оперативки, тем соответственно лучше
Вот содержимое папки Prefetch у меня:
Если открыть ее свойства, то увидим сколько она занимает места:
Как видите места она занимает ну очень мало, так что лучше ее не удалять. Но что же будет если все таки удалить? Ничего страшного не будет, просто служба начнет работать заново.
Я вот ее у себя для проверки удалил. Потом сделал перезагрузку, после которой система работала исправно и все было нормально.
Но когда я посмотрел в папку Windows, то папка Prefetch уже была создана, ну то есть все так как я и писал Но вот когда я ее попытался снова удалить, то было сообщение мол попросите разрешение от администратора, ну вот прикол думаю я… Но потом я нажал повторить и еще раз повторить и все, папка удалилась. Поэтому на всякий случай, если вы ее не можете удалить, то вот вам специальная утилита , она все упрямые папки умеет удалять. Но вы это, осторожно с ней будьте, ну с этой утилиткой..
Я думал что если отключить службу SuperFetch, то папка не будет появляется после удаления. Но нет, она появилась все равно. Но в ней ничего не было кроме папки ReadyBoot. То есть папка Prefetch каким-то боком еще относится и к технологии ReadyBoot, это тоже для ускорения компа, и для ускорения используется флешка… Но это уже совсем другая история
На всякий случай скажу как вам можно отключить SuperFetch. Значит смотрите, запускаете диспетчер, там идете на вкладку Службы и на ней нажимаете эту кнопку:
Откроется окно, в котором будет список служб. Не все они работают, это просто все которые есть в винде. Тут нужно найти SuperFetch и нажать по ней два раза.
Управление службой Prefetcher
Управлять работой службы Prefetcher можно в редакторе реестра:
Данный параметр оперирует значениями от 0 до 3, которые означают:
- 0x00000000 — отключение компонента;
- 0x00000001 — ускорение загрузки приложений;
- 0x00000002 — ускорение запуска Windows;
- 0x00000003 — ускорение загрузки ОС и приложений.
По умолчанию стоит значение 3. Для того, чтобы отключить службу, введите значение 0 и сделайте рестарт ПК.
Важно! Разработчики позаботились о том, чтобы папка Prefetch не накапливала файлы (и гигабайты места на диске), создав ограничение трассировочным файлам на 128 штук.
Удаление ненужных файлов
Знаете, я никогда не понимал назначение папки Temp в Windows. Я имею в виду, что не знаю, зачем она нужна и что делает. Например, если при установке программы произошел сбой, то в эту папку копируются некие файлы, которые впоследствии не нужны, их можно просто удалить, не причинив никакого вреда системе. Если произошел сбой в работе, то обязательно проверьте папку Temp, вы, наверняка, найдете в ней массу файлов, занимающих драгоценное место на вашем диске.
Папки Temp расположены в двух местах: C:WindowsTemp и C:Documents and SettingsИмя_пользователяLocalSettingsTemp. По умолчанию папка Local Settings является скрытой, поэтому, чтобы увидеть эту папку, вам придется включить соответствующую опцию. Теперь перейдите в эти папки и удалите все содержимое.
Если вы прежде не открывали эти папки, то, вероятно, будете шокированы тем, что в них творится.