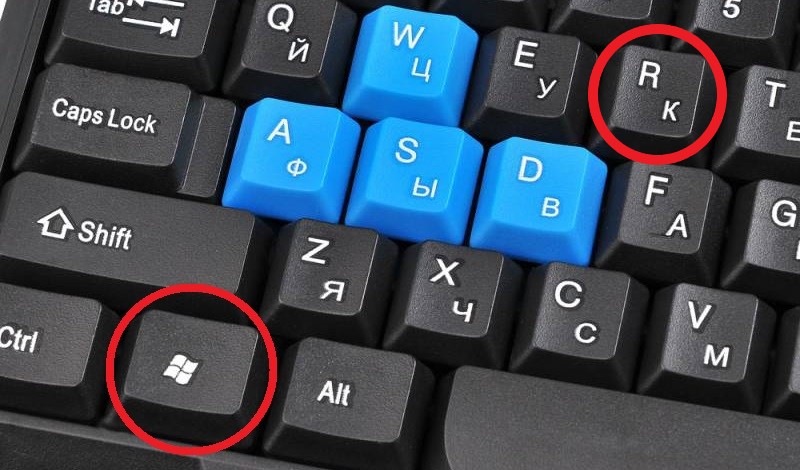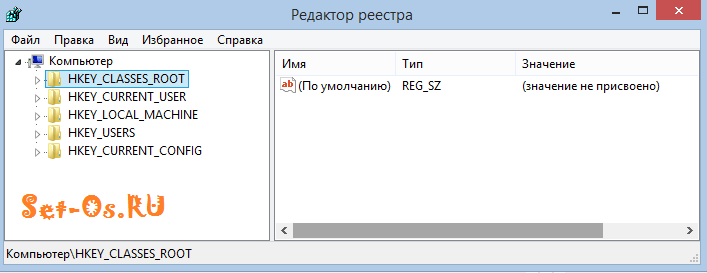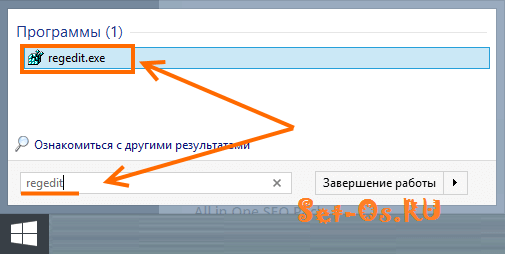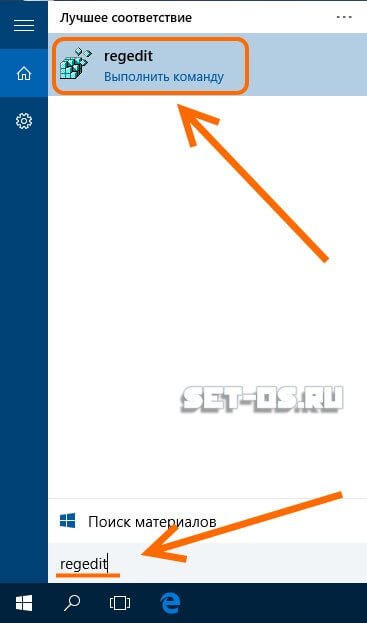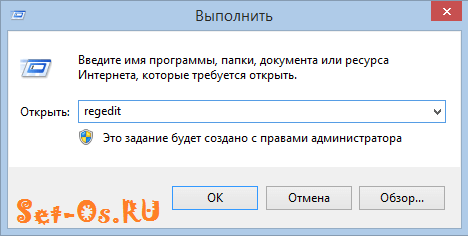Содержание
- Вариант № 1: Запускаем редактор реестра через системное меню «Пуск»
- Вариант № 2: Запускаем regedit с помощью проводника Windows
- Вариант № 3: Запуск реестра Windows через встроенную поисковую строку
- Вариант № 4: Открываем реестр Windows через команду «Выполнить»
Вариант № 1: Запускаем редактор реестра через системное меню «Пуск»
Пожалуй, это самый удобный и простой способ, который можно использовать для открытия regedit абсолютно на всех компах независимо от установленной на них версии операционной системы Виндовс. Правда, в зависимости от интерфейса системы действия будут несколько отличаться:
Вариант № 2: Запускаем regedit с помощью проводника Windows
Начать работу с редактором реестра также можно, воспользовавшись проводником операционной системы. Для этого открываем «Мой компьютер», выбираем Локальный диск C, а в нем папку Windows. В содержимом папки находим regedit и запускаем его двойным кликом мышки.
Редактор реестра regedit.exe можно также найти непосредственно через проводник Windows на системном диске в папке операционной системы
Вариант № 3: Запуск реестра Windows через встроенную поисковую строку
На ПК с операционной системой Windows 7 запустить regedit можно с помощью встроенной вверху меню папки формы поиска. В этом случае достаточно зайти в раздел «Мой компьютер», войти в Локальный диск C, ввести в адресную строку наименование regedit и нажать Enter. Система сама выполнит поиск и покажет файл доступа к редактору реестра.
Regedit в Windows 7 можно найти также, воспользовавшись встроенной формой поиска в правом верхнем углу любой папки
Может быть такое, что система обнаружит несколько файлов, имеющих в своем названии regedit. Этого не стоит пугаться. Просто находим среди них тот, который располагается на диске C в папке Windows и называется regedit. Чтобы запустить его, дважды щелкаем по нему мышкой, в принципе ничего сложного.
Вариант № 4: Открываем реестр Windows через команду «Выполнить»
Чем отличается этот способ запуска редактора реестра? Скоростью выполнения задачи, так как для запуска программы достаточно выполнить всего 3 действия:
- одновременно нажимаем на клавиатуре две клавиши Win + R
- в появившемся окне «Выполнить» находим строку поиска и вбиваем в нее слово regedit:
- теперь чтобы нужная программа загрузилась, остается лишь подтвердить свой выбор. Для этого либо жмем левой кнопкой мыши значение OK в окне «Выполнить», либо нажимаем на клавиатуре клавишу Enter. В любом случае откроется нужное для работы окно редактора реестра.
В целом такой вариант запуска реестра подходит для использования на компах с любой операционной системой от Microsoft. Тем не менее на компьютерах с Windows XP для этого также можно использовать преимущества ее внутреннего интерфейса.
В этом случае любым из описанных выше способов открываем меню «Пуск», находим пункт «Выполнить» и нажимаем по этой вкладке левой кнопочкой мышки. После этого откроется все та же стандартная для Windows утилита «Выполнить». Теперь остается только ввести в пустое поле для поиска значение regedit и клацнуть OK. В итоге редактор реестра запустится и будет готов к работе — все очень просто.
Таким образом, найти и запустить реестр Виндовс (программу regedit, редактор реестра) вполне несложно. Достаточно лишь выбрать один понравившийся вариант из 4 описанных выше и смело приступать к внесению нужных вам системных настроек.
Предупреждение: При использовании редактора реестра следует соблюдать осторожность. Ошибки при редактировании реестра могут привести к серьезным проблемам, которые могут потребовать полной переустановки операционной системы и привести к потере данных. Избегайте изменений, предлагаемых источниками данных. Для защиты перед внесением изменений, основанных на официально опубликованной документации Майкрософт, обязательно зарегистрируете реестр. После этого вы сможете восстановить его в случае возникновения проблемы. Дополнительные сведения см.в этой Windows.
Существует два способа открыть редактор реестра в Windows 10:
-
В поле поиска на панели задач введите regedit, а затем выберите Редактор реестра (настольное приложение) в результатах.
-
Щелкните правой кнопкой мыши кнопку Начните и выберите выполнить. Введите regedit в поле Открыть: и выберите ОК.
Нужна дополнительная помощь?

Довольно часто в своих статьях я ссылаюсь на то, что вот это и вот то нужно изменить в реестре, один параметр отредактировать, другой уточнить и пр.
Между тем, многие пользователи не представляют, как его открыть (да и не всегда получается это просто сделать, особенно в случаях вирусного заражения).
👉 Для справки.
Вообще, системный реестр в Windows — это большая база данных с различными параметрами, которые отвечают за работу системы.
Для его редактирования в системе есть специальный редактор, при запуске которого, на первый взгляд, Вы увидите обычный проводник: также слева каталоги, выбрав которые, можно увидеть, что в них находится…
Редактор реестра (Windows 10). Пример
Таким образом, найдя нужный каталог и отредактировав определенные параметры в нем — можно изменить такие настройки системы, которых нет в открытом доступе, и к которым другим способом просто не добраться!
📌 Важно!
Не изменяйте и не удаляйте из реестра параметры, с которыми вы не знакомы, и не знаете за что они отвечают. Очень легко, изменив что-то не то, убить систему…
*
Содержание статьи
- 1 Открываем редактор реестра
- 1.1 Способ 1: через окно выполнить
- 1.2 Способ 2: через командную строку
- 1.3 Способ 3: через системную папку
- 1.4 Способ 4: через поиск в Windows
- 1.5 Способ 5: с помощью спец. утилит
- 1.6 Что делать, если реестр заблокирован и редактор не открывается
→ Задать вопрос | дополнить
Открываем редактор реестра
Способ 1: через окно выполнить
Наверное, это один из самых простых и универсальных способов открыть редактор реестра (работает в Windows XP/7/8/10/11). Распишу все действия по шагам:
- сначала жмете сочетание кнопок WIN+R (плюс нажимать не нужно);
- в левом углу должно показаться небольшое окно «Выполнить» в котором будет одна строка «Открыть» (пример на скрине ниже 👇);
Окно выполнить
- теперь в строку «Открыть» пишите команду regedit и жмите клавишу Enter;
Открываем редактор реестра через окно выполнить // Windows 10
- если появиться окно с вопросом по поводу разрешений на внос изменений — нажмите «Да»;
Разрешить этому приложению вносить изменения
- Собственно, всё! Редактор реестра должен был открыться. Можно вносить изменения…
*
Способ 2: через командную строку
- Сначала открываем 📌 командную строку — самый простой способ найти ярлык для ее запуска в меню ПУСК // либо сделать клик ПКМ по ПУСК (в Windows 10/11 удобно для этого использовать ПОИСК, см. пример на скрине ниже); 👇
Запуск командной строки в Windows 10
- в командной строке нужно ввести regedit (всё ту же команду ☝) и нажать клавишу Enter. Должен открыться редактор реестра.
Командная строка — команда regedit
*
Способ 3: через системную папку
В зависимости от вашей версии Windows и ее настроек, файл regedit может находиться в различных папках:
- C:WindowsSysWOW64 (самый распространенный вариант по умолчанию, в Windows 10);
- C: WindowsSystem32
- C: Windows
Дальше всё просто: открываем проводник (либо другой коммандер), переходим в системную папку, находим файл regedit и открываем его как обычную программу. Пример представлен на скрине ниже 👇.
Находим regedit через проводник
*
Способ 4: через поиск в Windows
В Windows 10/11 можно нажать на значок с лупой возле меню ПУСК и ввести в поисковую строку regedit — среди найденных результатов увидите ярлык для запуска редактора (см. пример ниже 👇).
Поиск regedit через меню ПУСК
Кроме этого, можно запустить проводник (клавиши Win+E), затем открыть системный диск с Windows (обычно C:) и в строке поиска также ввести regedit — через некоторое время увидите ссылку на запуск редактора реестра (пример ниже).
Поиск regedit на системном диске в проводнике
*
Способ 5: с помощью спец. утилит
Утилит для работы с реестром — сотни! В этой статье предлагаю вашему вниманию одну из лучших (на свой скромный взгляд).
*
📌 Reg Organizer
Официальный сайт: https://www.chemtable.com/ru/organizer.htm
Очень удобная утилита для наведения порядка в системном реестре. Позволяет удалить мусорные и ошибочные данные из него, дефрагментировать и сжать, сделать снимки (чтобы сравнивать изменения в реестре ДО и ПОСЛЕ установки какой-либо программы) и пр.
Также позволяет редактировать реестр, не открывая встроенный в Windows редактор. Утилита полностью переведена на русский язык, поддерживает Windows 7/8/10/11 (32/64 bits).
*
После установки и запуска Reg Organizer, откройте меню «Инструменты» и нажмите по ссылке «Редактор реестра» (см. скриншот ниже 👇).
Инструменты — редактор реестра / Reg Organizer
Собственно, далее можно работать с параметрами реестра как в классическом редакторе. Также добавьте сюда то, что в Reg Organizer есть дополнительные инструменты: более удобный поиск, возможность делать снимки, есть избранное и пр.
Редактор реестра в утилите Reg Organizer
*
Что делать, если реестр заблокирован и редактор не открывается
Во-первых, не паниковать 👌.
Во-вторых, попробуйте открыть реестр через утилиту Reg Organizer (которую я советовал в 5 способе, парой строк выше).
В-третьих, скачайте антивирусную утилиту AVZ к себе на компьютер (она поможет восстановить систему в нормальный рабочий лад).
📌 В помощь!
Про AVZ (где скачать, какие плюсы, и что это) можете узнать в одной из моих статей.
*
Далее запустите AVZ и откройте меню «Сервис/Системные ресурсы» — в этом меню будет ссылка на запуск редактора реестра. Попробуйте открыть его (пример показан на скриншоте ниже). 👇
Сервисная утилита AVZ — попытка открыть редактор
Если открыть не получилось, войдите в меню «Файл» и нажмите по ссылке «Восстановление системы» (см. скрин ниже 👇).
Файл — восстановление системы / AVZ
Далее необходимо отметить галочками все те параметры, которые вы хотите восстановить (среди них есть и нужный нам, а именно «Разблокировка реактора реестра», см. на скрине ниже — помечен желтым цветом).
Кстати, AVZ выручает во многих случаях, поэтому рекомендую вам не ограничиваться одним пунктом…
Разблокировка редактора реестра
Собственно, после процедуры восстановления и перезагрузки компьютера, рекомендую вам проверить его на вирусы всё в той же утилите AVZ (причем, даже несмотря на наличие у вас в системе антивируса).
Для антивирусной проверки в AVZ необходимо указать диски, указать методы лечения найденных вирусов, и нажать кнопку ПУСК. Пример представлен на скрине ниже. 👇
Антивирусная проверка системы в AVZ
Собственно, после подобной процедуры восстановления — редактор реестра начинает открываться в нормальном режиме.
*
PS
Также, как вариант, можно попробовать 👉 запустить систему в безопасном режиме и открыть редактор из-под него.
Если и это не помогло, возможно стоит рассмотреть вариант 👉 переустановки Windows.
*
У меня пока всё. Дополнения по теме приветствуются…
Всем удачи!
👣
Первая публикация: 06.11.2017
Корректировка: 10.06.2022


Полезный софт:
-
- Видео-Монтаж
Отличное ПО для создания своих первых видеороликов (все действия идут по шагам!).
Видео сделает даже новичок!
-
- Ускоритель компьютера
Программа для очистки Windows от «мусора» (удаляет временные файлы, ускоряет систему, оптимизирует реестр).
Несмотря на множество статьей в интернете, касающихся системного реестра regedit Windows, все же остаются актуальными вопросы относительно того, что такое реестр операционной системы и как его запустить. Также немногие знают, какие опасности таит незнание работы с реестром.
Поэтому есть смысл обсудить варианты запуска на компьютере regedit. Если Вы относитесь к той группе людей, которая вообще не имеет представления о таких подобных «высоких материях».
Вы сможете понять и разобраться в этих вопросах и выбрать тот вариант для запуска, который будет удобным лично вам. Скажем сразу, что вариантов запуска реестра есть три и мы рассмотрим все из них.
Что такое реестр Windows
Начнем с истоков.
Реестр Windows – это основа всей операционной системы, база данных, где хранится важнейшая информация и настройки для разных программ операционной системы. Кстати, у нас на сайте вы можете прочитать материал о самых необходимых программах на ПК: Самые лучшие программы для ПК: ТОП-10 маст-хэв приложений Здесь хранятся нужные драйвера, установленные разработчиками и самим пользователем на конкретном устройстве, учетные записи, информация о видах файлов.
Именно реестр Виндовс помогает слаженно работать всей операционной системе без каких-либо сбоев. А также стоит сказать, что системный реестр является постоянно изменяющимся и увеличивающимся в размере хранилищем. Чем больше настроек и программ установлено на устройстве, тем больше и объемнее становится это самое хранилище. Это если говорить просто о сложном.
Рис. 1. Реестр операционной системы представляет собой базу данных с информацией об ОС
В случае установки на устройстве какой-либо программы в реестр копируется информация, которая нужна для запуска и бесперебойной ее работы. В том случае, когда пользователь подключает другое устройство, в реестр также копируются сведения о его драйверах. При открытии разных программ, операционная система копирует и изымает из реестра нужную информацию.
Для реестра свойственно наличие определенной иерархии. Так, в нем есть разделы и подразделы, а в них находятся параметры. Собственно, они и отвечают за работу всей операционной системы.
Определение: regedit – это редактор реестра, а реестр, в свою очередь, означает самую большую базу данных, в которой хранятся все данные об операционной системе.
А что же можно делать с помощью regedit?
Используя правку реестра (regedit) Windows можно исправить и изменить очень многие параметры, улучшить и ускорить работу операционной системы, отключить ненужные функции и наоборот, включить те, что необходимы для работы лично вам. Но об этом стоит поговорить более подробно. Этим и займемся.
Возможности реестра
Если знать, как зайти в реестр и как им пользоваться, можно с легкостью осуществить такие задачи:
- Добавление в операционную систему какого-то параметра. Так можно добавить инструкцию для выполнения определенного действия или команды. С помощью подобных параметров можно полностью поменять облик ОС.
- Изменение существующих параметров. Опять же, можно поменять все, что только есть в операционной системе (если, конечно, знать, где в редакторе что находится). Только в этом случае используются существующие параметры.
- Исправление всевозможных проблем, связанных с ОС. В большинстве инструкций, которые Вы найдете в интернете, относительно исправления ошибок Windows, будет способ, что подразумевает использование редактора реестра.
- Удаление параметра. Эта функции используется для тех же целей, что описано выше.
- Переименование параметра.
Все то же самое можно сделать с разделами, подразделами и вообще всем, что только присутствует в реестре.
Рис. 2. Вот так выглядит редактор реестра на Windows 7
Какие опасности таит незнание работы с реестром
Временами, могут возникать большие проблемы с операционной системой. Тогда редактирование реестра поможет вам в исправлении ошибок.
Некорректная работа реестра Windows может вызвать зависание устройства, плохую работу операционной системы. А также могут возникнуть проблемы с одной или даже со многими программами.
В конечном счёте это может привести к тому, что пользователь вообще не сможет загрузить операционную систему. Вирусы способны навредить работе операционной системы и даже редактировать необходимые для работы параметры реестра.
Рис. 3. Если не знать, что такое реестр, можно иметь большие проблемы с вирусами.
Если говорить конкретно, то проблемы, связанные с реестром, могут быть следующими:
- Снижение производительности компьютера. Здесь все просто. Выше мы говорили о том, что реестр представляет собой базу данных. Так вот, чем дольше Вы пользуйтесь своей ОС, тем больше разрастается эта самая база. Со временем она становится настолько большой, что система уже не может ее обрабатывать.
- Различные сбои, связанные с работой курсора, клавиатуры (кнопок) и других устройств. К примеру, довольно часто возникает ситуация, когда при однократном щелчке выполняется то действие, которое должно выполняться при двойном. И это далеко не самый плохой вариант. Исправить такие проблемы можно именно при помощи реестра.
- Проблемы со шрифтами. Так буквы могут отображаться некорректно, криво, края могут быть стерты или изогнуты и так далее. Эта проблема также исправляется с помощью regedit.
- Некорректное отображение списка программ. Например, в меню «Установка и удаление программ» находятся удаленные давно программы. Это возникает, опять же, из-за каких-то сбоев в реестре операционной системы.
На самом деле подобных проблем может быть очень много, и если Вы будете искать в интернете, как их решить, обязательно попадете на вариант, где используется реестр. Вполне логично, что для этого необходимо знать, что же вообще такое regedit и как к нему добраться.
Поэтому чтобы предотвратить подобные проблемы, важно временами очищать и проводить оптимизацию реестра.
Как запустить на компьютере редактор реестра Windows
Как мы говорили выше, существует 3 способа выполнения поставленной задачи, а конкретно:
- Запуск реестра Windows с помощью диалогового окна «Выполнить».
- Функция поиска для запуска реестра.
- Открытие файла regedit.exe.
Первый вариант, по мнению многих юзеров, является одним из самых быстрых и удобных способов, как запустить редактор реестра в Виндовс. Он основывается на использовании диалогового окна «Выполнить».
Пошагово этот процесс выглядит следующим образом:
- Сначала запустите окно выполнения программ в Виндовс. В ОС Windows 10, 8.1 и 7 это можно сделать одинаковой комбинацией клавиш – «Win» и «R» («Win» – это клавиша, с изображением логотипа окна, которая находится на клавиатуре).
- В открывшемся окне в строке поиска введите слово «regedit», как это показано на рисунке 4.
Рис. 4. Ввод слова «regedit» в окно выполнения программ Windows
- Чтобы подтвердить свой выбор, нужно нажать кнопку «OK» (как это показано на иллюстрации выше) или клавишу Enter на клавиатуре. После этого автоматически откроется окно редактора реестра Windows.
Как видим, все достаточно легко и просто.
Получилось?
Если нет, попробуйте использовать второй вариант. Он заключается в том, чтобы выполнить несколько простых шагов:
- Левой клавишей мышки нажимаем на меню «Пуск».
- В окне поиска вводим слово «regedit» (как это показано на рисунке 5). После этого, в результатах поиска, сразу же покажется редактор реестра Windows.
- Останется просто нажать на него, чтобы запустить программу.
Рис. 5. Поиск редактора реестра через меню «Пуск»
Опять же, здесь все выполняется предельно просто.
Третий вариант еще более простой, чем два предыдущих. Заключается он в том, чтобы на диске «С» открыть папку «Windows» и найти там редактор реестра. Он будет называться «regedit.exe» (как это показано на рисунке 6). Если у вас 64-битная операционная система, в этой папке будет находиться сразу два файла — «regedit.exe» и «regedit32.exe». Второй предназначен для запуска под 32 бит. Останется лишь запустить его двойным щелчком мыши.
Рис. 6. Файл «regedit.exe» в папке «Windows»
Примечание: Если у вас в качестве системного используется какой-то другой диск (не «С»), папка «Windows» будет находиться внутри него. Чаще всего все-таки используется именно диск «С».
Если вам что-то непонятно, мы будем рады ответить на все вопросы в комментариях!
Что такое реестр Windows
Что такое regedit Windows и как с ним правильно работать
Источник
Реестр Windows — это самая главная база данных в этой операционной системе. Через него можно отредактировать работу практически любой программы. Для работы в нём существует специальный редактор, который открывает файлы реестра и предоставляет их в удобном для работы представлении — в виде так называемых веток. Как он выглядит на практике — Вы можете увидеть на картинке выше.
Каким же образом открыть редактор реестра Виндовс — Regedit.exe, если в списке программ его нет?
На самом деле запускает он — проще некуда.
1 способ. Актуально для Windows 7. Нажимаем кнопку Пуск и в строке поиска набираем слово — regedit. В результатах поиска должен отобразиться искомый ярлычок «Регедит».
Отлично! Кликаем по значку и редактор реестра Виндовс запустится. Если Вы работаете не под Администратором, то по ярлыку надо будет кликнуть правой кнопкой мыши и выбрать пункт меню «Запустить под Администратором».
В Виндовс 10 это выглядит вот так:
2 способ. Этот вариант более удобен для Windows 8 и 8.1, так как там нет нормальной кнопки «Пуск». На клавиатуре нажимаем комбинацию клавиш Win+R. Откроется окно «Выполнить»:
В нем набираем слово regedit и нажимаем кнопку OK. Кстати, так делали ещё на древней Виндовс 2000 и чуть более новой Windows XP.
3 способ. Командная строка. Ещё один из классических способов открыть редактор «Регэдит» — это запустить его из командной строки с правами администратора. Для этого нажимаем кнопку Пуск и вводим слово «Командная». В найденных результатах кликаем правой кнопкой на найденном значке системной консоли и в контекстном меню выберите пункт «Запуск от имени Администатора». Появится вот такое черное окошко:
пишем команду «regedit» и нажимаем клавишу Enter.
4 способ. Через проводник. Вам просто надо зайти на системный раздел, где установлена операционная система и открыть папку Windows. В ней будет лежать файлик regedit.exe. Запускаем его и вуа-ля — откроется реестр!
Внимание! Если же вдруг при попытке запуска редактор не открывается и не работают программы CCleaner, RegCelaner и т.п., то читайте статью Редактирование реестра запрещено администратором системы. Чаще всего такое происходит после работы вируса и к этому надо отнестись со всей серьёзностью.
Реестр Windows — это большая база данных параметров конфигурации вашей операционной системы и всего программного обеспечения в ней. Вы можете редактировать эту базу данных с помощью редактора реестра, который поставляется с Windows. Приложение позволяет вам просматривать ключи реестра и редактировать их.
Таким образом, с помощью редактора реестра вы можете настроить Windows 11. Не рекомендуется работать напрямую с реестром, но если вы знаете, что делаете, вы можете сделать некоторые действительно интересные вещи. Давайте рассмотрим, как открыть редактор реестра в Windows 11.
Способ 1. Откроем редактор реестра с помощью окна поиска Windows 11
Окно поиска Windows 11 также служит отличным средством запуска приложений. С помощью этой опции вы можете найти и запустить большинство встроенных инструментов Windows и вообще любое программное обеспечение, установленное на вашем компьютере. Давайте посмотрим, как открыть редактор реестра с помощью этой утилиты поиска за три простых шага.
Для запуска инструмента поиска нажмите кнопку с увеличительным стеклом на панели задач Windows 11. Напишите в строке поиска «реестр» и выберите запуск Редактора реестра от имени администратора.
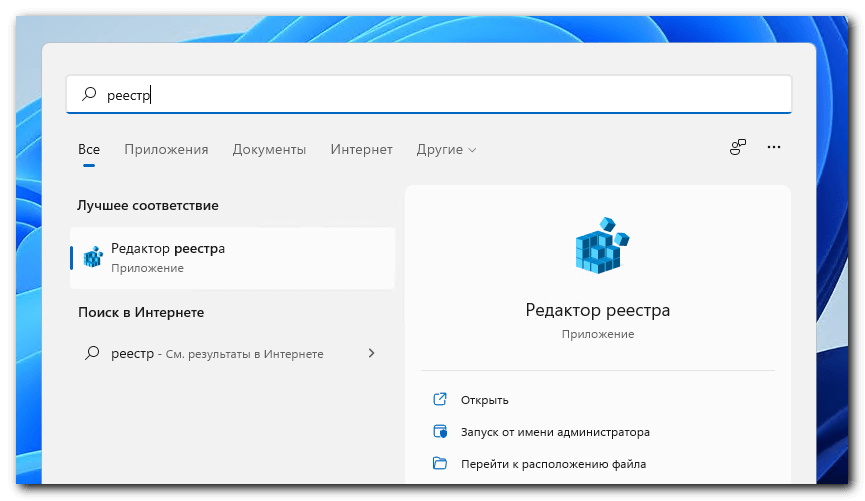
Способ 2. Откроем редактор реестра с помощью команды Выполнить
Команда Выполнить позволяет пользователю открывать приложения Windows, вводя в строку текстовые команды или полный путь к приложению. Таким образом, команда Выполнить в Windows 11 предоставляет еще один быстрый и простой способ открыть редактор реестра. Для открытия редактора реестра с помощью Выполнить одновременно нажмите клавиши Win + R и введите regedit в открывшееся текстовое поле.
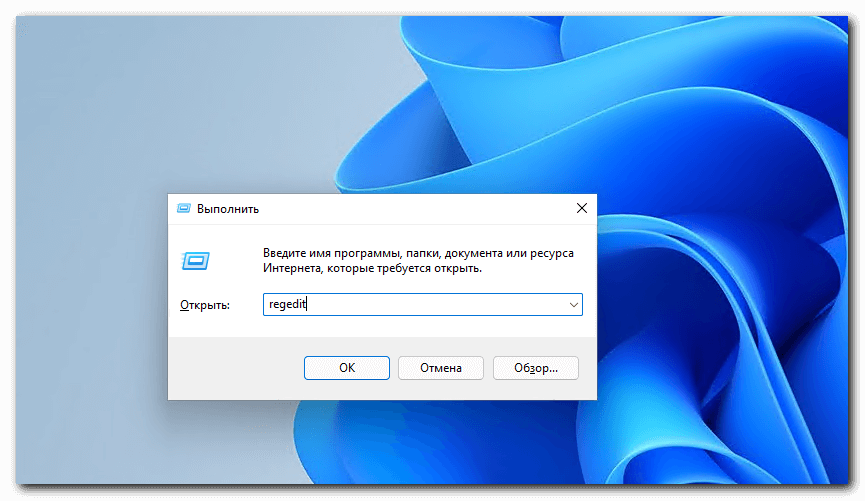
Введите Enter или кликните на Ок. Для запуска приложения от имени администратора в команде Выполнить вместо Enter нажмите Ctrl+Shift+Enter, это касается любого приложения, не только Редактора реестра.
Способ 3. Откройте редактор реестра из Панели управления Windows
В панели управления Windows 11 есть апплет «Инструменты Windows». Апплет включает в себя множество системных инструментов, одним из которых является Редактор реестра. Открыть редактор реестра с помощью панели инструментов Windows можно следуя таким шагам:
- Нажмите комбинацию клавиш Win+S;
- В открывшемся меню поиска напишите «Панель«;
- Кликните на ссылку Панели управления;
- Переключите Панель на просмотр по категориям;
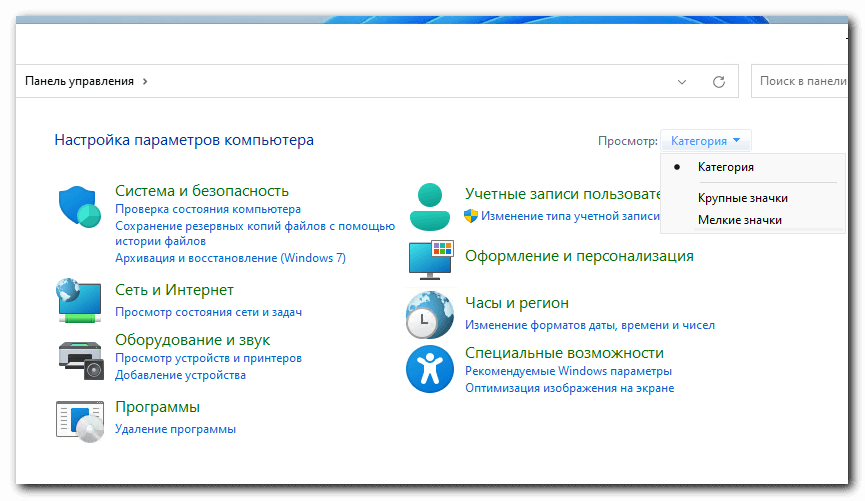
5. Выберите категорию Система и безопасность;
6. Затем выберите апплет «Инструменты Windows»;
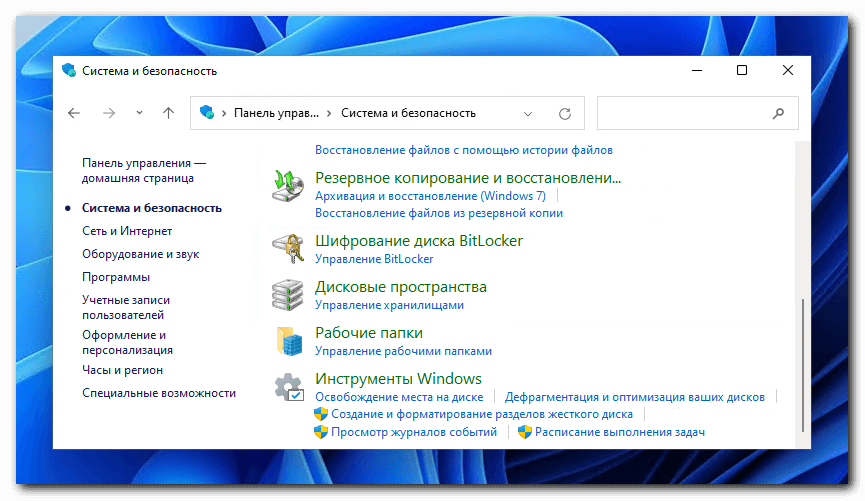
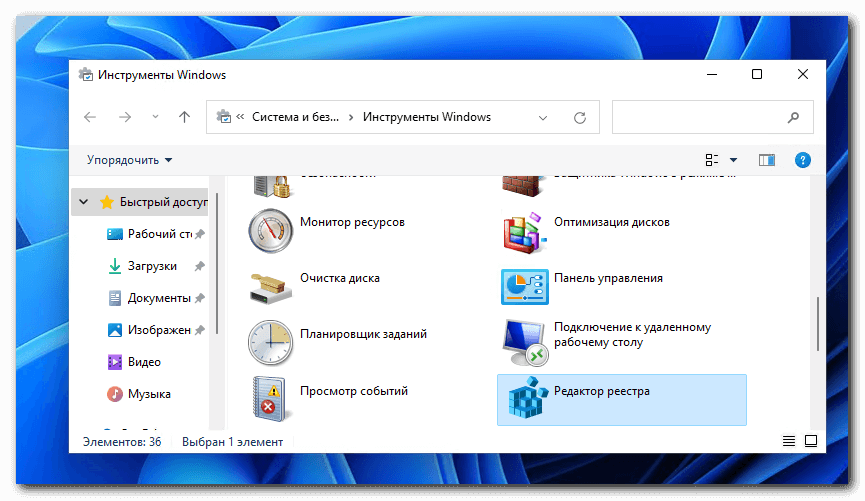
7. Щелкните правой кнопкой мыши Редактор реестра в Инструментах Windows и выберите Запуск от имени администратора.
Способ 4. Откройте редактор реестра из диспетчера задач
Диспетчер задач включает в себя функцию Запустить новую задачу, с помощью которой вы можете запустить инструменты и приложения ПК. При выборе этого параметра открывается окно Запустить новую задачу, аналогичное Выполнить.
1. Нажмите комбинацию Ctrl+Alt+Delete;
2. В списке выберите Диспетчер задач;
3. Выберите Файл — Запустить новую задачу;
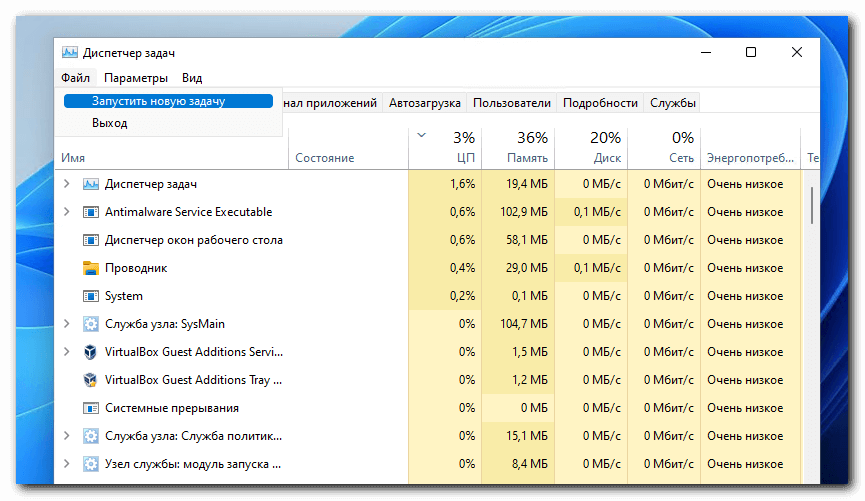
4. В открывшемся поле впишите regedit;
5. Поставьте флажок возле Создать задачу с правами администратора;
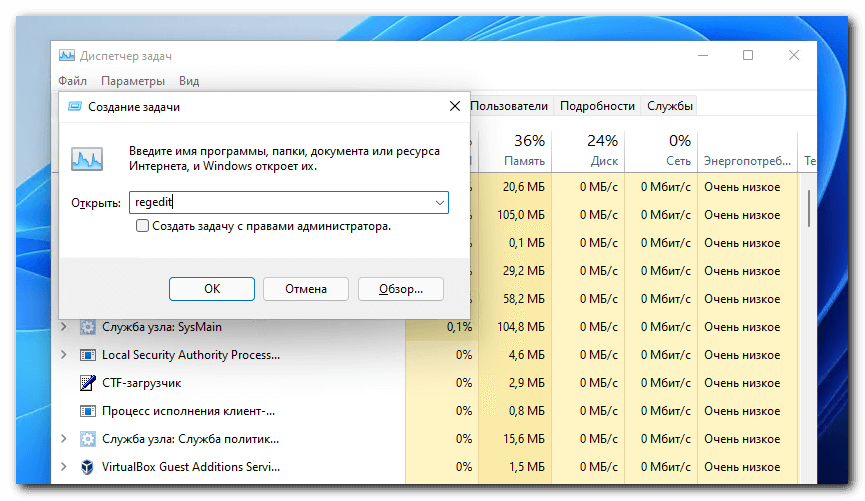
6. Нажмите кнопку Ок для запуска редактора реестра.
Способ 5. Откройте редактор реестра с помощью терминала Windows 11
Команда regedit Run также будет работать в командной строке и Powershell. Вы можете использовать как командную строку, так и PowerShell в терминале Windows. Таким образом, терминал Windows предоставляет еще один способ запуска редактора реестра.
1. Нажмите Win + X;
2. В открывшемся меню выберите Терминал Windows (Администратор);
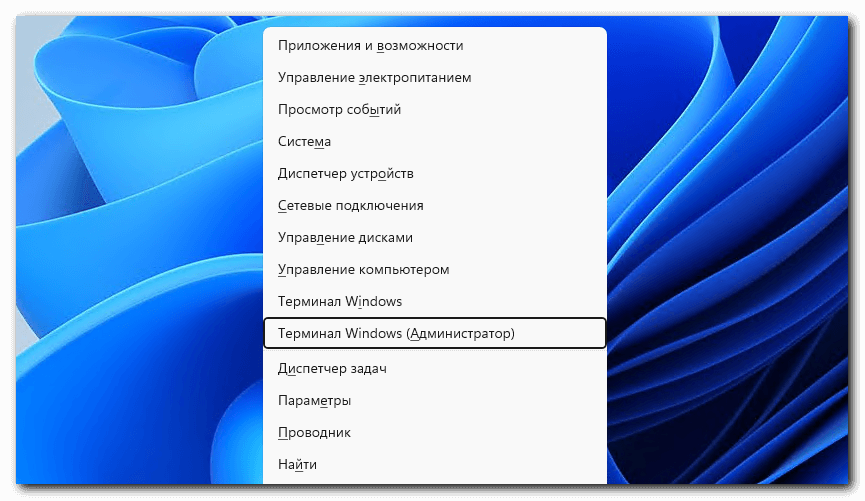
3. В окне терминала напишите regedit и нажмите Enter, либо откройте новую вкладку как PowerShell или командную строку и выполните команду regedit там, что запустит редактор реестра Windows 11
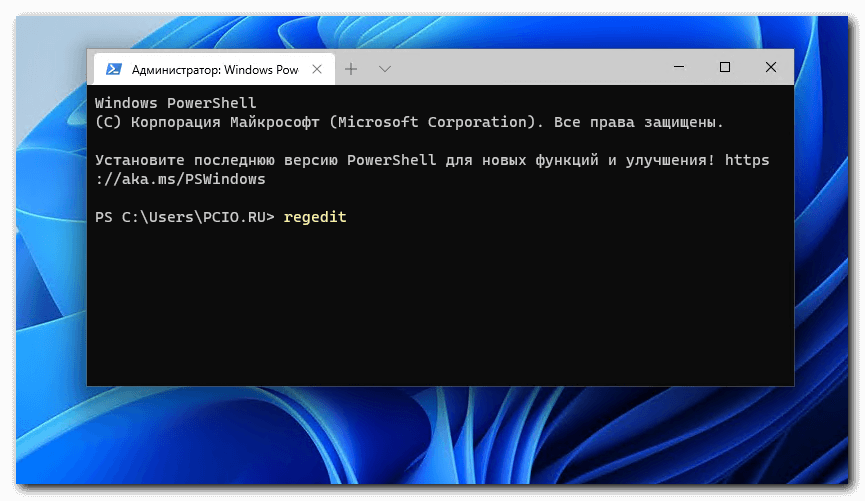
Способ 6. Добавить редактор реестра в контекстное меню рабочего стола Windows
Предложим еще один экзотический способ запуска редактора реестра — добавим его в контекстное меню проводника. Когда вы это сделаете, вы можете открыть редактор реестра, щелкнув правой кнопкой мыши на рабочем столе и выбрав его в контекстном меню. Однако для этого вам нужно будет отредактировать реестр с помощью Редактора реестра уже запущенного любым из выше предложенных вариантов.
1. Откройте Редактор реестра;
2. Перейдите в ветку реестра Computer>HKEY_CLASSES_ROOT>Directory>Background>shell;
3. Выполните правый клик на ветке shell и выберите Новый;
4. В списке укажите Раздел;
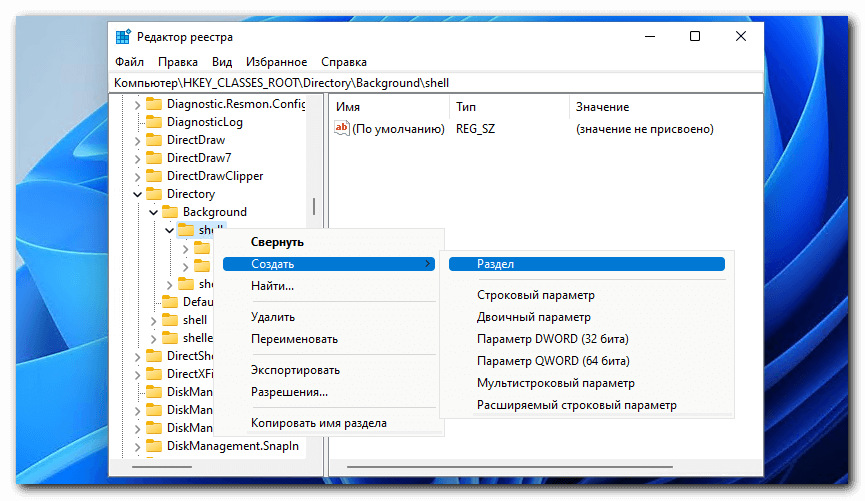
5. Назовите новый раздел Редактор реестра, так будет называться пункт в контекстном меню;
6. В разделе Редактор реестра создайте еще один ключ и назовите его command;
7. В ключе command измените значение в ключе по-умолчанию на путь к исполняемому файлу Редактора реестра «C:Windowsregedit.exe»;
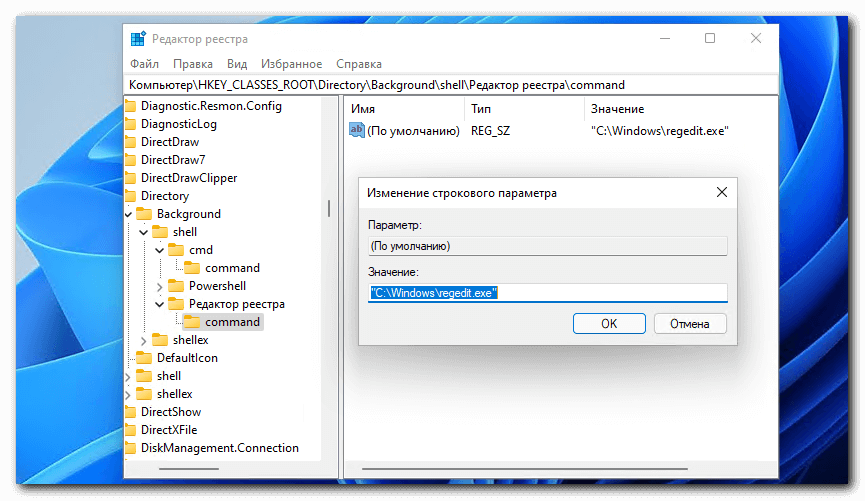
8. Нажмите кнопку ОК для применения нового значения.
Щелкните правой кнопкой мыши на рабочем столе и выберите Показать дополнительные параметры.
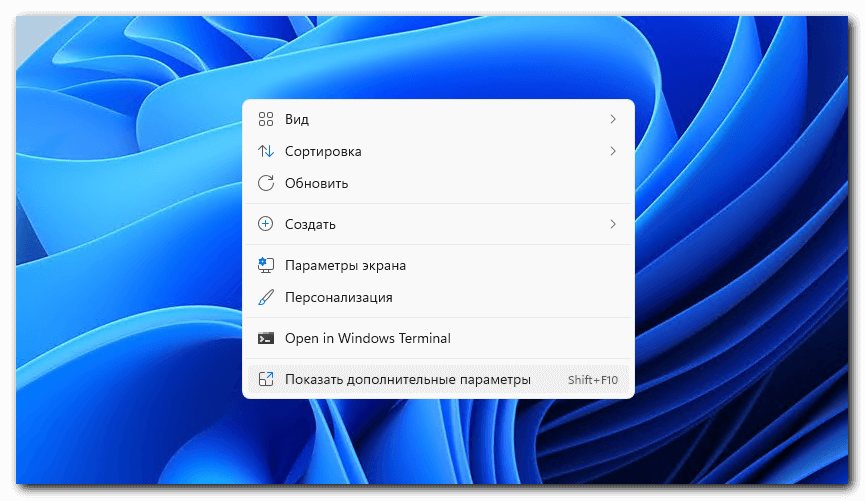
Затем вы можете выбрать Раздел реестра в классическом контекстном меню, чтобы открывать его при необходимости. Если вы когда-нибудь захотите удалить этот ярлык контекстного меню, щелкните правой кнопкой мыши на созданном ключе Редактор реестра и выберите Удалить.
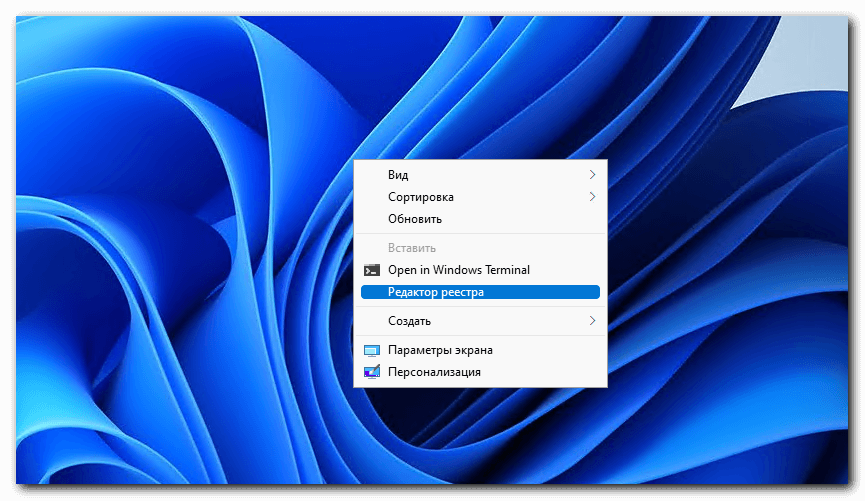
Таким образом можно добавлять любое приложение в контекстное меню, например Блокнот, Excel или любимую игру.
Способ 7. Создадим ярлык редактора реестра на Рабочем столе
Настройка ярлыка на Рабочем столе для редактора реестра — это еще один способ сделать это приложение более доступным. Добавить ярлык редактора реестра на рабочий стол с помощью команды Создать ярлык примерно за минуту. Для этого просто выполните следующие быстрые действия.
1. Щелкните правой кнопкой мышки по свободной области Рабочего стола и выберите Создать — Ярлык;
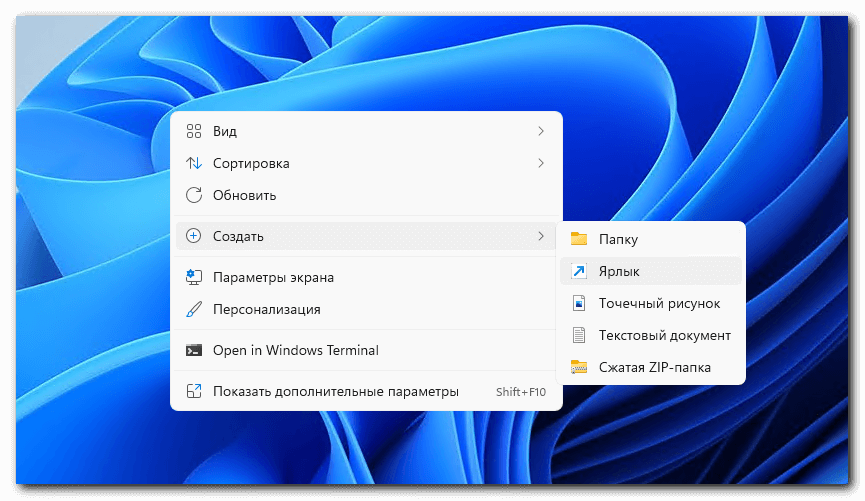
2. Введите regedit в текстовое поле с адресом объекта;
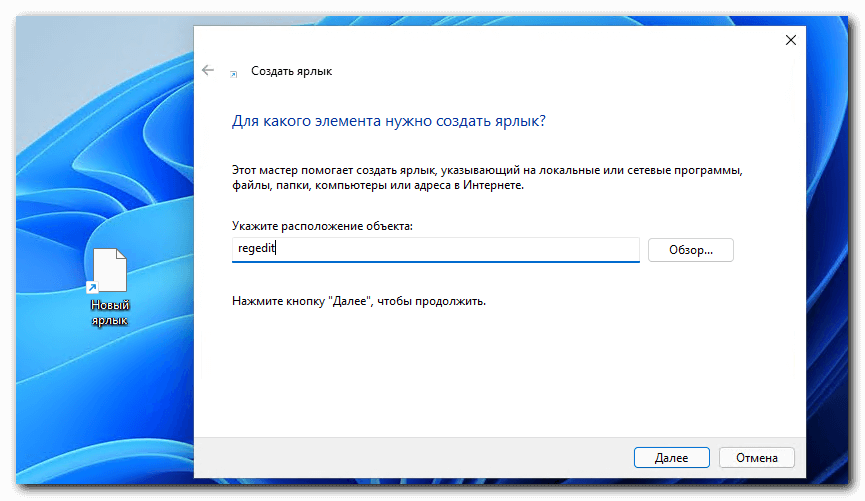
3. Нажмите кнопку Далее и в поле имя можно вписать «Редактор реестра» или любое удобное;
4. Нажмите Готово для добавления ярлыка на Рабочий стол;
5. Теперь двойной клик по ярлыку будет открывать Редактор реестра. Для запуска от имени администратора кликните по ярлыку правой кнопкой и выберите Запуск от имени администратора;
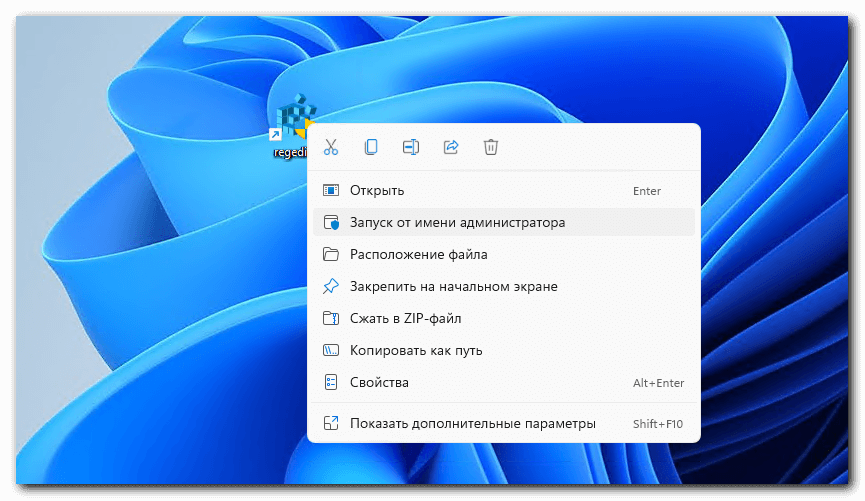
Созданный ярлык можно закрепить в меню пуск или на панели задач. Для этого щелкните правой кнопкой мыши по значку Редактора реестра и выберите Закрепить на начальном экране«.
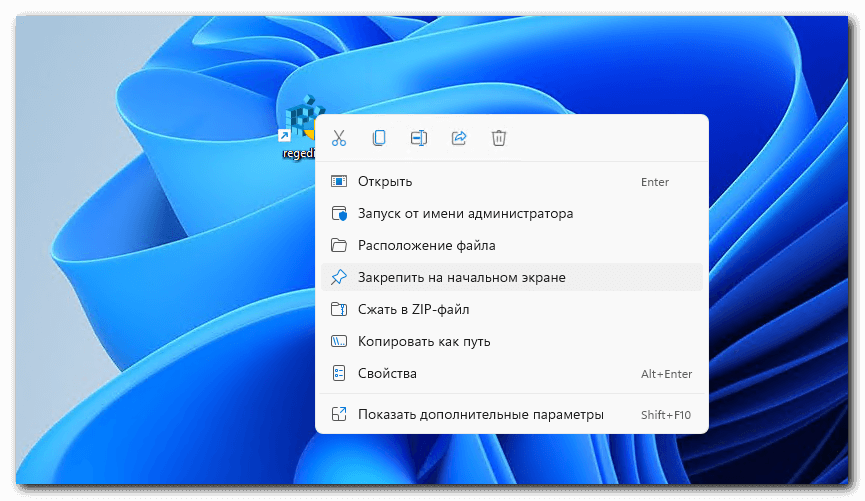
Способ 8. Запуск редактора реестра с помощью горячих клавиш
Горячие клавиши — это, пожалуй, самый удобный способ запуска из всех. Если вы настроили ярлык редактора реестра на рабочем столе, вы можете добавить к нему комбинацию клавиш. Затем вы сможете открывать редактор реестра с помощью комбинации клавиш Ctrl + Alt + Буква.
- Добавьте ярлык редактора реестра на рабочий стол, как описано в седьмом способе;
- Щелкните правой кнопкой мыши значок редактора реестра на рабочем столе и выберите пункт Свойства;
- Щелкните левой кнопкой мыши в поле быстрый вызов, чтобы поместить туда текстовый курсор.
- Нажмите клавишу E, как в примере или любую, на своё усмотрение.
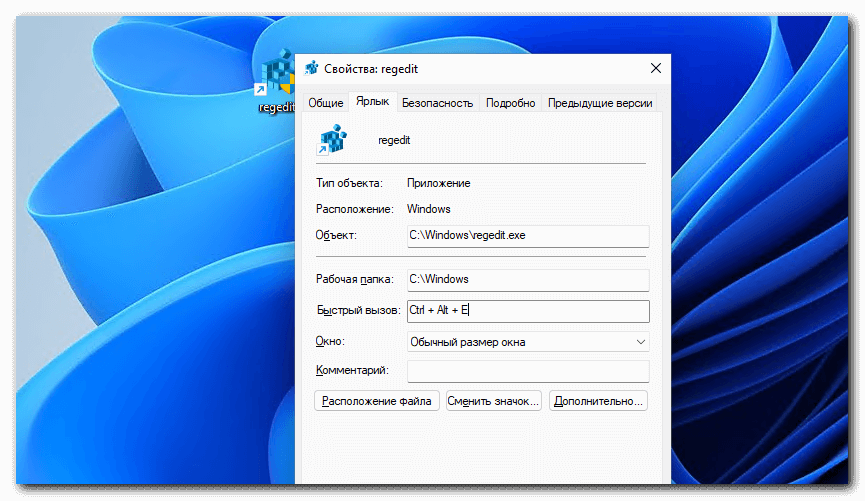
5. Нажмите Применить и кнопку ОК для сохранения сочетания клавиш.
Теперь нажмите комбинацию клавиш Ctrl + Alt + E, чтобы открыть редактор реестра. Эта горячая клавиша будет работать до тех пор, пока вы не удалите ярлык редактора реестра на рабочем столе, которому вы ее назначили.
Подписывайтесь на нашу группу Вконтакте, Facebook и Twitter для того, чтобы не попускать новые полезные статьи на нашем сайте.
Содержание
- Запуск Редактора реестра в Windows 10
- Способ 1: Меню «Пуск»
- Способ 2: Окно «Выполнить»
- Способ 3: Директория Windows
- Способ 4: «Командная строка»/PowerShell
Редактор реестра в Windows традиционно используется для решения множества проблем, возникающих в работе стандартных компонентов этой ОС или же сторонних программных решений. Здесь же любой пользователь может быстро изменить значение практически любых параметров системы, недоступных для редактирования через графические интерфейсы типа «Панели управления» и «Параметров». Прежде чем выполнить желаемое действие, связанное с внесением изменений в работу реестра, его необходимо открыть, и сделать это можно по-разному.
Первым делом хочется напомнить о том, что реестр — очень важный инструмент функционирования всей операционной системы. Одно неправильное действие может вывести из строя в лучшем случае отдельный компонент или программу, в худшем — привести Виндовс в нерабочее состояние, требующее восстановления. Поэтому будьте уверены в том, что вы делаете и не забывайте создавать резервную копию (экспорт), чтобы в случае непредвиденных ситуаций ей всегда можно было воспользоваться. А сделать это можно так:
- Открыв окно редактора, выберите «Файл» > «Экспорт».
- Впишите имя файла, укажите то, что хотите экспортировать (обычно лучше делать копию всего реестра) и нажмите «Сохранить».

Теперь рассмотрим непосредственно варианты запуска нужного нам элемента. Разные способы помогут запустить реестр так, как это будет удобно именно вам. Кроме того, они могут быть актуальны при вирусной активности, когда не получается воспользоваться каким-то одним из-за блокировки доступа вредоносной программой.
Способ 1: Меню «Пуск»
Уже давно «Пуск» выполняет роль поисковика по всей Windows, поэтому нам проще всего осуществить открытие инструмента, введя нужный запрос.
- Открываем «Пуск» и начинаем набирать «реестр» (без кавычек). Обычно уже после двух букв вы увидите нужный результат. Можно сразу же запустить приложение, нажав на лучшее совпадение.
- Панель справа сразу же предоставляет дополнительные возможности, из которых наиболее полезными для вас могут стать «Запуск от имени администратора» или его закрепление.
- То же самое будет, если начать набирать наименование инструмента на английском языке и без кавычек: «regedit».


Способ 2: Окно «Выполнить»
Еще один быстрый и простой способ запустить реестр — воспользоваться окном «Выполнить».
- Нажмите сочетание клавиш Win + R или кликните по «Пуск» правой кнопкой мыши, где выберите пункт «Выполнить».
- В пустое поле впишите
regeditи нажмите «ОК» для запуска редактора с полномочиями администратора.


Способ 3: Директория Windows
Редактор реестра — исполняемое приложение, которое хранится в системной папке операционной системы. Оттуда его также можно без труда запустить.
- Откройте Проводник и перейдите по пути
C:Windows. - Из списка файлов найдите «regedit» либо «regedit.exe» (наличие расширения после точки зависит от того, была ли включена такая функция в вашей системе).
- Запустите его двойным нажатием левой кнопкой мыши. Если нужны права администратора — щелкните по файлу правой кнопкой мыши и выберите соответствующий пункт.


Способ 4: «Командная строка»/PowerShell
Консоль Windows позволяет быстро запускать реестр — достаточно вписать туда всего одно слово. Аналогичное действие можно совершать и через PowerShell — кому как удобнее.
- Запустите «Командную строку», вписав в «Пуск» слово «cmd» без кавычек или начав набирать ее название. PowerShell запускается так же — набором своего имени.
- Впишите
regeditи нажмите Enter. Откроется Редактор реестра.


Мы рассмотрели наиболее эффективные и удобные способы того, как запускается Редактор реестра. Обязательно запоминайте те действия, которые совершаете с ним, чтобы при возникновении неполадок была возможность восстановить предыдущие значения. А еще лучше делайте экспорт, если собираетесь внести важные изменения в его структуру.
Еще статьи по данной теме: