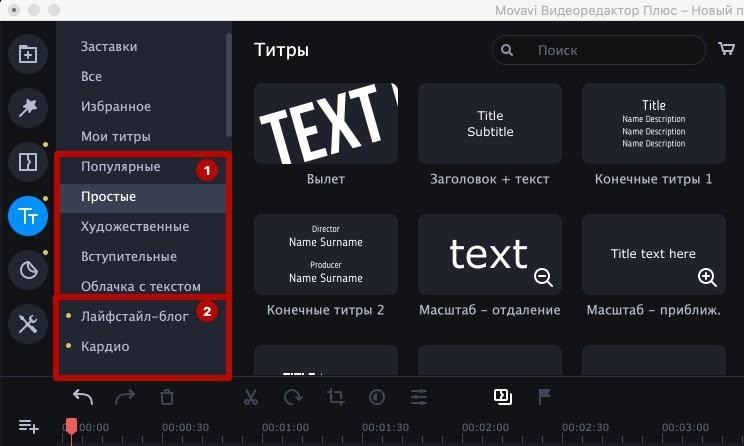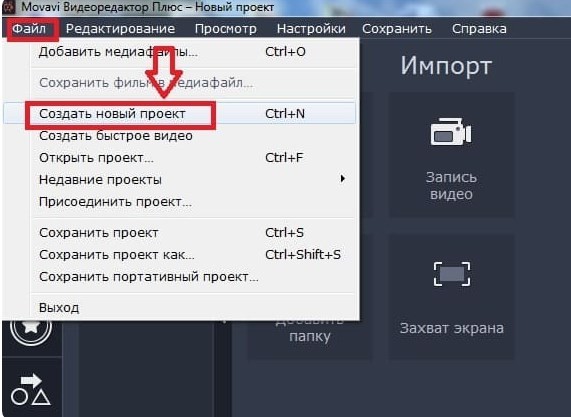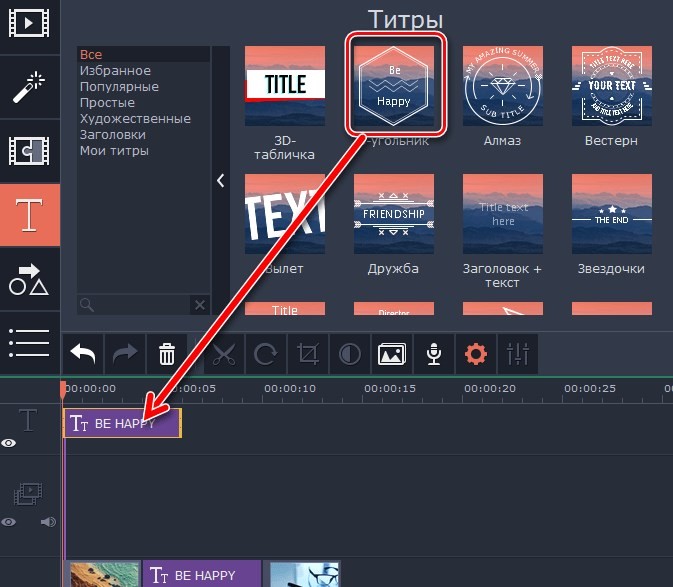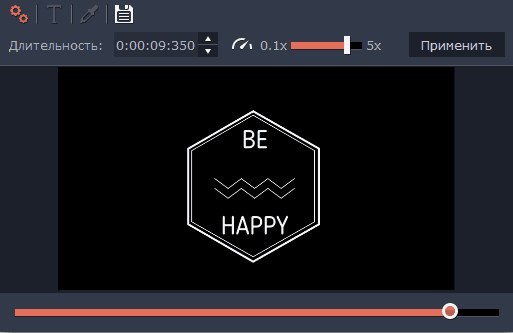Чем мы можем вам сегодня помочь?
Как добавить текст к видео?
Изменено: Ср, 16 Май, 2018 на 7:19 AM
Данная статья является копией Руководства пользователя.
Если у вас Movavi Video Editor 10 или Movavi Video Suite 14, воспользуйтесь этой инструкцией.
1) Найдите вкладку титров
В верхней левой части окна, нажмите кнопку титров, чтобы открыть коллекцию стилей титров. Чтобы просмотреть, как выглядит какой-либо стиль титров, щёлкните по нему в списке, и пример появится в плеере.
2)Добавьте титры
Чтобы добавить понравившиеся титры в проект, перетащите иконку нужного стиля на трек титров в верхней части монтажного стола. Если вам понравится стиль титров, нажмите значок сердечка 
Начало каждого клипа титров связано с соответствующим моментом времени на видеоклипе под ним. Если вы захотите переместить видеоклип в другое место проекта, клип титров последует за ним без рассинхронизации.
3) Отредактируйте титры (дополнительно)
Чтобы изменить текст и настроить внешний вид титров, дважды щелкните по ленте добавленных титров.
В плеере появится панель редактирования титров и вы сможете ввести другой текст.
Свойства титров
Нажмите кнопку свойств клипа титров (значок шестеренки) 
1. В плеере, нажмите на рамку с текстом, чтобы выбрать ее для редактирования.
2. В этой рамке выделите текст и введите желаемую надпись.
3. Нажмите на кнопку Свойства шрифта 
4. Нажмите на кнопку Свойства цвета 
5. В плеере переместите рамку с текстом на нужное место в кадре. Элементы оформления титровС некоторыми титрами добавляются также декоративные рамки, ленты и другие украшения. Чтобы изменить их цвет, выделите нужные элементы в плеере и нажмите кнопку Свойства цвета 
Затем выберите нужный цвет оформления. Чтобы сохранить настройки титров и выйти из режима редактирования, нажмите Применить.
Обратите внимание:
Для того, чтобы заменить титры в уже сохранённом видео, необходимо открыть проект, но не само видео.
Программа не может редактировать футажи-шаблоны с надписями для других продуктов, так как футажи воспринимаются как видео любыми программами, за исключением той, в которой футаж был создан.
Была ли эта статья полезной?
Да
Нет
Отправить отзыв
К сожалению, мы не смогли помочь вам в разрешении проблемы. Ваш отзыв позволит нам улучшить эту статью.
Статьи по теме
Перейти к содержанию
Способы добавить титры на видео в видеоредакторе Мовави
На чтение 2 мин Обновлено 25.04.2021
Видеоредактор Movavi Video Editor поддерживает элементы композитинга: наложение текста, картинок и видео на ролики. Надписи нужны для добавления рекламы в видеоролики (телефон, ссылка), сведений об авторе, его названия, даты. Рассмотрим, как в программе добавляются простые текстовые слои и художественные – с анимацией, вспомогательными элементами. Научимся настраивать их: изменять цвет, размеры, длительность, расположение.
В первую очередь импортируйте файл и обработайте его должным образом, наложение титров и субтитров – финальный этап монтажа.
- Перейдите в раздел «Титры» и кликните «Все» для отображения содержимого библиотеки Мовави или посетите нужный раздел. Щёлкните по обложке надписи для демонстрации её эффекта в окне предварительного просмотра.
- Перетащите понравившийся шаблон на трек титров на монтажном столе, чтобы наложить текст на видео или фотографию (изображение). Используя инструмент «Масштаб», точно разместите титры (начало и конец).
- Два раза кликните по слою для вызова его свойств. Изменяйте текст в каждом слое на собственный, его цвет, начертание, шрифт, размер. Ниже – способ выравнивания.
- Во вкладке «Клип» точно укажите продолжительность слоя с титрами и скорость его анимации (зависит от эффектов, но в основном, насколько быстро будет появляться и исчезать).
Эффекты к текстовым слоям не применяются, а вот стикеры добавить можно.
Как сделать титры в редакторе Мовави?
Титры вставляются аналогично, только нужны менее красочные шаблоны. Оптимальный вариант – «Текст с тенью», «Печатная машинка», «Субтитры с фоном».
- Для добавления субтитров (бегут в конце ролика) используйте варианты «Конечные…». Их также перетащите на монтажный стол и кликните для внесения изменений.
- Для экспорта нажмите «Сохранить», укажите настройки и экспортируйте проект в файл.
В случае с субтитрами придётся поэкспериментировать с длительностью и скоростью анимации.
( 1 оценка, среднее 5 из 5 )
На чтение 4 мин Просмотров 5.7к. Опубликовано 24 мая 2020
Обновлено 18 сентября 2022
Этот урок будет посвящен вопросу, как добавить текст к видео в программе Movavi Video Editor. Покажу, как наложить титры на видео дорожку, изменить его расположение, поменять размер, шрифт и цвет в Мовави.
Как наложить текст на видео в редакторе Movavi?
- Зайти в меню «Текст»
- Выбрать нужный шаблон
- Перетащить его на текстовую дорожку
- Отредактировать
Меню текст в видеоредакторе Movavi
Теперь давайте разбираться подробнее. Итак, перед нами главное окно программы Movavi Video Editor c уже добавленной видео дорожкой. Наша задача наложить на нее текст. Раздел для работы с текстами находится в левом столбике меню под пунктом «Тт».
Здесь уже имеются предустановленные в программу шаблоны для создания титров (1). Но также можно докупить отдельные тематические наборы, в которых в комплекте идут более интересные и разнообразные шаблоны текстов (2). Для придания видео большей индивидуальности лучше пользоваться именно ими.
Для предпросмотра выбранного текста нужно дважды щелкнуть мышью по шаблону. После чего анимированный образец отобразится в окне предпросмотра.
Как добавить текст в избранное в редакторе видео Movavi?
Если навести на шаблон текста, то внутри обводки появится значок сердечка. По его нажатию можно добавить выбранный текст в избранные, чтобы его потом было проще найти и воспользоваться.
После этого образец текста появится в меню «Избранное» программы Movavi Video Editor
Как наложить текст на видео в программе Movavi Video Editor?
С меню разобрались — переходим к самому главному. Для того, чтобы добавить текст к видео, необходимо взять выбранный шаблон и с зажатой левой кнопкой мыши перетащить его на таймлайн. Титры автоматически встанут на предназначенную для них дорожку выше основного видео ряда.
Выбранный текст также появится в окне предпросмотра ролика. Если дважды кликнуть мышью по тексту, то можно будет его изменить. Или изменить размер текстового блока.
Для увеличения или уменьшения всего шаблона на видео, необходимо выделить весь блок
И потянуть за угол. Если ухватить весь текст целиком, можно поменять его местоположение на видео.
Изменить стиль текста на видео в программе Movavi Video Editor
Для изменения стиля текста на видео необходимо сделать активной текстовую дорожку на таймлайне. Откроется меню редактирования. Во вкладке «Текст» есть возможность:
- Поменять основной цвет текста
- Выбрать шрифт
- Размер
- Выравнивание
- Стиль
- Задать цвет фона
- Или контура
Длительность текста на видео
Для изменения скорости анимации и длительности размещения текста поверх видео переключаемся здесь же на вкладку «Клип»
Также для того, чтобы поменять время отображения текста на экране, можно потащить за край текстовой дорожки на таймлайне
Для открепления текста от конкретного места на видео необходимо нажать на небольшую иконку «Не привязывать трек» в меню рядом с началом дорожки
Как сохранить шаблон текста в Movavi?
Если вы постоянно добавляете к своим видео один и тот же текст, например титры с названием канала, то целесообразно сохранить изменения в шаблоне, чтобы не тратить на это каждый раз время. Такая возможность также предусмотрена в видеоредакторе Movavi.
Для этого после всех правок в тексте необходимо зайти на вкладку «Новый шаблон» и придумать для него название.
После чего сохраненный вариант появится в меню «Мои титры»
Видео, как наложить текст на видео в программе Мовави
Вот и все, что бы хотелось сегодня рассказать про наложение текста на видео и создание титров в программе Movavi Video Editor. Если у Вас не получилось, используйте одну из этих бесплатных программ для монтажа видео, чтобы добавить текст красивого шрифта в один клик без лишних усилий. Ну а если остались вопросы, задавайте их в комментариях!
Программу Movavi Video Editor покупал со скидкой тут — https://vk.cc/auyUCc
Наборы для программы — https://vk.cc/auyTKp
С кешбэком LetyShop можно дополнительно сэкономить — https://vk.cc/auyUjK
Актуальные предложения:

Задать вопрос
- 10 лет занимается подключением и настройкой беспроводных систем
- Выпускник образовательного центра при МГТУ им. Баумана по специальностям «Сетевые операционные системы Wi-Fi», «Техническое обслуживание компьютеров», «IP-видеонаблюдение»
- Автор видеокурса «Все секреты Wi-Fi»
Как вставить текст в видео
Если вы хотите сделать поздравительный видеоролик или слайд-шоу, то вам, вероятно, придется работать не только с видео, музыкой и фотографиями, но и с текстом. Наложение текста можно использовать, например, для того чтобы написать свое поздравление на видео или пояснить зрителям происходящее на экране.
Если вы хотите сделать надпись или добавить поясняющие титры в видео, воспользуйтесь Видеоредактором Movavi на русском языке. В программе есть более 20 готовых титров, статичных и анимированных. Вы можете менять по своему вкусу шрифт, цвет и размер текста, расположение текста в кадре, длительность показа и другие параметры титров. Скачайте программу прямо сейчас и узнайте, на что она способна!
Из этой пошаговой инструкции вы узнаете, как добавить текст в видео при помощи Видеоредактора от Movavi.
Скачайте и установите редактор видео
Скачайте Видеоредактор Movavi для Windows или Mac и установите программу на ваш компьютер в соответствии с инструкциями на экране.
Добавьте файлы в программу
Запустите Видеоредактор и выберите опцию Создать проект в расширенном режиме
. Затем добавьте в программу все необходимые для работы файлы: видео, музыку и изображения. Для этого нажмите кнопку
Добавить файлы
и выберите нужные материалы. Все выбранные файлы будут автоматически добавлены на
Монтажный стол
в нижней части окна программы.
Добавьте титры и фигуры поверх видео
Откройте вкладку Титры
, как показано на иллюстрации, чтобы увидеть коллекцию титров. Титры бывают двух видов:
Художественные
и
Простые
(статичные). Кликните по симпатичному вам варианту, и в окне просмотра вы увидите, как он выглядит «в деле». Определившись со стилем, перетащите выбранные титры на монтажный стол с помощью мыши. Передвигайте добавленные субтитры по шкале времени, чтобы поставить их в нужное вам место.
Для вставки своего текста, войдите в режим редактирования титров. Для этого дважды щелкните мышью по добавленным титрам на монтажном столе. Далее кликните дважды по тексту в окне предпросмотра и введите свой текст. Вы также можете изменять расположение и размер титров: растягивайте и перемещайте рамку по периметру окна с помощью мыши.
Кроме того, вы можете добавить различные графические символы к своему видео: поясняющие стрелки, геометрические фигуры с текстом и т.д. Для этого откройте вкладку Фигуры
и выберите понравившиеся варианты. Для добавления фигур в ваше видео, вам нужно просто перетащить их на
Монтажный стол
. Вы также можете их редактировать точно так же, как титры.
Настройте параметры титров и фигур
Находясь в режиме редактирования титров или фигур, обратите внимание на панель над окном предпросмотра:
- нажмите кнопку Свойства клипа
, чтобы настроить длительность и скорость анимации титров. - используйте пункт Свойства шрифта
для настройки шрифта: изменяйте вид, размер, выравнивание. - нажав кнопку Свойства цвета
, вы сможете выбрать желаемый цвет для текста и его контура. Для этого кликните по тексту в окне предпросмотра и выберите цвет, который вам нравится. При необходимости выберите нужную толщину контура текста в поле над окном предпросмотра. Если вы выбрали титры из категории Художественные, то вы также можете выбрать цвет для их графического оформления. Для этого кликните по рисунку в окне предпросмотра и выберите цвет.
После того, как вы настроили титры, нажмите кнопку Применить
.
Сохраните полученное видео
Вот и все: ваше видео готово. Нажмите кнопку Сохранить
и выберите одну из вкладок в левой части окна экспорта (например,
Сохранить как видеофайл
,
Сохранить для устройств
и др.). Далее выберите желаемый видеоформат или модель мобильного устройства и задайте другие настройки при необходимости. Нажмите кнопку
Старт
и подождите, пока идет процесс записи файла.
Теперь, когда вы знаете, как вставить субтитры в видео, вам будет еще проще сделать свой фильм с красивыми эффектами и переходами с помощью Видеоредактора Movavi. Создание видео с Movavi – это просто!
Источник статьи: https://www.movavi.ru/support/how-to/how-to-add-subtitles-to-video.html
Как сделать слайдШОУ
Для создания слайдШОУ потребуется всего несколько минут:
- Загрузите картинки в Movavi;
- Выберите понравившийся шаблон;
- Выберите понравившуюся мелодию либо добавьте свою. Нажмите «Добавить файл» и щелкните на нее для осуществления выбора и кликните кнопку «Далее», чтобы перейти к предварительному просмотру.
Когда все будет готово, экспортируйте слайдШОУ.
Как добавить текст к видео?
Изменено: Ср, 16 Май, 2021 at 7:19 AM
Данная статья является копией Руководства пользователя.
Если у вас Movavi Video Editor 10 или Movavi Video Suite 14, воспользуйтесь этой инструкцией.
1) Найдите вкладку титров
В верхней левой части окна, нажмите кнопку титров, чтобы открыть коллекцию стилей титров. Чтобы просмотреть, как выглядит какой-либо стиль титров, щёлкните по нему в списке, и пример появится в плеере.
2)Добавьте титры
Чтобы добавить понравившиеся титры в проект, перетащите иконку нужного стиля на трек титров в верхней части монтажного стола. Если вам понравится стиль титров, нажмите значок сердечка
, чтобы добавить их в Избранное.
Начало каждого клипа титров связано с соответствующим моментом времени на видеоклипе под ним. Если вы захотите переместить видеоклип в другое место проекта, клип титров последует за ним без рассинхронизации.
3) Отредактируйте титры (дополнительно)
Чтобы изменить текст и настроить внешний вид титров, дважды щелкните по ленте добавленных титров.
В плеере появится панель редактирования титров и вы сможете ввести другой текст.
Свойства титров
Нажмите кнопку свойств клипа титров (значок шестеренки)
, чтобы изменить длительность показа титров и скорость анимации. Редактирование текста
1. В плеере, нажмите на рамку с текстом, чтобы выбрать ее для редактирования.
2. В этой рамке выделите текст и введите желаемую надпись.
3. Нажмите на кнопку Свойства шрифта
вверху панели редактирования и выберите желаемый шрифт, цвет текста и опции выравнивания.
4. Нажмите на кнопку Свойства цвета
и выберите нужный цвет шрифта, а также толщину и цвет контура.
5. В плеере переместите рамку с текстом на нужное место в кадре. Элементы оформления титровС некоторыми титрами добавляются также декоративные рамки, ленты и другие украшения. Чтобы изменить их цвет, выделите нужные элементы в плеере и нажмите кнопку Свойства цвета
вверху панели редактирования.
Затем выберите нужный цвет оформления. Чтобы сохранить настройки титров и выйти из режима редактирования, нажмите Применить.
Обратите внимание:
Для того, чтобы заменить титры в уже сохранённом видео, необходимо открыть проект, но не само видео.
Программа не может редактировать футажи-шаблоны с надписями для других продуктов, так как футажи воспринимаются как видео любыми программами, за исключением той, в которой футаж был создан.
Источник статьи: https://movavi.freshdesk.com/ru-RU/support/solutions/articles/36000049785-%D0%9A%D0%B0%D0%BA-%D0%B4%D0%BE%D0%B1%D0%B0%D0%B2%D0%B8%D1%82%D1%8C-%D1%82%D0%B5%D0%BA%D1%81%D1%82-%D0%BA-%D0%B2%D0%B8%D0%B4%D0%B5%D0%BE-
Как сделать субтитры к видео
К примеру, выбираем стиль с простым текстом и перетягиваем его на редактируемую область над фильмом. Далее устанавливаем положение и время текста с помощью маркеров и переходим на плеер. В окне плеера двойным щелчком выбираем рамку с текстом и настраиваем размер и положение рамки. Для перевода ролика на русский язык рамка помещается в нижнюю часть кадра. В верхней части над плеером есть настройки, чтобы изменить шрифт, цвет, размер текста или поменять толщину и наклон контура. После сохранения можно посмотреть результат работы нажав кнопку просмотра.
Теперь давайте разбираться подробнее. Итак, перед нами главное окно программы Movavi Video Editor c уже добавленной видео дорожкой. Наша задача наложить на нее текст. Раздел для работы с текстами находится в левом столбике меню под пунктом «Тт».
Здесь уже имеются предустановленные в программу шаблоны для создания титров (1). Но также можно докупить отдельные тематические наборы, в которых в комплекте идут более интересные и разнообразные шаблоны текстов (2). Для придания видео большей индивидуальности лучше пользоваться именно ими.
Для предпросмотра выбранного текста нужно дважды щелкнуть мышью по шаблону. После чего анимированный образец отобразится в окне предпросмотра.
Как добавить текст в избранное в редакторе видео Movavi?
Если навести на шаблон текста, то внутри обводки появится значок сердечка. По его нажатию можно добавить выбранный текст в избранные, чтобы его потом было проще найти и воспользоваться.
После этого образец текста появится в меню «Избранное» программы Movavi Video Editor
Как наложить текст на видео в программе Movavi Video Editor?
С меню разобрались — переходим к самому главному. Для того, чтобы добавить текст к видео, необходимо взять выбранный шаблон и с зажатой левой кнопкой мыши перетащить его на таймлайн. Титры автоматически встанут на предназначенную для них дорожку выше основного видео ряда.
Выбранный текст также появится в окне предпросмотра ролика. Если дважды кликнуть мышью по тексту, то можно будет его изменить. Или изменить размер текстового блока.
Для увеличения или уменьшения всего шаблона на видео, необходимо выделить весь блок
И потянуть за угол. Если ухватить весь текст целиком, можно поменять его местоположение на видео.
Добавляем текст на фото в фоторедакторе Movavi
Для того, чтобы сделать фото интереснее, порой нужно просто добавить на него надпись. Встроенные в компьютер или ноутбук редакторы изображений не всегда могут предоставить широкий набор параметров для добавления текста на картинку и его редактирования.
Как-то мы обозревали фоторедакторы от Movavi. Благодаря его простому интерфейсу, было решено ознакомиться с ним ближе. В данном материале расскажем, как можно наложить нужный текст на фотографию, а также изменить его по вашему вкусу: выбрать шрифт, размер и другие параметры. Даже новичку это удастся без особого труда. Всё, что вам нужно сделать – это и установить на свой ноутбук или компьютер Movavi и начать работу.
Откройте фоторедактор Movavi с вашего рабочего стола, далее нажмите “Открыть файл” на верхней панели окна редактора. Найдите изображение, которое нужно обработать. Или перенесите выбранное фото в окно редактора.
Откройте вкладку “Текст”, которая расположена сверху, на панели инструментов. Далее – “Добавить надпись”, кликните левой кнопкой мыши в появившееся на снимке окошко “Введите текст” и впишите свой текст в поле ввода.
Вы можете написать что угодно, дайте волю воображению.
Чтобы изменить масштаб текста и его наклон необходимо просто поработать со стрелками в правом нижнем углу текстового поля: покрутить, чтобы развернуть надпись, или потянуть за угол, чтобы её увеличить или наоборот, уменьшить. Для переноса текста в другое место на картинке, зажмите левую кнопку мышки и перенесите туда, куда вам нужно. Во вкладке “Текст” можно изменить поменять шрифт, размер текста, его толщину, цвет букв и их контура. Также можно сделать надпись более прозрачной.
Открыв вкладку “Фон” вы можете настроить фон текста: изменить толщину рамки вокруг надписи и её цвет. Чтобы разнообразить свой текст, нажмите “Добавить оформление” и выберите понравившийся стикер. Для того, чтобы удалить сделанную надпись, нажмите на крестик в левом верхнем углу текстового окошка и начните заново.
Чтобы сохранить полученный результат, нажмите кнопку “Сохранить” в правом нижнем углу рабочего пространства. В открывшемся перед вами окне, назначьте имя своему снимку, а также выберите нужный вам формат для сохранения.
Вот так легко можно обработать фотографию и подчеркнуть важность момента. Даже если вы никогда не обрабатывали снимки, вы быстро освоите фоторедактор Movavi. Конечно, это не все возможности фоторедактора. О новых и интересных возможностях мы расскажем в следующем материале.
Подпишитесь на The GEEK в Вконтакте
Длительность текста на видео
Для изменения скорости анимации и длительности размещения текста поверх видео переключаемся здесь же на вкладку «Клип»
Также для того, чтобы поменять время отображения текста на экране, можно потащить за край текстовой дорожки на таймлайне
Для открепления текста от конкретного места на видео необходимо нажать на небольшую иконку «Не привязывать трек» в меню рядом с началом дорожки
Как сохранить шаблон текста в Movavi?
Если вы постоянно добавляете к своим видео один и тот же текст, например титры с названием канала, то целесообразно сохранить изменения в шаблоне, чтобы не тратить на это каждый раз время. Такая возможность также предусмотрена в видеоредакторе Movavi.
Для этого после всех правок в тексте необходимо зайти на вкладку «Новый шаблон» и придумать для него название.
После чего сохраненный вариант появится в меню «Мои титры»
Наложение текста в Movavi Video Editor
Эта функция носит название «Титры» и добавляет текст между роликами или поверх видеоклипа. Примечательно, что есть возможность применять эффекты появления, рамки для букв и так далее.
Сначала откроем вкладку «Титры».
- Справа отобразится панель с подразделами, а также еще одно окно с их содержимым. Титры добавляются в избранное.
- Как вывести текст на рабочую панель? Перетаскиванием искомого элемента. Но есть один момент: текст накладывается на сам клип либо перед ним. Если вы нуждаетесь во вставке титров до или после видео, переместите их на строчку с самим файлом (записью).
- Желаете, чтобы буквы были поверх ролика или изображения? Тащите титры в особое поле, отмеченное буквой «Т», на таймлайне.
- Для переноса текста или изменения времени его создания кликните по нему левой клавишей мыши (ЛКМ) один раз. Затем, зажав ее, титры передвиньте в нужный участок. Можно также уменьшитьувеличить продолжительность нахождения на экране текста. Наведите курсор мыши на край поля, содержащего текст. Зажмите ЛКМ, а теперь передвиньте край вправо (увеличить) или влево (уменьшить).
- При нажатии по выбранным титрам правой кнопкой мыши (ПКМ) появляется контекстное меню, содержащее следующие опции.
Скрывать клип — отключается отображение избранного текста. Он перестанет возникать на экране при проигрывании медиа.
Показывать клип — включает показ текста снова.
Редактировать — с помощью этой опции можно стилизовать титры любым удобным для вас образом. Изменениям подвергаются практически все параметры: от скорости демонстрации эффектов до шрифта и цветовой гаммы.
Разрезать клип — используя этот инструмент, пользователь разделит титры на 2 части, а сам текст и остальные параметры будут совпадать точь-в-точь.
- Окно программы демонстрирует все настройки титров и пунктов.
- Самый 1-й пункт позволяет изменить скорость, с которой появляются всевозможные эффекты, а также длительность отображения надписи, положение и размер текста, его смысл. Менять можно расположение и размер рамки, если она есть, с прилагающимися дополнениями по стилю. Кликните 1 раз левой клавишей мыши по рамке или по тексту, а затем потащите (для смены размера) за край элемента. Надо переместить элемент? Потащите его за серединку.
- Кликнув по тексту, вы окажетесь в меню его редактирования. Чтобы попасть в само меню, кликните по кнопке «Т», располагающейсянемного выше окна просмотра.
Это меню дает возможность выровнять текст, поиграть с размерами и шрифтами. Есть и другие опции.
- У вас легко получится отредактировать контуры и оттенок у рамки титров. Выделяйте нужный элемент и переходите в меню, которое появляется с нажатием «кисточки».
Источник статьи: https://stylingsoft.com/videomontazh/movavi-video-editor/uroki-movavi-video-editor/3850-nalozhenie-teksta-v-movavi-video-editor
Текст видео
В Видеоредактор Movavi встроена прекрасная библиотека анимированных и простых титров. Вставляйте текст на монтаже, добавляйте к нему фигуры и подложки: https://bit.ly/2SxRlWx
Текст в видео может выполнять несколько разных функций. Мовави Влог знает, как добавить текст в видео, а главное — когда его нужно добавлять. Приятного просмотра!
Люди, желающие добавить текст или титры в своё видео, обычно сталкиваются с необходимостью решения двух задач: донесения определённой информации и наложения текста на монтаже.
НАЗВАНИЕ ВИДЕОРОЛИКА. Текст может накладываться на видеоролик для того, чтобы обозначить его название или тему.
ЕСЛИ НУЖНО ДОНЕСТИ ИНФОРМАЦИЮ. Также добавление текста в видео необходимо в случаях, когда надо ознакомить зрителей с дополнительной, не озвученной информацией.
ФИНАЛЬНЫЕ ТИТРЫ. Используйте титры в случаях, когда в финале вам надо рассказать о людях, принявших участие в съёмке видео или вашего любительского фильма; такие титры часто называют финальными.
КАК ДОБАВИТЬ ТЕКСТ ИЛИ ТИТРЫ В ВИДЕО НА МОНТАЖЕ. 1. Загрузите видео в программу для монтажа. Мы обычно используем Видеоредактор Мовави. 2. Кликните по вкладке «Титры», после чего откроется библиотека простых и художественных титров, шаблонов для анимированных заголовков. 3. Выберите тот вид текста или титров, который вам нужен. 4. Перетащите иконку с титром на монтажный стол, выбрав момент клипа, на котором текст должен появиться. Отрегулируйте длительность демонстрации текста. 5. Кликните дважды по клипу с титрами и наберите текст в окне предпосмотра. 6. Если требуется, измените шрифт, размер и цвет текста. 7. Отрегулируйте общий размер титра и его положение в кадре.
КАК СДЕЛАТЬ КРАСИВЫЕ ТИТРЫ. Чтобы текст легко читался, измените настройки яркости и контрастности видеоклипа. Если вам не подходит этот вариант, то попробуйте сделать глухую или полупрозрачную подложку для текста. Все необходимые заготовки для создания текста с цветным фоном вы найдёте во вкладке «Фигуры».
НАШ САЙТ РЕКОМЕНДУЕТ:
-
Держатель ноутбука в авто
15.12.20190
Содержание1 Mitsubishi L200 2013, 136 л. с. — …
-
Главная страница презентации оформление
15.12.20190
Содержание1 Кому помогут эти советы?2 1. План презентации …
-
Бесплатный антивирус для windows 7 панда
15.12.20190
Содержание1 Описание программы1.1 Возможности утилиты:1.2 Panda Dome Free …
-
Драйвера для эксплей рио плей
15.12.20190
Содержание1 Как установить драйвер2 Какие здесь есть кнопки?3 …
Последние записи
-
Как восстановить страницу инстаграмма без почты
15.12.2019 0
-
Как восстановить страницу в вк без фамилии
15.12.2019 0
-
Как восстановить страницу вк если номер утерян
15.12.2019 0
-
Как восстановить столбец в экселе
15.12.2019 0
У новичков в сфере видеомонтажа часто возникает вопрос — как в movavi вставить текст в видео? В программе movavi Video Editor Plus это действие выполняется за счёт функции «Титры». Давайте рассмотрим, как это сделать на конкретном примере.
Инструкция
Для добавления текста (титров) на видео в movavi выполните следующие действия:
- Откройте программу Movavi Video Editor Plus.
- Создайте новый проект (В верхнем меню откройте вкладку «Файл» —> «Создание нового проекта».
- Нажмите на кнопку «Добавить файл», чтобы загрузить на видеотрек ваш видеоролик.
- В меню слева нажмите на пиктограмму с титрами.
Выберите вид титров и перетащите его на трек с титрами.
- Нажмите на добавленные титры двойным щелчком мыши. После этого в дополнительном окне появится возможность отредактировать текст. Кнопки, размещённые сверху, позволяют выбирать шрифт, цвет, контур, длительность , выравнивания (слева, справа, по центру, по ширине), вариант форматирования (подчеркнутый, жирный, курсив).
Если нажать на изображение дискеты, то можно сохранить свои настройки титров, чтобы в последующем не проделывать лишнюю работу по настройке текста.Зажав титры Левой кнопкой мыши перетащите их в нужное место на видео. Нажмите на кнопку “Применить”.
- С помощью ползунка на треке с титрами установите время для появления и исчезновения текста.
Настройка анимации текста
При необходимости к тексту можно применить анимацию. Для этого в левом меню нажмите на пиктограмму с изображение человека на бегу. После этого выберите шаблон анимации и перетащите его на трек с титрами.
Также можно детально настраивать траекторию движения текста, для этого используйте функцию “Продвинутая анимация”.
В тему:
Как наложить видео на видео
Как в мовави наложить картинку на видео
- Об авторе
- Недавние публикации
● Образование: высшее, ТГТУ, менеджмент организации, управление рисками и страхование
● интернет-предприниматель, блогер;
● практикующий инвестор (с 2017 года инвестирую в акции, ПИФы, ETF-фонды);
● эксперт по фрилансу и управлению личными финансами.
● живу на пассивный доход (пришла к этому с нуля)
Вне зависимости от выбранной тематики при создании видеороликов нередко возникает необходимость в наложении на кадры текста. Данную функцию поддерживает большинство реакторов. Однако порядок проведения процедуры меняется в зависимости от выбранной программы. В связи с этим у многих пользователей нередко возникает проблема с тем, как можно наложить текст на видео в Мовави.
Как это будет выглядеть
Формат отображения текста на кадрах можно задать через соответствующие настройки Movavi. Они позволяют размещать надписи в любой части экрана. Кроме того, пользователи могут менять размер и цвет шрифта, фон и эффекты.
При выборе анимированного отображения текста рекомендуется до сохранения проекта просмотреть все видео. В некоторых случаях из-за заданных настроек информация становится нечитаемой.
Movavi предоставляет множество возможностей для настройки вариантов отображения текста. То есть то, как будет выглядеть надпись на экране, определяет только пользователь.
Как наложить текст в видео
Несмотря на то, что данная процедура обычно не вызывает проблем, проводить наложение текста рекомендуется согласно установленному алгоритму.
Создание проекта
Чтобы в Movavi добавить текст к видео, необходимо создать новый проект. Для этого нужно:
- Запустить редактор и в основном меню нажать на «Создать проект». Рекомендуется выбрать опцию расширенного режима, в котором открываются все доступные инструменты.
- Вставить в медиатеку редактора нужный видеофайл или изображение, нажав на «Добавить файл». Эту процедуру придется повторять каждый раз после закрытия программы, так как Movavi не хранит такие данные.
- Перенести видео на монтажный стол.
Затем можно приступать к наложению текста. Для этого нужно сделать титры, нажав на значок с буквой «Т», расположенный в левой панели инструментов.
Добавление текста
После открытия панели инструментов с добавлением титров нужно:
- Выбрать подходящий вариант отображения надписи из предложенных шаблонов. После нажатия на понравившийся вариант в правом окне появится надпись. Последняя позволяет понять, подходит ли выбранный вариант отображения титров к изображению на кадре клипа.
- Перетащить выбранные титры на монтажный стол, зажав шаблон левой кнопкой мыши.
- Дважды нажать кнопкой мыши на добавленные титры, чтобы открыть окно с инструментами для редактирования.
- Дважды кликнуть на текст и в появившемся окне написать новый.
В окне с инструментами для редактирования можно поменять:
- шрифт;
- характер отображения надписи;
- толщину контура символов;
- цвет и другие параметры.
При внесении указанных изменений рекомендуется сразу обращать внимание на то, как отображается надпись на кадре. При необходимости следует отредактировать текст:
- в пункте «Свойства текста» меняются вид, размер и параметр выравнивания надписи;
- в пункте «Свойства цвета» задается оттенок и толщина контура.
Если выбран шаблон из раздела «Художественные», то при редактировании можно изменять цвет для графического оформления титров.
Также Movavi позволяет вставлять анимированную надпись. Для этого нужно нажать на иконку с изображением бегущего человека, вынесенную на левую панель инструментов. Редактор автоматически изменит написание титров в соответствии с заданным шаблоном. При необходимости можно настроить траекторию, по которой будет двигаться текст. Это делается через меню «Продвинутая анимация»:
- На временной шкале выбрать момент запуска анимированных титров.
- Вставить анимацию в выбранный временно интервал, нажав на соответствующую кнопку.
- Добавить ключевой кадр, после включения которого на видео будет отображаться анимация.
- В окне редактирования задать настройки анимации.
Описанные операции придется повторять до того кадра, где анимация должна исчезнуть.
В меню с настройками титров в Movavi есть пункт «Разрезать клип». С помощью этого инструмента можно разделить клип на несколько частей. Редактор автоматически подстроит титры под кадры. То есть пользователям не придется повторно редактировать ранее написанный текст.
Сохранение результата
По окончании процедуры рекомендуется запустить видео, чтобы просмотреть, как отображается надпись на каждом кадре. В случае выявления расхождений (текст плохо различается из-за неправильно подобранного цвета, титры появились не в том месте и так далее) следует отредактировать ранее внесенные настройки.
Если надпись отображается правильно, то нужно нажать на кнопку «Сохранить», расположенную в правом нижнем углу редактора. Затем следует выбрать папку, в которую необходимо перенести видеофайл, и кликнуть на «Старт». Все настройки, как и формат воспроизведения клипа, Movavi определяет автоматически. После завершения процедуры видео можно вставлять в YouTube или использовать другим способом.
Содержание
- Возможности Movavi Video Editor
- Добавление файлов для обработки
- Фильтры
- Эффекты перехода
- Наложение текста
- Использование фигур
- Масштаб и панорама
- Выделение и цензура
- Стабилизация видео
- Хромакей
- Дополнительная панель инструментов
- Сохранение результата
Movavi Video Editor — мощный инструмент, с помощью которого каждый желающий может создать собственный клип, слайд-шоу или видеоролик. Для этого не потребуется особых навыков и знаний. Достаточно будет ознакомиться с данной статьей. В ней мы расскажем вам о том, как именно пользоваться упомянутым софтом.
Скачать последнюю версию Movavi Video Editor
Отличительной чертой рассматриваемой программы, в сравнении с теми же Adobe After Effects или Sony Vegas Pro, является относительная простота в использовании. Несмотря на это, Movavi Video Editor обладает внушительным перечнем функций, о которых ниже и пойдет речь. Обратим ваше внимание, что в данной статье рассматривается бесплатная официальная демонстрационная версия программы. Ее функционал несколько ограничен по сравнению с полной версией.
Текущая версия описываемого софта — «12.5.1» (сентябрь 2017). В дальнейшем описываемый функционал может быть изменен или перенесен в другие категории. Мы, в свою очередь, постараемся обновлять данное руководство, дабы вся описываемая информация была актуальна. Теперь приступим непосредственно к работе с Movavi Video Editor.
Добавление файлов для обработки
Как и в любом редакторе, в описываемом нами тоже есть несколько способов открыть нужный вам файл для последующей обработки. Именно с этого, по сути, и начинается работа в Movavi Video Editor.
- Запускаем программу. Естественно, предварительно ее следует установить на ваш компьютер.
- По умолчанию будет открыт нужный раздел под названием «Импорт». Если по какой-либо причине вы случайно открыли другую вкладку, то вернитесь к указанному разделу. Для этого нажмите один раз левой кнопкой мышки по отмеченной ниже области. Она находится с левой стороны главного окна.
- В этом разделе вы увидите несколько дополнительных кнопок:
Добавить файлы — Данная опция позволит добавить в рабочую область программы музыку, видео или изображение.
После нажатия на указанную область откроется стандартное окно выбора файла. Находите нужные данные на компьютере, выделяете их одиночным нажатием левой кнопкой мышки, а после этого жмете «Открыть» в нижней области окна.
Добавить папку — Эта функция схожа с предыдущей. Она позволяет добавить для последующей обработки не один файл, а сразу папку, в которой может находиться несколько медиафайлов.
Нажав на указанную иконку, как и в предыдущем пункте, появится окно выбора папки. Выбираем таковую на компьютере, выделяем ее, после чего жмем «Выбор папки».
Запись видео — Эта функция позволит вам произвести запись на вашу веб-камеру и тут же добавить ее в программу для изменения. Сама же информация будет сохранена после записи на вашем компьютере.
Когда вы нажмете на указанную кнопку, появится окошко с предварительным просмотром изображения и его настройками. Тут вы можете указать разрешение, частоту кадров, устройства для записи, а также изменить местоположение для будущей записи и ее имя. Если все настройки вас устраивают, то просто нажимайте «Начать захват» или иконку в виде фотокамеры для того, чтобы сделать фотографию. После записи полученный файл будет автоматически добавлен на таймлайн (рабочая область программы).
Захват экрана — С помощью данной функции вы сможете записать ролик прямо с экрана вашего компьютера.
Правда, для этого понадобится специальное приложение Movavi Video Suite. Оно распространяется как отдельный продукт. Нажав на кнопку захвата, вы увидите окно, в котором вам предложат приобрести полную версию программы либо опробовать временную.
Хотим обратить внимание, что для захвата информации с экрана можно пользоваться не только Movavi Video Suite. Есть масса другого ПО, которое справляется с данной задачей ничуть не хуже. - В этой же вкладке «Импорт» присутствуют и дополнительные подразделы. Они созданы для того, чтобы вы могли дополнить свое творение различными фонами, вставками, звуками или музыкой.
- Для того чтобы отредактировать тот или иной элемент, вам достаточно выделить его, а затем, удерживая левую кнопку мышки, перетянуть выбранный файл на таймлайн.
Подробнее: Программы для захвата видео с экрана компьютера
Теперь вы в курсе того, как открыть исходный файл для его дальнейшего изменения в Movavi Video Editor. Далее можно приступать непосредственно к его редактированию.
Фильтры
В этом разделе вы сможете найти все фильтры, которые можно использовать в создании ролика или слайд-шоу. Использовать их в описываемом софте крайне просто. На практике ваши действия будут выглядеть следующим образом:
- После того, как вы добавили исходный материал для обработки в рабочую область, переходим в раздел «Фильтры». Нужная вкладка вторая сверху в вертикальном меню. Оно находится с левой стороны окна программы.
- Немного правее появится список подразделов, а рядом с ним будут отображены миниатюры самих фильтров с подписями. Вы можете выбрать вкладку «Все» для отображения всех доступных вариантов, либо же переключаться по предложенным подразделам.
- Если вы планируете в будущем на постоянной основе пользоваться какими-то фильтрами, тогда будет разумнее добавить их в категорию «Избранные». Для этого наведите указатель мышки на миниатюру нужного эффекта, после чего нажмите на изображение в виде звездочки в левом верхнем углу миниатюры. Все избранные эффекты будут занесены в подраздел с одноименным названием.
- Для того, чтобы применить к ролику понравившийся фильтр, вам необходимо просто перетащить его на нужный фрагмент клипа. Сделать это можно, просто удерживая левую кнопку мышки.
- Если вы хотите применить эффект не к одному участку, а ко всем вашим роликам, которые расположены на таймлайне, тогда достаточно кликнуть на фильтре правой кнопкой мышки, после чего в контекстном меню выбрать строчку «Добавить ко всем клипам».
- Для того чтобы удалить фильтр с записи, нужно лишь нажать на иконку в виде звездочки. Она находится в левом верхнем углу клипа на рабочей области.
- В появившемся окне выбираете тот фильтр, который хотите убрать. После этого жмете «Удалить» в самом низу.

Вот, собственно, и вся информация, которую вам нужно знать о фильтрах. К сожалению, выставлять параметры фильтров в большинстве случаев нельзя. К счастью, только этим функционал программы не ограничивается. Двигаемся далее.
Эффекты перехода
В большинстве случаев ролики создаются из множества нарезок. Для того чтобы скрасить переход от одного кусочка видео к другому, и была придумана данная функция. Работа с переходами очень схожа с фильтрами, но есть некоторые отличия и особенности, о которых вам стоит знать.
- В вертикальном меню заходим во вкладку, которая так и называется — «Переходы». Нужна иконка — третья сверху.
- Справа появится список подразделов и миниатюр с переходами как и в случае с фильтрами. Выбираете нужный подраздел, а после этого во вложенных эффектах находите необходимый переход.
- Как и фильтры, переходы можно делать избранными. Это автоматически добавит нужные эффекты в соответствующий подраздел.
- Добавляются переходы к изображениям или видео простым перетаскиванием. Этот процесс также схож с применением фильтров.
- Любой добавленный эффект перехода можно удалить или изменить его свойства. Для этого нажмите на области, которую мы отметили на изображении ниже, правой кнопкой мышки.
- В появившемся контекстном меню вы сможете удалить только выбранный переход, все переходы во всех клипах или изменить параметры выбранного перехода.
- Если вы откроете свойства перехода, то увидите следующую картину.
- Изменяя значения в пункте «Длительность» можно изменить время появления перехода. По умолчанию все эффекты появляются за 2 секунды до окончания видео или изображения. Кроме того, тут же можно указать время появления перехода для всех элементов вашего клипа.

На этом работа с переходами подошла к концу. Двигаемся далее.
Наложение текста
В Movavi Video Editor данная функция называется «Титры». Она позволяет добавить поверх клипа или между роликами различный текст. Причем добавлять можно не просто голые буквы, но и использовать разные рамки, эффекты появления и прочее. Давайте разберем данный момент подробнее.
- Первым делом открываем вкладку под названием «Титры».
- Правее вы увидите уже знакомую панель с подразделами и дополнительное окно с их содержимым. Как и предыдущие эффекты, титры можно добавлять в избранное.
- На рабочую панель текст выводится все тем же перетаскиванием выбранного элемента. Правда, в отличии от фильтров и переходов, текст накладывается перед клипом, после либо поверх него. Если вам необходимо вставить титры до или после видео, то переносить их нужно на строку, где находится сам файл с записью.
- А если вы хотите, чтобы текст был виден поверх изображения или ролика, тогда перетаскивать титры необходимо в отдельное поле на таймлайне, помеченное большой буквой «Т».
- Если нужно перенести текст в другое место или требуется изменить время его появления, то просто кликните по нему один раз левой кнопкой мышки, после чего, зажав ее же, перетащите титры в нужный участок. Кроме того, можно увеличить или уменьшить время нахождения текста на экране. Для этого стоит навести курсор мышки на один из краев поля с текстом, после чего зажать ЛКМ и передвинуть край влево (для уменьшения) или вправо (для увеличения).
- Если нажать на выбранных титрах правой кнопкой мышки, то появится контекстное меню. В нем мы хотели бы обратить ваше внимание на следующие пункты:
Скрывать клип — Данная опция позволит отключить отображение выбранного текста. Он не удалится, а просто перестанет появляться на экране при воспроизведении.
Показывать клип — Это обратная функция, которая позволяет вновь включить отображение выбранного текста.
Разрезать клип — С помощью этого инструмента вы сможете разделить титры на две части. При этом, все параметры и сам текст будут в точности совпадать.
Редактировать — А вот этот параметр позволит вам стилизировать титры удобным образом. Изменять можно все, вплоть от скорости появления эффектов до цвета, шрифтов и прочего.
- Нажав на последнюю строчку в контекстном меню, вам стоит обратить свое внимание на область предварительного отображения результата в окне программы. Именно тут будут отображаться все пункты настроек титров.
- В самом первом пункте вы сможете изменить длительность отображения надписи и скорость появления различных эффектов. Также можно изменить текст, его размер и положение. Кроме того, можно изменить размер и положение рамки (если она присутствует) со всеми стилистическими дополнениями. Для этого просто кликните один раз левой кнопкой мышки по тексту или самой рамке, после чего потащите за край (для изменения размера) или за середину элемента (для его перемещения).
- Если вы кликните по самому тексту, то станет доступным меню его редактирования. Для перехода в это меню щелкните по иконке в виде буквы «Т» чуть выше окна просмотра.
- Данное меню позволит вам изменить шрифт текста, его размер, выравнивание и применить дополнительные опции.
- Цвет и контуры также можно редактировать. Причем не только у текста, но и у самой рамки титров. Для этого выделите необходимый элемент и перейдите в соответствующее меню. Оно вызывается нажатием пункта с изображением кисточки.
Это основные функции, о которых вам стоит знать при работе с титрами. О других функциях мы расскажем ниже.
Использование фигур
Эта функция позволит вам подчеркнуть любой элемент видео или изображения. Кроме того, с помощью различных стрелок вы сможете сделать акцент на нужном участке либо просто привлечь к нему внимание. Работа с фигурами выглядит следующим образом:
- Заходим в раздел, который называется «Фигуры». Его иконка выглядит так.
- В результате появится список подразделов и их содержимое. Об этом мы упоминали в описании предыдущих функций. Кроме того, фигуры также можно добавлять в раздел «Избранное».
- Как и предыдущие элементы, фигуры переносятся зажатием левой кнопки мышки и перетаскиванием в нужный участок рабочей области. Вставляются фигуры так же, как и текст — либо в отдельное поле (для отображения поверх клипа), либо в начале/конце такового.
- Такие параметры, как изменение времени отображения, позиция элемента и его редактирование полностью такие же, как и при работе с текстом.

Масштаб и панорама
Если вам необходимо во время проигрывания медиа увеличить или отдалить камеру, то эта функция как раз для вас. Тем более, что в использовании она крайне проста.
- Открываем вкладку с одноименными функциями. Обратите внимание, что нужная область может находится как на вертикальной панели, так и быть спрятанной в дополнительном меню.
Это зависит от того, какой размер окна программы вы выбрали.
- Далее выбираем участок клипа, к которому нужно применить эффекты приближения, удаления или панорамы. Вверху появится перечень из всех трех вариантов.
- Под параметром «Увеличение» вы найдете кнопку «Добавить». Нажимаем на нее.
- В окне предпросмотра вы увидите появившуюся прямоугольную область. Перемещаем ее на тот участок видео или фото, который требуется увеличить. При необходимости, вы можете изменить размер самой области или вовсе переместить ее. Делается это банальным перетаскиванием.
- Выставив эту область, просто кликните левой кнопкой мышки в любом месте — настройки сохранятся. На самой миниатюре вы увидите появившуюся стрелку, которая направлена вправо (в случае с приближением).
- Если вы наведете указатель мышки на середину этой стрелки, то появится изображение руки вместо указателя мышки. Зажав левую кнопку мыши, можете перетащить саму стрелку влево или вправо, тем самым изменив время применения эффекта. А если потянуть за один из краев стрелки, то можно изменить общее время увеличения.
- Для того чтобы отключить примененный эффект, достаточно вновь зайти в раздел «Масштаб и панорама», после чего кликнуть по иконке, отмеченной на изображении ниже.
Обратите внимание, что в пробной версии Movavi Video Editor можно лишь использовать функцию приближения. Остальные параметры доступны в полной версии, но работают они по тому же принципу, что и «Увеличение».
Вот, собственно, и все особенности этого режима.
Выделение и цензура
С помощью этого инструмента вы легко сможете закрыть ненужный участок видео либо наложить маску на него. Процесс применения данного фильтра выглядит следующим образом:
- Заходим в раздел «Выделение и цензура». Кнопка данного изображения может быть как на вертикальном меню, так и скрыта под вспомогательной панелью.
- Далее выбираете фрагмент клипа, на котором необходимо разместить маску. В самом верху окна программы появятся опции для настройки. Тут вы сможете изменить размер пикселей, их форму и прочее.
- Результат будет отображаться в окошке просмотра, которое находится справа. Тут же можно добавить или удалить дополнительные маски. Для этого достаточно нажать соответствующую кнопку. При необходимости, можно изменить положение самих масок и их размер. Это достигается путем перетаскивания элемента (для перемещения) или одной из его границ (для изменения размера).
- Удаляется эффект цензуры очень просто. На участке записи вы увидите звездочку. Нажмите на нее. В открывшемся списке выделите нужный эффект и нажмите ниже «Удалить».

Более детально вы сможете разобраться со всеми нюансами лишь попробовав все самостоятельно на практике. Ну а мы продолжим. На очереди у нас два последних инструмента.
Стабилизация видео
Если во время съемки у вас сильно тряслась камера, то можно немного сгладить этот нюанс с помощью упомянутого инструмента. Он позволит максимально стабилизировать изображение.
- Открываем раздел «Стабилизация». Изображение этого раздела выглядит следующим образом.
- Чуть выше появится единственный пункт, который носит аналогичное название. Нажимаем на него.
- Откроется новое окно с настройками инструмента. Тут можно указать плавность стабилизации, ее точность, радиус и прочее. Выставив параметры должным образом, нажимайте «Стабилизировать».
- Время обработки будет напрямую зависеть от длительности видео. Ход стабилизации будет отображаться в виде процентов в отдельном окне.
- По завершении обработки окно с прогрессом исчезнет, а вам останется лишь нажать кнопку «Применить» в окне с настройками.
- Удаляется эффект стабилизации так же, как и большинство других — нажимаем на изображение звездочки в левом верхнем углу миниатюры. После этого в появившемся списке выбираем нужный эффект и жмем «Удалить».

Вот так выглядит процесс стабилизации. У нас остается последний инструмент, о котором мы хотим вам поведать.
Хромакей
Эта функция будет полезна лишь тем, кто снимает ролики на специальном фоне, так называемом хромакее. Суть инструмента заключается в том, что с ролика удаляется конкретный цвет, который и является чаще всего фоном. Таким образом, на экране остаются лишь основные элементы, а сам фон при этом можно попросту заменить на другое изображении или видео.
- Открываем вкладку с вертикального меню. Она так и называется — «Хромакей».
- Правее появится список настроек данного инструмента. В первую очередь, выбираем цвет, который нужно удалить из ролика. Для этого жмем сперва на область, указанную на изображении ниже, после чего кликаем в видео на том цвете, который будем удалять.
- Для более детальной настройки вы можете уменьшить или увеличить такие параметры как шумы, края, непрозрачность и допуск. Ползунки с данными опциями вы найдете в самом окне с настройками.
- Если все параметры выставлены, то жмем «Применить».

В результате вы получите видео без заднего фона или конкретного цвета.
Совет: Если вы используете фон, который в будущем будет удален в редакторе, то проследите, чтобы он не совпадал с цветом ваших глаз и цветами одежды. Иначе у вас получатся черные области там, где их быть не должно.
Дополнительная панель инструментов
В Movavi Video Editor также есть панель, на которую вынесены второстепенные инструменты. Особо на них внимание мы заострять не будем, но знать о существовании таковых все же нужно. Сама панель выглядит следующим образом.
Давайте вкратце пробежимся по каждому из пунктов, начав слева направо. Все названия кнопок можно узнать, если навести на них указатель мышки.
Отменить — Эта опция представлена в виде стрелки, повернутой влево. Она позволяет отменить последнее действие и вернуться к предыдущему результату. Очень удобно, если вы случайно сделали что-то не так или удалили какой-то из элементов.
Повторить — Тоже стрелка, но повернутая уже вправо. Она позволяет вам продублировать последнюю операцию со всеми вытекающими последствиями.
Удалить — Кнопка в виде урны. Она является аналогом клавиши «Delete» на клавиатуре. Позволяет удалить выбранный объект или элемент.
Разрезать — Данная опция включается нажатием кнопки в виде ножниц. Выделяем тот клип, который хотим разделить. При этом, разделение пройдет там, где находится в текущее время указатель времени. Данный инструмент вам пригодится, если вы хотите обрезать видео или вставить между фрагментами какой-то переход.

Поворот — Если ваш исходный клип снят в повернутом состоянии, то эта кнопка позволит все исправить. При каждом нажатии на иконку видео будет поворачиваться на 90 градусов. Таким образом вы сможете не только выровнять изображение, но и вовсе его перевернуть.
Кадрирование — Эта функция позволит вам обрезать лишнее из вашего клипа. Также применяется при акцентировании внимания на определенном участке. Нажав на пункт, вы сможете задать угол поворота области и ее размер. После чего необходимо нажать «Применить».
Коррекция цвета — С этим параметром скорее всего знаком каждый. Он позволяет настроить баланс белого, контраст, насыщенность и прочие нюансы.
Мастер переходов — Эта функция позволяет в один клик добавить ко всем фрагментам клипа тот или иной переход. При этом можно задать для всех переходов как разное время, так и одинаковое.
Запись голоса — С помощью этого инструмента вы сможете добавить собственную запись голоса прямо в саму программу для дальнейшего использования. Просто нажмите на иконку в виде микрофона, выставьте настройки и запустите процесс нажатием клавиши «Начать запись». В результате полученный результат будет сразу добавлен на таймлайн.
Свойства клипа — Кнопка этого инструмента представлена в виде шестеренки. Нажав на нее, вы увидите перечень таких параметров как скорость воспроизведения, время появления и исчезновения, обратное проигрывание и другие. Все указанные параметры влияют именно на отображение визуальной части ролика.
Свойства аудио — Этот параметр абсолютно аналогичен предыдущему, но с упором на звуковые сопровождения вашего видео.
Сохранение результата
В завершении нам остается лишь рассказать о том, как правильно сохранить полученное видео или слайд-шоу. Перед тем, как приступить к сохранению, необходимо задать соответствующие параметры.
- Нажмите на изображение в виде карандаша в самом низу окна программы.
- В появившемся окне вы сможете указать разрешение видео, частоту кадров и сэмплов, а также каналы аудио. Выставив все настройки, нажмите «OK». Если же вы не сильны в настройках, то лучше ничего не трогать. Выставленные по умолчанию параметры будут весьма приемлемыми для хорошего результата.
- После того, как окно с параметрами закроется, нужно нажать большую зеленую кнопку «Сохранить» в правом нижнем углу.
- Если вы используете пробную версию программы, то увидите соответствующее напоминание.
- В результате вы увидите большое окно с различными вариантами сохранения. В зависимости от того, какой именно тип вы выберите, будут меняться различные настройки и доступные параметры. Кроме того, вы можете указать качество записи, имя сохраняемого файла и место, куда он будет сохранен. В завершении вам останется лишь нажать «Старт».
- Начнется процесс сохранения файла. Его прогресс вы сможете отслеживать в специальном окне, которое появится автоматически.
- По завершении сохранения вы увидите окно с соответствующим уведомлением. Жмем «OK» для завершения.
- Если вы не доделали ролик, и хотите в будущем продолжить это дело, тогда просто сохраните проект. Для этого нажмите комбинацию клавиш «Ctrl+S». В появившемся окне выберите имя файла и место, куда его нужно поместить. В будущем вам достаточно будет нажать клавиши «Ctrl+F» и выбрать с компьютера сохраненный ранее проект.
На этом наша статья подходит к концу. Мы постарались разобрать все основные инструменты, которые могут понадобиться вам в процессе создания собственного клипа. Напомним, что данная программа отличается от аналогов не самым большим набором функций. Если вам потребуется более серьезное ПО, тогда стоит ознакомиться с нашей специальной статьей, в которой перечислены самые достойные варианты.
Подробнее: Программы для монтажа видео
Если после прочтения статьи или в процессе монтажа у вас появились вопросы, смело задавайте их в комментариях. Будем рады помочь вам.

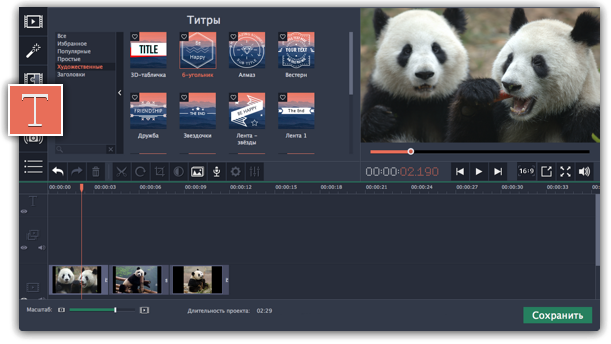
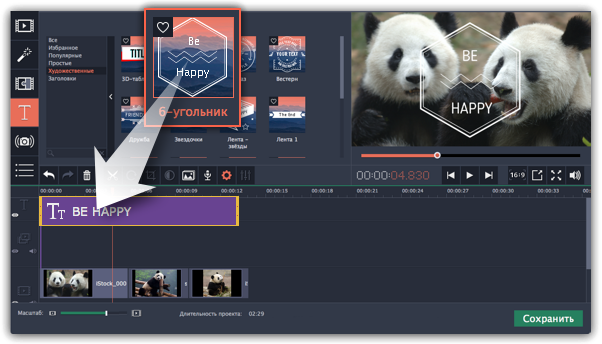
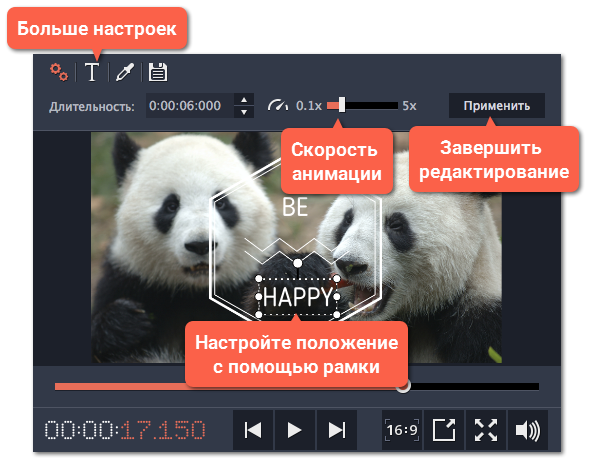
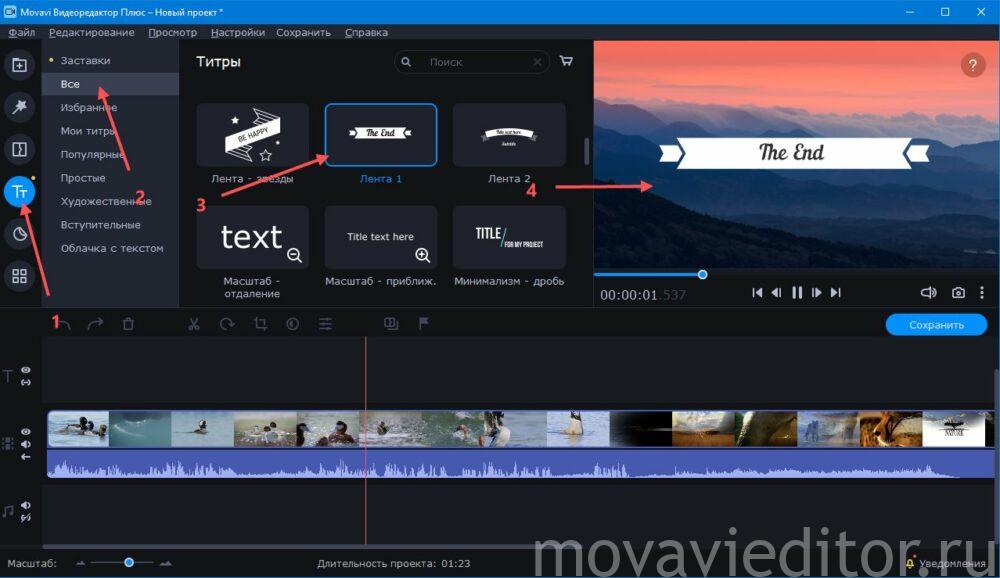
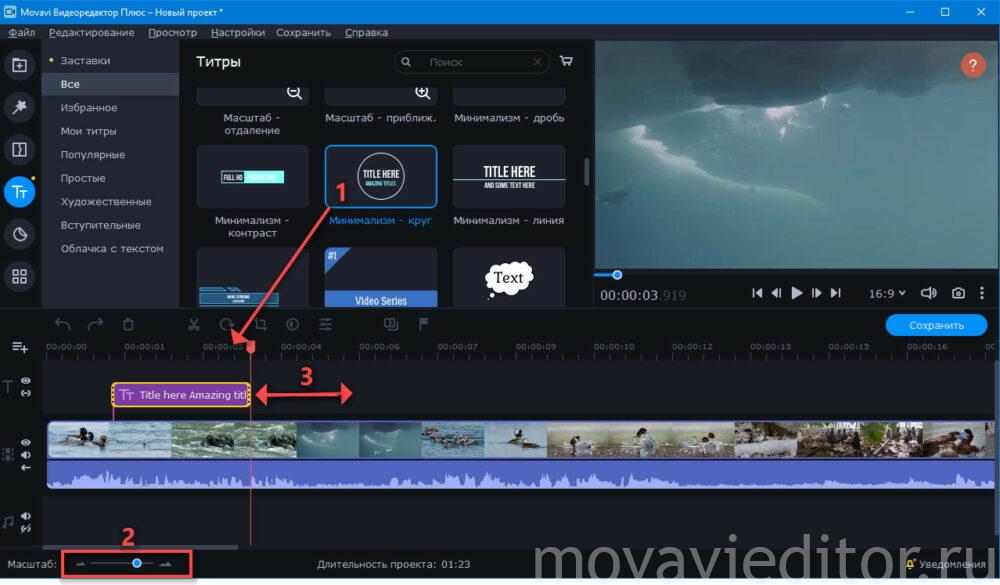
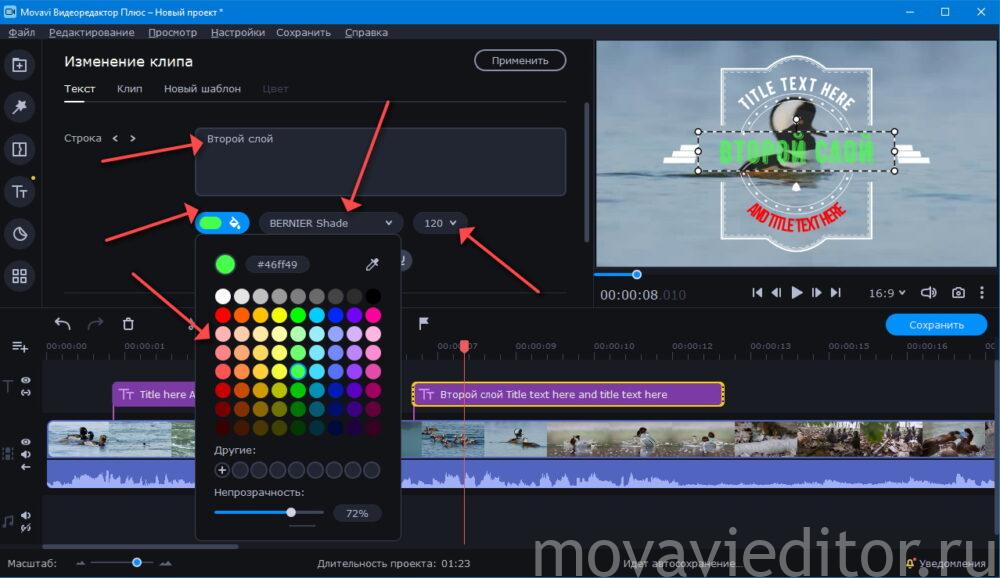
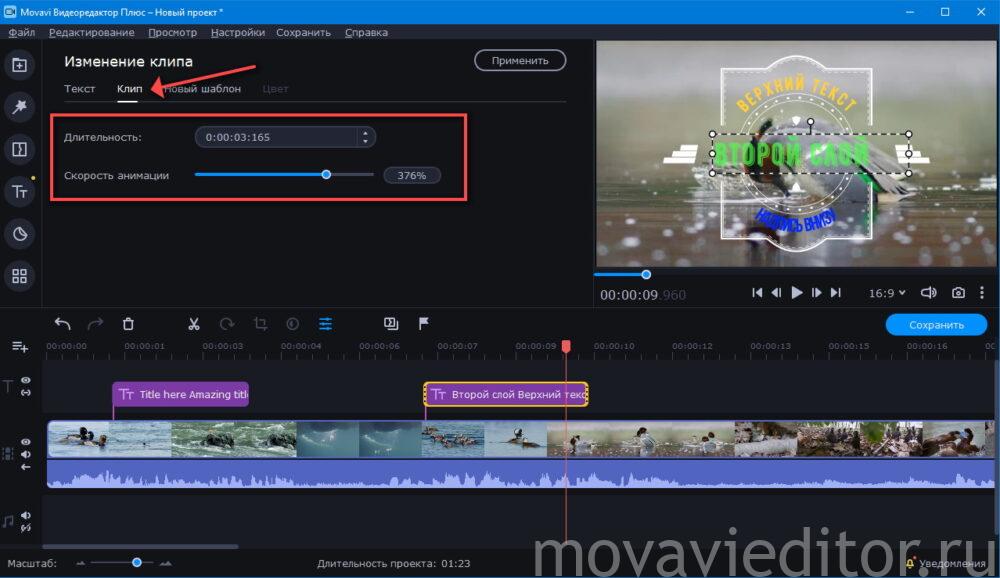
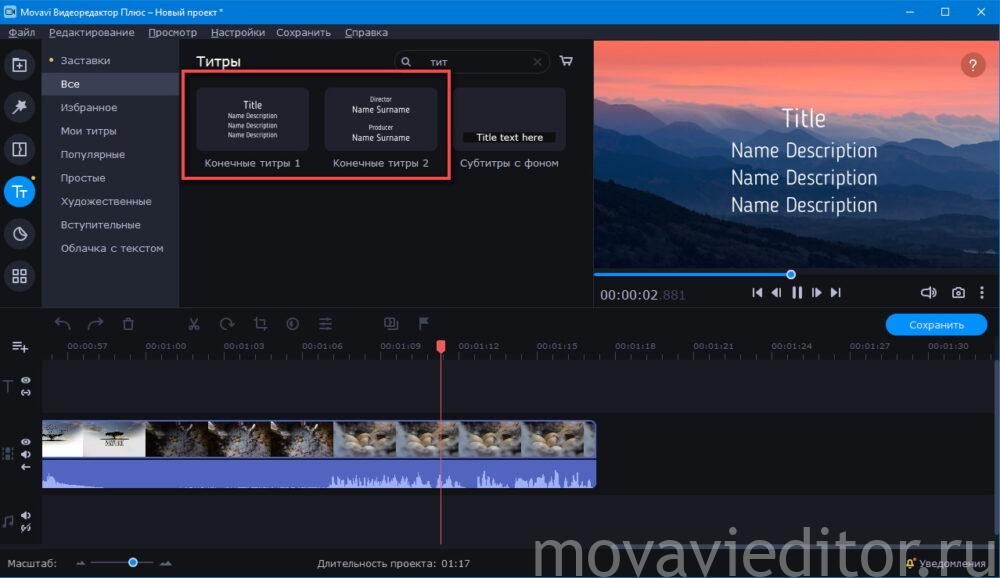
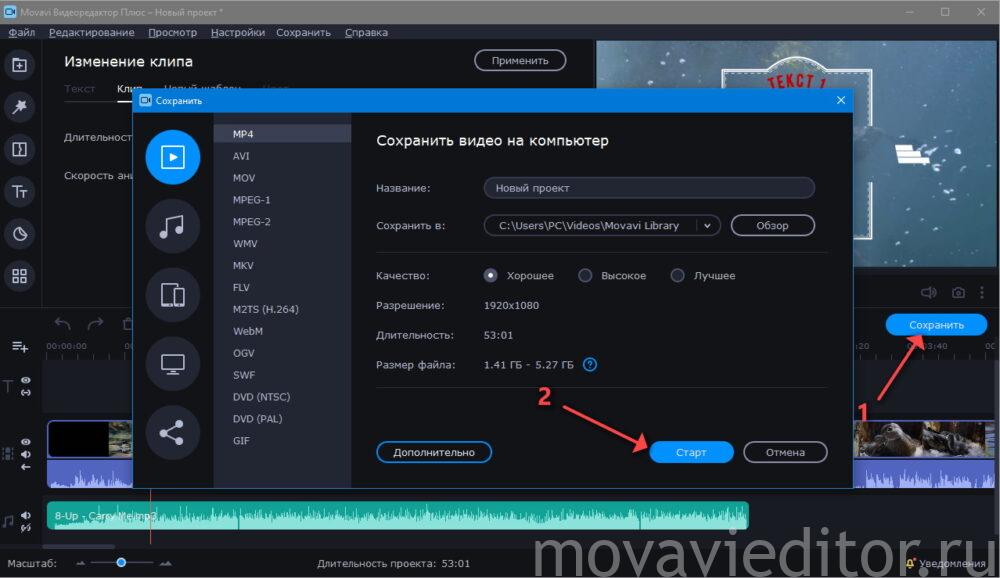






































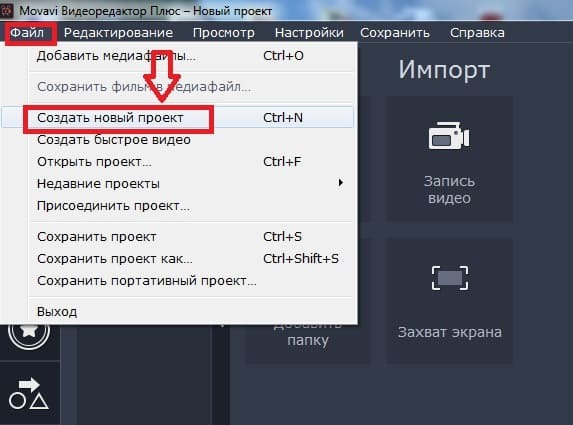



 Если нажать на изображение дискеты, то можно сохранить свои настройки титров, чтобы в последующем не проделывать лишнюю работу по настройке текста.
Если нажать на изображение дискеты, то можно сохранить свои настройки титров, чтобы в последующем не проделывать лишнюю работу по настройке текста.