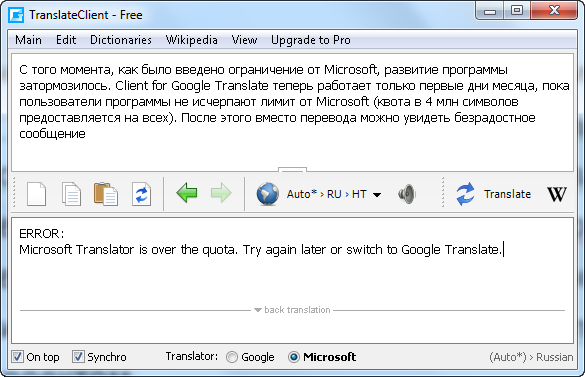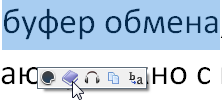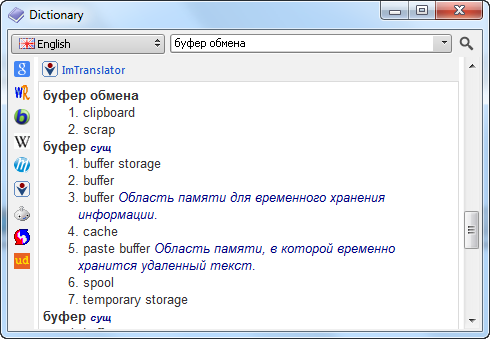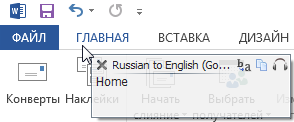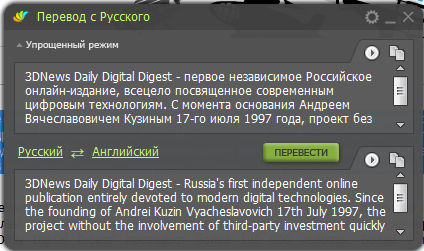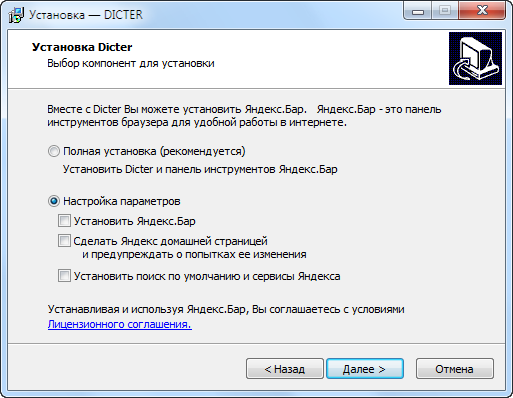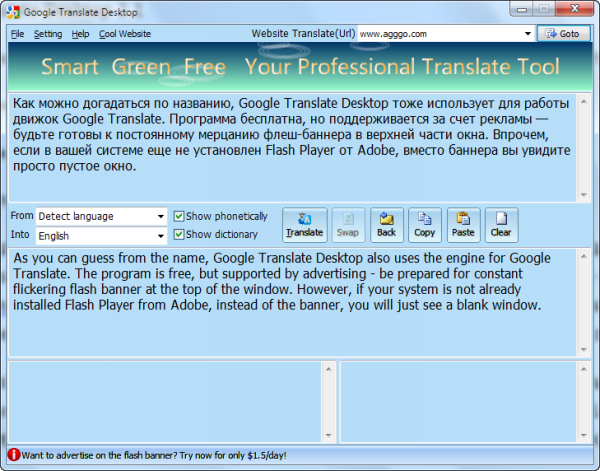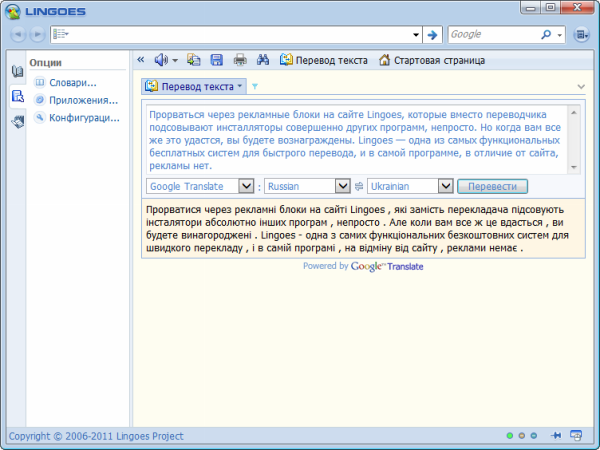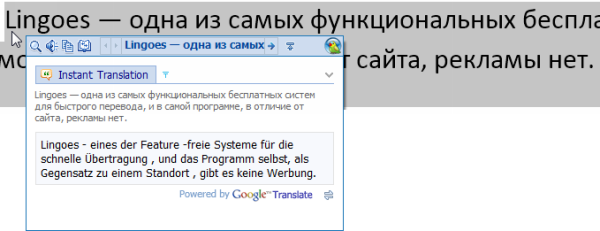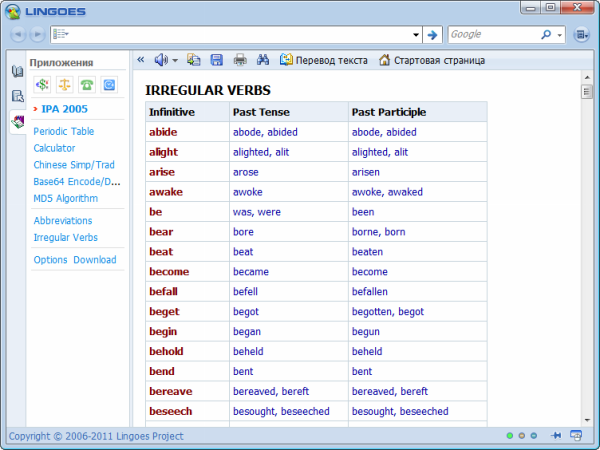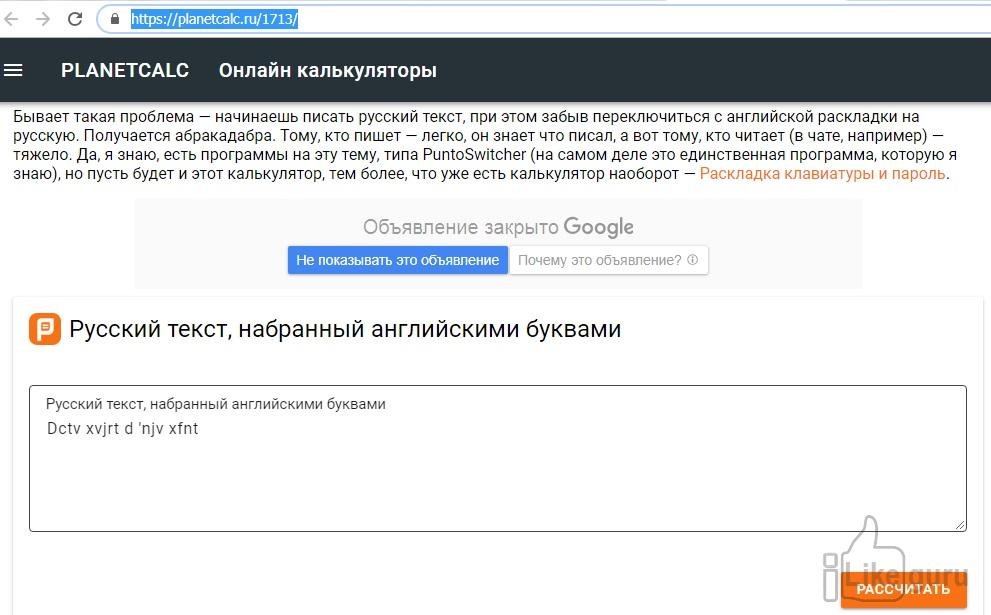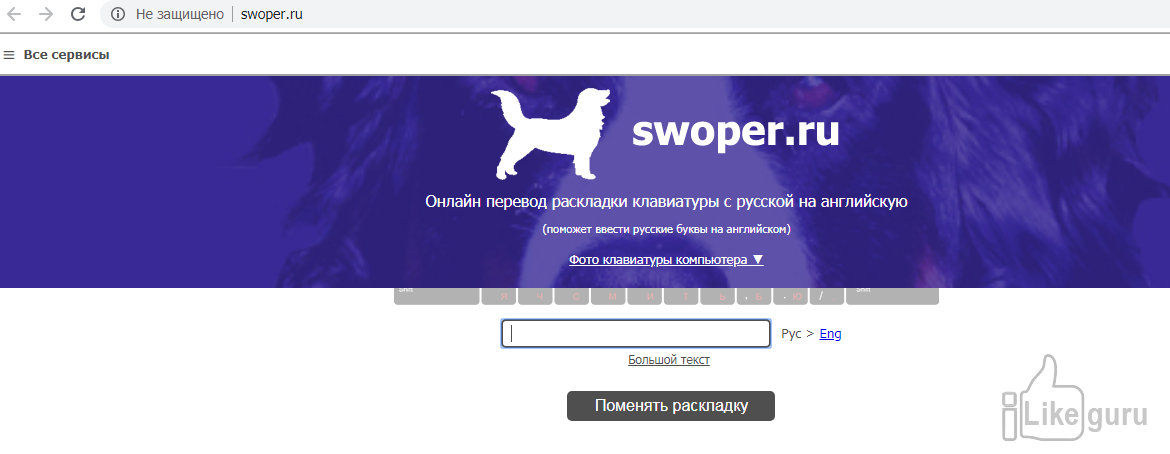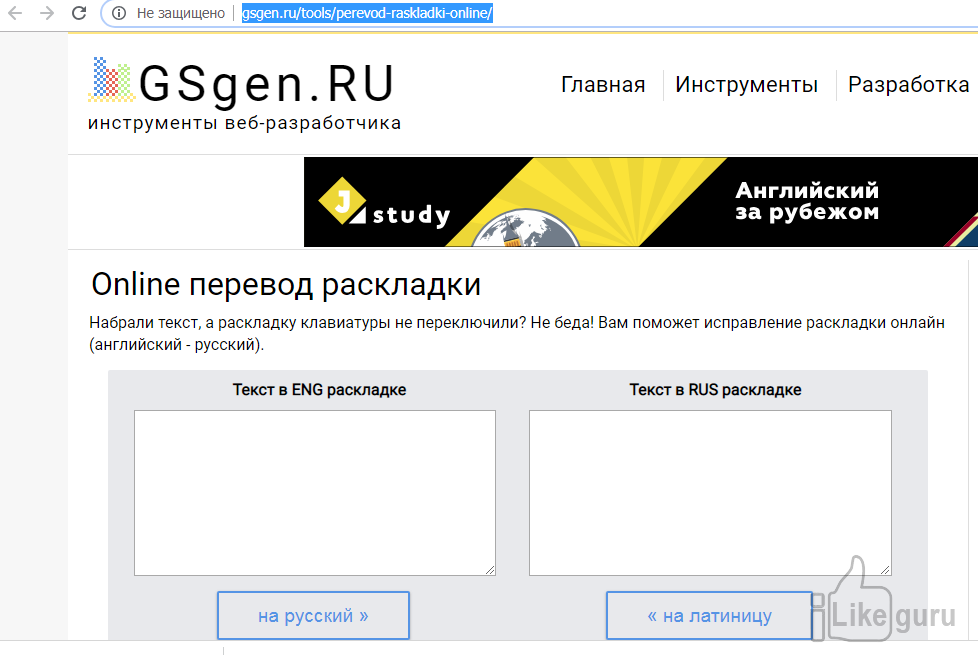Самый быстрый способ исправить или конвертировать уже набранный текст — выделить его с помощью стрелок, удерживая Ctrl и Shift, а затем нажать горячие клавиши: Break или Shift + Break либо назначенная вами комбинация клавиш переведет выделенный текст в другую раскладку (Русский ↔ Английский).
Как исправить русский текст набранный английскими буквами?
Да, я знаю, есть программы на эту тему, типа PuntoSwitcher (на самом деле это единственная программа, которую я знаю), но пусть будет и этот калькулятор, тем более, что уже есть калькулятор наоборот — Раскладка клавиатуры и пароль.
Что делать если написал не на той раскладке?
Онлайн перераскладка поможет, когда сообщение случайно написано не в той раскладке. Нужно просто его скопировать в поле ввода и нажать на кнопку, результат будет через секунду.
Как менять раскладку на клавиатуре?
Изменить раскладку клавиатуры в параметрах системы
- Откройте меню “Пуск” и зайдите в “Параметры”.
- Зайдите в “Устройства” => “Ввод” => “Дополнительные параметры клавиатуры”.
- Нажмите на “Сочетания клавиш для языкового ввода”.
- Нажмите на “Сменить сочетание клавиш”.
Как перевести набранный текст на другой язык?
Попробуйте в блокноте выделить текст и нажать комбинацию клавиш «Shift»+»Pause/Break».
Почему у меня не меняется раскладка клавиатуры?
Первым делом зайдите в «Панель управления» и выберите пункт «Языки и региональные стандарты». … Выберите вкладку «Языки и клавиатуры», а затем нажмите на кнопку «Изменить клавиатуру». Перед вами откроется окно с названием «Языки и службы текстового ввода». Выберите вкладку «Переключение клавиатуры».
Почему у меня не меняется язык на компе?
Включен 1 язык ввода – если не отображается языковая панель на windows 7, 8 в трее, вероятнее всего, что в настройках задан один язык. Не назначены или отключены горячие клавиши – традиционно смена происходит нажатием клавиш Shift + Alt или Shift + Ctrl, но в опциях могут быть назначены другие кнопки клавиатуры.
Как писать английскими буквами по русски?
А-A, Б-B, В-V, Г-G, Д-D, Е-E, Ё-E, Ж-ZH, З-Z , И-I, Й-I, К-K, Л-L, М-M, Н-N, О-O, П-P, Р-R, С-S, Т-T, У-U, Ф-F, Х-KH, Ц-TC, Ч-CH, Ш-SH, Щ-SHCH, Ы-Y, Э-E, Ю-IU, Я-IA.
Как заменить все русские буквы на английские?
Для этого нам понадобиться открыть WORD и найти на верхней панельке, в уголке, слово «заменить». Кликнуть на нее и откроется окошко, в котором мы можем русскую букву поменять на идентичную английскую. То же самое получится, если воспользоваться горячими клавишами (CRTL + H).
Как перевести на русский язык на клавиатуре?
Вы также можете менять язык клавиатуры, нажимая Ctrl + Shift + Пробел, пока не появится нужная раскладка. Чтобы переключиться на предыдущий язык, нажмите Ctrl + Пробел.
Что значит слово qwerty?
QWERTY — наиболее популярная в настоящее время латинская раскладка клавиатуры, используемая для английского языка. На её основе создано большинство раскладок для языков, использующих латиницу. Название произошло от 6 левых символов верхнего ряда.
Как изменить раскладку клавиатуры на андроид?
Как добавить язык в Gboard через настройки Android
- Откройте настройки телефона или планшета Android.
- Нажмите Система Язык и ввод.
- В разделе «Клавиатуры» выберите Виртуальная клавиатура.
- Коснитесь Gboard. Языки.
- Нажмите на нужный вариант.
- Выберите раскладку.
- Нажмите Готово.
Какие клавиши для переключения языка?
По умолчанию в операционной системе Windows переключение раскладки клавиатуры осуществляется при помощи сочетания клавиш Alt+Shift. Если вы находите подобную комбинацию недостаточно удобной, вы можете сменить ее на Ctrl+Shift или на переключение раскладки по нажатию кнопки Ё.
Как в ворде изменить текст с английского на русский?
Как изменить текст набранный в неправильной раскладке?
Самый быстрый способ исправить или конвертировать уже набранный текст — выделить его с помощью стрелок, удерживая Ctrl и Shift, а затем нажать горячие клавиши: Break или Shift + Break либо назначенная вами комбинация клавиш переведет выделенный текст в другую раскладку (Русский ↔ Английский).
Как перевести английские буквы на русские на клавиатуре?
Для изменения регистра программе есть сочетание клавиш «Alt» + «Pause/Break». Вам нужно будет выделить текст, а затем нажать на данные клавиши клавиатуры. В результате, все прописные буквы станут ЗАГЛАВНЫМИ, а заглавные буквы, наоборот прописными.
Что делать если написал текст не на той раскладке?
Онлайн перераскладка поможет, когда сообщение случайно написано не в той раскладке. Нужно просто его скопировать в поле ввода и нажать на кнопку, результат будет через секунду.
Как перевести текст с русского на английский на компьютере?
- Откройте сайт Google Переводчика на компьютере.
- В поле слева введите слово или текст.
- Чтобы выбрать другой язык, выполните следующие действия: Экран небольшого размера. Нажмите на название языка вверху страницы. …
- Выберите, что нужно сделать: Прослушать. Чтобы узнать, как будет звучать перевод, нажмите на значок .
Как перевести на русский на клавиатуре?
Вы также можете поменять язык ввода нажатием комбинаций клавиш Ctrl, Alt и Shift. Сочетание клавиш зависит от модели Вашего компьютера и установленной на нем операционной системы, а также индивидуальных установок. Чаще всего в Windows используются Alt + Shift и Shift + Ctrl.
Как изменить раскладку клавиатуры на андроид?
Как добавить язык в Gboard через настройки Android
- Откройте настройки телефона или планшета Android.
- Нажмите Система Язык и ввод.
- В разделе «Клавиатуры» выберите Виртуальная клавиатура.
- Коснитесь Gboard. Языки.
- Нажмите на нужный вариант.
- Выберите раскладку.
- Нажмите Готово.
Как в Экселе заменить английские буквы на русские?
Теперь если выделить на листе диапазон и запустить наш макрос сочетанием клавиш Alt+F8 или на вкладке Разработчик → Макросы (Developer → Macros), то все английские буквы, найденные в выделенных ячейках, будут заменены на равноценные им русские.
Как ввести на английской раскладке?
Клавиатурная раскладка «English (International)»
- Специальные буквы и символы, обозначенные красным и оранжевым цветами, вводятся, когда прижата правая клавиша «Alt» (например: «Alt Gr»+«1» → «§» или «Alt Gr»+«a» → «æ»). …
- Синими значками поверх светло-серой буквы «а» обозначены «мёртвые клавиши», предназначенные для ввода букв с диакритическими знаками.
Как сменить раскладку клавиатуры на компьютере?
Вообще, по умолчанию, для смены раскладки используются спец. сочетания (они могут различаться в зависимости от версии ОС): ALT+SHIFT; CTRL+SHIFT.
Кто придумал русскую раскладку клавиатуры?
Ее автор, Август Дворак, профессор Университета штата Вашингтон в Сиэтле, в 1930-х годах, проанализировав частоту использования различных букв и двухбуквенных сочетаний в английском языке, а также биомеханику движения пальцев, предложил «научную» раскладку клавиатуры, которая ускоряла и облегчала набор часто …
Как поменять раскладку клавиатуры по умолчанию на Windows 10?
Чтобы изменить раскладку по умолчанию делаем следующее:
- Открываем настройки. …
- Переходим в раздел «Устройства» и слева выбираем пункт «Ввод»:
- Листаем в самый низ и выбираем «Дополнительные параметры клавиатуры»:
- Из выпадающего списка в поле «Переопределение метода ввода по умолчанию» выберем нужный нам:
Как установить автоматический переводчик на компьютер?
Выполните следующие действия:
- Запустите Chrome на компьютере.
- Нажмите на значок с тремя точками в правом верхнем углу экрана Настройки.
- Внизу выберите Дополнительные.
- В разделе «Языки» нажмите Язык.
- Включите или отключите параметр «Предлагать перевод страниц, если их язык отличается от используемого в браузере».
Как перевести текст с английского на русский в формате PDF?
Для перевода необходимо:
- Скачать и сохранить исходный документ на компьютер в формате pdf.
- Перейти на официальный сайт сервиса Google Translate.
- В левом верхнем углу ресурса выбрать вкладку «Документы».
- Нажать на кнопку «Выбрать на компьютере» и указать путь к документу, который необходимо перевести.
Как перевести таблицу Эксель на русский?
Переводите слова или фразы в Word, Excel или PowerPoint
В документе, электронной таблице или презентации выделите ячейку или текст для перевода. На вкладке Рецензирование нажмите кнопку Перевод. Выберите язык, на который нужно перевести текст.
Как перевести напечатанный текст с англ. на русский (англ. буквы на рус.)?
Как изменить английские буквы на русские?
например, если набрал vfvf вместо мама.
Для помощи вашему горю существуют онлайн переключатели раскладки уже набранного текста типа этого. Но нас же интересуют офлайновые? Есть и такие, платный TwinkiePaste, что некомильфо, и совершенно бесплатный, работающий в фоновом режиме arumswitcher.
Но не увлекайтесь. Что «пунто свитчер», что «кейборд ниндзя», что описанные мной программы, очень расслабляют. Тренируйте свое внимание.
Много-много лет назад случайно наткнулся на программу, способную оказать незаменимую помощь, когда не заметил, что печатаешь не вот раскладке, что нужно — на русском языке вместо английского или наоборот. Она мне понравилась и вот уже многие годы пользуюсь ей, практически, «безвылазно».
Punto Switcher появилась на российском рынке очень давно и даже покупка этой программы Яндексом не испортила ее — она по-прежнему бесплатна, доступна и вполне опрятно справляется со своими основными задачами, среди которых, без сомнения, одной из самых востребованных является именно переключалка раскладок. Хотя кроме простого переключения с одного шрифта на другой, программа справляется, например, и с переводом букв из прописных в строчные (если случайно нажали или забыли отключить КапсЛок), да и еще со множеством других задач.
Найти ее не сложно: она имеется в перечне программ Яндекса.
Как перевести текст в документе Word на другой язык
В данной статье показаны действия, с помощью которых можно перевести документ Word с различных языков на нужный вам язык встроенными средствами программы Microsoft Word.
Если вы работаете с разными языками, но ваши языковые навыки не слишком сильны, то можно использовать быстрый инструмент перевода. В программе Microsoft Word встроен мощный переводчик, поддерживающий множество языков, но для работы этой функции нужно постоянное интернет соединение, так как перевод содержимого документа на другой язык происходит с помощью веб-службы «Переводчик Майкрософт»
Эта инструкция написана с учетом последней версии Word. Для более старых версий Word инструкции и шаги могут незначительно отличаться, но при этом у вас также есть возможность переводить разделы текста, а также целые документы Word аналогичным образом.
- Как выбрать язык для перевода
- Как перевести документ
- Как перевести выделенный текст
- Как использовать мини-переводчик
Как выбрать язык для перевода
Чтобы выбрать с какого языка и на какой сделать перевод, откройте документ Word и перейдите на вкладку Рецензирование, в группе «Язык» нажмите кнопку Перевод и в открывшемся выпадающем списке выберите Выбрать язык для перевода…
Затем в окне «Параметры языка перевода», в выпадающих списках выберите необходимые языки для перевода документа (например с английского на русский). При необходимости выберите язык для мини-переводчика. После того как сделаете выбор, нажмите кнопку OK.
Как перевести документ
Чтобы перевести весь документ, откройте документ Word который необходимо перевести и перейдите на вкладку Рецензирование, в группе «Язык» нажмите кнопку Перевод и в открывшемся выпадающем списке выберите Перевести документ .
После этого откроется окно в котором запрашивается разрешение на отправку вашего документа на сторонний сервер, согласитесь с этим нажав кнопку Да .
Каждый раз, когда вы будете делать перевод, Word будет запрашивать разрешение на отправку вашего документа на сторонний сервер, но чтобы это сообщение больше не отображалось, установите флажок опции Больше не показывать
После этого будет переведён весь документ и перевод текста будет открыт на отдельной странице вашего браузера который используется как браузер по умолчанию.
Как перевести выделенный текст
Чтобы перевести выделенный текст, предварительно выделите часть текста, затем на вкладке Рецензирование, в группе «Язык» нажмите кнопку Перевод и в открывшемся выпадающем списке выберите Перевести выделенный текст
После этого в правой части окна появится боковая панель с переводом текста.
Вы можете использовать боковую панель для работы с переводчиком непосредственно из документа Word. Но с большими объёмами текста (больше одного абзаца), работать с ней не совсем удобно.
Как использовать мини-переводчик
Чтобы использовать мини-переводчик, откройте документ Word и перейдите на вкладку Рецензирование, в группе «Язык» нажмите кнопку Перевод и в открывшемся выпадающем списке выберите Мини-переводчик
Если включена функция мини-переводчика, то при наведении курсора на любое слово, будет появляться прозрачная панель с переводом (прозрачной она сделана для того, чтобы не отвлекать от работы, когда перевод не требуется), при наведении указателя мыши на панель, она перестанет быть прозрачной.
Используя рассмотренные выше действия, можно перевести документ Word с различных языков на нужный вам язык с помощью встроенного переводчика.
Содержание
- Горячие клавиши
- Настройки программы
- Переключение раскладки
- Конвертация и транслитерация текста
- Автозамена
- Поиск и публикация в интернете
- Дневник и работа с буфером обмена
- Работа с окнами
- Набрал текст английскими буквами: Как сменить раскладку?
- Почему так происходит
- Planetcalc
- Swoper
- GSgen
- В один клик: пять бесплатных программ для быстрого перевода текстов
- ⇡#Client for Google Translate 6.0
- ⇡#QTranslate 4.1
- ⇡#Dicter 3.32
- ⇡#Google Translate Desktop 2.1
- ⇡#Lingoes 2.8.1
- ⇡#Заключение
- Перевод выделенного текста с любого языка на русский
- Решение
- Как это работает
- Немного скриншотов
- Плюсы и минусы
- Как поменять раскладку клавиатуры нажатием всего одной клавиши
- Метод 1. Штатные возможности Windows
- Метод 2. Бесплатная утилита AutoHotkey
Горячие клавиши
Все горячие клавиши можно настроить, и кроме комбинаций, заложенных по умолчанию, вы можете задать любую клавишу в сочетании с Shift, Ctrl, Alt или Windows. Отключить любую комбинацию можно, удалив содержимое поля ввода комбинации.
Вы можете настроить комбинации клавиш для следующих действий программы:
Настройки программы
Открыть настройки Punto Switcher — быстрый доступ к окну настроек программы.
Включить/выключить звуковые эффекты — если озвучивание клавиш мешает вам (например, в играх), нажмите выбранные горячие клавиши, чтобы временно отключить звуки Punto Switcher. Повторное нажатие этих клавиш включит звуки.
Переключение раскладки
Сменить раскладку выделенного текста — перевод раскладки выделенного на экране текста из символов английского языка в русские и наоборот.
По умолчанию используется комбинация клавиш Shift + Break.
Включить/выключить автопереключение раскладки — эта комбинация аналогична команде Автопереключение в контекстном меню программы.
Конвертация и транслитерация текста
Отменить конвертацию раскладки — отмена выполненной конвертации текста.
По умолчанию для этого используется клавиша Break. Если вам удобнее использовать другую клавишу, назначьте ее самостоятельно. Для ноутбуков, в которых нет прямого доступа к клавише Break, можно использовать клавишу F11.
Сменить регистр выделенного текста — перевод выделенных символов из верхнего регистра в нижний и наоборот.
По умолчанию используется комбинация клавиш Alt + Break.
По умолчанию используется комбинация клавиш Alt + Scroll Lock.
Преобразовать число в текст — замена выделенного числа или денежной суммы, написанных цифрами, на число или сумму прописью.
Функция пригодится тем, кто работает с платежными документами. Позволяет заменить, например, «247-23» на «Двести сорок семь рублей 23 копейки» или «457» — на «Четыреста пятьдесят семь», не вписывая текст вручную. Назначьте для этой функции собственную комбинацию клавиш.
Автозамена
Открыть настройки автозамены — вызов окна для работы с автозаменами.
Использование автозамен позволяет сэкономить значительное время при выполнении рутинных действий.
Показать/скрыть список автозамены — вызов списка быстрой вставки в главном меню. Список также можно вызвать, нажав значок программы левой кнопкой мыши.
Показать меню вставки автозамены — вывод меню, содержащего полные фразы, указанные в списке автозамены. Выберите из списка нужную фразу, и она вставится в текст.
Добавить выделенный текст в автозамену — запись выделенного текста или фразы в Автозамену. Опция будет полезна для тех, кто активно использует автозамену.
Поиск и публикация в интернете
Найти в Яндексе — поиск в Яндексе текста, выделенного на экране.
По умолчанию для этого используется комбинация клавиш Win + S.
Найти перевод в Яндекс.Переводчике — перевод выделенного слова или словосочетания в Яндекс.Переводчике.
Найти адрес в Яндекс.Картах — поиск выделенного на экране адреса или географического названия в Яндекс.Картах.
Найти товар на Яндекс.Маркете — поиск выделенного слова в товарах на Яндекс.Маркете.
Найти новость в Яндекс.Новостях — поиск выделенного на экране слова в Яндекс.Новостях.
Найти изображение на Яндекс.Картинках — поиск выделенного на экране слова в изображениях на Яндекс.Картинках.
Найти в русской Википедии — поиск выделенного на экране слова или термина в русской Википедии.
Найти в английской Википедии — поиск выделенного на экране слова или термина в английской Википедии.
Отправить выделенный текст в Twitter — отправка выделенного текста в Twitter.
Дневник и работа с буфером обмена
Показать дневник — вызов программы просмотра дневника.
Показать историю буфера обмена — вывод меню, каждая строка которого соответствует тексту буфера обмена Punto Switcher.
Программа может запомнить 30 последних текстов. Выберите строку, чтобы вставить ее в текст.
Сменить раскладку буфера обмена — перевод содержимого буфера обмена из символов латиницы в кириллицу и наоборот (например, «ghbdtn» — «привет»).
Транслитерировать текст в буфере обмена — перевод содержимого буфера обмена из кириллицы в латиницу и наоборот (например, «привет» — «privet»).
Записать текст из буфера обмена в дневник — сохранение содержимого буфера обмена в дневник.
Записать выделенный текст в дневник — сохранение в дневник выделенного текста.
Настройка полезна для сохранения текстовой информации в одном месте. Сохранение текста сопровождается кратковременным изменением цвета значка на красный.
Вставка текста без форматирования — вставка копируемого текста, очищенного от форматирования.
По умолчанию используется комбинация клавиш Ctrl + Win + V.
Работа с окнами
Свернуть активное окно — клавиша для сворачивания активного окна.
Развернуть/восстановить активное окно — клавиша для разворачивания и восстановления активного окна.
Источник
Набрал текст английскими буквами: Как сменить раскладку?
Как изменить размер изображения без Фотошопа: Используем PaintПодобный казус случался, вероятно, с каждым.
Шел набор текста, а потом вы восклицали — «Я набрал текст на английской раскладке!»
Почему так происходит
Так иногда бывает, мы забываем переключить раскладку клавиатуры с английской на русскую и набранный текст выглядит нечитаемой белибердой.
И, порой, это бывает довольно значительный кусок текста.
Или же подобный текст присылает нам человек в мессенджере и, по ряду обстоятельств, не может перенабрать текст с английских букв на русские (или не хочет), а информация очень нужна.
Не стоит отчаиваться, перевод с английских букв на русские не так уж и сложен.
Можно воспользоваться различными онлайн-сервисами для этого.
Рассмотрим несколько из них.
Planetcalc
Как мы видим, интерфейс сервиса просто и интуитивно понятен.
И через пару мгновений видим как превращаются английские буквы в русские.
Swoper
Еще один сервис, с помощью которого можно совершить перевод с английских букв на русский, это http://swoper.ru/
GSgen
Ну и рассмотрим еще один онлайн-сервис, который отвечает на интересующий нас вопрос о том, как перевести английские буквы в русские.
И снова удобный и понятный интерфейс.
Из особенностей этого сервиса, помогающего совершить перевести английские буквы в русские, отметим возможность двустороннего перевода.
Возможно, это пригодится тем, кто хотел бы подшутить подобным образом над приятелем, заставить поломать его голову.
Впрочем, это возможно лишь в том случае, если он не является посетителем нашего сайта и не читал эту статью!
Дополнительные способы смены раскладки:
Если вы нашли ошибку, пожалуйста, выделите фрагмент текста и нажмите Ctrl+Enter.
Источник
В один клик: пять бесплатных программ для быстрого перевода текстов
Для тех, кто профессионально занимается переводами с иностранных языков, есть Abbyy Lingvo. Те, кто постоянно сталкивается с иноязычными текстами, которые требуется быстро обрабатывать и в целом понимать, пользуются системами машинного перевода Promt. А если нужно обращаться к переводчику лишь время от времени, чтобы получить толкование незнакомого слова в тексте или примерно понять, о чем идет речь на китайском сайте, то контекстные переводчики незаменимы. Эти небольшие программы удобны тем, что всегда находятся под рукой и готовы предоставить перевод по первому требованию.
Контекстные переводчики появились не вчера и не позавчера. Но с проникновением Интернета в массы они совершенно изменились. Раньше это были приложения, состоящие из программного модуля и словарей. Некоторые словари поставлялись вместе с программой, дополнительные нередко нужно было скачивать отдельно. Обзор таких приложений — «Суфлеры-полиглоты или кое-что о контекстных переводчиках» — можно найти в архиве нашего сайта за 2007 год. Но если попытаться перейти по указанным в статье ссылкам, можно увидеть, что почти все программы за эти пять лет прекратили свое существование или же заброшены.
Когда широкополосный Интернет появился в каждом доме, стало гораздо удобнее пользоваться онлайновыми сервисами для перевода, а вместе с ними появились и новые контекстные переводчики. Они больше не хранят словари на жестком диске, и для их работы не нужно скачивать ничего, кроме программной оболочки. Как только пользователь делает запрос, приложение ищет перевод на одном из популярных веб-сервисов и выдает результат в своем окне. Конечно, такой подход требует наличия постоянного соединения с Интернетом, ну а у кого его сейчас нет?
⇡#Client for Google Translate 6.0
В течение нескольких лет эта программа для многих была самым лучшим решением для быстрого перевода слов и текстов. Вместо того чтобы открывать в браузере страницу translate.google.com, можно было пользоваться этой предельно простой утилитой. Можно было вставлять текст для перевода непосредственно в ее окно или, как вариант, копировать символы и щелкать по значку Client for Google Translate в трее. В последнем случае перевод выводился в области курсора, так что не нужно было даже переключаться между окнами.
С того момента, как было введено ограничение от Microsoft, развитие программы затормозилось. Client for Google Translate теперь работает только первые дни месяца, пока пользователи программы не исчерпают лимит от Microsoft (квота в 4 млн символов предоставляется на всех). После этого вместо перевода можно увидеть безрадостное сообщение Microsoft Translator is over the quota. Try again later or switch to Google Translate. Понятное дело, что можно купить Pro-версию, но на фоне бесплатных альтернативных приложений некогда очень популярный Client for Google Translate кажется мертвым проектом.
⇡#QTranslate 4.1
Совершенно непонятно, как это удалось разработчикам QTranslate, но в этой бесплатной программе работает перевод и через Google, и через Bing, и еще через несколько популярных сервисов: «Яндекс», Promt, Babylon, SDL. При желании любой из сервисов и поддерживаемых языков перевода можно отключить.
Интерфейс программы минималистичен, но в то же время тут есть все, что нужно для быстрого перевода: аккуратные вкладки с названиями сервисов размещены внизу, есть два поля для текста, а также панель, используя которую, можно выбрать направление перевода, быстро поменять языки местами, очистить поля. Щелчок по наушникам в полях для ввода текста включает его озвучивание.
Для того чтобы быстро перевести слово или пару предложений, можно даже не отвлекаться на переключение к окну программы. Просто скопируйте текст в буфер обмена, и рядом с курсором появится значок QTranslate. Щелчок по нему выведет всплывающее окно с готовым переводом. Несмотря на малюсенький размер, в нем еще и поместилось несколько полезных команд. Так, одним щелчком мыши можно попробовать перевести фрагмент с помощью любой другой поддерживаемой системы перевода, заменить исходный текст полученным переводом, прослушать, как его нужно произносить, скопировать в буфер обмена.
А еще QTranslate может использоваться для поиска незнакомых терминов в словарях. Если выбрать во всплывающем окошке не быстрый перевод, а открытие окна словарей, можно узнать, что знает об искомом слове Wikipedia, Definr, ImTranslator, поиск Google и другие сервисы.
Для обращения к веб-ресурсам можно настроить использование прокси-сервера, а также задать время таймаута.
Кстати, если быстрый перевод не нужен, иконку программы легко отключить в настройках. И наоборот, предусмотрена возможность быстрого отображения перевода сразу же при выделении текста. В общем, как кому нравится. Кроме этого, программа может выводить инструменты для перевода в области курсора при нажатии заранее определенных сочетаний клавиш (по умолчанию это Ctrl+Q). В настройках задаются исключения — приложения, в которых QTranslate работать не будет. Также можно включить перевод элементов интерфейса: просто подведите курсор к нужной надписи, нажмите CTRL+Q — и перевод появится во всплывающем окне.
Программа запоминает историю переводов и дает возможность сохранить ее в виде файла HTML. В дополнение к основным функциям, QTranslate предлагает также виртуальную клавиатуру с поддержкой около тридцати языков.
⇡#Dicter 3.32
Dicter — одна из самых простых программ для перевода текстов. Настройки в ней практически отсутствуют, изменить можно только горячие клавиши для вызова окна переводчика, размер шрифта и параметры автозапуска вместе с Windows. Контекстный перевод выполняется сочетанием клавиш (по умолчанию — одновременное нажатие левых клавиш CTRL и ALT), также можно выделить текст и щелкнуть по значку Dicter в системном трее. По умолчанию окно программы возникает в упрощенном режиме, когда показывается только перевод, есть возможность поменять его направление, прослушать готовый текст, отредактировать его и скопировать в буфер обмена. Если переключиться в расширенный режим окна, также появится поле с оригиналом.
Для получения перевода Dicter использует сервис Google Translate, но никаких ограничений на перевод в программе нет. Возможно, свои расходы на покупку права использования API разработчики покрывают за счет того, что инсталлятор с настройками по умолчанию устанавливает рекламный модуль сервисов от «Яндекса» (будьте внимательны при установке и не забудьте снять все флажки!).
⇡#Google Translate Desktop 2.1
Как можно догадаться по названию, Google Translate Desktop тоже использует для работы движок Google Translate. Программа бесплатна, но поддерживается за счет рекламы — будьте готовы к постоянному мерцанию флеш-баннера в верхней части окна. Впрочем, если в вашей системе еще не установлен Flash Player от Adobe, вместо баннера вы увидите просто пустое окно. Программа не требует установки и готова к работе сразу же после запуска файла ggtranslate.exe.
Google Translate Desktop не поддерживает перевод при помощи горячих клавиш, но зато следит за содержимым буфера обмена. То есть, как только вы нажимаете сочетание CTRL+C или копируете текст в буфер другим способом, он тут же появляется в окне переводчика.
Язык оригинала определяется автоматически, но в настройках можно также жестко задать его. Язык перевода тоже указывается в настройках, и тут программе не хватает гибкости. Если, например, пользователь захочет сделать перевод не в обычном направлении (например, русский → английский), а в обратном (английский → русский), автоматически его получить не удастся, так как программа попытается перевести с английского на английский и на этом месте застрянет. Не всегда поможет и кнопка для быстрого изменения направления перевода — если язык оригинала определяется автоматически, кнопка неактивна. Приходится вручную выбирать язык в длинном списке.
В окне программы также есть кнопки для озвучивания текста (только переведенного), копирования результатов в буфер обмена и очистки окна от текста. Результаты могут быть сохранены в виде текстового файла. Также стоит обратить внимание на строку для ввода в верхней части страницы. Указав тут адрес сайта, можно быстро получить перевод веб-страницы (она открывается в браузере).
⇡#Lingoes 2.8.1
Прорваться через рекламные блоки на сайте Lingoes, которые вместо переводчика подсовывают инсталляторы совершенно других программ, непросто. Но когда вам все же это удастся, вы будете вознаграждены. Lingoes — одна из самых функциональных бесплатных систем для быстрого перевода, и в самой программе, в отличие от сайта, рекламы нет.
Программа поддерживает тринадцать (!) сервисов перевода, среди которых вездесущий Google Translate, Yahoo, SYSTRAN, переводчик Microsoft и другие. Перевод может выполняться как в окне программы (для этого просто перейдите к разделу «Перевод текста»), так и во всплывающем окошке.
В зависимости от предпочтений можно выбрать появление всплывающего окна при копировании текста в буфер обмена, при его выделении или при наведении курсора на слово. При этом реакция программы легко настраивается: при включенном переводе выделенного текста можно настроить исключения, а при активном переводе по наведению на слово — указать, какие дополнительные действия нужно выполнить, чтобы программа перевела его (например, щелчок правой кнопкой мыши и нажатие клавиши Ctrl). По умолчанию для этой функции включено игнорирование чисел, но также можно попросить утилиту не обращать внимания на латинские, кириллические или иные символы.
Горячие клавиши тоже поддерживаются в полной мере — с их помощью можно не только вызвать окно перевода, но и, например, озвучить текст. В настройках программы есть возможность выбрать сервис перевода, который будет использоваться по умолчанию, установить первый и второй целевой языки (второй будет использоваться, если язык оригинала совпадает с языком перевода).
В Lingoes встроен не только перевод с помощью онлайновых сервисов, но и невероятное число самых разных возможностей. Из-за них интерфейс программы выглядит перегруженным, но если вам понадобится калькулятор, конвертер валют, таблица Менделеева, преобразователь величин, международные телефонные коды, список неправильных глаголов английского языка или информация о текущем времени в разных странах — знайте, что все это в Lingoes есть.
⇡#Заключение
Для переводчика, особенно для такого, который позиционируется как решение для быстрого перевода, важны прежде всего скорость работы, неперегруженный интерфейс и удобство вызова. По всем трем параметрам, как нам кажется, QTranslate нет равных. Несмотря на то, что, например, в Lingoes гораздо больше настроек, описывающих появление окна с переводом, такого удобного варианта, как в QTranslate, среди них нет. Ненавязчивый значок, который появляется при выделении текста и автоматически исчезает, если пользователь не обращается к нему, это гораздо удобнее, чем постоянное появление на экране всплывающего окна с переводом. Впрочем, тут все зависит от того, насколько интенсивно вы пользуетесь переводчиком. И Lingoes, и Dicter тоже показались нам весьма достойными программами.
Источник
Перевод выделенного текста с любого языка на русский
Хочу поделиться с вами своим лайфхаком.
В первую очередь он предназначен для людей, которым лень лезть в словарь всякий раз, когда они встречают незнакомое иностранное слово в тексте.
Я хочу рассказать, как получить перевод выделенного текста в виде оповещения рабочего стола. 
У многих десктопных «словарей» есть функция для перевода выделения, которая как раз и предназначена для того, чтобы «не лазить в словарь», но почему-то у меня всегда были с ней проблемы: не переводит, когда нужно; переводит, когда не нужно и т.д.
Наверняка, многие из вас видели различные скрипты для использования google translate из консоли, но я считаю этот способ неудобным в большинстве случаев, не смотря на то, что предпочитаю CLI.
Я подумал, что неплохо было бы иметь возможность быстро переводить выделенный текст или слово и видеть результат, в виде оповещения рабочего стола.
Остаётся только совместить google translate cli + selections + notifications.
Решение
Очень простой интерфейс для отправки уведомлений из консоли предоставляет утилита notify-send, которую можно найти в пакете libnotify-bin. Пример:
notify-send ‘title’ ‘message’
Даст следующий результат
Шаг 1
Устанавливаем необходимые пакеты:
sudo apt-get install libnotify-bin xsel
Я уверен, что каждый знает, как устанавливать пакеты в своей системе, поэтому не привожу примеры.
Шаг 2
Создаём файл с именем seltr и копируем в него следующие 2 строки:
Шаг 3
Шаг 4
Теперь остаётся назначить комбинацию клавиш на команду seltr(мой выбор — alt+5). Для этого можно воспользоваться стандартными сердствами, которые предоставляет ваша рабочая среда, либо использовать xbindkeys.
Как это работает
Немного скриншотов
Английский 
Немецкий 
Французский 
Украинский 
Китайский
Плюсы и минусы
+ Возможность переводить фрагменты текста.
+ Требуется минимальное количество действий для получения перевода.
+ Поддержка практически всех языков.
+ Отсутствие необходимости в установке отдельных словарей.
— Не работает без подключения к интернету.
— Нет возможности выделить текст перевода.
*Проверенно в Unity, GNOME2, Xfce4, KDE4.
Источник
Как поменять раскладку клавиатуры нажатием всего одной клавиши
Часто набирая текст на клавиатуре, я столкнулся с одной интересной особенностью. Если для смены языка, например, с русского на английский, быстро нажать штатное сочетание клавиш Shift+Alt, то иногда язык не переключается. Немного погуглив в интернет я обнаружил, что не один я столкнулся с таким явлением, которое можно отнести то ли к багу, то ли к фиче.
Сразу хочу сделать оговорку: смена раскладки клавиатуры и языка ввода – это разные вещи, и вы в этом убедитесь немного позже. Однако среди пользователей ПК в большинстве случаев эти два понятия воспринимаются за синонимы, и в рамках данной статьи я не буду нарушать эту традицию дабы не вносить путаницу.
Метод 1. Штатные возможности Windows
В поисковом окне Windows 10 наберите слово «клавиатуры» и в результатах поиска кликните на пункт «Параметры ввода с клавиатуры».
В открывшемся окне кликните на пункт «Дополнительные параметры клавиатуры» — «Сочетания клавиш для языков ввода».
Откроется окно «Языки и службы текстового ввода», где надо перейти на закладку «Переключение клавиатуры» и нажать кнопку «Сменить сочетание клавиш».
Нас интересует настройка смены языка ввода. Оказывается, штатными средствами Windows это можно делать нажатием всего лишь одной кнопки Ё, или знака ударения. Попробуйте активировать эту опцию и проверить.
Всё казалось бы хорошо, и первоначальная задача, которая была поставлена в начале статьи, решена. Однако данный метод имеет несколько существенных минусов:
По этой причине я нашел другой, более подходящий для меня способ быстрой смены раскладки.
Метод 2. Бесплатная утилита AutoHotkey
При помощи маленькой утилиты AutoHotkey, имеющей открытый исходный код и лицензию GPL, вы можете переключать язык ввода нажатием какой угодно клавиши. Я изначально остановился на Caps Lock.
Во-первых, она удобно расположена для быстрого нажатия вслепую. Во-вторых, данную клавишу я не использую вообще, а потому лично для меня она относится к разряду бесполезных, наряду с Scroll Lock, Pause Break, Home.
Создадим макрос для смены раскладки клавиатуры при нажатии Caps Lock. Он будет выглядеть следующим образом:
Откройте любой текстовый редактор, например штатный Блокнот, скопируйте и вставьте туда данный код и сохраните файл с именем capslock_language_change.ahk
На данном этапе уже можно нажать Caps Lock и убедиться, что языковая раскладка клавиатуры меняется. Согласитесь, очень удобно.
Напоследок следует сделать так, чтобы созданный нами скрипт запускался автоматически при каждом старте Windows. Для этого созданный нами файл переносим в папку C:ПользователиИмяПользователяAppDataRoamingMicrosoftWindowsStart MenuProgramsStartup
Не забудьте включить в проводнике отображение скрытых элементов, чтобы найти указанные выше системные папки.
На этом дело сделано. Теперь при нажатии Caps Lock у вас всегда будет меняться язык ввода с русского на английский и наоборот (если иные языки не заданы вами в настройках ОС).
Лично я использую второй метод и крайне им доволен. Теперь при наборе текста у меня не бывает «осечек» с переключением языков.
Утилиту AutoHotkey вы можете использовать для написания и запуска макросов не только смены раскладки клавиш и их переназначения, но я для решения различных иных всевозможных задач: автоматическое заполнение форм, автонажатие по кнопкам, автозапуск программ, автонабор текста и пр.
Источник
04.07.2018Рубрика: НастройкиАвтор: Алексей Герус
Не так просто настроить языковую составляющую Windows 10. Параметры раскладки клавиатуры несколько сокрыты, по сравнению с предыдущими версиями. Однако, если немного разобраться, добавить язык, изменить сочетание клавиш и многое другое будет проще простого.
- Как поменять раскладку клавиатуры на Windows 10
Специальные программыPunto Switcher
- Keyboard Ninja
- Видео: как добавить и удалить язык из раскладки
- Как изменить комбинацию для переключения языка на блокировочном экране
Что такое раскладка клавиатуры
Раскла́дка клавиату́ры — соглашение о соответствии типографических символов (букв, цифр, знаков препинания и т. д.) письменного языка клавишам клавиатуры компьютера, пишущей машинки или другого устройства, с помощью которого вводится текст.
Википедия
https://ru.wikipedia.org/wiki/Раскладка_клавиатуры
Говоря проще, раскладка клавиатуры — это способ понимания компьютером команд, которые вводит пользователь, нажимая на определённые клавиши клавиатуры.
Практически для каждого языка созданы и адаптированы свои раскладки (соответствие клавиш с числами, буквами, символами и иероглифами). Кроме того, при вводе команд или текста нередко используются функциональные вспомогательные клавиши Shift, Alt, Ctrl, CapsLok и другие. Во встроенные клавиатуры ноутбуков добавлена клавиша Fn, для ещё большей функциональности при сокращении количества клавиш.
Почему так происходит
Так иногда бывает, мы забываем переключить раскладку клавиатуры с английской на русскую и набранный текст выглядит нечитаемой белибердой.
И, порой, это бывает довольно значительный кусок текста.
Или же подобный текст присылает нам человек в мессенджере и, по ряду обстоятельств, не может перенабрать текст с английских букв на русские (или не хочет), а информация очень нужна.
Не стоит отчаиваться, перевод с английских букв на русские не так уж и сложен.
Можно воспользоваться различными онлайн-сервисами для этого.
Рассмотрим несколько из них.
Как поменять раскладку клавиатуры на Windows 10
Поменять раскладку клавиатуры очень просто: для этого существует несколько возможных способов, для большего удобства каждого пользователя: горячие клавиши, языковая панель и специальные утилиты.
- Самая быстрая возможность — это воспользоваться горячими клавишами (по умолчанию это комбинация из одновременно нажатых кнопок Alt+Shift, нажатие которых меняет раскладку на следующую и так по кругу).
- Также раскладку можно изменить при помощи языковой панели. В правом нижнем углу, рядом с часами щёлкаем на буквенный значок, затем из списка раскладок выбираем ту, которая нужна в данный момент.
Специальные программы
Для Windows создано несколько программ для переключения раскладки. Причём некоторые из них имеют дополнительные функции, вроде автоматического переключения языков, исправление слов путём перевода их между языками и многое другое.
Punto Switcher
Punto Switcher по праву считается лучшей программой для работы с раскладками языка для Windows. Утилита имеет большой встроенный функционал для работы, может автоматически переключать раскладки, исправлять слова и многое другое. Также большим преимуществом является возможность задавать собственные горячие клавиши для смены языка. Пользователь может писать текст в двух раскладках одновременно и не заморачиваться с переключением, программа все сделает за него.
Как автор статей, я много работаю с текстами, публикациями и прочим контентом, потому часто использую в своём ремесле программы для проверки и обработки текста. Punto Switcher — это одно из первых приложений, которое устанавливается на моём ПК после переустановки операционной системы. Иногда даже чувствуется зависимость от программы, так сильно она помогает при наборе текста. Конечно не бывает без курьёзов, всё-таки программа не может учесть всего, и некоторые нормальные слова могут переводиться на английский язык. Потому используя подобные программы необходимо следить за их работой.
Keyboard Ninja
Ещё одна известная программа — Keyboard Ninja. Утилита имеет множество настроек, в которых можно заблудиться. Однако программа довольно легко настраивается «под себя», если привыкнуть. Основные возможности похожи на аналоги: транскрипция текста, автоматическая замена раскладок, собственные горячие клавиши, исправление опечаток при наборе слов и многое другое.
Как перевести уже написанный текст английскими буквами на русский язык?
Очень часто так бывает, особенно когда часто переключаешься на клавиатуре с английского на русский и обратно, что некоторая часть текста оказывается набрана английскими буквами и получается такая вот абракадабра, к примеру, когда увлекся и пишешь не смотря на клавиатуру. Тогда получается типа того, xnj ctqxfc vs dblbv yf ‘rhfyt rjvgm.nthf (что сейчас мы видим на экране компьютера). Как сделать так, чтобы не перепечатывать текст заново и вспоминать, а что же ты там накнопил на клавиатуре?
Автор публикации
Dotar Sodjar
Достижение получено 03.09.2018
Тоже иногда сталкиваюсь с такой проблемой. Я обычно копирую написанный латиницей текст и вставляю в адресную строку любого поисковика, гугла, например. Чаще всего он выдаёт: “возможно, вы имели в виду” и напечатанный мною текст, но уже на русском.
Порой кажется, что кто-то там свыше специально придумал такое наказание для невнимательных — испытывая нервную систему после того, как человек поле нескольких минут печатания на клавиатуре обнаруживает такой косяк.
Конечно же, исправить создавшуюся ситуацию можно многими способами. Можно конвертировать текст онлайн на многих сайтах, правда, без гарантии, что ваш текст не будет виден посторонним. Можно подремонтировать текст с помощью некоторых левых редакторов.
Но проще всего (и удобнее всего) справляется с этим небольшая утилита под названием Punto Switcher. По вашему желанию утилита будет сама следить за правильностью установленной раскладки и будет автоматически ее переключать, когда это потребуется. Если же вы по каким-то причинам временно отключите эту функцию и напечатаете пол страницы не в той раскладке, — тоже не беда. Нужно лишь выделить этот текст и нажать комбинацию клавиш Shift+Pause Break
Иногда бывает, когда человек нечаянно задел Caps Lock и весь текст напечатал заглавными буквами. Для такого случая есть другая комбинация клавиш — Alt+Pause Break.
В этой утилите много разных примочек, описывать которые можно очень долго, но об одной из них стоит упомянуть. Это так называемый дневник. Он отслеживает все нажатия клавиш, и в случае, если по какой-то причине у вас пропал напечатанный текст, эту потерю всегда можно восстановить, скопировав пропажу из дневника.
Источник статьи: https://borodatiyvopros.com/questions/49895/
Как добавить раскладку и дополнительный язык в раскладку
Windows не ограничивает пользователя в количестве возможных раскладок, их можно добавлять и удалять как угодно.
- Чтобы добавить раскладку, щёлкаем на языковую панель и выбираем «Настройки языка». Щелкаем по языковой панели и выбираем
- В открывшемся окне параметров кликаем по «Добавьте язык».
- Внимательно выбираем раскладку, нажимаем «Далее».
- Снимаем галочку с «Назначить языком интерфейса Windows» (или оставляем, если вы хотите чтобы язык операционной системы перешёл на выбранный язык) и щёлкаем «Установить».
- После того как пакеты скачаются, они будут установлены и доступны наряду с предыдущими раскладками.
Также в языковую раскладку можно добавить ещё одну «клавиатуру». При этом переключение между языками будет происходить через комбинацию клавиш Ctrl+Shift слева.
- Щёлкаем на установленный языковой пакет, выбираем «Параметры».
- Нажимаем «Добавить клавиатуру» и выбираем язык из списка, добавление проходит мгновенно.
Видео: как добавить и удалить язык из раскладки
GSgen
Ну и рассмотрим еще один онлайн-сервис, который отвечает на интересующий нас вопрос о том, как перевести английские буквы в русские.
И снова удобный и понятный интерфейс.
Из особенностей этого сервиса, помогающего совершить перевести английские буквы в русские, отметим возможность двустороннего перевода.
Возможно, это пригодится тем, кто хотел бы подшутить подобным образом над приятелем, заставить поломать его голову.
Впрочем, это возможно лишь в том случае, если он не является посетителем нашего сайта и не читал эту статью!
Дополнительные способы смены раскладки:
Если вы нашли ошибку, пожалуйста, выделите фрагмент текста и нажмите Ctrl+Enter.
Источник статьи: https://ilike.guru/sovety/nabral-tekst-anglijskimi-bukvami/
Как переназначить сочетание клавиш для смены раскладки на Windows 10
В Windows существует возможность стандартными средствами переназначить горячие клавиши для смены языковой раскладки. К сожалению, эти настройки скрыты глубже, чем в предыдущих версиях.
- Открываем настройки языковой панели, как показано выше, нажимаем ссылку «Дополнительные параметры клавиатуры».
- Затем выбираем «Параметры языковой панели».
- Далее в окне «Языки и службы текстового ввода» переходим на вкладку «Переключение клавиатуры» и в ней щёлкаем на «Сменить сочетание клавиш».
- Переключаем тумблеры на необходимые значения и сохраняем изменения кнопкой OK.
Как поменять латинские буквы на русские в написанном тексте.
Набирая какой либо текст на клавиатуре, мы редко смотрим что отражается на экране. Когда подняли взгляд на экран “о ужас”, видим абру кадабру из латинских букв Ghbdtn Vbh (Привет Мир). Исправить такую ситуацию, изменить раскладку написанного текста горячими клавишами на клавиатуре или автоматически не удаляя текст поможет программа от Яндекса Punto Switcher. Программа не переводит текст, она меняет английские буквы на русские и наоборот. Она отлично знает что такое – Привет, что такое – windows. И ещё множество других полезных функций.
( 2 оценки, среднее 4.5 из 5 )
Содержание
- Почему так происходит
- Planetcalc
- Swoper
- GSgen
Как изменить размер изображения без Фотошопа: Используем PaintПодобный казус случался, вероятно, с каждым.
Шел набор текста, а потом вы восклицали — «Я набрал текст на английской раскладке!»
Почему так происходит
Так иногда бывает, мы забываем переключить раскладку клавиатуры с английской на русскую и набранный текст выглядит нечитаемой белибердой.
И, порой, это бывает довольно значительный кусок текста.
Или же подобный текст присылает нам человек в мессенджере и, по ряду обстоятельств, не может перенабрать текст с английских букв на русские (или не хочет), а информация очень нужна.
Не стоит отчаиваться, перевод с английских букв на русские не так уж и сложен.
Можно воспользоваться различными онлайн-сервисами для этого.
Рассмотрим несколько из них.
Planetcalc
Первый сервис — https://planetcalc.ru/1713/
Как мы видим, интерфейс сервиса просто и интуитивно понятен.
Есть окошко в которое мы копируем проблемный текст и нажимаем на кнопку Рассчитать.
И через пару мгновений видим как превращаются английские буквы в русские.
Swoper
Еще один сервис, с помощью которого можно совершить перевод с английских букв на русский, это http://swoper.ru/
Тут тоже все доступно, размер окошка можно регулировать под размеры исходного текста, перевести английские буквы в русские можно нажав на кнопку на экране Поменять раскладку.
Читайте также:
Как скачать fb2 книги бесплатно – ТОП-10 способов
ТОП-5 программ для редактирования PDF
Как перевести деньги на карту с телефона: Подробные инструкции для абонентов
Как изменить размер изображения без Фотошопа: Используем Paint
ТОП-10 ресиверов DVB-T2: Выбираем лучшую приставку 2019 года
GSgen
Ну и рассмотрим еще один онлайн-сервис, который отвечает на интересующий нас вопрос о том, как перевести английские буквы в русские.
Это — http://gsgen.ru/tools/perevod-raskladki-online/
И снова удобный и понятный интерфейс.
Из особенностей этого сервиса, помогающего совершить перевести английские буквы в русские, отметим возможность двустороннего перевода.
Возможно, это пригодится тем, кто хотел бы подшутить подобным образом над приятелем, заставить поломать его голову.
Впрочем, это возможно лишь в том случае, если он не является посетителем нашего сайта и не читал эту статью!
Дополнительные способы смены раскладки:
Если вы нашли ошибку, пожалуйста, выделите фрагмент текста и нажмите Ctrl+Enter.
Вопрос от пользователя
Здравствуйте!
Подскажите, как переключить язык с русского на английский, если сочетание Alt+Shift не работает. У меня установлена ОС Windows 10.
Сам грешу на продавцов в магазине, т.к. компьютер я покупал с предустановленной системой. Может они что-то настраивали и забыли сбросить? Или еще что?
Здравствуйте!
Может быть и так… Но вообще, я не удивлюсь, если у вас в ОС Windows просто установлен один язык, как было с одним моим знакомым (а в этом-то случае и переключение невозможно, и значок языка не отображается на панели задач).
Впрочем, для начала попробуйте проверить все распространенные сочетания клавиш для изменения раскладки…
*
Содержание статьи
- 1 Разбираемся с языковой панелью и сочетаниями кнопок
- 1.1 Как сменить раскладку: сочетания и способы
- 1.2 Тем, у кого раскладка не переключается или на панели задач нет языковой панели (значка Ru/En)
- 1.3 Как изменить клавиши для переключения Ru/En
- 1.3.1 Способ 1: средствами ОС Windows
- 1.3.2 Способ 2: сторонними приложениями
→ Задать вопрос | дополнить
Разбираемся с языковой панелью и сочетаниями кнопок
Как сменить раскладку: сочетания и способы
1) Alt+Shift — сочетание по умолчанию. Работает в большинстве программ и версиях ОС Windows (в т.ч. и в «десятке»).
Какие кнопки нажимать
2) Win+Пробел — актуально для ОС Windows 8/10. Кстати, при нажатии справа вы увидите небольшое окно со списком доступных языков.
Win+пробел
3) Ctrl+Shift — еще одно весьма популярное сочетание (его удобно нажимать одной рукой, и для многих это быстрее, чем Alt+Shift).
4) Ё или знак `— эта клавиша расположена под Esc. Устанавливают ее редко, но всё же…
5) Обратите внимание на панель задач (трей, рядом с часами). Там должен быть значок «Ru/En» — кликнув по нему мышкой, можно изменить раскладку. 👇
Если такого значка нет, или с помощью него у вас не получается изменить раскладку — см. следующий пункт заметки.
Кликнуть по значку языковой панели
*
Тем, у кого раскладка не переключается или на панели задач нет языковой панели (значка Ru/En)
1) Для начала рекомендую обновить свою ОС Windows 10. Настройки ниже привел для версии
2) Далее необходимо открыть параметры ОС Windows (сочетание Win+i / или через меню ПУСК), и перейти в раздел «Время и язык / язык»: проверьте, чтобы у вас было установлено по крайней мере 2 языка: русский и английский.
Разумеется, если вам (кроме них) нужен еще какой-нибудь (украинский, скажем) — добавьте его в список. См. стрелку-4 на скрине ниже. 👇
Время и язык — язык
3) Во вкладке «Клавиатура» поставьте галочку напротив пункта «Использовать языковую панель на рабочем столе».
Использовать языковую панель на рабочем столе
4) В этой же вкладке («клавиатура») откройте параметры языковой панели и проверите, чтобы было установлено 2 режима:
- закреплена на панели задач;
- отображать текстовые метки на языковой панели (см. скрин ниже 👇).
Закреплена на панели задач!
5) Сразу после введенных параметров рядом с часами должен появиться значок «Ru/En» и вы сможете переключать язык (пока, хотя бы мышкой…). 👌
Выбор языка
*
Как изменить клавиши для переключения Ru/En
Способ 1: средствами ОС Windows
Сначала необходимо открыть параметры ОС Windows (клавиши Win+i), и перейти в раздел «Время и язык / язык / клавиатура».
Альтернативный вариант: нажать Win+R, и в окно «Выполнить» скопировать следующую команду: Rundll32 Shell32.dll,Control_RunDLL input.dll,,{C07337D3-DB2C-4D0B-9A93-B722A6C106E2}
Настройки клавиатуры — Windows 10
Далее кликнуть по ссылке «Сочетания клавиш для языков ввода» и открыть вкладку «Сменить сочетания клавиш».
Собственно, останется только выбрать нужный вам вариант. См. стрелка-3 на скрине ниже. 👇
Сменить сочетание клавиш — Windows 10
*
Способ 2: сторонними приложениями
Согласитесь, что штатными средствами не всегда удобно менять раскладку? (тем более, что нельзя установить какие-нибудь более редкие сочетания…).
Однако, вопрос можно решить с помощью спец. утилит — одна из таких 👉 Punto Switcher. Эта программа предназначена для автоматического переключения языка (она сама определяет на каком языке вы вводите текст!).
В общем, автоматику-то в Punto Switcher можно и отключить (если она вам не нужна), но в рамках сей заметки нельзя не отметить о 2-х плюсах:
- во-первых, в трее появится значок Ru/En (актуально, если у вас стоит какая-нибудь «сборка» или произошел сбой — и значка языка просто нет);
- во-вторых, вы сможете «точечно» настроить клавиши для смены раскладки (для этого достаточно кликнуть по ее значку в трее и открыть настройки, см. скрин ниже 👇).
Punto Switcher — настройки программы
В разделах «Общие» и «Горячие клавиши» можно весьма детально настроить по каким сочетаниям (или даже отдельным клавишам) будет меняться раскладка. Рекомендую к тестированию!
Общие // Punto Switcher
Горячие клавиши — кнопка для переключения раскладки выделенного текста // Punto Switcher
*
👉 Также в помощь!
Утилиты для автоматического переключения раскладки — см. мою подборку
*
Иные решения — приветствуются!
Успехов!
👋


Полезный софт:
-
- Видео-Монтаж
Отличное ПО для создания своих первых видеороликов (все действия идут по шагам!).
Видео сделает даже новичок!
-
- Ускоритель компьютера
Программа для очистки Windows от «мусора» (удаляет временные файлы, ускоряет систему, оптимизирует реестр).
При работе в текстовых редакторах, мессенджерах, сети интернет и т.д. нам часто приходится менять язык ввода на клавиатуре с русского на английский и наоборот. Большинство продвинутых пользователей делают это на автомате, но, к сожалению, есть и такие, для кого этот вопрос до сих пор остается открытым. Если вы относитесь ко второй категории пользователей, то инструкция о том, как переключить язык на клавиатуре для вас. Здесь мы разберем, какие клавиши отвечают за быстрое переключение языка ввода, как меняется их сочетания и какие программы существуют для автоматической смены языковой раскладки клавиатуры компьютера.
Как переключить язык с помощью горячих клавиш
Операционная система рассчитана на то, чтобы человек мог при помощи нажатия определенной последовательности кнопок на клавиатуре быстро поменять раскладку. Изначально пользователь задает несколько языков, которые бы он хотел использовать во время написания текста. Затем при помощи горячих клавиш он поочередно меняет раскладки из списка. Выполняется это следующим образом:
- Вам нужно открыть документ или окно браузера, где необходимо набирать текст.
- Как правило, переключение клавиатуры с русского на английский выполняется при помощи комбинации кнопок Ctrl+Shift, но иногда может использовать и Alt+Shift. При одновременном нажатии этих клавиш вы смените раскладку на следующую из списка.
- Как похудеть на рисе
- Тайский салат с курицей теплый. Рецепт тайского салата из курицы с фото
- Виды глистных заболеваний
Изменение комбинации горячих клавиш
Пользователь при желании может назначить для смены раскладки другое сочетание клавиш, которое ему удобно. Для этого необходимо установить кнопки в разделе настроек Windows. Придерживайтесь следующей пошаговой инструкции:
- Откройте «Пуск» и перейдите в раздел «Панель Управления». Можно попасть в необходимый раздел, если нажать на языковую панель в правом нижнем углу и кликнуть «Настройки языка».
- Найдите в списке раздел «Часы, язык и регион» и нажмите «Смена раскладки клавиатуры или других способов ввода».
- Кликните по кнопке «Изменить клавиатуру».
- Откроется новое окошко, внизу щелкните по надписи «сменить сочетание клавиш».
- Появится выбор возможных сочетаний и кнопок. Выберите тот вариант, который для вас будет удобнее.
1Как переключить раскладку клавиатуры на Windows быстро
Для быстрого доступа к смене языковой панели в Windows предусмотрены горячие комбинации на клавиатуре. Зажав их вы быстро смените язык на следующий. При этом, вы можете сами выбирать последовательность языков и эти комбинации, но об этом будет подробно сказано позднее.
На своей клавиатуре вам нужно зажать такие комбинации:
- Сначала попробуйте “Левый Shift + Alt”;
- Если это не дало результата, то “Shift + CTRL”.
Это самые распространенные комбинации по смене языка, однако, могут встречаться и такие:
- Буква “Ё” или знак ударения “!”. Однако, этот быстрый метод не подходит для русскоязычных людей, ведь мы часто нажимаем на букву “Ё”.
- На Windows 10 и 8 может быть комбинация “WIN + пробел”.
Если же это не срабатывает, либо вы не можете запомнить комбинацию, то просто обратитесь к значку языковой панели в правом нижнем углу экрана – там расположен трей. Кликните на иконку “RU” или “ENG”, чтобы сменить язык. Иногда эта иконка кроется не в проводнике, а в специальном меню. Открыть его можно, кликнув на иконку треугольника.
Переключение языка ввода мышью
Если вам неудобно использовать сочетания клавиш или они не работают, можно поменять раскладку при помощи мышки. Смена языка ввода без использования клавиатуры выполняется следующим образом:
- Опустите курсор мышки вниз экрана, чтобы всплыла панель задач.
- Проведите к правому краю и найдите значок, который отображает актуальный язык ввода.
- Кликните на раздел «Настройка языка». Здесь вы можете добавить необходимые вам раскладки.
- Далее при нажатии на панель левой кнопкой мыши и из списка выберите необходимую раскладку.
Установка языковой панели для смены языка в панели задач
Для Windows XP
Чаще всего языковая панель (именно та, в которой можно легко поменять расклад клавиатуры) закреплена в нижней панели на мониторе. Ее еще называют панель задач, т.к. она содержит в себе массу ярлыков для быстрого запуска программ. Найдите значок с буквами «RU» или «EN» в нижнем правом углу, как на картинке.
Кликните по значку: появится языковая панель с выбором языка. Установите расклад, кликнув по нужному значку мышкой. Язык будет соответствовать вашему выбору.
Что делать, если в нижней части монитора вы не нашли языковую панель? Установить ее туда самостоятельно. Для этого перейдите через левую нижнюю кнопку на мониторе «Пуск» в Панель управления.
Вам откроется окно со списком различных задач. Найдите в этом списке «Язык и региональные стандарты».
Вкладка «Языки и клавиатура» имеет дополнительную кнопку по работе с клавиатурой.
В новом окне на вкладке «Общие» можно выбрать тот язык, который будет впоследствии при загрузке определяться по умолчанию.
Так, языковую панель можно закрепить в нижней панели задач либо разрешить ей находиться «В произвольном месте рабочего стола». Несмотря на слово «произвольное», панель чаще всего закрепляется в верхней части монитора поверх всех остальных окон.
Как вариант, панель языков можно вообще скрыть, если в ней нет необходимости.
Следующая вкладка этого окна «Переключение клавиатуры». Именно здесь вы задаете удобное для вас сочетание клавиш, при котором будет происходить переключение с одного языка на другой.
Плюс к этому можно использовать и другие сочетания клавиш. Перейдите по кнопке «Сменить сочетание клавиш…» и выбирайте тот расклад, который вы хотите установить по умолчанию.
После окончательного выбора кликните «Применить», если хотите проверить и еще раз что-то изменить. Или «Ок». Изменения вступают в силу сразу же без дополнительной перезагрузки компьютера.
Для Windows 7, 8, 10
Процедура установки языковой панели аналогична вышеописанной с той только разницей, что некоторые папки имеют различное название.
Переход в Панель управления аналогична: из меню «Пуск». Найдите команду «Смена раскладки клавиатуры…»
Во вновь открывшемся окне перейдите во вкладку «Языки и клавиатуры», в ней нажмите на «Изменить клавиатуру»
В следующем окне на вкладке «Языковая панель» увидите несколько вариантов того, как можно установить местоположение языковой панели. Если хотите, чтобы она постоянно была внизу справа, то выбирайте «Закреплена в панели задач» и подтверждайте нажатием ОК.
Если все вышеперечисленное не помогло, значит произошел какой-то сбо в настройках. Переходите к следующему шагу.
Автоматическое переключение клавиатуры с программой Punto Switcher
Если при наборе текста вам часто приходится переключаться между русским и английским, то вам может помочь специальная программа. Punto Switcher – умная утилита, которая способна определить, на каком языке вы хотели написать слово, даже если вы не переключили раскладку. К примеру, вы пишете заметку о работе операционной системы, набираете на русском «Цштвщцы» и программа может перевести этот набор символов как «Windows». Для использования вам нужно:
- Скачать и установить Punto switcher на ноутбук или стационарный компьютер.
- Запустить приложение. Если его не включить, то поменять раскладку программа не сможет.
- Выставить в настройках необходимые пункты и сохранить.
- Свернуть (не закрывать) приложение.
Простые способы переключения
Сегодня существует не так много способов, при помощи которых можно переключить клавиатуру. Всего можно выделить два основных варианта того, как сменить язык на клавиатуре:
- при помощи мыши;
- при помощи нажатия определенных клавиш на клавиатуре.
Панель инструментов
Если посмотреть на экран монитора, то в нижней правой части экрана можно увидеть языковое меню. На некоторых компьютерах это выглядит как список, состоящий из двух пунктов — RU и EN. В этом случае:
- RU — русский;
- EN — английский.
Для того чтобы сменить используемые при вводе символы, достаточно кликнуть левой кнопкой мыши на индикаторе и выбрать нужный пункт из списка. Если такой значок не виден, то рекомендуется изменить раскладку при помощи нажатия «горячих» клавиш или сменой установок в параметрах.
Как изменить язык ввода в Windows 7.
Переключение при помощи клавиатуры
Пользователям часто необходимо быстро сменить раскладку. Как переключить язык на клавиатуре — знают большинство студентов, так как при оформлении работ у них часто возникает потребность изменить вводимые символы с русского на английский или наоборот.
Переключение на клавиатуре производится путем нажатия определенных сочетаний клавиш. При стандартных настройках в большинстве случаев параметр меняется при одновременном нажатии двух клавиш, сочетание которого зависит от настроек персонального компьютера. По умолчанию наиболее часто используется два варианта:
- Shift+Alt;
- Ctrl+ Alt.
Все кнопки расположены в нижней части клавиатуры в правой и левой ее стороне. Такое сочетание выбрано неслучайно. Именно такие клавиши считаются наиболее удобными для нажатия на клавиатуре. На некоторых персональных компьютерах, как правило, с использованием версии выше ОС 8 для смены раскладки используется нажатие клавиши «Пробел».
Понять, какое сочетание установлено на конкретном компьютере, можно путем пробы и проверки факта смены. Пользователь имеет возможность самостоятельно установить желаемое сочетание клавиш, при нажатии которых в дальнейшем будет меняться тип вводимых символов. Для этого необходимо выполнить следующие действия:
- Правой кнопкой мыши щелкнуть на языковой панели в нижнем правом углу экрана монитора.
- Выбрать из раскрывшегося списка пункт меню «Настройки», нажав на нем правой кнопкой мышки.
- Перейти в раздел «Горячие клавиши» и ввести требуемое сочетание.
В зависимости от типа системы путь для ввода данных о сочетании клавиш для смены языка может различаться. При этом суть производимых действий не меняется. Для того чтобы произвести настройку, необходимо ввести информацию в соответствующий раздел настроек.
Такой способ не очень удобен при работе с количеством языков более двух. В этом случае изменение параметра происходит в четко заданной последовательности. Если пользователь при нажатии клавиш проскочил необходимый, то ему приходиться заново проходить весь путь нажатия клавиш до тех пор, пока он снова не вернется к требуемому языку.
Специальные программы
Сегодня можно установить на компьютер программы, предназначенные для автоматической замены введенного текста. Такие средства очень удобны для тех, кто по роду деятельности вынужден часто переключать языковую раскладку. Если человек при работе не переключил раскладку, то в итоге получается абракадабра.
При установке специальной программы у пользователя отпадет необходимость задумываться о том, произошла ли смена. К такой категории программ относятся:
- Punto Switcher;
- Key Switcher;
- Anetto.
Программа понимает, в какой момент должно произойти переключение языка на клавиатуре, и сама меняет раскладку с русского на английский язык, переводя некорректно введенные символы.
Выбор варианта для смены языковой раскладки зависит от предпочтения конкретного пользователя. При необходимости переключения между двумя языками наиболее простым способом является нажатие определенного сочетания клавиш. При использовании трех и более языков наиболее удобным станет переключение при помощи языковой панели.
Как поменять язык на экранной клавиатуре
Для людей с ограниченными возможностями или при отсутствии обычной клавиатуры в инструментах Виндоус имеется электронная. Она полностью повторяет все кнопки со стандартного кейборда, нажимать буквы можно мышкой или другим указывающим прибором. При необходимости сменить раскладку можно воспользоваться мышкой и языковой панелью в системном трее (способ описан выше) или следующей инструкцией:
- Нажмите на рисунок кнопки Alt один раз левой кнопкой мыши.
- Затем кликните по Shift дважды.
- Можно изменить последовательность: один раз на Shift и дважды на Alt.
- ЭЭГ — что это такое за исследование. Что показывает электроэнцефалография головы и как расшифровать результаты
- Боль в правом боку под ребрами
- Пирог с сайрой
Что делать, если не переключается язык на клавиатуре на Windows 7, 8, 10
Переключение раскладки – одна из основных функций ОС. Используется переключение языка практически везде, поэтому ситуация, когда раскладка не изменяется, вызывает некоторые трудности при работе на компьютере.
Причин появления этой неисправности может быть множество, и сказать с точностью, что именно вызвало проблему невозможно.
Первое, что стоит сделать, если перестал переключаться язык – перезагрузить компьютер. Чаще всего это решает проблему, но если ничего не изменилось, то стоит попробовать несколько эффективных способов.
Добавляем язык
Если на панели задача расположена языковая панель, и в ней есть возможность выбрать все языки, то можно пропустить эту инструкцию. Иначе можно попробовать изменить настройки панели. Возможно неисправность возникла из-за того, что в системе установлен только один язык.
Порядок действия достаточно прост:
- В меню Пуск ищем Панель управления. Тут нам необходимо изменить режим просмотра с категорий на крупные значки. Затем ищем компонент «Язык и региональные стандарты».
- После открытия окна, переходим в раздел Языки и клавиатуры. Затем необходимо нажать на Изменить клавиатуру.
- Теперь проверяем, сколько языков установлено в системе. Если в списке несколько языков, то можно переходит к следующему разделу, но в том случае, если в системе один язык, переключение производиться не будет и нужно будет добавить еще один язык. Чтобы это сделать кликаем на кнопку Добавить.
- В открывшемся списке ищем необходимый язык и нажимаем плюс, чтобы открыть возможные раскладки. Нас интересует пункт Клавиатура, в котором ищем классическую раскладку и ставим на ней галочку. Подтверждаем нажатием ОК.
- После всех манипуляций в списке должно появиться еще одно значение. Выше над списком можно установить тот язык, который будет действовать в системе по умолчанию. Подтверждаем все действия, нажав кнопку применить.
Использование редактора реестра для начинающих
Изменяем сочетание клавиш
Еще один вариант решения проблемы – это изменить сочетание, которое используется для изменения. Возможно горячие клавиши сбросились и их нужно заново установить.
Для этого повторяем действия предыдущего раздела, чтобы перейти к настройкам панели.
Чтобы изменить эти настройки, выделяем пункт «Переключить язык ввода» и нажимаем кнопку ниже (Сменить сочетание клавиш). Тут предлагается три варианта на выбор:
- Комбинация Ctrl и Shift
- Левый Alt и Shift
- Знак ударения или буква Ё.
Выбираем необходимое и подтверждаем выбор.
Также, можно назначит свое сочетание для каждого языка, для чего в окне переключения клавиатуры необходимо выделить второй пункт.
Если ничего не помогло
В том случае, если ничего не помогает, можно попробовать запустить панель вручную. Для этого необходимо:
- Перейти по пути C:WINDOWSsystem32
- Найти файл ctfmon.exe и запустить его
После его запуска должна появиться панель и заработать переключение раскладки.
Если и это не помогло, то пробуем исправить реестр. В этом случае необходимо:
- Открыть командную строку (одновременно нажать Win+R). Затем вводим команду regedit, которая откроет редактор реестра.
- В самом редакторе нужно проследовать по пути HKEY_CURRENT_USERSoftwareMicrosoftWindowsCurrentVersionRun
- В директории необходимо создать новый элемент, для чего нажимаем правой кнопкой по незанятому месту окна и в выпадающем меню кликаем Создать, а затем Строковый параметр
- Изменяем имя созданного элемента на ctfmon.exe
- Открываем созданное значение двойным нажатием, и вводим в поле значение C:WINDOWSsystem32ctfmon.exe
- Настройка выполнена. Закрываем редактор и перезагружаемся.
Программа для русификации программ на иностранном языке
Существует много программ, которые могут перевести интерфейс другой программы на нужный вам язык. Многие из них распространяются на платной основе и цена их далеко не дешевая, например, Radialix или SDL Passolo.
Даже имея на руках подобные программы вы можете столкнуться с определёнными трудностями, например, программа не на том языке, сложности при работе, нужно частенько переводить отдельные слова и фразы руками.
В качестве бесплатной программы вы можете использовать Resource Hacker, которая может переводить хоть и не весь интерфейс полностью, но пункты меню запросто. Только делать вам это придется вручную, предварительно переведя иностранные слова.
Метод третий
Чтобы клавиатура машинально переходила на ввод русского языка, можете загрузить программку Punto Switcher. Программа загружается бесплатно и обладает достаточно простым интерфейсом. Используя данную программу, при ошибочном наборе слов либо предложений не тем шрифтом (вам нужен русский язык, а набрались английские буквы), Punto Switcher непроизвольно произведет замену языка на русский (и в обратном порядке). Кроме этого программа позволяет собственноручно настраивать необходимые кнопки для изменения языка клавиатуры.
Как добавить язык в клавиатуру
Добавить язык в Windows 7:
- ПКМ по ярлыку;
- нажать на строку «Параметры»;
- перейти на закладку «Общие», если окно открылось не на этой закладке;
- нажать на кнопку «Добавить»;
- выбрать из списка язык;
- нажать на плюсик справа от типа алфавита;
- нажать на плюсик возле появившегося слова «Клавиатура»;
- поставить галочку в одной из появившихся трех строчек (рекомендуется верхняя);
- нажать на кнопку «Ок».
Добавление языка ввода на Windows 8:
- ЛКМ по ярлыку на панели задач;
- Настройки языка;
- кликнуть по кнопке «Добавить язык»;
- выбрать из списка, собранного по алфавиту, требуемый;
- нажать кнопку «Добавить».
Добавление языка ввода на Windows 10:
- ЛКМ по ярлыку;
- нажать на самую нижнюю надпись «Настройки» в появившемся окошке;
- кликнуть по надписи «Добавление языка»;
- выбрать по списку необходимый.
Почему не меняется язык на компьютере автоматически
Еще один вопрос, которым также нередко задаются среднестатистические пользователи персональных компьютеров и ноутбуков под управлением операционных систем семейства Windows, касается того, почему на их гаджетах не реализована возможность автоматического переключения языка. Действительно, это очень удобная функция, которая позволяет не отвлекаться на систематические прыжки между русской и английской раскладками, однако в штатных средствах «операционки» она не реализована.
Впрочем, решить данную проблему несложно, ведь существует такая программа, как Prunto Switcher. Загрузить её можно с официальных серверов Яндекса, где она доступна абсолютно бесплатно. Установив софт на свой компьютер, переключение языка будет осуществляться в автоматическом режиме.
Переключение раскладки – одна из основных функций ОС. Используется переключение языка практически везде, поэтому ситуация, когда раскладка не изменяется, вызывает некоторые трудности при работе на компьютере.
Причин появления этой неисправности может быть множество, и сказать с точностью, что именно вызвало проблему невозможно.
Первое, что стоит сделать, если перестал переключаться язык – перезагрузить компьютер. Чаще всего это решает проблему, но если ничего не изменилось, то стоит попробовать несколько эффективных способов.
Как переключить раскладку клавиатуры
Буквам на клавиатуре тесно: почти все клавиши отвечают сразу за две буквы. Текущий алфавит клавиатуры (кириллический или латинский) называется раскладкой. Чтобы переключить раскладку и набирать русские буквы вместо английских или наоборот, нужно нажать одновременно две особые клавиши. В зависимости от настроек вашего компьютера, это клавиши с названиями CTRL и SHIFT, либо ALT и SHIFT. Чтобы наверняка переключить раскладку клавиатуры, попробуйте обе пары клавиш по очереди. Их можно найти в левом нижнем углу клавиатуры.
клавиши ctrl и shift нужно нажимать одновременно
alt + shift тоже одновременно
Существует ещё один простой способ переключить раскладку. Посмотрите в самый правый нижний край экрана, там обычно находятся часы. Рядом должен располагаться квадратик с обозначением текущей раскладки, например RU или EN. Нажмите на него и выберете нужную раскладку левой клавишей мыши.
нужно отыскать значок с раскладкой клавиатуры, нажать на него и выбрать другую
Перевод текста с экрана монитора, программа для распознавания QTranslate
Чтобы не заниматься ручным переводом программ, вы можете использовать инструменты, которые могут переводить текст с экрана монитора. Подобной утилитой для перевода всего с экрана является QTranslate. Она использует в качестве переводчика Google Translate и другие.
Вот ссылка на скачивание. Программа, кстати, бесплатная. А вот как с ней работать я расскажу уже в следующей статье.