Всем привет! Сегодня мы посмотрим, как можно убрать заглавные буквы на клавиатуре, или наоборот сделать их маленькими. Я рассмотрел все возможные способы и варианты, поэтому перед прочтением можете ознакомиться с оглавлением статьи. Поехали!
Содержание
- Способ 1: Включения и выключения режима CapsLock
- Способ 2: Изменить только одну букву
- Способ 2: Горячие клавиши
- Способ 3: В Word
- Способ 4: Автоматическая смена раскладки
- Видео
- Задать вопрос автору статьи
Способ 1: Включения и выключения режима CapsLock
Вы можете переключать режим верхнего и нижнего регистра на клавиатуре. Для этого используем кнопку:
Caps Lock
Один раз на неё нажмите, чтобы включить или выключить режим ввода заглавных букв. Помимо стандартной надписи «Caps Lock» можно также увидеть сокращения – «Caps», «CapsLk», «CL» и т.д. В более редких случаях некоторые производители вместо надписи добавляют значок или стрелочку, которая указываем вниз. В любом случае запомните, что эта клавиша всегда будет находиться над левой кнопкой Shift.
Причем неважно какой программой вы пользуетесь. Как только вы нажмете на неё, включится режим ввода заглавных букв. Чтобы его выключить и обратно вернуть режим ввода нижнего регистра – опять жмем по этой кнопке.
Способ 2: Изменить только одну букву
Если же вам нужно написать одну большую букву на клавиатуре, тогда зажимаем клавишу:
Shift
После этого начинаем печатать. Все дальнейшие буквы будут отрисованы в большом регистре. Самое интересное, что клавиша работает по типу реверса. Если же вы, например, включите «CapsLock» и начнете печатать, то при нажатии на Shift буквы будут наоборот маленькими.
Способ 2: Горячие клавиши
Если вам нужно исправить уже напечатанный текст и убрать большие буквы, сделав их маленькими, то можете попробовать комбинацию клавиш:
Shift + F3
Просто зажимаем их одновременно. На некоторых ноутбуках, где есть кнопка Fn, нужно использовать также и её:
Fn + Shift + F3
В противном случае вы будете прибавлять или убавлять громкость в Windows. Правда данная комбинация работает не во всех программах. Я ею часто пользуюсь в Word и Excel.
Способ 3: В Word
Давайте посмотрим, как в Ворде большие буквы сделать маленькими или, наоборот, маленькие большими. Рассмотрим стандартную ситуацию, когда большой кусок текста был введен с включённым «Caps Lock», в таком случае нужно каким-то образом обратно сделать их маленькими. Это можно сделать с помощью стандартной функции. Для начала с помощью курсора выделите тот кусок текста, который вы хотите изменить.
Теперь зайдите на вкладку «Главная» в верхней панели управления. Находим второй раздел – «Шрифт» и ищем там значок с буквами:
Аа
Жмем по нему. Как видите, у нас тут есть несколько вариантов. Из нашего примера мы хотим сделать большие буквы маленькими в Microsoft Word, поэтому выбираем настройку «Как в предложениях». В таком случае все буквы будут маленькими кроме тех, которые стоят в начале предложения после точки.
СОВЕТ! Если вы выберите неправильный параметр, переживать не стоит, вы всегда можете вернуться на шаг назад с помощью кнопок Ctrl + Z.
Вы можете использовать и другие варианты – например, сделать «Все строчные» буквы или наоборот «ВСЕ ПРОПИСНЫЕ». Или если вы делали ввод вслепую с включенным «Caps Lock», то попробуйте использовать параметр «Изменить регистр» на противоположный.
Ну и как я говорил, в Ворде можно быстро изменить регистр букв уже напечатанного текста с помощью клавиш:
Shift + F3
Не забудьте перед этим выделить нужный вам кусок текста. Не забываем, что на ноутбуках используется дополнительная вспомогательная клавиша:
Shift + F3 + Fn
Если вы много печатаете, то я вам настоятельно рекомендую использовать программку Punto Switcher. Вообще её изначально придумали для того, чтобы автоматически и быстро переключаться с английской раскладки на русскую (или любую другую). Но утилита позволяет также исправлять текст, который был нечаянно введен неправильно в большом или маленьком регистре. При этом Punto Switcher автоматом выключает или включает режим «CapsLock».
Дополнительно она позволяет исправлять некоторые мелкие опечатки и ошибки. Программа официальная и поддерживается компанией Яндекс. Её можно скачать отсюда. Весит она немного, не забивает память и отлично помогает сократить время на исправление ошибок и опечаток.
На этом все, дорогие друзья и постоянные читатели портала WiFiGiD.RU. Если у вас остались, какие-то нерешенные вопросы, то можете писать в комментариях.
Видео
Набрали большой объем текста с включенным Caps Lock а нужно получить текст в нормальном виде и лень перенабирать весь текст заново? Данный онлайн конвертер инверсии преобразует этот текст в нормальный вид! Исправить раскладку в тексте.
Полезный совет, для тех кто использует Word:
Выделите нужный текст и сочетанием клавиш shift + f3 переведите его до нужного регистра.
|
|
×
Пожалуйста напишите с чем связна такая низкая оценка:
×
Для установки калькулятора на iPhone — просто добавьте страницу
«На главный экран»
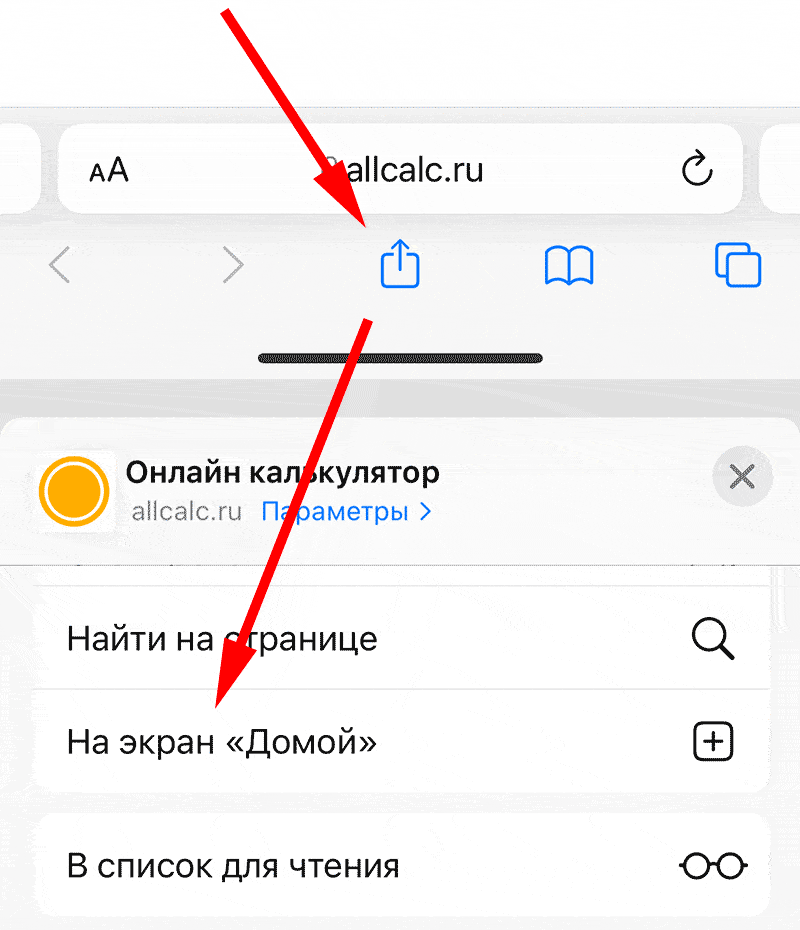
Для установки калькулятора на Android — просто добавьте страницу
«На главный экран»
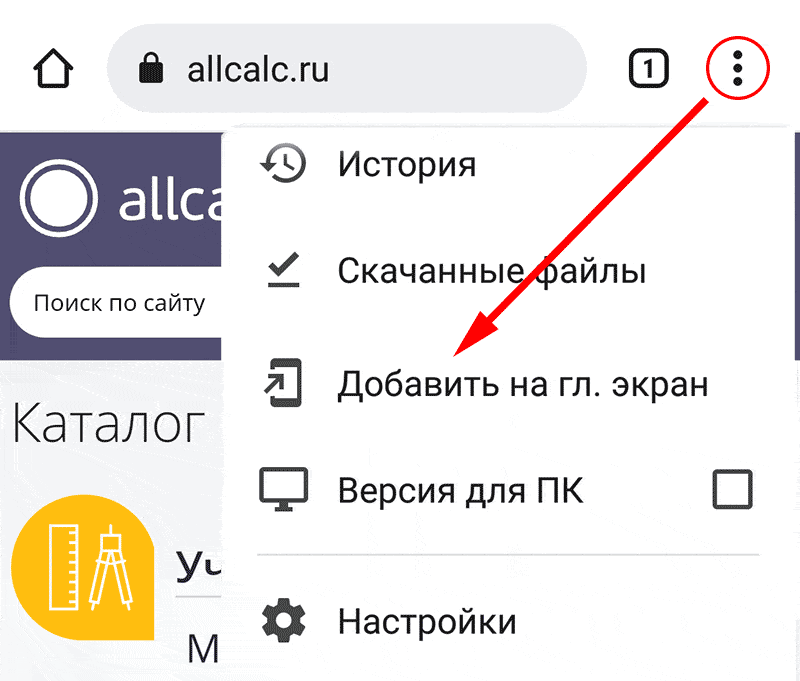

Довольно часто наблюдаю, как многие набирают текст и случайно забывают «отжать» клавишу Caps Lock (реже: Caps Lock + Shift или Shift + F3), и у них все буквы печатаются «ЗАГЛАВНЫМИ» (как у меня сейчас🙂). В результате, потом стирают их, и начинают печатать заново…
Ладно, если текст был небольшим (потеряете пару минут времени — не страшно 👌), а если по ошибке набрали длинный текст не теми буквами?..
В этой статье хочу показать, как можно за пару кликов мышкой (или 1-2 нажатий на клавиатуре) быстро изменить регистр букв (все на заглавные или наоборот). Думаю, что такая, казалось бы, мелочь, не раз и не два пригодится в повседневной работе с текстовой информацией…
*
📌 В помощь!
Кстати, также довольно часто меня спрашивают, как можно вставить различные знаки и символы (домик, рука, знак копирайта и пр.) в текст, которых нет на клавиатуре. Рекомендую вот эту статью —>
*
Содержание статьи
- 1 Меняем прописные на строчные / и наоборот
- 1.1 В MS Word
- 1.2 В текстовом блокноте
- 1.3 Как обезопасить себя от случайного набора не тех символов
→ Задать вопрос | дополнить
Меняем прописные на строчные / и наоборот
❶
В MS Word
Наверное, самый часто-встречающийся вариант (т.к. многие работают с текстом именно в Word). И так, в качестве примера я взял начало этой статьи и набрал ее заглавным регистром букв (все буквы прописные). Чтобы ничего не перепечатывать заново я просто сделал следующее:
- выделил текст (в котором нужно поменять буквы);
- открыл вкладку «Главная», и выбрал значок «Аа»
: он позволяет сделать весь выделенный текст прописными или строчными буквами (также есть варианты: как в предложениях, начинать с прописных и пр.).
- я выбрал вариант «Как в предложениях» — и все буквы у меня стали нормальными, как в обычном тексте, даже ничего корректировать было не нужно!
Документ Word — меняем всё на строчные буквы
Поменял регистр букв, как в предложениях
👉 Важно!
Если вы в разделе «Главная» не можете найти данный инструмент «Аа» (у меня Word 2016, возможно в Word 2007 и старее — этого нет) — то выделите нужный текст, и нажмите сочетание кнопок Shift+F3.
Многие жалуются, что на ноутбуках данное сочетание не работает. Дело в том, что на некоторых ноутбуках, кнопка F3 по умолчанию убавляет/прибавляет громкость или яркость экрана, а для ее прямого назначения — необходимо нажать дополнительно кнопку Fn.
Поэтому, на ноутбуках — попробуйте нажать Fn+Shift+F3.
*
Кстати, если у вас на ПК нет Word — можно обойтись его аналогами. Например, бесплатный 👉 LibreOffice Writer позволяет выполнить быстрое изменение регистра с помощью того же сочетания Shift+F3. 👇
Shift+F3 — LibreOffice (замена для MS Word)
*
❷
В текстовом блокноте
На некоторых ПК/ноутбуках в силу разных причин нельзя установить Word. Да и сам пакет MS Office весит более 3 ГБ, что с медленным интернетом достаточно долго загружать, в то время как с подобной задачей может справиться маленькая программа-блокнот…
Речь идет о Notepad++.
Notepad++
Официальный сайт: https://notepad-plus-plus.org/
Бесплатный и очень многофункциональный текстовый блокнот. Работает во всех версиях Windows, поддерживает русский язык. Позволяет открывать более 100 различных текстовых форматов!
Кроме этого, он подсвечивает синтаксис большинства языков программирования. Например, можно легко корректировать код на PHP, редактировать HTML теги и пр.
Кстати, в арсенале этого блокнота есть также куча разных полезных опций: работа с кодировками (для преобразования «крякозабр» и китайских иероглифов в нормальный текст, работа с регистрами букв, поиск и замена определенных символов в тексте и т.д.).
*
И так, установку и запуск программы я опускаю (они стандартны и сложностей не вызывают).
Далее нужно открыть свой текстовый файл (или просто скопировать нужный текст) в блокнот Notepad++. Затем выделите нужную строчку (или даже весь текст).
Notepad++ выделили нужный текст
Далее откройте меню «правка», вкладку «Преобразование регистра»: выберите тот регистр, который вам нужен, например, строчные буквы. Обратите внимание, что в программе предусмотрены «горячие» клавиши:
- Ctrl+U — весь выделенный текст будет преобразован к строчным буквам;
- Alt+U — весь выделенный текст станет написан с заглавных букв;
- Ctrl+Shift+U — все буквы будут прописными и т.д.
Notepad++ преобразование регистра
В моем примере, я выделенный текст преобразовал к строчному регистру. Показательный скриншот ниже. Быстро, легко, удобно!
Notepad++ регистр букв изменен
*
❸
Как обезопасить себя от случайного набора не тех символов
Тут хотелось бы поделиться одной небольшой утилитой — Punto Switcher. Вообще, ее главное назначение — это автоматически менять раскладку клавиатуры (с русского на английский, и с английского на русский) в зависимости от того, какой текст вы печатаете.
НО! Программа следит и за регистром, и, если вы случайно будете печатать заглавными — она легко поправит. К тому же, на «лету» идет корректировка «легких» и самый частых ошибок (где-то пропущенная буква, или 2 заглавных буквы в слове и пр.). В общем, очень рекомендую!
Punto Switcher
Официальный сайт: https://yandex.ru/soft/punto/
Довольно мощная утилита для автоматической смены раскладки (определяет раскладку сама в зависимости от набираемого вами текста).
Также, если у вас уже есть набранный текст в не той раскладе — вы за одно нажатие кнопки можете быстро поменять английские буквы нар русские…
*
Простой пример. Допустим, вы печатали-печатали, и у видели, что набрали совсем не то (не в той раскладке) …
После установки утилиты Punto Switcher, достаточно выделить текст и нажать кнопки Shift+Pause — как текст моментально станет русским (см. показательные скриншоты ниже).
Punto Switcher — набран текст в не той раскладке
Punto Switcher — после выделения текста и нажатия на Shift+Pause — текст стал нормальным
В общем-то, к утилите быстро привыкаешь, и потом не представляешь, как набирать текст без ее помощи 😉. Здорово помогает в работе с текстами (экономия времени налицо).
*
Это всё, о чем хотел сказать по этой теме…
За дополнения — отдельное мерси!
Успехов!
👋
Первая публикация: 08.01.2018
Корректировка: 11.08.2022


Полезный софт:
-
- Видео-Монтаж
Отличное ПО для создания своих первых видеороликов (все действия идут по шагам!).
Видео сделает даже новичок!
-
- Ускоритель компьютера
Программа для очистки Windows от «мусора» (удаляет временные файлы, ускоряет систему, оптимизирует реестр).
Регистр выделенного текста в документе можно изменить, нажав кнопку Изменить регистр на вкладке Главная.
Изменение регистра
Чтобы изменить регистр выделенного текста в документе:
-
Выделите текст, регистр которого нужно изменить.
-
Перейдите на главная > изменить
.
-
Выполните одно из указанных ниже действий.
-
Чтобы сделать первую букву приложения прописной, а остальные оставить строчными, выберите пункт Как в предложениях.
-
Чтобы сделать все буквы строчными, выберите пункт все строчные.
-
Чтобы сделать все буквы прописными, выберите пункт ВСЕ ПРОПИСНЫЕ.
-
Чтобы сделать первую букву в каждом слове прописной, а остальные – строчными, выберите пункт Начинать С Прописных.
-
Чтобы изменить регистр на противоположный (например, переключиться из режима Начинать С Прописных в режим нАЧИНАТЬ сО сТРОЧНЫХ), выберите пункт иЗМЕНИТЬ РЕГИСТР.
Советы:
-
Чтобы применить к тексту написание с малых прописных букв, выделите текст, а затем на вкладке Главная в группе Шрифт щелкните стрелку в правом нижнем углу. В диалоговом окне Шрифт в разделе Видоизменение установите флажок малые прописные.
-
Чтобы отменить изменение дела, нажмите CTRL+Z.
-
Чтобы использовать сочетания клавиш для изменения регистра, верхнего и верхнего регистра в каждом слове, выберем текст и нажимаем клавиши SHIFT+F3, пока не будет применен нужный регистр.
-
См. также
Вставка буквицы
Настройка автозамены: написание прописными буквами
Изменение регистра
Чтобы изменить регистр выделенного текста в документе:
-
Выделите текст, регистр которого нужно изменить.
-
Перейдите на главная > изменить
.
-
Выполните одно из указанных ниже действий.
-
Чтобы сделать первую букву приложения прописной, а остальные оставить строчными, выберите пункт Как в предложениях.
-
Чтобы сделать все буквы строчными, выберите пункт все строчные.
-
Чтобы сделать все буквы прописными, выберите пункт ВСЕ ПРОПИСНЫЕ.
-
Чтобы сделать первую букву в каждом слове прописной, а остальные – строчными, выберите пункт Начинать С Прописных.
-
Чтобы изменить регистр на противоположный (например, переключиться из режима Начинать С Прописных в режим нАЧИНАТЬ сО сТРОЧНЫХ), выберите пункт иЗМЕНИТЬ РЕГИСТР.
Советы:
-
Чтобы применить к тексту малые буквы, вы выберите текст, а затем в меню Формат выберите Шрифт ,а затем в диалоговом окне Шрифт в области Эффекты выберите поле Малые буквы.
Small Caps shortcut key: ⌘ +SHIFT+K
-
Чтобы отменить изменение дела, нажмите ⌘ +Z.
-
Чтобы использовать сочетания клавиш для изменения регистра, верхнего регистра и регистра каждого слова, выберем текст и нажимаем клавиши FN+SHIFT+F3, пока не будет применен нужный стиль.
-
См. также
Вставка буквицы
Настройка автозамены: написание прописными буквами
PowerPoint в Интернете поддерживает изменение досье. См. процедуру ниже.
Word в Интернете не поддерживает изменение дела. Откройте документ в настольном приложении и измените его досье. Кроме того, вы можете вручную изменить casing текста в Word в Интернете.
-
Select the text you want to change.
-
Перейдите на главная > Дополнительные параметры шрифта > Изменение досье.
-
Выберите нужный регистр.
Содержание
- — Как убрать текст написанный Капсом?
- — Как изменить текст написанный Caps Lock?
- — Как быстро поменять капс на обычный?
- — Как из Капслока сделать обычный текст?
- — Как убрать капс?
- — Как изменить текст набранный в неправильной раскладке?
- — Как изменить шрифт с большого на маленький?
- — Как изменить все буквы на заглавные?
- — Как сделать из Капсового текста обычный?
- — Как перевести весь текст в верхний регистр?
- — Как переключить заглавные буквы на маленькие?
- — Как из строчных букв сделать заглавные?
- — Как сделать заглавные буквы строчными в ворде?
ЕСЛИ НАПИСАЛ ВСЕ КАПСОМ А ОНО ТЕБЕ НАХРЕН НЕ НАДО нажми Shift F3.
Как убрать текст написанный Капсом?
Для исправления непредвиденной ситуации выделите часть документа, буквам которого следует изменить регистр. После этого легким нажатием сочетания Shift+F3 буквы превращаются… превращаются буквы… из больших в маленькие!
Как изменить текст написанный Caps Lock?
— и теперь нажимаем комбинацию клавиш Shift+F3. Причем, если сделать это несколько раз, то сначала будут все буквы маленькими, затем большая только первая, затем опять заглавные. — выбираем что вам нужно; — готово!
Как быстро поменять капс на обычный?
Нажмите на клавиатуре Shift и удерживая эту клавишу нажмите F3. Ура! Весь выделенный текст теперь написан строчными буквами.
Как из Капслока сделать обычный текст?
Ctrl+U – весь выделенный текст будет преобразован к строчным буквам; Alt+U – весь выделенный текст станет написан с заглавных букв; Ctrl+Shift+U – все буквы будут прописными и т. д.
Как убрать капс?
Прокрутите и найдите и откройте горячие клавиши Изменить языковую панель. Перейдите на вкладку « Дополнительные настройки ключа ». Установите флажок Нажмите клавишу SHIFT в разделе Чтобы отключить Caps Lock .
Как изменить текст набранный в неправильной раскладке?
Самый быстрый способ исправить или конвертировать уже набранный текст — выделить его с помощью стрелок, удерживая Ctrl и Shift, а затем нажать горячие клавиши: Break или Shift + Break либо назначенная вами комбинация клавиш переведет выделенный текст в другую раскладку (Русский ↔ Английский).
Как изменить шрифт с большого на маленький?
Выделите текст или ячейки с текстом, который нужно изменить. Чтобы выделить весь текст в документе Word, нажмите клавиши CTRL+A. На вкладке Главная в поле Размер шрифта выберите нужный размер шрифта.
Как изменить все буквы на заглавные?
Для этого выделите текст и нажмите Alt + Я, чтобы активировать вкладку Главная. Затем нажмите Alt + 7, а затем выберите нужный вариант, перемещаясь клавишами управления курсора Вверх и Вниз или клавишами П (Как в предложениях), Е (все строчные), В (ВСЕ ПРОПИСНЫЕ), Н (Начинать С Прописных), М (иЗМЕНИТЬ РЕГИСТР).
Как сделать из Капсового текста обычный?
Чтобы использовать сочетания клавиш для изменения регистра, верхнего и верхнего регистра в каждом слове, выберем текст и нажимаем клавиши SHIFT+F3, пока не будет применен нужный регистр.
Как перевести весь текст в верхний регистр?
Чтобы изменить регистр (нижний, верхний или каждое слово с большой буквы) с помощью сочетания клавиш, выберем текст и нажимаем клавиши FN+SHIFT+F3, пока не будет применен нужный стиль.
Как переключить заглавные буквы на маленькие?
Когда пользователь набирает текст, то для того, чтобы ввести заглавную (большую) букву, то нажимает клавишу “Caps Lock”, затем набирает саму букву, затем, чтобы продолжать писать строчными (маленькими) буквами, еще раз нажимает клавишу “Caps Lock”.
Как из строчных букв сделать заглавные?
В текстовом блокноте
- Ctrl+U — весь выделенный текст будет преобразован к строчным буквам;
- Alt+U — весь выделенный текст станет написан с заглавных букв;
- Ctrl+Shift+U — все буквы будут прописными и т. д.
8 июл. 2020 г.
Как сделать заглавные буквы строчными в ворде?
Выделите фрагмент, в котором вам нужно заменить прописные буквы на строчные, и нажмите горячие клавиши Shift+F3 (одновременно — клавишу Shif и клавишу F3). Все буквы стали строчными.
Интересные материалы:
Что положить на дно кастрюли чтобы не Пригорало?
Что пользуется большим спросом у покупателей?
Что понял князь Андрей после ранения?
Что посадить между грядками лука?
Что посадить возле пионов?
Что послужило причиной возникновения кочевого скотоводства?
Что поставить к чаю гостям?
Что постелить на пол вместо досок?
Что повышает гемоглобин быстро?
Что пожаловал Петруша Гринев Вожатому Пугачёву?
Содержание
- Делаем большие буквы маленькими в Ворде
- Способ 1: «Регистр»
- Способ 2: Горячие клавиши
- Дополнительно: Замена прописных на малые прописные
- Заключение
Необходимость сделать большие буквы маленькими в документе Microsoft Word чаще всего возникает в случаях, когда пользователь забыл о включенной функции CapsLock и написал так какую-то часть текста. Также, вполне возможно, что вам просто нужно убрать прописные буквы, чтобы весь текст (или его фрагмент) был написан только строчными. В обоих случаях большие буквы являются проблемой (задачей), которую необходимо решать, и далее мы расскажем о том, как это сделать.
Читайте также: Как изменить шрифт в Word
Делаем большие буквы маленькими в Ворде
Очевидно, что если у вас уже есть немалый фрагмент текста, набранный большими буквами или в нем просто много заглавных букв, которые вам не нужны, удалять весь текст и набирать его заново или заменять прописные буквы на строчные вручную, по одной, нецелесообразно. Существует всего два варианта решения этой несложной задачи в Microsoft Word и еще один альтернативный, и каждый из них мы рассмотрим далее.
Читайте также: Как в Ворде сделать индекс
Способ 1: «Регистр»
Так как большие и маленькие буквы – это по сути одни и те же символы, просто записанные в разном регистре, для замены первых на вторые обратимся к одноименному инструменту текстового редактора, расположенному в группе «Шрифт», непосредственно в «Главной» вкладке.
- Выделите фрагмент текста или весь текст, регистр для которого вы хотите изменить.
- Нажмите на кнопку «Регистр» (ее значок — это буквы «Аа»), расположенную на панели управления (лента).
- В открывшемся меню выберите необходимый формат написания текста – «Как в предложениях» или «все строчные», в зависимости от того, какого результата необходимо достичь.
Примечание: Если вам нужно «обратить» текст, то есть не только большие буквы сделать маленькими, но и маленькие большими, в доступных вариантах изменения регистра необходимо выбирать последний пункт – «иЗМЕНИТЬ РЕГИСТР».
Регистр изменится согласно формату написания, который вы выбрали. Узнать более подробно о том, как работает данный инструмент и в каких ситуациях он может быть полезен, поможет представленная по ссылке ниже статья.
Читайте также: Как в Word изменить регистр
Способ 2: Горячие клавиши
За большинством основных и часто используемых инструментов текстового редактора от Майкрософт, помимо их кнопок на панели управления, закреплены горячие клавиши. С их помощью мы сможем еще быстрее сделать большие буквы маленькими
Читайте также: Комбинации клавиш для удобной работы в Microsoft Word
- Выделите фрагмент текста, написанный большими буквами.
- Нажмите «Shift+F3».
- Все прописные буквы станут строчными.
Совет: Если вам нужно, чтобы первая буква первого слова в предложении была большой, нажмите «Shift+F3» еще раз.
Как видите, с помощью горячих клавиш превратить большие буквы в маленькие можно еще быстрее, чем это позволяет делать кнопка «Регистр» на ленте с инструментами. Единственный недостаток данного подхода заключается в том, что таким образом нельзя «иЗМЕНИТЬ РЕГИСТР» на противоположный.
Примечание: Если вы набирали текст в активном режиме «CapsLock», нажимая «Shift» на тех словах, которые должны были быть с большой буквы, они, наоборот, писались с маленькой. Единичное нажатие «Shift+F3» в таком случае, наоборот, сделает их большими.
Читайте также: Как сделать маленькие буквы большими в Ворде
Дополнительно: Замена прописных на малые прописные
Помимо непосредственного изменения регистра со строчного на прописной и наоборот, Microsoft Word позволяет в буквальном смысле сделать то, что указано в заголовке данной статьи – превратить большие буквы в маленькие, а точнее, обычные прописные в малые прописные, получив таким образом тип начертания, который называется капите́ль. Полученные в результате символы по своему размеру будут немного больше строчных (но меньше прописных), а их вид останется именно таким, который имеют буквы данного регистра.
- Выделите текст, строчные символы в котором нужно заменить на малые прописные.
- Откройте параметры группы инструментов «Шрифт» — для этого можно кликнуть по миниатюрной стрелке, расположенной в правом нижнем углу этого блока, или воспользоваться горячими клавишами «CTRL+D».
- В разделе «Видоизменение» установите галочку напротив пункта «малые прописные». То, как изменится выделенный текст, можно увидеть в окне предварительного просмотра «Образец». Для подтверждения внесенных изменений и закрытия окна «Шрифт» нажмите по кнопке «ОК».
Теперь вы знаете не только о том, как в Ворде сделать прописные буквы строчными, но и о том, как придать им вид, который использовался еще в рукописных книгах.

Заключение
В этой статье мы подробно рассмотрели то, как в Word большие буквы сделать маленькими, а также как тип начертания первых изменить на капитель.
Еще статьи по данной теме:
Помогла ли Вам статья?
Как изменить заглавные буквы на строчные, и наоборот (прописной и строчный регистр)
Всем доброго времени суток!
Довольно часто наблюдаю, как многие набирают текст и случайно забывают отключить Caps Lock, и у них все буквы печатаются заглавными. В результате, потом стирают их, и начинают печатать заново.
Ладно, если текст был небольшим (потеряете пару минут времени — не страшно 👌), а если по ошибке набрали длинный текст не теми буквами.
В этой статье хочу показать, как можно за пару кликов мышкой (или 1-2 нажатий на клавиатуре) быстро изменить регистр букв (все на заглавные или наоборот). Думаю, что такая, казалось бы, мелочь, не раз и не два пригодится в повседневной работе с текстовой информацией.
👉 В помощь!
Кстати, также довольно часто меня спрашивают, как можно вставить различные знаки и символы (домик, рука, знак копирайта и пр.) в текст, которых нет на клавиатуре. Рекомендую вот эту статью —>
Меняем прописные на строчные / и наоборот
В MS Word
Наверное, самый часто-встречающийся вариант (т.к. многие работают с текстом именно в Word). И так, в качестве примера я взял начало этой статьи и набрал ее заглавным регистром букв (все буквы прописные). Чтобы ничего не перепечатывать заново я просто сделал следующее:
- выделил текст (в котором нужно поменять буквы);
- открыл вкладку «Главная» , и выбрал значок «Аа» : он позволяет сделать весь выделенный текст прописными или строчными буквами (также есть варианты: как в предложениях, начинать с прописных и пр.).
- я выбрал вариант «Как в предложениях» — и все буквы у меня стали нормальными, как в обычном тексте, даже ничего корректировать было не нужно!
Документ Word — меняем всё на строчные буквы
Поменял регистр букв, как в предложениях
👉 Важно!
Если вы в разделе «Главная» не можете найти данный инструмент «Аа» (у меня Word 2016, возможно в Word 2007 и старее — этого нет) — то выделите нужный текст, и нажмите сочетание кнопок Shift+F3.
Многие жалуются, что на ноутбуках данное сочетание не работает . Дело в том, что на некоторых ноутбуках, кнопка F3 по умолчанию убавляет/прибавляет громкость или яркость экрана, а для ее прямого назначения — необходимо нажать дополнительно кнопку Fn.
Поэтому, на ноутбуках — попробуйте нажать Fn+Shift+F3.
Кстати, если у вас на ПК нет Word — можно обойтись его аналогами. Например, бесплатный 👉 LibreOffice Writer позволяет выполнить быстрое изменение регистра с помощью того же сочетания Shift+F3. 👇
Shift+F3 — LibreOffice (замена для MS Word)
В текстовом блокноте
На некоторых ПК/ноутбуках в силу разных причин нельзя установить Word. Да и сам пакет MS Office весит более 3 ГБ, что с медленным интернетом достаточно долго загружать, в то время как с подобной задачей может справиться маленькая программа-блокнот.
Речь идет о Notepad++.
Notepad++
Бесплатный и очень многофункциональный текстовый блокнот. Работает во всех версиях Windows, поддерживает русский язык. Позволяет открывать более 100 различных текстовых форматов!
Кроме этого, он подсвечивает синтаксис большинства языков программирования. Например, можно легко корректировать код на PHP, редактировать HTML теги и пр.
Кстати, в арсенале этого блокнота есть также куча разных полезных опций: работа с кодировками (для преобразования «крякозабр» и китайских иероглифов в нормальный текст, работа с регистрами букв, поиск и замена определенных символов в тексте и т.д.).
И так, установку и запуск программы я опускаю (они стандартны и сложностей не вызывают).
Далее нужно открыть свой текстовый файл (или просто скопировать нужный текст) в блокнот Notepad++. Затем выделите нужную строчку (или даже весь текст).
Notepad++ выделили нужный текст
Далее откройте меню «правка», вкладку «Преобразование регистра» : выберите тот регистр, который вам нужен, например, строчные буквы. Обратите внимание, что в программе предусмотрены «горячие» клавиши:
- Ctrl+U — весь выделенный текст будет преобразован к строчным буквам;
- Alt+U — весь выделенный текст станет написан с заглавных букв;
- Ctrl+Shift+U — все буквы будут прописными и т.д.
Notepad++ преобразование регистра
В моем примере, я выделенный текст преобразовал к строчному регистру. Показательный скриншот ниже. Быстро, легко, удобно!
Notepad++ регистр букв изменен
Как обезопасить себя от случайного набора не тех символов
Тут хотелось бы поделиться одной небольшой утилитой — Punto Switcher. Вообще, ее главное назначение — это автоматически менять раскладку клавиатуры (с русского на английский, и с английского на русский) в зависимости от того, какой текст вы печатаете.
НО! Программа следит и за регистром, и, если вы случайно будете печатать заглавными — она легко поправит. К тому же, на «лету» идет корректировка «легких» и самый частых ошибок (где-то пропущенная буква, или 2 заглавных буквы в слове и пр.). В общем, очень рекомендую!
Punto Switcher
Довольно мощная утилита для автоматической смены раскладки (определяет раскладку сама в зависимости от набираемого вами текста).
Также, если у вас уже есть набранный текст в не той раскладе — вы за одно нажатие кнопки можете быстро поменять английские буквы нар русские.
Простой пример. Допустим, вы печатали-печатали, и у видели, что набрали совсем не то (не в той раскладке) .
После установки утилиты Punto Switcher, достаточно выделить текст и нажать кнопки Shift+Pause — как текст моментально станет русским (см. показательные скриншоты ниже).
Punto Switcher — набран текст в не той раскладке
Punto Switcher — после выделения текста и нажатия на Shift+Pause — текст стал нормальным
В общем-то, к утилите быстро привыкаешь, и потом не представляешь, как набирать текст без ее помощи 😉. Здорово помогает в работе с текстами (экономия времени налицо).
Это всё, о чем хотел сказать по этой теме.
Изменение регистра текста
Регистр выделенного текста в документе можно изменить, нажав кнопку Изменить регистр на вкладке Главная.
Примечание: Сведения о правилах автоматического написания прописными буквами см. в статье Настройка автозамены: написание прописными буквами, правописание и символы.
Изменение регистра
Чтобы изменить регистр выделенного текста в документе:
Выделите текст, регистр которого нужно изменить.
На домашней > измените .
Выполните одно из указанных ниже действий.
Чтобы сделать первую букву приложения прописной, а остальные оставить строчными, выберите пункт Как в предложениях.
Чтобы сделать все буквы строчными, выберите пункт все строчные.
Чтобы сделать все буквы прописными, выберите пункт ВСЕ ПРОПИСНЫЕ.
Чтобы сделать первую букву в каждом слове прописной, а остальные – строчными, выберите пункт Начинать С Прописных.
Чтобы изменить регистр на противоположный (например, переключиться из режима Начинать С Прописных в режим нАЧИНАТЬ сО сТРОЧНЫХ), выберите пункт иЗМЕНИТЬ РЕГИСТР.
Чтобы применить к тексту написание с малых прописных букв, выделите текст, а затем на вкладке Главная в группе Шрифт щелкните стрелку в правом нижнем углу. В диалоговом окне Шрифт в разделе Видоизменение установите флажок малые прописные.
Чтобы отменить изменение дела, нажмите CTRL+Z.
Чтобы изменить регистр (нижний, верхний или каждое слово с большой буквы), выключив текст и нажимая клавиши SHIFT+F3, пока не будет применен нужный регистр.
Дополнительные сведения
Изменение регистра
Чтобы изменить регистр выделенного текста в документе:
Выделите текст, регистр которого нужно изменить.
На домашней > измените .
Выполните одно из указанных ниже действий.
Чтобы сделать первую букву приложения прописной, а остальные оставить строчными, выберите пункт Как в предложениях.
Чтобы сделать все буквы строчными, выберите пункт все строчные.
Чтобы сделать все буквы прописными, выберите пункт ВСЕ ПРОПИСНЫЕ.
Чтобы сделать первую букву в каждом слове прописной, а остальные – строчными, выберите пункт Начинать С Прописных.
Чтобы изменить регистр на противоположный (например, переключиться из режима Начинать С Прописных в режим нАЧИНАТЬ сО сТРОЧНЫХ), выберите пункт иЗМЕНИТЬ РЕГИСТР.
Чтобы применить к тексту малые закрутки, вы выберите текст, а затем в меню «Формат» выберите пункт «Шрифт», а затем в диалоговом окне «Шрифт» в меню «Эффекты» выберите поле «Малые буквы».
Small Caps shortcut key: ⌘ + SHIFT+K
Чтобы отменить изменение дела, нажмите ⌘+Z.
Чтобы изменить регистр (нижний, верхний или каждое слово с большой буквы) с помощью сочетания клавиш, выберем текст и нажимаем клавиши FN+SHIFT+F3, пока не будет применен нужный стиль.
Дополнительные сведения
PowerPoint в Интернете поддерживает изменение дела. См. ниже процедуру.
Word в Интернете не поддерживает изменение дела. Откройте документ в настольном приложении и измените в этом приложении его на случай, если вы можете вручную изменить Word в Интернете.
Select the text you want to change.
На домашней > дополнительные параметры шрифта > «Изменить на».
Как создать сайт в программе Frontpage — Уроки Frontpage
Как в word убрать капс
Как убрать капслок в ворде
Просто введите текст и выберите регистр на который вы хотите преобразовать текст
Авторское право ©2006-2020 Convert Case Ltd | Concept by Jason Gillyon | Translation By: Juliya’s Languages | Privacy Policy | Sitemap
Registered in England and Wales. Company number: 11614495.
Registered office address: C4DI @TheDock, 31-38 Queen Street, Hull, England, HU1 1UU
This website uses cookies to ensure you get the best experience on our website. See details Don’t show this again
Когда пользователь забывает отключить клавишу «Caps lock» то текст в итоге, оказывается, набран в виде заглавных букв. Если конечно, фрагмент текста не большой, то можно легко заглавные буквы сделать строчными с помощью специального знака. Вот когда, перед автором находится статья из 10 страниц с прописными буквами, то потребуется немного другой подход в решении данной проблемы.
Строчные и прописные
Некоторые пользователи до сих пор путаются, какие буквы называются прописными, а какие строчными. Чтобы немного прояснить этот момент, рассмотрим наглядно пример.
«ПРЕДЛОЖЕНИЕ НАПЕЧАТАНО ТОЛЬКО ПРОПИСНЫМИ БУКВАМИ» – иначе говоря «Заглавными», с помощью кнопки «капс лок».
«вот вариант предложения, написанного только строчными буквами» — или как говорят, используя маленькие буквы. В данном случае, необходимо отключать «капс лок».
На таких простых примерах рассмотрены виды написания слов, как с заглавными буквами, так и прописными. Теперь разберем способы замены прописных букв на строчные.
Преобразование «»ЗАГЛАВНЫХ» в «строчные» буквы
Если в статье часть текста набрана заглавными буквами, то сделать их прописными помогут два способа.
1 способ: Знак регистра
Выделите определённый абзац, в котором нужно убрать прописные буквы. Перейдите во вкладку «Главная» в область «Шрифт». Нажмите по кнопке «Регистр» и выберите вариант «все строчные». Снимите выделение текста, кликнув один раз в пустой области листа.
2 способ: Сочетание клавиш
Для начала нужно выделить часть текста, к которому будет применяться изменение размера шрифта. Удерживая кнопку «Shift» нажимайте несколько раз по клавише «F3».
Остановитесь на нужном варианте, отпустите кнопку «Shift» и снимите выделение текста, кликнув по пустому месту.
Клавиша Caps Lock есть на каждом компьютере. Она предназначена для включения и выключения режима «Caps Lock», в котором все символы, вводимые с клавиатуры, печатаются в виде прописных букв.
Это удобно, если необходимо напечатать большими буквами несколько слов или предложений. В то же время, такая необходимость возникает не часто и далеко не у всех пользователей. Например, на домашнем компьютере клавиша Caps Lock не нужна. Кроме раздражения от случайной ее активации, она не выполняет никаких функций.
Если клавиша Caps Lock Вас достала, ее можно отключить. Выковыривать кнопки или каким-то другим способом ломать клавиатуру не нужно.
Порядок отключения клавиши Caps Lock
1. Открыть редактор реестра.
Напомню, что для этого на клавиатуре необходимо нажать комбинацию клавиш Win+R, в открывшемся окне напечатать или скопировать туда с этой страницы слово regedit и нажать клавишу Энтер.
2. В редакторе реестра открыть ветку:
HKEY_LOCAL_MACHINESYSTEMCurrentControlSetControlKeyboard Layout
При этом, нужно быть внимательным. В системном реестре рядом с разделом «Keyboard Layout» находится раздел «Keyboard Layouts» (разница в названии — всего одна буква s в конце). Важно не перепутать. Необходимо открыть именно раздел «Keyboard Layout» (без буквы s в конце).
Если Вы никогда раньше не работали с Редактором реестра, получить необходимые навыки можно из этой статьи.
3. Создать в разделе «Keyboard Layout» двоичный параметр с названием «Scancode Map».
Напомню, что для этого в проводнике Редактора реестра необходимо правой кнопкой мышки щелкнуть по разделу «Keyboard Layout» и в открывшемся контекстном меню выбрать «Создать» ⇒ «Двоичный параметр».
4. После создания указанного выше двоичного параметра дважды щелкнуть по нему мышкой и в открывшееся окно, в поле «Значение», внести следующие данные:
00 00 00 00 00 00 00 00
02 00 00 00 00 00 3A 00
00 00 00 00
Затем нажать кнопку ОК.
Вводить этот код нужно «вручную» с клавиатуры (скопировать его отсюда не получится). Обратите внимание, что в коде используются цифры и латинские (не русские) буквы.
В результате, у Вас должно получиться следующее:
5. После нажатия кнопки «ОК» закрыть редактор реестра и перезагрузить компьютер.
После перезагрузки клавиша Caps Lock перестанет включаться. Чтобы она снова заработала, необходимо удалить из реестра указанный выше двоичный параметр (с названием Scancode Map) и перезагрузить компьютер.
строчных заглавных букв в Word 2013
Используйте эти шаги для ввода строчных заглавных букв в Microsoft Word.
- Откройте документ.
Вы можете использовать существующий документ или создать новый.
Выберите вкладку «Главная» в верхней части окна.
Он находится на левом конце ленты.
Щелкните маленькую кнопку со стрелкой в правом нижнем углу группы «Шрифт».
Это очень маленький значок внизу этого раздела на ленте.
Установите флажок слева от «Маленькие заглавные буквы».
Он находится в разделе параметров «Эффекты».
Нажмите кнопку «ОК», чтобы сохранить изменения.
Существует кнопка «Установить по умолчанию», которую вы можете нажать перед «ОК», если вы хотите сделать настройки в этом меню новыми параметрами по умолчанию.
При вводе документа в Microsoft Word с настройками по умолчанию вы получите смесь заглавных и строчных букв.Но в некоторых сценариях требуется использовать в Word заглавные буквы, которые представляют собой уменьшенные версии заглавных букв.
К счастью, этого можно добиться, изменив параметр шрифта в Word. Наше руководство ниже покажет вам, где найти этот параметр, чтобы вы могли начать вводить заглавные буквы. Вы даже можете применить маленькие заглавные буквы к существующему тексту, если хотите преобразовать его, внеся небольшую корректировку в процесс.
Как писать прописными буквами в Word 2013
Действия, описанные в этой статье, были выполнены в Microsoft Word 2013.Выполнив действия, описанные в этом руководстве, вы сможете начать вводить заглавные буквы в Microsoft Word. В конце этой статьи мы покажем пример того, как это выглядит, чтобы вы могли увидеть, является ли это желаемым результатом. Обратите внимание, что на самом деле заглавные буквы (те, которые вы вводите, удерживая клавишу Shift или используя Caps Lock) будут по-прежнему иметь свой нормальный размер. Другие буквы, которые традиционно были бы строчными буквами, вместо этого отображаются как уменьшенные версии их заглавной буквы.
Шаг 1. Откройте документ в Microsoft Word 2013.
Шаг 2. Щелкните вкладку Home вверху окна.

Удаление номера страницы с титульного листа в Word 2010
Последнее обновление: 6 марта 2017 г.
Очень часто требуется удалить номер страницы с титульного листа в Word 2010. Школы и учреждения могут требуют, чтобы документы были минимальной длины, а разреженное содержание титульной страницы обычно не учитывается ни для каких целей. Кроме того, номер страницы на первой странице также может визуально отвлекать, а начало нумерации на второй странице обычно решает многие проблемы с нумерацией, с которыми вы сталкиваетесь.
Microsoft Word 2010 предоставляет вам легкий доступ ко всем инструментам, которые могут вам понадобиться для написания статьи, документа или письма. Это включает в себя возможность настраивать информацию, которая появляется в вашем верхнем или нижнем колонтитуле, например номер страницы. Но ваша настройка не заканчивается, поскольку Word также предоставляет параметры форматирования для отображения номеров страниц именно так, как вы хотите. Например, если вы хотите удалить номер страницы с титульной или титульной страницы в Word 2010, вы можете изменить настройки номера страницы для достижения своей цели.
Как удалить номер страницы с титульного листа или титульного листа в Word 2010
При изменении настроек номеров страниц в Word 2010 важно точно знать, как вы хотите, чтобы они были отформатированы. У вас есть почти полный контроль над тем, как отображаются эти номера страниц, поэтому очень легко случайно применить настройку, а затем не понять, как ее удалить. Однако для целей нумерации документа, в котором номер страницы не отображается в заголовке или титульной странице, вам действительно нужно только решить, хотите ли вы, чтобы нумерация страниц начиналась с «1» или 2 ″ на первой странице содержимого. вашего документа.Выполните следующие действия, чтобы отформатировать номера страниц в Word 2010.
1. Откройте документ в Word 2010, к которому вы хотите применить свои настройки номера страниц.
2. Щелкните вкладку Вставить в верхней части окна.
3. Щелкните раскрывающееся меню Номер страницы в разделе Верхний и нижний колонтитулы ленты, затем выберите место на странице, где вы хотите отобразить номера страниц.
4. Лента в верхней части окна должна теперь находиться в меню Инструменты для верхнего и нижнего колонтитула Дизайн , поэтому установите флажок слева от Другая первая страница в разделе Параметры на ленте.
5. Щелкните раскрывающееся меню Номер страницы в разделе Верхний и нижний колонтитулы в левой части ленты, затем щелкните параметр Форматировать номера страниц .
6. Нажмите кнопку Начать с под Pag
Как быстро удалить двойные пробелы в Word
Современные правила написания предписывают нам вводить только один пробел после точки. Однако вы можете получить документы с двумя пробелами после точек, потому что это было условием пару десятилетий назад, а старые привычки трудно избавиться. Если вы получаете документ Word с двойными пробелами, вы можете быстро удалить лишние пробелы в соответствии с современными стандартами, выполнив следующие действия.
1. Нажмите CTRL + A , чтобы выделить весь текст в документе.
2. Нажмите CTRL + H , чтобы открыть окно «Найти и заменить».
3. Введите два пробела в поле Find what.
4. Введите один пробел в поле Заменить на.
5. Щелкните «Заменить все».
Вот и все. Word заменит двойные пробелы на одинарные и сообщит вам, сколько произведенных замен. Нажмите «Нет» для поиска в остальной части документа, поскольку вы уже выбрали весь текст.





















 .
.


























