Содержание
- Ручка для компьютера или компьютер для ручки?
- Первый взгляд
- Мы писали, мы писали.
- Подключение к компьютеру
- Заключение
- Как использовать рукописный ввод в Windows 10
- В поисках клавиатуры для рукописного ввода
- Письмо с помощью клавиатуры для рукописного ввода
- Варианты почерка
- Прямой ввод пером
- Конфиденциальность
- Программа для надписей от руки на экране
- Epic Pen – утилита для рисования на экране
- Лучшее бесплатное программное обеспечение для рисования на экране ПК с Windows 10
- Рисование на экране рабочего стола в Windows 10
- 1]gInk
- 2]Epic Pen
- 3]Рисование на доске на рабочем столе
- 4]LiveDraw
- 5]ZoomIt
Ручка для компьютера или компьютер для ручки?
После окончания университета я брал ручку в руки очень редко. Да и большинство деловой и личной переписки идет через Интернет, а значит, все записи создаются при помощи сенсорного экрана или клавиатуры. но когда происходят встречи тет-а-тет или проходят совещания, то некоторые детали проще и быстрее набросать на бумаге и показать собеседникам. Поэтому даже в самых современных офисах на столах остаются листы бумаги и ручки. Неудивительно, что идея совместить ручку и компьютер появилась в головах инженеров — так был изобретен планшет и перо. Вот только стоимость его аховая. А что делать, если нужно просто набросать на встрече схему и затем перенести ее в компьютер. Здесь ведь не нужно сотен и тысяч градаций нажатия — достаточно просто зафиксировать сам факт.
Итак, сегодня я испытаю цифровую ручку.

Первый взгляд
Для начала стоит осмотреть устройство снаружи. Для упаковки использована довольно габаритная упаковка, при том, что размеры ручки и приемника позволяют взять их в одну руку.
Пожалуй, самое габаритное в коробке — это полноценный CD диск. Я уже забыл, когда последний раз ставил драйверы с дисков, но в нашем случае без этого не обойтись, так как с диком поставляется серийный номер для MySript Note.
Самое главное, что придется использовать и носить с собой — это ручка и приемник. Выглядят они стильно, места занимают мало.
Оба гаджета имеют встроенные аккумуляторы, которые заряжаются при подключении к USB. И хотя в стане смартфонов окончательно победил microUSB, в данном устройстве использован miniUSB. В комплект входит всего один кабель, так что заряжать устройства придется по очереди.
Сама по себе ручка пишет обычными синими чернилами, вот только стержень используется нестандартный: он металлический и короткий. В комплекте идет 2 штуки, а докупить их можно отдельно на сайте dadget’а по 50 р за штуку.
В общем, ручка собирается и готова к работе за десяток секунд.
Мы писали, мы писали.
Возможности ручки действительно велики. Она может выступать в качестве мыши, электронного пера, независимой системы запоминания написанного текста, системы распознавания рукописного текста. О последней возможности уже писали здесь.
Мне же было интересно, насколько удобно будет автономно сохранять написанные текст и рисовать онлайн, чтобы собеседники сразу видели схемы, набросанные от руки. Для скайпа неплохо подходит IDroo. Если кто-то знает сервис получше, буду признателен за ссылки в комментариях. Такая виртуальная доска заметно облегчает взаимодействие группы лиц, позволяя за секунды начертить план, блок-схему или какой-то график. А ручкой это делать гораздо проще и быстрее, нежели мышкой.
Теперь расскажу немного об особенностях работы. Приемник оснащен встроенной батареей, памятью на 100 листов и ИК-приемником. Ручка имеет кнопку на боку, которая дублирует левую кнопку мыши Взаимодействие с приемником осуществляется при помощи ИК-светодиода, который прячется в носике ручки, поэтому следует обеспечить беспрепятственный доступ сигнала от ручки к приемнику.
На рисунки представлены способы размещения на листе бумаги. Стоит учитывать, что приемник ИК-сигнала расположен на нижней части устройства и он имеет ограниченный угол «зрения», поэтому слишком близко к адаптеру работать не стоит. При вертикальном расположении листа А4 он начинал видеть края бумаги на удалении около 5-7 сантиметров и это стоит учитывать, если вы работаете автономно, не подключившись к компьютеру.
Подключение к компьютеру
При подключении к компьютеру на Windows8 драйверы установились самостоятельно, а вот для комфортной работы понадобилось поставить утилиту MyScript Notes Lite с диска, входящего в комплект поставки.Вся процедура заняла около 5 минут, правда пришлось найти внешний привод, так как в ультрабуки оптические приводы не ставят.
Устройство подцепилось сразу и курсор начал бегать за ручкой по экрану. А вот нажатие отрабатывалось либо при клике кнопки на ручке, либо при нажатии на лист бумаги. На самом деле, рисовать и писать оказалось довольно интересно, зная, что это сразу попадает на «электронный лист». Выглядит это следующим образом.
Заключение
Точность такой ручки невысока и она вряд ли заменит даже простой планшет для дизайнеров-художников. Зато она позволит сохранить все записи, произведенные в пути или в офисе, а затем получить их цифровые копии без сканирования. Ну и самое главное — это возможно рисовать и чертить онлайн привычно и комфортно, без задействования мышки.
Электронной рукой можно обзавестись по следующей ссылке.
Промокод: GEEKT-DP1 на 10% скидку в течение 14 дней с момента публикации.
Информация для блогеров и авторов:
Компания «Даджет» заинтересована в публикации независимых объективных обзоров даджетов в разного рода СМИ. Компания «Даджет» с радостью предоставит даджеты блогерам и авторам, желающим протестировать их и написать обзор.
Устройство после написания обзора остается у автора. Компания не пытается указывать автору, что именно писать о нашем товаре, но просит показать статью до публикации. В этом случае есть возможность уточнить информацию и предотвратить ошибки. Учитывать ли комментарии компании или нет, всегда остается на усмотрение автора. Подробнее.
Источник
Как использовать рукописный ввод в Windows 10
Клавиатура для рукописного ввода в Windows 10 позволяет вводить текст в любое приложение с помощью пера или другого стилуса. Он даже работает на старых настольных приложениях.
В поисках клавиатуры для рукописного ввода
Эта функция встроена в сенсорную клавиатуру Windows 10. Чтобы открыть его, коснитесь значка сенсорной клавиатуры рядом с часами на панели задач.
Если вы не видите значок клавиатуры на панели задач, щелкните правой кнопкой мыши или нажмите и удерживайте ее на панели задач и включите параметр «Показать сенсорную клавиатуру» в контекстном меню.
Нажмите кнопку клавиатуры в правом нижнем углу сенсорной клавиатуры.
Нажмите на значок клавиатуры рукописного ввода, который выглядит как ручка поверх пустой панели.
Появляется клавиатура для ввода рукописного ввода. По умолчанию он охватывает всю ширину вашего дисплея. Чтобы уменьшить его, нажмите кнопку «Отменить» слева от «x» в правом верхнем углу панели.
Коснитесь строки заголовка панели стилусом или пальцем, чтобы перетащить ее на экран и расположить там, где вы хотите.
Как только вы переключитесь на панель ввода рукописного ввода, она будет автоматически отображаться при каждом нажатии или нажатии значка клавиатуры на панели задач. Вам нужно будет нажать кнопку клавиатуры в нижней части клавиатуры сенсорного ввода, чтобы выбрать сенсорную клавиатуру по умолчанию, если вы хотите ее использовать.
Письмо с помощью клавиатуры для рукописного ввода
Вы можете вводить текст в любом приложении с помощью поля ввода текста. Например, мы будем использовать Блокнот здесь, но вы можете сделать это в любой традиционной настольной программе или новом приложении для Windows 10.
Когда текстовое поле сфокусировано, напишите ручкой слово на панели рукописного ввода. Windows автоматически обнаружит слово, которое вы пишете.
Нажмите кнопку пробела на правой стороне панели стилусом, и Windows введет слово в текстовое поле, которое вы сфокусировали. Просто введите слово, нажмите кнопку «Пробел» или «Ввод» на панели, введите следующее слово и продолжайте. Windows должна автоматически определить правильное слово, если ваш почерк понятен.
Если Windows не обнаружит автоматически написанное вами слово, коснитесь его на панели предложений. Если вам нужно стереть предыдущее слово или несколько букв, коснитесь кнопки возврата на правой стороне панели. Вы можете нажать стилусом в текстовом поле, чтобы переместить курсор или выбрать текст.
Варианты почерка
Несколько параметров для настройки работы пера вы найдете в разделе «Настройки»> «Устройства»> «Перо и чернила Windows».
Например, опция «Показывать панель рукописного ввода, когда заметка в режиме планшета и клавиатура не подключена», упрощает доступ к панели ввода рукописного ввода на планшетах с помощью стилуса. Когда вы используете планшетный ПК без физической клавиатуры и находитесь в режиме рабочего стола (не в «режиме планшета»), Windows автоматически откроет панель рукописного ввода.
Прямой ввод пером
Некоторые приложения поддерживают прямой ввод пером. Например, вы можете открыть приложения OneNote или Sticky Notes, включенные в Windows 10, и писать прямо в заметке, чтобы делать рукописные заметки. Используйте Windows Ink Workspace, чтобы найти больше приложений, поддерживающих перьевой ввод.
Панель ввода рукописного ввода может быть полезна даже в приложениях, которые позволяют писать прямо с помощью стилуса. Например, Microsoft Edge позволяет делать заметки на веб-страницах и сохранять свои заметки. Просто нажмите значок «Сделать заметку» в форме ручки на панели инструментов Edge.
Однако поддержка пером Edge фактически не позволяет вводить текст на веб-страницах. Для этого вам нужно сфокусировать текстовое поле в Microsoft Edge и открыть клавиатуру для рукописного ввода.
Конфиденциальность
По умолчанию Microsoft автоматически собирает информацию о вашем рукописном вводе, чтобы лучше понимать ваше письмо и лучше распознавать ваш текст.
Вы можете изменить эту настройку, если хотите. Перейдите в Настройки> Конфиденциальность> Речь, рукописный ввод и набор текста. Нажмите «Прекратить знакомство со мной», чтобы Microsoft не собирала эти данные.
Источник
Программа для надписей от руки на экране
Доброго времени суток всем читающим!
Обращаюсь за помощью вот в каком вопросе:
занимаюсь я с племянницей математикой по скайпу. есть необходимость в програмке, в которой бы я могла писать мышкой как будто ручкой на листе, дабы демонстрировать написанное мною на экране собеседницы.
сейчас делаю это в Paint, но как-то корявинько получается.
Помощь в написании контрольных, курсовых и дипломных работ здесь.

1.Программа для снятия видео,что творится на экране.. 2.хороший конвертор,коорый из хорошего.
Добавлено через 2 минуты
ну и сразу, чтоб не говорили что ее у вас нет: Куда делась панель математического ввода в Windows 7?
p.s. мне самому подобного устройства не хватает,
чуть ли не проще нарисовать на обычной бумажке, сфоткать/отсканить и отослать файл. 
Sergio Leone,
спасибо, даже не знала, что такое бывает. я так понимаю, что этот планшет подключаешь к компу, пишешь на нем, а все отображается на экране? если так, то это супер
Добавлено через 2 минуты
magirus,
интересно, буду разбираться, спасибо
Программа для синтаксического анализа и расчета строки по разным выражения и печати на экране
Напишите программу в консоли для синтаксического анализа и расчета строки по разным выражения и.
По поводу сервоприводов для человекоподобной руки
Всем привет. Собираюсь собрать роботоподобную человеческую руку, показанную в этом ролике.
Программа рисующая на экране
Написать программу, рисующая на экране 3 буквы и 343 цифры, составленные из вертикальных.
Источник
Epic Pen – утилита для рисования на экране
| Обновление: | 29-10-2013 |
| Язык программы: | Русский |
| Система: | Windows |
| Распространяется: | Бесплатно |
| Загрузок: | 1054 270 |
| Скачать Epic Pen – утилита для рисования на экране |
Приложение Epic Pen – настольная программа для Windows, позволяющая рисовать в любом окне открытого приложения или файла. С первого взгляда, кажется, что функциональность утилиты ограничена, но это не совсем так. Применить Epic Pen можно в различных ситуациях, например в презентациях или на скринкастах, когда нужно что-то важное выделить или подчеркнуть для наглядности на экране.
Программа также пригодится при создании технических аннотаций или просто для рисования на рабочем столе. Пользователь может использовать инструменты «карандаш» или «маркер» и ластик для отмены всех действий или их корректировки. Толщину маркера или карандаша можно изменять, также как и цвет. Палитру не назовешь богатой, но она предлагает базовый набор красок: зеленый, красный, белый, розовый, коричневый, синий и т. д.
Созданный «шедевр» можно скрывать и открывать буквально «на лету» с помощью параметра Hide Ink. Кроме того, приложение предлагает воспользоваться горячими клавишами для переключения между инструментами. Возможные комбинации есть в сплывающих подсказках.
Приложение занимает минимум оперативной памяти и хранится в области системного трея. Пользователь может выбрать ряд действий из меню, которое появляется при щелчке правой кнопки мыши по нужной иконке. Из предложенных команд – активация горячих клавиш, сохранение контента и выход из приложения. Все очень просто – никаких настроек конфигураций не потребуется. Epic Pen работает под управлением Windows XP, Windows Vista, Windows 7 и Windows 8.
Источник
Лучшее бесплатное программное обеспечение для рисования на экране ПК с Windows 10
В этом посте рассказывается о некоторых из лучших бесплатных программ, которые позволяют нарисуйте на экране вашего ПК. Наложение создается, чтобы помочь вам нарисовать любое работающее программное обеспечение, открытое окно, приложение и т. Д. На экране рабочего стола. Вы можете использовать маркер или перо, чтобы рисовать, писать что-нибудь на экране или отмечать области. Он может пригодиться во время презентаций, онлайн-встреч, видеоконференций и т. Д.
Существует множество бесплатных программ для рисования, но возможность рисовать прямо на экране рабочего стола отсутствует. Поэтому мы создали этот пост, чтобы помочь вам в достижении этой цели.
Рисование на экране рабочего стола в Windows 10
Этот пост включает 5 бесплатных программ для рисования на экране Windows 10, Windows Ink Screen Sketch уже был описан в другом месте на этом сайте.
1]gInk
gInk — один из лучших программное обеспечение для экранных аннотаций для Windows 10. Он имеет три особенности, которые привлекают внимание. Вы можете переместить аннотации или рисунки, которые вы рисовали из одной области в другую. Особенность показать спрятать все аннотации тоже есть. Кроме того, вы можете включить указатель мыши для использования рабочего стола и других приложений без потери аннотаций. Позже вы можете снова использовать инструменты аннотации, чтобы начать с того, на чем остановились. Она имеет 10 разные ручки для рисования на экране. По умолчанию на его панели инструментов отображаются только 5 перьев, но вы можете получить доступ к настройкам, чтобы отобразить больше перьев на его панели инструментов.
Вы можете скачать это программное обеспечение с открытым исходным кодом из GitHub. После запуска этого программного обеспечения вы можете щелкнуть его значок на панели задач, чтобы получить доступ к доступным инструментам. Вы увидите перья разных цветов, ластик для удаления аннотации, значок глаза, чтобы показать / скрыть аннотации, Сковорода инструмент для перемещения аннотаций, снимок экрана для создания полноэкранного снимка или определенной области, инструмент отмены и т. д.
Вы также можете получить доступ к настройкам этого программного обеспечения, щелкнув правой кнопкой мыши значок на панели задач и используя Опции. Там вы сможете установить горячие клавиши для разных ручек, поставить отметку на ручках и инструментах, которые вы хотите отображать на панели инструментов, изменить путь для хранения снимков экрана и т. Д.
2]Epic Pen
Epic Pen — популярная программа для аннотации экрана. Он поставляется с инструментами пера и маркера для рисования на экране рабочего стола. Есть 16 разные цвета доступны для рисования. Он также позволяет приостанавливать / возобновлять рисование на рабочем столе одним щелчком мыши. Также есть инструмент для захвата скриншотов с помощью которого вы можете захватить весь экран вместе с рисунком на рабочем столе или сделать снимок экрана определенной области в PNG формат.
Когда программное обеспечение запущено, его плавающий значок отображается на экране рабочего стола, который вы можете разместить где угодно. Использовать чернила значок, а затем вы можете изучить все доступные инструменты. Просто выберите любой из доступных цветов и приступайте к рисованию. Это также позволяет вам отменить действия или используйте Ластик. Размер / ширину пера или маркера также можно отрегулировать с помощью меню инструментов.
3]Рисование на доске на рабочем столе
Paint on Whiteboard Desktop — еще одна хорошая программа для рисования на экране Windows 10. Вы можете использовать инструмент от руки и выбрать любой из ваших любимых цветов для рисования. Это программное обеспечение имеет преимущество перед программным обеспечением Epic Pen, поскольку позволяет использовать линия и стрелка инструменты бесплатно. Также вы можете установить уровень непрозрачности и толщина для инструментов рисования.
Вы можете скачать это программное обеспечение здесь. Это портативное программное обеспечение, и для его использования требуется Java. Когда вы запустите программу, вы увидите ее панель инструментов с левой стороны. Там вы можете использовать инструменты от руки, стрелки, линии, установить ширину и непрозрачность для рисования. Кроме того, вы можете очистить или стереть весь экран с помощью доступного инструмента. В нем нет инструментов отмены или ластика, поэтому вы должны быть осторожны при рисовании.
А инструмент для захвата экрана также существует, чтобы сохранить полный экран рабочего стола вместе с вашим рисунком. Все его функции хороши, но вы не можете приостанавливать и возобновлять рисование на рабочем столе, когда программное обеспечение активно. Итак, вы должны сначала открыть желаемое программное обеспечение или приложение, а затем запустить это программное обеспечение.
4]LiveDraw
LiveDraw — это одна из лучших программ для аннотации экрана с открытым исходным кодом. Она имеет 12 разные цвета для рисования на экране рабочего стола. Вы также можете свернуть это программное обеспечение, чтобы открыть другие приложения и скрыть аннотированные области, а затем снова начать рисовать на экране рабочего стола с предварительно добавленными аннотациями.
Самая интересная и уникальная особенность — вы можете сохранить все аннотации или экранные рисунки с прозрачный фон есть PNG изображение.
Вы можете скачать переносимый EXE-файл этого экранного аннотатора. из GitHub. После запуска этого программного обеспечения вы увидите 12 перьев разных цветов. Вы можете использовать переключить дополнительные параметры используя данный значок, а затем получите доступ к другим параметрам, таким как отменить и повторить действия, использовать инструмент «Ластик», очистить экран, сохранить рукописный ввод или рисунок в виде прозрачного изображения PNG, показать / скрыть рукописный ввод или аннотацию и т. д.
5]ZoomIt
Zoom На самом деле это программное обеспечение для масштабирования экрана и аннотаций, но вы также можете использовать его для рисования на экране рабочего стола Windows 10. Вы можете использовать его от руки инструмент и текстовый инструмент нарисовать или написать что-нибудь на экране рабочего стола. Он обеспечивает только красный цвет для рисования, но он успешно служит для рисования на экране. В дополнение к этому, он также поставляется с базовым программным обеспечением для напоминаний о перерывах, которое вы можете использовать с настраиваемым временем, чтобы сделать перерыв в работе.
После загрузки zip-файла вы можете запустить этот портативный инструмент. Теперь используйте Ctrl + 2 горячая клавиша, чтобы активировать инструмент рисования. Чтобы использовать текстовый инструмент во время рисования, вы можете нажать ‘т‘, а затем добавьте собственный текст. Вы можете пропустить инструменты рисования и текста, используя Esc ключ.
Если вы хотите использовать функцию увеличения, нажмите Ctrl + 1 горячая клавиша. Или вы также можете установить собственные горячие клавиши, открыв Опции окно этого инструмента. Просто щелкните правой кнопкой мыши значок этого программного обеспечения на панели задач и выберите Параметры, чтобы открыть это окно и изменить горячие клавиши.
Вот несколько полезных вариантов рисования на экране рабочего стола Windows 10. gInk определенно немного лучше, чем другие программы для рисования на экране, благодаря своим уникальным функциям. Но и другие программы тоже хороши.
Источник
Epic Pen
для Windows

Epic Pen — удобная программа для Windows, позволяющая рисовать на экране компьютера — на рабочем столе, в окне открытых приложений, документах, папках и т.д., что может быть удобно при проведении презентаций, скринкастов или для создания аннотаций.
Интерфейс программы выполнен в виде вертикального бара, который можно перетащить в любое место рабочего стола. Доступны инструменты Карандаш, Маркер, Ластик, можно настраивать размер кисти, выбирать цвет, имеется инструмент быстрой очистки.
Также присутствует возможность создавать скриншоты и добавлять на него свои заметки, рисунки, комментарии, после чего полученный снимок экрана можно сохранить на компьютере в формате PNG. Поддерживается работа с горячими клавишами.
ТОП-сегодня раздела «Редакторы»
КОМПАС-3D 19.0
Быстрая мощная CAD-система, которая предлагает функциональные возможности для…
Canva 1.59.0
Приложение, благодаря которому создание красивых дизайнов для работы, учебы и…
Snap Camera 1.16.0
Приложение, которое позволяет накладывать различные маски и эффекты на лицо пользователя…
XnViewMP 1.4.1
XnViewMP — мощное многофункциональное приложение для работы с графическими файлами на компьютере, являющееся расширенной версией программы XnView…
Отзывы о программе Epic Pen
Александр. про Epic Pen 3.7.8 [27-04-2021]
После установки перестала работать демонстрация экрана в скайпе.
2 | 3 | Ответить
Я_не_робот в ответ Александр. про Epic Pen 3.9.117 [15-11-2021]
Вероятно, взаимный конфликт интересов программ, обращающихся к одной и той же функции.
5 | | Ответить
|
4 / 4 / 1 Регистрация: 13.10.2014 Сообщений: 28 |
|
|
1 |
|
Программа для надписей от руки на экране10.12.2014, 14:15. Показов 18894. Ответов 4
Доброго времени суток всем читающим! спасибо
__________________
0 |
|
Programming Эксперт 94731 / 64177 / 26122 Регистрация: 12.04.2006 Сообщений: 116,782 |
10.12.2014, 14:15 |
|
4 |
|
Почетный модератор 28038 / 15769 / 981 Регистрация: 15.09.2009 Сообщений: 67,752 Записей в блоге: 78 |
|
|
10.12.2014, 15:50 |
2 |
|
1 |
|
2509 / 1130 / 582 Регистрация: 07.06.2014 Сообщений: 3,286 |
|
|
10.12.2014, 16:01 |
3 |
|
на мой взгляд идеальное (хоть и явно не бюджетное) решение — использовать графический планшет (это такое устройство ввода информации с помощью специального «светового пера». p.s. мне самому подобного устройства не хватает,
1 |
|
4 / 4 / 1 Регистрация: 13.10.2014 Сообщений: 28 |
|
|
10.12.2014, 21:35 [ТС] |
4 |
|
Sergio Leone, писать на бумажке — это тоже вариант, но нужно объяснять онлайн, и писать в реальном времени Добавлено через 2 минуты
0 |
|
2509 / 1130 / 582 Регистрация: 07.06.2014 Сообщений: 3,286 |
|
|
11.12.2014, 11:07 |
5 |
|
этот планшет подключаешь к компу, пишешь на нем, а все отображается на экране? да, только на компьютере при этом должна быть запущена специальная программа, которая «понимает» такой ввод или графический редактор с поддержкой графического ввода (не берусь утверждать, но, по моему, все графические редакторы поддерживают такой ввод). p.s. если приобретёте подобное устройство (кстати, я не искал, возможно есть и более дешёвые варианты), не сочтите за труд отписаться тут в теме (или в личку) о впечатлениях — насколько это удобно/быстро/полезно…
0 |
Ручка для компьютера или компьютер для ручки?
Время на прочтение
3 мин
Количество просмотров 25K
После окончания университета я брал ручку в руки очень редко. Да и большинство деловой и личной переписки идет через Интернет, а значит, все записи создаются при помощи сенсорного экрана или клавиатуры. но когда происходят встречи тет-а-тет или проходят совещания, то некоторые детали проще и быстрее набросать на бумаге и показать собеседникам. Поэтому даже в самых современных офисах на столах остаются листы бумаги и ручки. Неудивительно, что идея совместить ручку и компьютер появилась в головах инженеров — так был изобретен планшет и перо. Вот только стоимость его аховая. А что делать, если нужно просто набросать на встрече схему и затем перенести ее в компьютер. Здесь ведь не нужно сотен и тысяч градаций нажатия — достаточно просто зафиксировать сам факт.
Итак, сегодня я испытаю цифровую ручку.
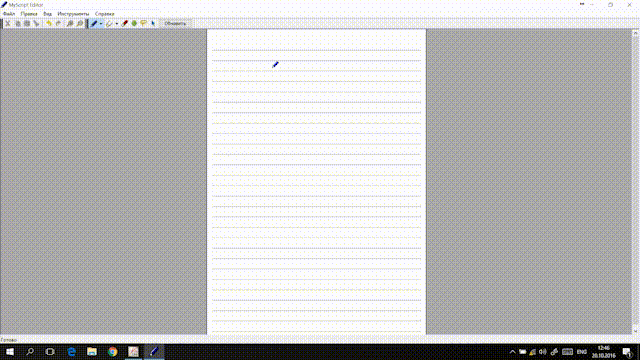
Первый взгляд
Для начала стоит осмотреть устройство снаружи. Для упаковки использована довольно габаритная упаковка, при том, что размеры ручки и приемника позволяют взять их в одну руку.
Пожалуй, самое габаритное в коробке — это полноценный CD диск. Я уже забыл, когда последний раз ставил драйверы с дисков, но в нашем случае без этого не обойтись, так как с диком поставляется серийный номер для MySript Note.
Самое главное, что придется использовать и носить с собой — это ручка и приемник. Выглядят они стильно, места занимают мало.
Оба гаджета имеют встроенные аккумуляторы, которые заряжаются при подключении к USB. И хотя в стане смартфонов окончательно победил microUSB, в данном устройстве использован miniUSB. В комплект входит всего один кабель, так что заряжать устройства придется по очереди.
Сама по себе ручка пишет обычными синими чернилами, вот только стержень используется нестандартный: он металлический и короткий. В комплекте идет 2 штуки, а докупить их можно отдельно на сайте dadget’а по 50 р за штуку.
В общем, ручка собирается и готова к работе за десяток секунд.
Мы писали, мы писали…
Возможности ручки действительно велики. Она может выступать в качестве мыши, электронного пера, независимой системы запоминания написанного текста, системы распознавания рукописного текста. О последней возможности уже писали здесь.
Мне же было интересно, насколько удобно будет автономно сохранять написанные текст и рисовать онлайн, чтобы собеседники сразу видели схемы, набросанные от руки. Для скайпа неплохо подходит IDroo. Если кто-то знает сервис получше, буду признателен за ссылки в комментариях. Такая виртуальная доска заметно облегчает взаимодействие группы лиц, позволяя за секунды начертить план, блок-схему или какой-то график. А ручкой это делать гораздо проще и быстрее, нежели мышкой.
Теперь расскажу немного об особенностях работы. Приемник оснащен встроенной батареей, памятью на 100 листов и ИК-приемником. Ручка имеет кнопку на боку, которая дублирует левую кнопку мыши Взаимодействие с приемником осуществляется при помощи ИК-светодиода, который прячется в носике ручки, поэтому следует обеспечить беспрепятственный доступ сигнала от ручки к приемнику.
На рисунки представлены способы размещения на листе бумаги. Стоит учитывать, что приемник ИК-сигнала расположен на нижней части устройства и он имеет ограниченный угол «зрения», поэтому слишком близко к адаптеру работать не стоит. При вертикальном расположении листа А4 он начинал видеть края бумаги на удалении около 5-7 сантиметров и это стоит учитывать, если вы работаете автономно, не подключившись к компьютеру.
Подключение к компьютеру
При подключении к компьютеру на Windows8 драйверы установились самостоятельно, а вот для комфортной работы понадобилось поставить утилиту MyScript Notes Lite с диска, входящего в комплект поставки.Вся процедура заняла около 5 минут, правда пришлось найти внешний привод, так как в ультрабуки оптические приводы не ставят.
Устройство подцепилось сразу и курсор начал бегать за ручкой по экрану. А вот нажатие отрабатывалось либо при клике кнопки на ручке, либо при нажатии на лист бумаги. На самом деле, рисовать и писать оказалось довольно интересно, зная, что это сразу попадает на «электронный лист». Выглядит это следующим образом.
Заключение
Точность такой ручки невысока и она вряд ли заменит даже простой планшет для дизайнеров-художников. Зато она позволит сохранить все записи, произведенные в пути или в офисе, а затем получить их цифровые копии без сканирования. Ну и самое главное — это возможно рисовать и чертить онлайн привычно и комфортно, без задействования мышки.
Электронной рукой можно обзавестись по следующей ссылке.
Промокод: GEEKT-DP1 на 10% скидку в течение 14 дней с момента публикации.
Информация для блогеров и авторов:
Компания «Даджет» заинтересована в публикации независимых объективных обзоров даджетов в разного рода СМИ. Компания «Даджет» с радостью предоставит даджеты блогерам и авторам, желающим протестировать их и написать обзор.
Устройство после написания обзора остается у автора. Компания не пытается указывать автору, что именно писать о нашем товаре, но просит показать статью до публикации. В этом случае есть возможность уточнить информацию и предотвратить ошибки. Учитывать ли комментарии компании или нет, всегда остается на усмотрение автора. Подробнее…
Epic Pen
Небольшая бесплатная утилита, предназначенная для рисования на экране компьютера, прямо поверх открытых окон других приложений. Программа может быть использована для добавления аннотаций на скриншоты, при проведении скринкастов и демонстрации презентаций, а также для развлечений.
Интерфейс Epic Pen реализован в виде вертикальной панели инструментов, которую можно сворачивать и перетаскивать в любую область экрана. В Free-версии приложения доступны следующие инструменты рисования:
- ручка и кисть регулируемого размера;
- ластик, позволяющий удалять фрагменты рисунка;
- опции отмены действий и очистки экрана;
- средство создания скриншотов;
- простая палитра на 16 цветов.
Приложением поддерживается назначение инструментам быстрых клавиш, в Pro-версии дополнительно доступны такие инструменты выделения, как «Линия», «Овал», «Прямоугольник», «Стрелка», а также «Интерактивная доска».
Скачать Epic Pen с официального сайта
LiveDraw
Бесплатная программа с открытым исходным кодом, предназначенная для рисования на экране компьютера. LiveDraw не нуждается в установке, может работать с переносных носителей, интерфейс представлен небольшой стильной панелью с прозрачным основанием, которую можно свободно перемещать, закреплять и поворачивать вертикально и горизонтально.
В LiveDraw доступны следующие инструменты и функции:
- регулируемая кисть;
- отмена и восстановление действия;
- ластик и очистка экрана;
- палитра на 12 цветов;
- временное скрытие рисунка.
Также LiveDraw поддерживается сохранение рисунка в формате PNG (с прозрачностью) и в виде файла проекта FDW.
Скачать LiveDraw с официального сайта
Для работы программы может понадобиться установка компонента Microsoft Windows Desktop Runtime.
Скачать .NET Desktop Runtime с официального сайта
Screen Marker
Крошечный инструмент, предназначенный для одной единственной цели — рисовать кистью по экрану компьютера. Screen Marker является, пожалуй, самой простой утилитой для рисования на экране. Набор средств рисования представлен одной неизменяемого размера кистью и кнопкой вызова системной палитры. Кнопка «Enable» включает режим рисования, кнопка «Disable» служит для его отключения.
Приложение предельно просто в использовании, но у него есть своя особенность. Кисть Screen Marker имитирует рисование настоящей краской: прозрачность и глубина цвета определяются количеством нанесенных слоев. В настоящее время проект не развивается разработчиком, официального сайта более не существует, но приложение по-прежнему можно скачать из свободных источников. Для работы утилиты потребуется установка компонента Microsoft .NET Framework 3.5, учитывайте этот момент.
Подробнее: Для чего нужна программа .NET Framework
ScreenMarker
Решение с очень похожим на предыдущее названием и относительно продвинутой функциональностью. Бесплатная портативная программа ScreenMarker позволяет не только рисовать на экране кистью, но и добавлять на него разные геометрические фигуры — как контурные, так и с использованием заливки.
Внешне приложение представляет собой небольшую свободно перемещаемую по экрану панель, которую при необходимости можно свернуть на «Панель задач». ScreenMarker располагает следующим набором инструментов:
- круглая кисть;
- линия;
- залитый и контурный прямоугольник;
- залитый и контурный овал;
- ластик;
- палитра на 30 цветов;
- очистка экрана.
Для первого, второго, третьего и четвертого инструментов доступно изменение толщины кисти. Размеры кисти фиксированные. Как и Screen Marker, ScreenMarker доступен для скачивания только из неофициальных свободных источников, так как сайта разработчика более не существует.
gInk
Еще одно бесплатное портативное приложение для аннотирования при проведении вебинаров и проведении презентаций, которое с тем же успехом может использоваться для произвольного рисования на экране. В отличие от приведенных выше приложений, панель инструментов gInk фиксированная и всегда располагается в правом нижнем углу экрана.
Функциональные возможности приложения скромны — в gInk вам будут доступны следующие инструменты и функции:
- четыре кисти типа «Карандаш» и одна кисть типа «Маркер», все разных цветов;
- ластик и очиститель экрана;
- функция отмены действий;
- временное скрытие рисунка;
- создание скриншотов.
Отличительной чертой приложения является функция перетаскивания экранного рисунка в любое место на экране за исключением «Панели задач», рисование на которой не поддерживается. Также следует отметить, что программа может быть свернута в трей, оставаясь при этом в рабочем состоянии.
Скачать gInk с официального сайта
Еще статьи по данной теме:
Помогла ли Вам статья?
Как включить рукописный ввод на клавиатуре?
Включите Рукописный ввод
- На телефоне или планшете Android откройте любое приложение, в котором вы можете ввести текст, например Gmail или Keep.
- Нажмите, где вы можете ввести текст. …
- В левом верхнем углу клавиатуры нажмите Открыть меню функций.
- Коснитесь Настройки. …
- Коснитесь Языки. …
- Проведите пальцем вправо и включите макет рукописного ввода. …
- Нажмите «Готово».
Где панель для рукописного ввода?
Панель рукописного ввода.
Напишите на панели пером или кончиком пальца для ввода текста. Если вы предпочитаете использовать кончик пальца, нажмите кнопку «Пуск», затем выберите «Настройки»> «Устройства»> «Перо и чернила Windows» и включите «Писать кончиком пальца на панели рукописного ввода».
Используйте верхнюю кнопку пера
- Перейдите в Пуск> Настройки> Устройства> Добавить Bluetooth или другое устройство> Bluetooth.
- Нажмите и удерживайте верхнюю кнопку пера в течение 5-7 секунд, пока светодиодный индикатор не замигает белым, чтобы включить режим сопряжения Bluetooth.
- Выберите перо, чтобы связать его с Surface.
Что такое панель рукописного ввода?
Панель рукописного ввода — это альтернативная функция экранной клавиатуры, которая позволяет вводить рукописный текст с помощью стилуса или сенсорного управления.
Можете ли вы преобразовать почерк в текст?
Mazec ($ 12.99) Mazec — это приложение для клавиатуры, которое обеспечивает преобразование рукописного текста в текст в различных приложениях, таких как электронная почта, заметки и сообщения в социальных сетях. … Mazec поддерживает 12 языков, но вы должны купить языковой пакет, если хотите использовать любой, отличный от того, с которым вы вошли в систему. Работает на Android или iOS.
Где находится панель рукописного ввода в Windows 10?
Если вы не видите значок клавиатуры на панели задач, щелкните правой кнопкой мыши или удерживайте нажатой кнопку на панели задач и включите параметр «Показать кнопку сенсорной клавиатуры» в контекстном меню. Нажмите кнопку клавиатуры в правом нижнем углу сенсорной клавиатуры. Коснитесь значка клавиатуры для рукописного ввода, который выглядит как ручка на пустой панели.
Как добавить китайский почерк в Windows 10?
Ввод китайского рукописного ввода для Windows 10
- т.е. перейдите в «Настройки»> «Время и язык»> «Регион и язык»> «Добавить язык».
- Затем выберите «Параметры» на китайском языке (САР Гонконг).
- Там написано: «Для этого языка нет вариантов рукописного ввода».
14 февраля. 2016 г.
Могут ли компьютеры читать почерк?
Распознавание рукописного ввода (HWR), также известное как распознавание рукописного текста (HTR), — это способность компьютера получать и интерпретировать понятный рукописный ввод из таких источников, как бумажные документы, фотографии, сенсорные экраны и другие устройства.
Работают ли стилусы на всех сенсорных экранах?
Настройка стилуса
Пассивный / емкостный стилус будет работать на любом устройстве, которое реагирует на прикосновение пальца, поэтому неплохо, что любой получатель сможет использовать его.
Как писать на экране Windows?
Использование эскиза экрана
- Откройте приложение или приложения, которые вы хотите использовать с Screen Sketch.
- Когда у вас есть все на экране, что вы хотите захватить, щелкните или коснитесь значка Windows Ink Workspace на панели задач.
- Щелкните или коснитесь Эскиз экрана.
- Используйте инструменты Sketchpad, чтобы разметить экран.
- При необходимости отметьте экран.
28 мар. 2018 г.
Как аккуратно писать мышкой?
Привет, вы можете использовать цифровое перо, оно работает как мышь, но оно более точное, существуют разные типы цифровых перьев, например, вы можете подписывать некоторые документы или что-то рисовать, и изображение сразу появляется на экране, или вы можете использовать ручку со встроенной памятью, сначала вы рисуете что-нибудь, а затем, если хотите, …
Как писать на рабочем столе?
Напишите текст на экране рабочего стола
- На панели инструментов рисования экрана нажмите кнопку «Текст».
- Чтобы создать текстовый фрейм, перетащите указатель по диагонали до нужного размера.
- Введите текст и нажмите клавишу Enter для завершения.
Как использовать рукописный ввод в Word?
Используйте распознавание рукописного ввода, чтобы подписывать буквы в Word
- Поместите курсор в то место, где должна появиться ваша подпись.
- Нажмите кнопку Рукописный ввод на панели инструментов «Язык».
- Нажмите Pading Pad и нажмите кнопку Ink.
- Переместите указатель в окно «Блокнот для письма».
29 мар. 2005 г.
Epic Pen для Windows
Epic Pen — удобная программа для Windows, позволяющая рисовать на экране компьютера — на рабочем столе, в окне открытых приложений, документах, папках и т.д., что может быть удобно при проведении презентаций, скринкастов или для создания аннотаций.
Интерфейс программы выполнен в виде вертикального бара, который можно перетащить в любое место рабочего стола. Доступны инструменты Карандаш, Маркер, Ластик, можно настраивать размер кисти, выбирать цвет, имеется инструмент быстрой очистки.
Также присутствует возможность создавать скриншоты и добавлять на него свои заметки, рисунки, комментарии, после чего полученный снимок экрана можно сохранить на компьютере в формате PNG. Поддерживается работа с горячими клавишами.
Быстрая мощная CAD-система, которая предлагает функциональные возможности для.
Приложение, благодаря которому создание красивых дизайнов для работы, учебы и.
Небольшая бесплатная утилита, позволяющая рисовать в любом окне открытого приложения или.
Adobe Photoshop — художники, работающие в области компьютерного дизайна, могут бесконечно.
GIMP — мощный, бесплатный графический редактор, по своим возможностям практически не.
Мощный инструмент для трехмерного моделирования, с помощью которого можно проектировать.
Отзывы о программе Epic Pen
Александр. про Epic Pen 3.7.8 [27-04-2021]
После установки перестала работать демонстрация экрана в скайпе.
| | Ответить
Я_не_робот в ответ Александр. про Epic Pen 3.9.117 [15-11-2021]
Вероятно, взаимный конфликт интересов программ, обращающихся к одной и той же функции.
| | Ответить












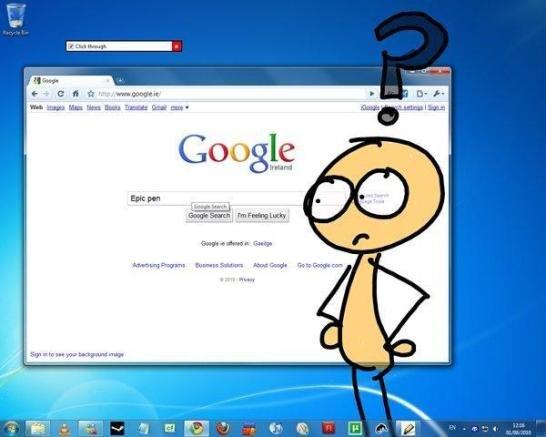








 Тем более, что более навороченные модели даже силу нажатия пера учитывают…
Тем более, что более навороченные модели даже силу нажатия пера учитывают…





