Модератор: Модераторы разделов
-
bluesman
- Сообщения: 2137
- Статус: Блюзмен
- ОС: Ubuntu 9.10
openoffice — знак степени, помогите срочно 
Переглючило, помогите, как в openoffice calc и writer вставить сноску, но без выноса ее в колонтитул, то есть имеем например X а рядышком цифру два, так вот нужно чтобы X2 выглядело не так как я сейчас пишу, а двойка была маленькая и выше икса. И то же самое, только наоборот — ниже икса.
Спасибо!
-
allez
- Сообщения: 2223
- Статус: Не очень злой админ
- ОС: SuSE, CentOS, FreeBSD, Windows
Re: openoffice — знак степени, помогите срочно 
Сообщение
allez » 27.01.2009 12:30
the_duke писал(а): ↑
27.01.2009 12:21
нужно чтобы X2 выглядело не так как я сейчас пишу, а двойка была маленькая и выше икса. И то же самое, только наоборот — ниже икса.
Меню «Формат» — «Символы…» — вкладка «Положение» — «Верхний индекс» («Нижний индекс»).
Оно?
Одно из назначений электронных таблиц – это вычисления, поэтому сейчас будут рассмотрены основные правила написания формул.
Как уже отмечалось, ввод формулы начинается со знака равенства, далее пишется сама формула. К примеру: =4+16. Записав такую формулу и нажав Enter, мы увидим в ячейке число 20. Конечно, формулы без переменных обычно не имеют особого смысла, поэтому теперь посмотрим, как использовать переменные, в качестве которых в OpenOffice.org Calc служат адреса ячеек. К примеру, если в A1 мы записали число 20, то после записи в B1 формулы =A1^2 и нажатия Enter в ячейке B1 появится число 400.
Основные арифметические операции, доступные OpenOffice.org Calc:
- «+» – сложение;
- «-« – вычитание;
- «*» – умножение;
- «/» – деление;
- «^» – возведение в степень;
- «:» – задание диапазона.
Кроме этих операций, в OpenOffice.org Calc доступен обширный набор функций следующих категорий:
- работа с базами данных;
- обработка времени и дат;
- финансовые;
- информационные;
- логические;
- математические;
- работа с массивами;
- статистические;
- текстовые;
- дополнительные.
Для удобства написания формул в OpenOffice.org Calc разработан автопилот функций.
В окне автопилота можно набирать функции и проверять правильность их набора; в зависимости от выбора категории список доступных функций будет изменяться. Кроме перечисленных выше категорий, для удобства добавлены Все и Недавно использованные.
В поле редактирования «Формула» отображается текущая формула, которую можно непосредственно редактировать – а можно, поставив курсор в необходимую позицию, дважды щёлкнуть по имени функции из списка, и выбранная функция вставится в окно ввода. Останется только либо ввести аргумент с клавиатуры, либо нажать кнопку:
Далее выберите ячейку, значение которой будет аргументом.
В закладке Структура, набранная формула развернута в дерево, что очень помогает в редактировании формул, позволяя отслеживать порядок вычисления формулы.
Для случая, когда формула достаточно проста (содержит знаки «+», «-«, «*», «/», «^»), но состоит из относительно большого числа переменных, рассмотрим следующий пример:
Пусть требуется вычислить A1+C5*B4; для этого:
Нажмите «=», после чего выберите с помощью стрелок управления курсором ячейку A1 (при первом же нажатии на клавишу управления курсором появится красный прямоугольник-курсор). Затем нажмите «+» и выберите C5, нажмите «*» и, наконец, выберите B4. Таким способом с помощью клавиатуры можно быстро формировать формулы (ячейки можно выбирать и указателем мыши).
После ввода «=» и какой-либо буквы OpenOffice.org Calc автоматически высвечивает имя функции, начинающейся на эту букву. Эта возможность позволяет набирать не всю формулу, а только первые её буквы, а дальше, если предложенная функция является именно той, которая нужна, останется только нажать «Enter».
Бывает так, что при вводе формул в качестве их аргументов требуется передавать не адрес ячейки, а целую область – к примеру, необходимо просуммировать все значения в столбце A, начиная с адреса A2 по адрес A11. Конечно, можно написать =A2+A3+. +A10+A11 – но гораздо проще и в любом случае правильнее будет написать ‘=Су’, затем воспользоваться подсказкой (Сумм) и, нажав «Enter», в скобках вписать диапазон ‘A2:A11′.
Область рабочего листа задается указанием адреса левой верхней ячейки, далее ставится двоеточие и указывается правая нижняя ячейка. Область можно задать и с помощью мыши.
Open Office, к сожалению, отличается во многом от MS Office. Да и было бы странно, если бы они не различались, т.к. в этом случае Microsoft могла бы смело подать в суд на разработчиков Open Office.
В Open Office Writer вставить формулу ничуть не сложнее чем в Ворде. Для вставки нужно в главном меню навести указатель мыши на пункт «Вставка» далее опустить курсор до подпункта «Объект» и выбрать в открывшейся панели «Формула Math».
Скрин:
Для вставки специального символа:
Поместите курсор в то место Вашего документа, куда Вы хотите вставить символ.
Нажмите Вставка > Специальные символы , чтобы открыть диалоговое окно Выбор символа.
Выберите символы (из любого шрифта или смеси шрифтов), которые Вы желаете вставить, в нужном порядке, а затем нажмите ОК. Выбранные символы показываются в нижнем левом углу диалогового окна. Текущий выбираемый символ, отображается внизу справа, наряду с числовым кодом этого символа.
- Печать
Страницы: [1] Вниз
Тема: openOffice: Надстрочные символы [решено] (Прочитано 6625 раз)
0 Пользователей и 1 Гость просматривают эту тему.

DiNovis
Как набирать надстрочные символы в OpenOffice ?
« Последнее редактирование: 03 Ноября 2010, 22:47:37 от DiNovis »

suslikk
что то вы ошиблись форумом 
Нарисуй свой город на openstreetmap.org

Jack Sparrow
Если под надстрочными символами имеются в виду такие как á ó ũ и т.п., то это нужно просто выбрать подходящую раскладку клавиатуры. Или пользоваться программой Character Map (меню Application/Accessories).
Linux is only free if your time has no value (c) Jamie Zawinski

DiNovis
Например надо набрать X во второй степени. В MS Office есть инструменты для этого. Что в опен офисе надо сторонне ПО использовать?
Пользователь решил продолжить мысль 03 Ноября 2010, 22:37:25:
И как надо изменить раскладку клавы чтоб набрать надстрочные цифры?
« Последнее редактирование: 03 Ноября 2010, 22:37:25 от DiNovis »

Jack Sparrow
Пишем «х2», выделяем двойку. Затем в меню: Формат-Символы-Положение-Верхний индекс.
Linux is only free if your time has no value (c) Jamie Zawinski

DiNovis
О! Спасибо!

SIO
Ctrl+Shift+P(suPerscript), Ctrl+Shift+B(suBscript) — хоткеи по умолчанию, если не ошибаюсь

DiNovis
- Печать
Страницы: [1] Вверх
Contents
- 1 Unary / binary operators
- 2 Relational operators
- 3 Set operations
- 4 Functions
- 5 Operators
- 6 Attributes
- 7 Miscellaneous
- 8 Brackets
- 9 Formats
- 10 Characters – Greek
- 11 Characters – Special
Unary / binary operators
| Operation | Command | Display |
|---|---|---|
| Positive (plus) | +1 | +1 |
| Negative (minus) | -1 | −1 |
| Plus/minus | +-1 | 
|
| Minus/plus | -+1 | 
|
| Boolean ‘not’ | neg a | ¬a |
| Addition | a + b | a+b |
| Dot product | a cdot b | a·b |
| Cross product | a times b | a×b |
| Multiplication (asterisk) | a * b | a * b |
| Boolean ‘and’ | a and b | a∧b |
| Subtraction | a — b | a−b |
| Division (as a fraction) | a over b | 
|
| Division (as an operator) | a div b | a÷b |
| Division (with a slash) | a / b | a/b |
| Boolean ‘or’ | a or b | 
|
| Concatenation | a circ b | 
|
Relational operators
| Operation | Command | Display |
|---|---|---|
| Is equal | a = b | a=b |
| Is not equal | a <> b | a≠b |
| Approximately | a approx 2 | a≈b |
| Divides | a divides b | 
|
| Does not divide | a ndivides b | 
|
| Less than | a < 2 | a<2 |
| Greater than | a > 2 | a>2 |
| Similar to or equal | a simeq b | 
|
| Parallel | a parallel b | 
|
| Orthogonal to | a ortho b | 
|
| Less than or equal to | a leslant b | 
|
| Greater than or equal to | a geslant b | 
|
| Similar to | a sim b | 
|
| Congruent | a equiv b | a≡b |
| Less than or equal to | a <= b | a≤b |
| Greater than or equal to | a >= b | a≥b |
| Proportional | a prop b | 
|
| Toward | a toward b | a→b |
| Arrow left | a dlarrow b | a⇐b |
| Double arrow left and right | a dlrarrow b | a⇔b |
| Arrow right | a drarrow b | a⇒b |
Set operations
| Operation | Command | Display |
|---|---|---|
| Is in | a in B | a∈B |
| Is not in | a notin B | a∉B |
| Owns | A owns b | 
|
| Empty set | emptyset | 
|
| Intersection | A intersection B | A∩B |
| Union | A union B | A∪B |
| Difference | A setminus B | 
|
| Quotient | A slash B | 
|
| Aleph | aleph | ℵ |
| Subset | A subset B | A⊂B |
| Subset or equal to | A subseteq B | A⊆B |
| Superset | A supset B | A⊃B |
| Superset or equal to | A supseteq B | A⊇B |
| Not subset | A nsubset B | A⊂ / B |
| Not subset or equal | A nsubseteq B | A⊆ / B |
| Not superset | A nsupset B | A⊃ / B |
| Not superset or equal | A nsupseteq B | A⊇ / B |
| Set of natural numbers | setN | 
|
| Set of integers | setZ | 
|
| Set of rational numbers | setQ | 
|
| Set of real numbers | setR | 
|
| Set of complex numbers | setC | 
|
Functions
| Operation | Command | Display |
|---|---|---|
| Exponential | func e^{a} | 
|
| Natural logarithm | ln(a) | 
|
| Exponential function | exp(a) | 
|
| Logarithm | log(a) | 
|
| Power | a^{b} | 
|
| Sine | sin(a) | 
|
| Cosine | cos(a) | 
|
| Tangent | tan(a) | 
|
| Cotangent | cot(a) | 
|
| Square root | sqrt{a} | 
|
| Arcsine | arcsin(a) | 
|
| Arccosine | arccos(a) | 
|
| Arctangent | arctan(a) | 
|
| Arc cotangent | arccot(a) | 
|
| nth root | nroot{a}{b} | 
|
| Hyperbolic sine | sinh(a) | 
|
| Hyperbolic cosine | cosh(a) | 
|
| Hyperbolic tangent | tanh(a) | 
|
| Hyperbolic cotangent | coth(a) | 
|
| Absolute value | abs{a} | 
|
| Arc hyperbolic sine | arsinh(a) | 
|
| Arc hyperbolic cosine | arcosh(a) | 
|
| Arc hyperbolic tangent | artanh(a) | 
|
| Arc hyperbolic cotangent | arcoth(a) | 
|
| Factorial | fact{a} | 
|
Operators
All operators can be used with the limit functions (“from» and “to»).
| Operation | Command | Display |
|---|---|---|
| Limit | lim{a} | 
|
| Sum | sum{a} | 
|
| Product | prod{a} | 
|
| Coproduct | coprod{a} | 
|
| Upper and lower bounds shown with integral | int from {r_0} to {r_t} a | 
|
| Integral | int{a} | 
|
| Double integral | iint{a} | 
|
| Triple integral | iiint{a} | 
|
| Lower bound shown with summation symbol | sum from{3}b | 
|
| Contour integral | lint a | 
|
| Double curved integral | llint a | |
| Triple curved integral | lllint a | |
| Product with range | prod from {i=1} to {n} {(i+1)} | 
|
Attributes
| Operation | Command | Display |
|---|---|---|
| Acute accent | acute a | á |
| Grave accent | grave a | à |
| Reverse circumflex | check a | 
|
| Breve | breve a | 
|
| Circle | circle a | å |
| Vector arrow | vec a | 
|
| Tilde | tilde a | ã |
| Circumflex | hat a | â |
| Line above | bar a | 
|
| Dot | dot a | 
|
| Wide vector arrow | widevec abc | 
|
| Wide tilde | widetilde abc | |
| Wide circumflex | widehat abc | 
|
| Double dot | ddot a | 
|
| Line over | overline abc | 
|
| Line under | underline abc | 
|
| Line through | overstrike abc | |
| Triple dot | dddot a | |
| Transparent (useful to get a placeholder of a given size) | phantom a | |
| Bold font | bold a | 
|
| Italic font (see Note 1) | ital a | 
|
| Roman (non-italic) font | nitalic a OR «a» | 
|
| Resize font | size 16 qv | qv |
| Following item in sans serif font (see Note 2) | font sans qv | qv |
| Following item in serif font | font serif qv | 
|
| Following item in fixed font | font fixed qv | qv |
| Make color of following text cyan (see Note 3) | color cyan qv | 
|
| Make color of following text yellow | color yellow qv | 
|
| Make color of following text white | color white qv | 
|
| Make color of following text green | color green qv | 
|
| Make color of following text blue | color blue qv | 
|
| Make color of following text red | color red qv | 
|
| Make color green returns to default color black | color green X qv | 
|
| Brace items to change color of more than one item | color green {X qv} | 
|
Note 1: Unquoted text that is not a command is considered to be a variable. Variables are, by default, italicized.
Note 2: There are three custom fonts: serif (with serifs), sans (sans serif, meaning without serifs), and fixed (monospaced). To change the actual fonts used for custom fonts and the fonts used for variables (unquoted text), numbers and functions, use Format > Fonts.
Note 3: For all coloring, the color will apply only to the text immediately following the command until the next space is encountered. In order to have the color apply to more characters, place the text you want in color in curly brackets.
Miscellaneous
| Operation | Command | Display |
|---|---|---|
| Infinity | infinity | 
|
| Partial | partial | 
|
| Nabla | nabla | 
|
| There exists | exists | 
|
| For all | forall | 
|
| H bar | hbar | 
|
| Lambda bar | lambdabar | |
| Real part | re | 
|
| Imaginary part | im | 
|
| Weierstrass p | wp | 
|
| Left arrow | leftarrow | 
|
| Right arrow | rightarrow | 
|
| Up arrow | uparrow | 
|
| Down arrow | downarrow | 
|
| Dots at bottom | dotslow | 
|
| Dots at middle | dotsaxis | 
|
| Dots vertical | dotsvert | 
|
| Dots diagonal upward | dotsup | |
| Dots diagonal downward | dotsdown | 
|
Brackets
| Operation | Command | Display |
|---|---|---|
| Round Brackets | (a) | 
|
| Square Brackets | [b] | 
|
| Double Square Brackets | ldbracket c rdbracket | 
|
| Single line | lline a rline OR abs a | 
|
| Double line | ldline a rdline | 
|
| Braces | lbrace w rbrace | 
|
| Braces | left lbrace stack{0, n <> 0 # 1, n = 1} right none | 
|
| Angle Brackets | langle d rangle | 
|
| Operator Brackets | langle a mline b rangle | 
|
| Group brackets (used for program control) | {a} | 
|
| Scalable round brackets (add the word «left» before a left bracket and «right» before a right bracket) | left ( stack{a # b # z} right ) | 
|
| Square brackets scalable (as above) |
left [ stack{ x # y} right ] | 
|
| Double square brackets scalable | left ldbracket c right rdbracket | 
|
| Line scalable | left lline a right rline | 
|
| Double line scalable | left ldline d right rdline | 
|
| Brace scalable | left lbrace e right rbrace | 
|
| Angle bracket scalable | left langle f right rangle | 
|
| Operator brackets scalable | left langle g mline h right rangle | 
|
| Over brace scalable | {The brace is above} overbrace a | 
|
| Under brace scalable | {the brace is below}underbrace {f} | 
|
| Floor Brackets | lfloor a rfloor | 
|
| Ceil Brackets | lceil a rceil | 
|
Formats
| Operation | Command | Display |
|---|---|---|
| Left superscript | a lsup{b} | 
|
| Center superscript | a csup{b} | 
|
| Right superscript | a^{b} | 
|
| Left subscript | a lsub{b} | 
|
| Center subscript | a csub{b} | 
|
| Right subscript | a_{b} | 
|
| Align character to left (text is aligned center by default) | stack { Hello world # alignl (a) } |
Hello world |
| Align character to center | stack{Hello world # alignc(a)} |
Hello world |
| Align character to right | stack { Hello world # alignr(a)} |
Hello world |
| Vertical stack of 2 | binom{a}{b} | 
|
| Vertical stack, more than 2 | stack{a # b # z} | 
|
| Matrix | matrix{ a # b ## c # d } |

|
| Equations aligned at ‘=’ (using ‘matrix’) | matrix{ a # «=» # alignl{b} ## {} # «=» # alignl{c+1} } |

|
| Equations aligned at ‘=’ (using ‘phantom’) | stack{ alignl{a} = b # alignl{phantom{a} = c+1} } |

|
| New line | asldkfjo newline sadkfj | asldkfjo sadkfj |
| Small gap (grave) | stuff `stuff | 
|
| Large gap (tilde) | stuff~stuff | 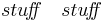
|
Characters – Greek
| In localized versions of Writer, the markup names of Greek and special characters are localized. If this document is not localized to the same language, then the names below may not work for input. You may still use the Symbol catalog to select the desired character by its glyph. This will also display the character’s localized markup name.
Once entered, the characters will display properly in any language. |
| Code | Display | Code | Display | Code | Display | Code | Display | Code | Display |
|---|---|---|---|---|---|---|---|---|---|
| %ALPHA | Α | %BETA | Β | %GAMMA | Γ | %DELTA | Δ | %EPSILON | Ε |
| %ZETA | Ζ | %ETA | Η | %THETA | Θ | %IOTA | Ι | %KAPPA | Κ |
| %LAMBDA | Λ | %MU | Μ | %NU | Ν | %XI | Ξ | %OMICRON | Ο |
| %PI | Π | %RHO | Ρ | %SIGMA | Σ | %TAU | Τ | %UPSILON | Υ |
| %PHI | Φ | %CHI | Χ | %PSI | Ψ | %OMEGA | Ω | ||
| %alpha | α | %beta | β | %gamma | γ | %delta | δ | %epsilon | ε |
| %varepsilon |  |
%zeta | ζ | %eta | η | %theta | θ | %vartheta | 
|
| %iota | ι | %kappa | κ | %lambda | λ | %mu | μ | %nu | ν |
| %xi | ξ | %omicron | ο | %pi | π | %varpi |  |
%rho | ρ |
| %varrho |  |
%sigma | σ | %varsigma |  |
%tau | τ | %upsilon | υ |
| %phi | φ | %varphi |  |
%chi | χ | %psi | ψ | %omega | ω |
Characters – Special
%and  |
%angle  |
%element  |
%identical 
|
%infinite  |
%noelement  |
%notequal  |
%or 
|
| %perthousand ‰ | %strictlygreaterthan  |
%strictlylessthan  |
%tendto 
|
|
0 / 0 / 0 Регистрация: 10.11.2013 Сообщений: 14 |
|
|
1 |
|
Как ввести символ в степени *20.11.2013, 21:18. Показов 12525. Ответов 4
через Math
__________________
0 |
|
2832 / 1641 / 254 Регистрация: 03.12.2007 Сообщений: 4,222 |
|
|
20.11.2013, 22:29 |
2 |
|
символ в степени * Что? Не слишком понятно… В любом случае что-то в какой-то степени — это
0 |
|
0 / 0 / 0 Регистрация: 10.11.2013 Сообщений: 14 |
|
|
21.11.2013, 20:11 [ТС] |
3 |
|
в данном случае, показатель степени * вводится через openoffice MATH, т.е x2(x^2) вводится без проблем, а x*(x^*) openoffice Math не знает. Есть ли другое обозначение *
0 |
|
2832 / 1641 / 254 Регистрация: 03.12.2007 Сообщений: 4,222 |
|
|
21.11.2013, 20:27 |
4 |
|
А, понял. Надо в кавычках: x^»*». Вообще лучше вcё, что является по сути текстом, в кавычках писать, например
1 |
|
831 / 639 / 100 Регистрация: 20.08.2013 Сообщений: 2,524 |
|
|
22.11.2013, 11:06 |
5 |
|
Просто смотрится лучше, по-моему.
1 |
|
IT_Exp Эксперт 87844 / 49110 / 22898 Регистрация: 17.06.2006 Сообщений: 92,604 |
22.11.2013, 11:06 |
|
Помогаю со студенческими работами здесь В тексте удалить указанный символ везде, где он встречается. Программа не позволяет ввести символ
Есть программа. Нужно ввести слово и вывести первый символ, всю строку и последний символ вот часть кода mov ah,02h mov AH,09h ; vivod sms Искать еще темы с ответами Или воспользуйтесь поиском по форуму: 5 |
91
91 people found this article helpful
OpenOffice Calc Basic Formulas Tutorial
OpenOffice Calc, the spreadsheet program offered free of charge by openoffice.org, allows you to perform calculations on data entered into the spreadsheet.
You can use OpenOffice Calc formulas for basic number crunching, such as addition or subtraction, as well as more complex calculations such as payroll deductions or averaging a student’s test results.
In addition, if you change the data, Calc will automatically recalculate the answer without you having to re-enter the formula.
The following step by step example covers how to create and use a basic formula in OpenOffice Calc.
Entering the Data
The following example creates a basic formula. The steps used to create this formula are the same ones to follow when writing more complex formulas. The formula will add the numbers 3 + 2. The final formula will look like this:
= C1 + C2
-
Select the cell C1 and enter 3, then press Enter.
-
Select the cell C2 and enter 2, then press Enter.
-
Now select cell C3. This is where we’ll enter the basic addition formula.
-
When creating formulas in Open Office Calc, you always start by typing the equals sign. Type it in the cell where you want the answer to appear.
-
Following the equals sign, we add in the cell references of the cells containing our data.
By using the cell references of our data in the formula, the formula will automatically update the answer if the data in cells C1 and C2 changes.
The best way of adding cell references is by using the mouse to select the correct cell. This method allows you to select with your mouse the cell containing your data to add its cell reference to the formula.
-
For basic addition, enter the + after the C1.
-
Now add the second cell to the formula. Select the cell C2 to add the second number.
-
Press Enter to complete the formula. You should see in the Formula bar above the worksheet the newly created formula, but in cell C3 will be the result of this formula.
Mathematical Operators in OpenOffice Calc Formulas
Creating formulas in OpenOffice Calc is not difficult. Just combine the cell references of your data with the correct mathematical operator.
The mathematical operators used in Calc formulas are similar to the ones used in math class.
- Subtraction — minus sign ( — )
- Addition — plus sign ( + )
- Division — forward slash ( / )
- Multiplication — asterisk (* )
- Exponentiation — caret (^ )
OpenOffice Calc Order of Operations
If more than one operator is used in a formula, there is a specific order that Calc will follow to perform these mathematical operations. This order of operations can be changed by adding brackets to the equation. An easy way to remember the order of operations is to use the acronym:
B.E.D.M.A.S.
The Order of Operations is:
- Brackets
- Exponents
- Division
- Multiplication
- Addition
- Subtraction
How the Order of Operations Works
Any operation(s) contained in brackets will be carried out first followed by any exponents.
After that, Calc considers division or multiplication operations to be of equal importance, and carries out these operations in the order they occur left to right in the equation.
The same goes for the next two operations — addition and subtraction. They are considered equal in the order of operations. Whichever one appears first in an equation, either addition or subtraction, is the operation carried out first.
Thanks for letting us know!
Get the Latest Tech News Delivered Every Day
Subscribe
91
91 people found this article helpful
OpenOffice Calc Basic Formulas Tutorial
OpenOffice Calc, the spreadsheet program offered free of charge by openoffice.org, allows you to perform calculations on data entered into the spreadsheet.
You can use OpenOffice Calc formulas for basic number crunching, such as addition or subtraction, as well as more complex calculations such as payroll deductions or averaging a student’s test results.
In addition, if you change the data, Calc will automatically recalculate the answer without you having to re-enter the formula.
The following step by step example covers how to create and use a basic formula in OpenOffice Calc.
Entering the Data
The following example creates a basic formula. The steps used to create this formula are the same ones to follow when writing more complex formulas. The formula will add the numbers 3 + 2. The final formula will look like this:
= C1 + C2
-
Select the cell C1 and enter 3, then press Enter.
-
Select the cell C2 and enter 2, then press Enter.
-
Now select cell C3. This is where we’ll enter the basic addition formula.
-
When creating formulas in Open Office Calc, you always start by typing the equals sign. Type it in the cell where you want the answer to appear.
-
Following the equals sign, we add in the cell references of the cells containing our data.
By using the cell references of our data in the formula, the formula will automatically update the answer if the data in cells C1 and C2 changes.
The best way of adding cell references is by using the mouse to select the correct cell. This method allows you to select with your mouse the cell containing your data to add its cell reference to the formula.
-
For basic addition, enter the + after the C1.
-
Now add the second cell to the formula. Select the cell C2 to add the second number.
-
Press Enter to complete the formula. You should see in the Formula bar above the worksheet the newly created formula, but in cell C3 will be the result of this formula.
Mathematical Operators in OpenOffice Calc Formulas
Creating formulas in OpenOffice Calc is not difficult. Just combine the cell references of your data with the correct mathematical operator.
The mathematical operators used in Calc formulas are similar to the ones used in math class.
- Subtraction — minus sign ( — )
- Addition — plus sign ( + )
- Division — forward slash ( / )
- Multiplication — asterisk (* )
- Exponentiation — caret (^ )
OpenOffice Calc Order of Operations
If more than one operator is used in a formula, there is a specific order that Calc will follow to perform these mathematical operations. This order of operations can be changed by adding brackets to the equation. An easy way to remember the order of operations is to use the acronym:
B.E.D.M.A.S.
The Order of Operations is:
- Brackets
- Exponents
- Division
- Multiplication
- Addition
- Subtraction
How the Order of Operations Works
Any operation(s) contained in brackets will be carried out first followed by any exponents.
After that, Calc considers division or multiplication operations to be of equal importance, and carries out these operations in the order they occur left to right in the equation.
The same goes for the next two operations — addition and subtraction. They are considered equal in the order of operations. Whichever one appears first in an equation, either addition or subtraction, is the operation carried out first.
Thanks for letting us know!
Get the Latest Tech News Delivered Every Day
Subscribe










 Ввести строку, ввести число N. Вывести результат: символ из позиции N в строке, сделать с использованием команды xlat
Ввести строку, ввести число N. Вывести результат: символ из позиции N в строке, сделать с использованием команды xlat