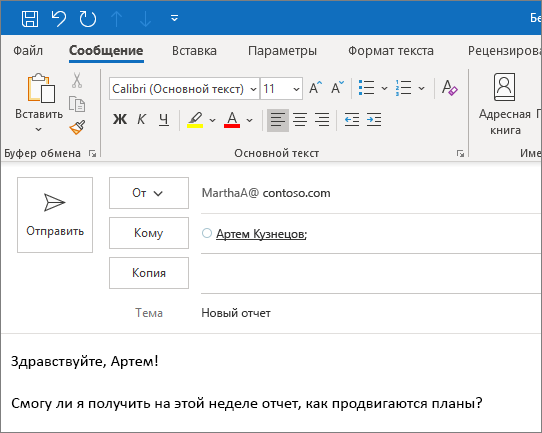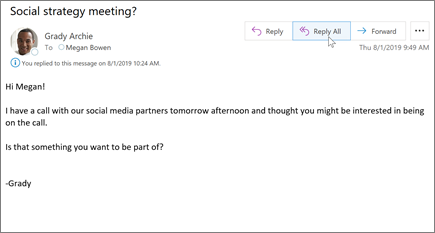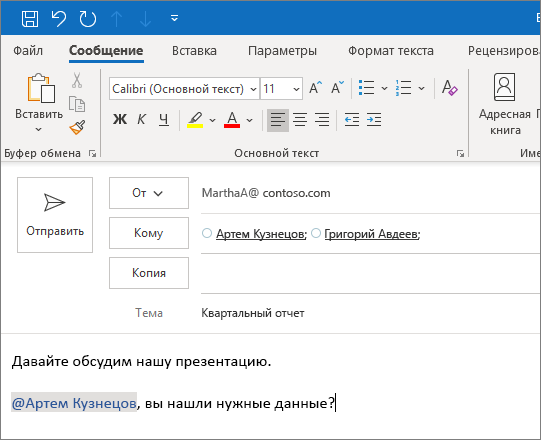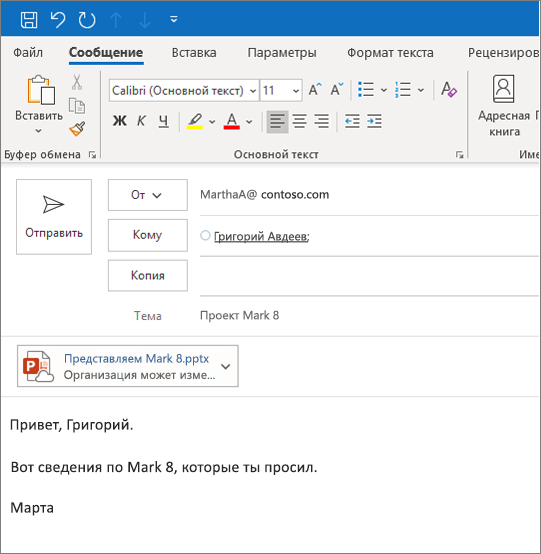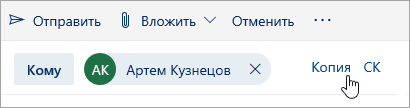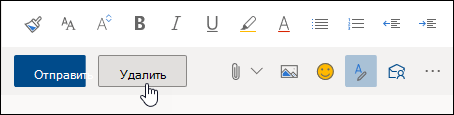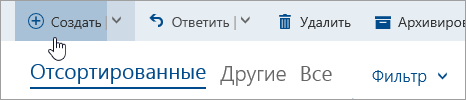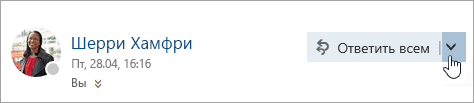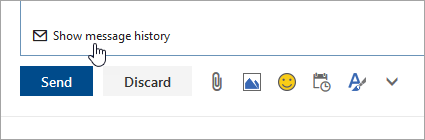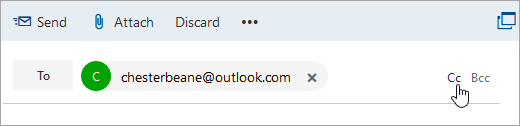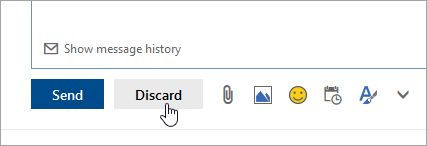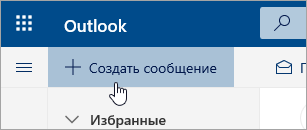Создание и отправка сообщения электронной почты
-
Нажмите кнопку Создать сообщение, чтобы создать новое письмо.
-
Введите имя или адрес электронной почты в поле Кому, Копия или СК.
Если поле СК не отображается, ознакомьтесь со статьей Отображение, скрытие и просмотр поля «СК».
-
В поле Тема введите тему сообщения.
-
Поместите курсор в тексте сообщения электронной почты и начните вводить текст.
-
Напечатав нужный текст, нажмите кнопку Отправить.
Использование @упоминаний для привлечения внимания
-
В теле приглашения по электронной почте или в календаре введите @ и первые несколько букв имени или фамилии нужного контакта.
-
Выберите нужного человека из предложенных Outlook вариантов.
По умолчанию указывается полное имя. Можно удалить часть упоминания, например оставить только имя.
-
Упомянутый контакт добавляется в поле Кому письма или приглашения на собрание.
Сортировка почты
Сортировка почты позволяет сосредоточиться на самых важных сообщениях. Она разделяет папку «Входящие» на две вкладки: Отсортированные и Другие.
Если вы хотите сортировать сообщения по-другому, их можно перемещать и указывать, куда доставлять последующие сообщения от определенного отправителя.
-
Откройте вкладку Отсортированные или Другие.
-
Щелкните правой кнопкой мыши сообщение, которое нужно переместить, и выберите команду Переместить на вкладку «Другие» или Переместить на вкладку «Отсортированные».
Чтобы включить или отключить сортировку почты:
-
Выберите Вид > Показать отсортированные сообщения.
Далее:
управление календарем и контактами в Outlook
Нужна дополнительная помощь?
Электронная почта — большая часть нашей личной и
профессиональной жизни. Согласно статистическим данным исследовательской фирмы
Radicati Group, в мире насчитывается более 2,6 миллиарда пользователей
электронной почты. Вы, наверное, один из них.
У вас есть много вариантов для почтовых служб. Одной из
популярных почтовых программ является Microsoft Outlook. Если вы только
начинаете с Outlook, и вы никогда не использовали его раньше, вы можете
задаться вопросом, как отправить электронное письмо.
Если вы новичок в использовании Outlook или просто
нуждаетесь в обновлении, этот учебник может помочь. В нем вы узнаете, как
составить электронное письмо и отправить его. Мы также рассмотрим некоторые
основы электронной почты, такие как форматирование сообщений и прикрепление
файлов к электронной почте.
Руководство по Inbox Zero Mastery (бесплатная загрузка
электронных книг)
Прежде чем идти дальше, изучая, как использовать Microsoft
Outlook, обязательно возьмите нашу бесплатную электронную книгу: The Ultimate
Guide to Inbox Zero Mastery. Это упакованные стратегии организации входящих
сообщений и советы для гангстеров для более эффективного управления всеми
входящими сообщениями.
Теперь давайте рассмотрим материал о том, как составить
электронное письмо с Outlook.
Как составить электронную почту с Outlook (видео)
В скринкасте выше узнайте, как составить электронное письмо
в MS Outlook и отправить его. Или прочитайте подробные письменные инструкции,
которые помогут вам создать первое электронное сообщение.
Шаг 1. Откройте Microsoft Outlook
Прежде чем вы сможете узнать, как отправить электронное
письмо с помощью Outlook, вам сначала нужно его открыть.
Итак, откройте Microsoft Outlook на рабочем столе. В
большинстве случаев это означает щелчок на значке Outlook. Microsoft Outlook
открывается:
Получить» и т. Д. Называется «Лента».
Важно: Microsoft имеет несколько текущих версий Outlook.
Внешний вид и функциональность вашего экрана могут быть очень незначительными в
зависимости от того, какую версию вы используете и как она настроена.
Вы заметите, что Outlook автоматически открывается в папку
«Входящие». Поскольку это новая учетная запись Outlook, у нас не так много
входящих сообщений электронной почты.
Также обратите внимание, что основная часть опций меню под
вкладками называется лентой.
Шаг 2. Создание нового сообщения Outlook
Следующим шагом при отправке вашего первого сообщения в MS
Outlook является научиться создавать новое электронное письмо.
Чтобы создать новое сообщение электронной почты Microsoft
Outlook, нажмите кнопку New Email в крайнем левом углу ленты
Microsoft Outlook на вкладке Home. На вкладке MS Outlook появится окно New Messages:
окне New Messages.
Шаг 3. Заполните информацию заголовка
Первое, что вам нужно заполнить в окне New Messages, —
это информация заголовка электронной почты. Он состоит из следующих полей:
- From Drop-down.
(Из раскрывающегося списка.) Это поле содержит адрес электронной почты, с
которого вы отправляете сообщение электронной почты. (Примечание. Если ваша
учетная запись Outlook прикреплена только к одной учетной записи электронной
почты, это поле не будет отображаться.) - To. В To (Кому)поле контактов электронной почты или
адресов вы отправляете сообщения электронной почты. - Cc. В этом поле
вы можете включить дополнительных получателей электронной почты. - Subject. Поле Subject содержит краткое описание вашей темы
электронной почты.
1. Как заполнить информацию заголовка электронной
почты («Кому», «От» и «Тема»)
Чтобы начать, убедитесь, что информация в поле «From»
правильная. В этом поле по умолчанию используется текущий адрес электронной
почты, который вы используете в Microsoft Outlook. Если вы используете более одного адреса электронной
почты в Microsoft Outlook, вы увидите стрелку вниз справа от слова From. Эта стрелка позволяет вам переключить поле «From» на
другой адрес электронной почты, если вы нажмете на него. Вот что происходит,
когда вы нажимаете стрелку вниз:
электронной почты, вы можете переключаться между адресами в поле «From».
Затем вы хотите определить, кто отправляет сообщение
электронной почты, используя поле To. Вы можете
сделать это одним из двух способов:
- Введите адрес электронной почты в поле. Если есть
более одного адреса электронной почты, используйте запятую, чтобы отделить их. - Нажмите
«To»,
чтобы найти контакты электронной почты. Выберите контакты, которые хотите
отправить сообщение, в диалоговом окне «Select Names: Contacts».
Вот диалоговое окно «Select Names: Contacts»( «Выбрать имена: контакты»):
чтобы добавить адреса электронной почты из адресной книги MS Outlook.
Вы также должны заполнить поле
Subject, прежде чем отправлять свое сообщение электронной почты. В этом поле
введите краткое описание того, о чем идет речь. В приведенном ниже учебном
пособии рассматриваются темы сообщений по электронной почте, но многие из этих
принципов применимы и к другим электронным письмам:
2. Как скопировать кого-нибудь из MS Outlook (Cc,
Bcc)
Вам не нужно копировать кого-либо из вашего сообщения
электронной почты, чтобы отправить его, но MS Outlook предоставляет вам
возможность копировать или скрывать копии дополнительных получателей, если
хотите.
Контакты, которые скопированы (Cc) в сообщении электронной
почты, как правило, не должны отвечать. Они получают сообщение только в
информационных целях. Например, вы можете скопировать важную заметку ваше
босса.
Контакты, которые скрыто скопированы (Bcc) в сообщении электронной почты, не видны
другим, которые получают сообщение. От них также не ожидается ответа. Вы можете
использовать эту опцию, если вам нужно сохранить конфиденциальную информацию
электронной почты получателя.
Чтобы скопировать получателей по электронной почте, введите
их адреса электронной почты в поле Cc или щелкните поле Cc, чтобы выбрать
контакты из диалогового окна Select Names: Contacts («Выбрать
имена: контакты»).
Кроме того, вы можете использовать диалоговое окно Select Names: Contacts
(«Выбрать имена: контакты»), чтобы указать, что получатели вслепую скопированы
в сообщении. Вместо того, чтобы нажимать поле To(Кому) или Cc (Копия) в
диалоговом окне, используйте поле Bcc (Скрытая
копия).
Шаг 4. Создание нового сообщения с MS Outlook
После заполнения информации заголовка электронной почты вы
готовы научиться составлять электронную почту. Это содержание вашего сообщения.
Просто введите сообщение в поле ниже заголовка:
Для получения рекомендаций о том, как написать эффективную
электронную почту, просмотрите эти учебники:
После того, как вы написали свое
сообщение, вы еще не закончили. Чтобы максимально повысить эффективность, вы
должны использовать некоторые функции форматирования Outlook. Давайте подробнее
рассмотрим их:
1. Как форматировать ваше
сообщение.
Microsoft Outlook поддерживает основные
средства форматирования текста, общие для других продуктов Microsoft. Вы можете
найти их на Ribbon (ленте) на вкладке Format Text (Формат
текста):
найдете на вкладке «Формат текста» в MS Outlook.
Ниже приведен краткий обзор некоторых возможностей
форматирования Microsoft Outlook:
- Шрифт
- Размер
- Жирный
- Курсив
- Подчеркивание
- Цвет шрифта
- Выравнивание шрифта
- Нумерование списка
- Маркирование списка
- Отступ меньше
- Отступ больше
- Котировка
- Удалить форматирование
- Подчеркивание
- Двойное подчеркивание
- Верхний индекс
- Нижний индекс
- Маленькая верхушка
- Все верхушки
- Скрытый
Примечание. Вы также можете найти многие из этих параметров
форматирования на вкладке Message (Сообщение)
в разделе Formatting (Форматирование)
ленты.
Чтобы использовать один из инструментов форматирования,
выделите текст, который вы хотите отформатировать, с помощью курсора. Затем
нажмите кнопку форматирования в ленте, которую вы хотите применить к тексту.
В приведенном ниже примере я применил курсив и нумерование
списка к тексту:
помощью MS Outlook.
Внимание: Outlook использует HTML для получения большинства
вариантов форматирования текста. Если человек, получающий сообщение, использует
систему электронной почты, которая поддерживает только обычный текст, они не
смогут увидеть форматирование, которое вы применяли.
2. Как удалить форматирование текста в Microsoft
Outlook
MS Outlook также позволяет быстро и легко удалять
форматирование текста. Вы можете сделать это, если вам нужно отправить
сообщение в формате Plain Text. Вот пример:
помощью значка Clear All Formatting (Очистить
все форматирование).
Чтобы удалить форматирование текста, выделите текст, который хотите отформатировать, и щелкните значок Clear All Formatting в ленте. Форматирование прошло.
3. Как прикреплять файл или элемент к сообщению
электронной почты MS Outlook
Вы можете легко прикрепить файл или элемент к своему
сообщению, используя значок Attach File (Прикрепить
файл) или значок Attach Item (Прикрепить
элемент). Эти значки находятся на вкладке Message (Сообщение):
файл) или Attach Item (Прикрепить
элемент), чтобы прикрепить файл или элемент к сообщению электронной почты MS
Outlook.
Или на вкладке Insert (Вставка)
вы найдете значок Attach File
(Прикрепить файл) и значок Outlook.
прикреплять другие сообщения электронной почты к вашему новому сообщению.
Чтобы прикрепить файл или элемент к сообщению, поместите курсор
в сообщение. Щелкните значок и выберите элемент, который будет прикреплен с
вашего ПК или из появившегося списка. Элемент прилагается к строке Subject (Тема):
в сообщение. Щелкните значок и выберите элемент, который будет прикреплен с
вашего ПК или из появившегося списка. Элемент прилагается к строке Subject (Тема):
4. Как вставить ссылку в сообщение электронной
почты MS Outlook
Вы также можете вставить ссылку в свое сообщение электронной
почты со вкладки Insert (Вставка), используя
значок Link (Ссылка).
Поместите курсор в сообщение, в которое вы хотите добавить
ссылку. Нажмите значок Link (Ссылка).
Диалоговое окно Insert Hyperlink (Вставка
гиперссылки) отобразится:
чтобы вставить гиперссылку в сообщение электронной почты Outlook.
Введите URL-адрес ссылки, которую вы хотите включить в поле Address. Если текст, который вы хотите отобразить,
отличается от URL-адреса, введите его в поле Text to display
(Текст в поле). Нажмите «ОК». Ссылка вставляется в ваше сообщение:
электронной почты MS Outlook.
Внимание: Outlook использует HTML для вставки ссылки. Если
человек, получающий сообщение, использует систему электронной почты, которая
поддерживает только обычный текст, они не смогут увидеть ссылку, которую вы
использовали.
5. Как добавить фотографию в сообщение Outlook
Вы также можете добавить фото или графическое изображение в
ваше сообщение со вкладки Insert (Вставка),
используя значки Pictures (Картинки) или Online Picture (Онлайн-фото). Вот диалоговое окно Insert Picture (Вставить картинку):
почты MS Outlook.
Другой способ вставить изображение в сообщение Outlook —
через значок Online (рядом с значком Pictures). Этот значок позволяет выбрать
изображение с вашего компьютера для вставки в ваш адрес электронной почты.
Значок Online открывает поиск
изображений Bing.
Предупреждение. Многие онлайн-изображения защищены авторским
правом. Обязательно проверьте информацию об авторских правах на любом
изображении перед ее использованием.
Чтобы добавить изображение, поместите курсор в сообщение, в
котором вы хотите, чтобы изображение отображалось. Щелкните значок и выберите
изображение. Выбранное изображение появится в сообщении электронной почты:
почты.
Внимание: Outlook использует HTML для отображения
изображений в сообщениях. Если человек, получающий сообщение, использует
систему электронной почты, которая поддерживает только обычный текст, они не
смогут увидеть изображение в вашем сообщении.
Примечание: Изображение появляется в исходном размере.
Перетащите края изображения, чтобы изменить его размер.
Вкладка Format (Формат)
может автоматически открываться, и вы можете отформатировать только что
добавленное изображение.
6. Как добавить изображение подписи
Одним из способов повысить эффективность вашей электронной
почты является добавление профессионального шаблона подписи. Профессиональные
шаблоны подписей доступны через Envato Elements и Envato GraphicRiver.
Чтобы добавить профессиональное изображение подписи из
шаблона, нажмите значок Signature (Подпись)
на вкладке Message . В
раскрывающемся меню выберите Signatures.
Появится диалоговое окно Signatures(подписи)
и Stationery(канцелярские принадлежности):
в диалоговом окне Signatures and Stationery,
чтобы добавить изображение подписи на ваш адрес электронной почты.
Если у вас есть более одной учетной записи электронной
почты, прикрепленной к электронной почте Microsoft Outlook, вам нужно будет
использовать поле Select signature to edit
(Выбрать подпись для редактирования), чтобы выбрать, какую подпись вы
редактируете.
Щелкните в поле ниже Edit signature (Редактировать
подпись) и нажмите значок Insert Picture.
Выберите изображение в диалоговом окне Insert Picture
и нажмите кнопку «ОК». Подпись будет автоматически добавлена ко всем
исходящим письмам.
от Envato GraphicRiver.
В приведенной ниже статье содержится дополнительная
информация о шаблонах подписей:
Шаг 5. Проверьте свое сообщение
После того, как вы закончите свое
сообщение, тщательно проверьте его, чтобы убедиться, что нет ошибок и опечаток.
Ошибки в деловой или личной электронной почте могут создавать плохие впечатления.
Вот некоторые сферы, которые вы должны проверить:
- Полнота. Сообщает ли
электронное письмо все, для чего оно предназначено? Если требуется действие,
получатель узнает, что делать? Является ли цель сообщения ясным и легким в
понимании? - Тон. Легко для читателя
неправильно понять тон вашего сообщения. Если возможно, было бы хорошо, чтобы
друг или коллега прочитали сообщение. Спросите их, делает ли сообщение вас раздражающим или расстроенным. Если они это почувствуют, измените свое сообщение. - Орфография и грамматика.
На вкладке Review (Обзор) есть значок Spelling and Grammar (Орфография
и грамматика). Используйте эту проверку, чтобы искать ошибки, но имейте в виду,
что иногда при проверке пропускаются ошибки в использованых словах. Таким
образом, неплохо также прочитать и вашу электронную почту. - Точность. Правильны ли
данные в вашей информации? Проверьте дважды написание имен людей и вещей. Если есть номер телефона или адрес улицы, убедитесь, что он прав. Обратите особое внимание на десятичные точки в цифрах, особенно если они включают цифры в долларах. - Форматирование.
Правильное форматирование может облегчить чтение вашей электронной почты.
Обязательно используйте функции форматирования, такие как жирный, курсив,
нумерование или маркирование списка. - Вложения.
Если ваше сообщение должно содержать прикрепленные файлы, то прикреплены ли они
к сообщению? Если нет, прикрепите их сейчас.
Шаг 6. Отправьте сообщение электронной почты Outlook
После тщательной проверки вашего сообщения вы готовы
отправить его. Нажмите кнопку Send (Отправить)
в левом верхнем углу окна New Message (Новое
сообщение). Ваше сообщение отправлено.
Если вы решите не отправлять свое сообщение, у вас есть
другие варианты. Вы можете:
- Отменить сообщение.
- Сохраните сообщение как черновик.
Вот инструкции по выполнению обоих:
1. Как сохранить сообщение в черновик
Чтобы сохранить сообщение в виде черновика, перейдите на вкладку
File (Файл). Нажмите кнопку Save (Сохранить). Неотправленное сообщение
сохранится в папке Drafts (Черновики).
В следующий раз, когда вы откроете свою электронную почту,
щелкните папку Drafts (Черновики). Дважды
щелкните сообщение, чтобы открыть его.
2. Как удалить сообщение электронной почты
Microsoft Outlook
Если вам действительно не нравится ваше неотправленное
сообщение, вы можете не сохранять его. Просто нажмите X в верхнем правом углу
окна New Message (Новое сообщение),
чтобы закрыть его. Система запрашивает: Want to save your changes?
(Хотите сохранить изменения?) Нажмите кнопку No (Нет).
Окно New Message (Новое
сообщение) закрывается, и черновик вашего сообщения электронной почты удаляется.
Дополнительные полезные советы и стратегии электронной почты
Не забудьте зарегистрироваться в информационном бюллетене
Tuts + Business и получить бесплатную электронную книгу: The Ultimate Guide to
Inbox Zero Mastery. Это собранные стратегии организации входящих сообщений и
советы для гангстеров по более эффективному управлению всеми входящими
сообщениями.
Заключение
Теперь, когда вы знаете, как отправить электронное письмо с
помощью Microsoft Outlook, вы можете начать использовать Outlook. Вы также изучили некоторые основы Outlook, например, как форматировать
сообщение, как сохранить сообщение для отправки позже и как прикреплять файл к
сообщению электронной почты. Итак, вперед. Отправьте это первое сообщение
Outlook сегодня!
Создание и отправка сообщения
Работа с классической версией Outlook позволяет легко читать и отвечать на сообщения, независимо от того, есть ли у вас связь с Интернетом или нет. При переходе с Gmail на Outlook лучше учитывать некоторые отличия, такие как Сортировка почты в Outlook и предоставление общего доступа к файлам, хранящимся в OneDrive. Для получения дополнительных сведений ознакомьтесь с разделом ниже.
Создание сообщения электронной почты
Выберите команду Создать сообщение.
Добавьте получателей, тему и введите сообщение.
Если вы хотите отправить файл, выберите команду Добавить файл.
Нажмите кнопку Отправить.
Сортировка почты позволяет сосредоточиться на самых важных сообщениях. Она разделяет папку «Входящие» на две вкладки: Отсортированные и Другие.
Если вы хотите сортировать сообщения по-другому, их можно перемещать и указывать, куда доставлять последующие сообщения от определенного отправителя.
Откройте вкладку Отсортированные или Другие.
Щелкните правой кнопкой мыши сообщение, которое нужно переместить, и выберите команду Переместить на вкладку «Другие» или Переместить на вкладку «Отсортированные».
Чтобы включить или отключить сортировку почты:
Выберите Вид > Показать отсортированные сообщения.
Ответ на сообщение электронной почты
Выберите электронное сообщение или поток, на который вы хотите ответить.
В области чтения нажмите кнопку ответить, ответить всемили Переслать.
Введите ответ и нажмите кнопку Отправить.
Символ @ для привлечения внимания
В теле приглашения по электронной почте или в календаре введите @ и первые несколько букв имени или фамилии нужного контакта.
Выберите нужного человека из предложенных Outlook вариантов.
По умолчанию указывается полное имя. Можно удалить часть упоминания, например оставить только имя.
Упомянутый контакт добавляется в поле Кому письма или приглашения на собрание.
Предоставление общего доступа к файлу в виде вложения
Outlook позволяет вкладывать файлы с компьютера или из облачных хранилищ, таких как OneDrive и SharePoint.
Нажмите кнопку прикрепить файл и выберите файл.
Если для файла отображается небольшое облако, он сохранен в облачном расположении, и вы можете им делиться и совместно работать над ним с другими пользователями.
Если такого значка нет, нажмите стрелку раскрывающегося списка и выберите Отправить в OneDrive.
Введите сообщение и нажмите кнопку Отправить.
Примечание: Функции и информация в этом руководстве относятся к почте Outlook, доступной по Microsoft 365.
Примечание: Эта страница переведена автоматически, поэтому ее текст может содержать неточности и грамматические ошибки. Для нас важно, чтобы эта статья была вам полезна. Была ли информация полезной? Для удобства также приводим ссылку на оригинал (на английском языке).
Источник
Создание, пересылка сообщений электронной почты и ответ на них в Outlook в Интернете
Для создания письма в Outlook в Интернете достаточно просто нажать кнопку Создать, ввести сообщение и щелкнуть Отправить. Вы также можете ответить на полученное письмо с помощью команд Ответить и Ответить всем или переадресовать сообщение другим людям с помощью команды Переслать.
Примечание: Если не удается отправить сообщение из своей учетной записи Microsoft 365, см. статью Не получается отправить сообщение через Outlook.com.
Примечание: Если инструкции не совпадают с тем, что вы видите, возможно, используется более поздняя версия Outlook в Интернете. См. инструкции для классической версии Outlook в Интернете.
В верхней части страницы нажмите кнопку + создать сообщение.
В поле Кому введите имя или адрес электронной почты получателя.
Примечание: Когда вы создаете новое сообщение электронной почты, некоторые пользователи не видят свой список контактов при нажатии кнопок «Кому» или «копия». Нам известно об этой проблеме. Чтобы просмотреть имена для выбора, начинайте вводить текст в строке «Кому» или «копия». Отобразятся контакты, которые вам нужны.
Введите краткое описание сообщения в строке Добавьте тему.
Чтобы вложить файл, щелкните Вложить.
Дополнительные сведения о вложении файлов в сообщения см. в статье Вложение файлов в Outlook в Интернете.
Введите сообщение и нажмите кнопку Отправить.
Мы разработали функцию » отправить позже «, которая позволит вам отложить отправку сообщения электронной почты и выбрать дату и время отправки электронного письма.
Создайте сообщение электронной почты как обычно
Нажмите кнопку » Отправить «, чтобы Отправить 
Выберите дату и время, на которые нужно запланировать отправку сообщения
Нажмите кнопку Отправить.
При планировании отправки сообщения не обязательно находиться в сети.
Примечание: Одновременно можно переслать только одно сообщение.
Выберите в списке сообщение, которое вы хотите переадресовать.
В правой верхней части области сообщений нажмите 

Введите сообщение и нажмите кнопку Отправить.
Выберите в списке сообщение, на которое вы хотите ответить.
В правой верхней части области сообщений нажмите 


Введите ответ и нажмите кнопку Отправить.
Примечание: по умолчанию при ответе на сообщение соответствующая беседа не отображается. Чтобы просмотреть исходное сообщение или изменить тему, щелкните 
Чтобы добавить получателей копии или скрытой копии, выберите Копия или СК справа от поля Кому.
Примечание: Имена, указанные в поле «СК», не видны другим получателям сообщения.
Чтобы удалить черновик, нажмите кнопку Отменить в нижней части области сообщений.
Инструкции для классической версии Outlook в Интернете
В верхней части страницы нажмите кнопку Создать, чтобы создать сообщение.
В поле Кому введите имя или адрес электронной почты получателя. Список предлагаемых контактов обновляется по мере ввода.
Введите краткое описание сообщения в строке Добавьте тему.
Чтобы вложить файл, щелкните Вложить.
Дополнительные сведения о вложении файлов в сообщения см. в статье Вложение файлов в Outlook в Интернете.
Введите сообщение и нажмите кнопку Отправить.
Примечание: Одновременно можно переслать только одно сообщение.
Выберите в списке сообщение, которое вы хотите переадресовать.
В правой верхней части области сообщений нажмите 
Введите сообщение и нажмите кнопку Отправить.
Чтобы настроить автоматическую переадресацию, выберите 
Выберите в списке сообщение, на которое вы хотите ответить.
В правой верхней части области сообщений нажмите 
Введите ответ и нажмите кнопку Отправить.
Когда открыт ответ, исходное сообщение и беседа не выводятся. Чтобы показать их, щелкните Показать журнал сообщений в редакторе.
Вы можете сделать так, чтобы по умолчанию отображалась кнопка Ответить, а не Ответить всем. Для этого выберите любое сообщение, щелкните 
Чтобы добавить получателей копии или скрытой копии, выберите Копия или СК справа от поля Кому.
Примечание: Имена, указанные в поле «СК», не видны другим получателям сообщения.
Чтобы удалить черновик, нажмите кнопку Отменить в нижней части области сообщений.
Ответить и ответить всем
Когда вы отвечаете на сообщение, вы увидите команду RE (Добавить) в строку темы. Исходное сообщение будет добавлено под новым сообщением.
Примечание: Вложения, прикрепленные к исходному сообщению, не отправляются вместе с ответом.
Forward (переадресация
) Когда вы пересылаете сообщение, оно добавляется в строку темы для оповещения получателя о том, что он получает переадресованное сообщение. Исходное сообщение будет включено в переадресованное сообщение вместе с вложением в исходное сообщение. Вы можете изменить текст переадресованного сообщения или добавить и удалить вложения перед отправкой.
См. также
Примечание: Эта страница переведена автоматически, поэтому ее текст может содержать неточности и грамматические ошибки. Для нас важно, чтобы эта статья была вам полезна. Была ли информация полезной? Для удобства также приводим ссылку на оригинал (на английском языке).
Источник
Создание и отправка сообщения
Создание и отправка сообщения электронной почты
Нажмите кнопку Создать сообщение, чтобы создать новое письмо.
Введите имя или адрес электронной почты в поле Кому, Копия или СК.
Если поле СК не отображается, ознакомьтесь со статьей Отображение, скрытие и просмотр поля «СК».
В поле Тема введите тему сообщения.
Поместите курсор в тексте сообщения электронной почты и начните вводить текст.
Напечатав нужный текст, нажмите кнопку Отправить.
Использование @упоминаний для привлечения внимания
В теле приглашения по электронной почте или в календаре введите @ и первые несколько букв имени или фамилии нужного контакта.
Выберите нужного человека из предложенных Outlook вариантов.
По умолчанию указывается полное имя. Можно удалить часть упоминания, например оставить только имя.
Упомянутый контакт добавляется в поле Кому письма или приглашения на собрание.
Сортировка почты позволяет сосредоточиться на самых важных сообщениях. Она разделяет папку «Входящие» на две вкладки: Отсортированные и Другие.
Если вы хотите сортировать сообщения по-другому, их можно перемещать и указывать, куда доставлять последующие сообщения от определенного отправителя.
Откройте вкладку Отсортированные или Другие.
Щелкните правой кнопкой мыши сообщение, которое нужно переместить, и выберите команду Переместить на вкладку «Другие» или Переместить на вкладку «Отсортированные».
Чтобы включить или отключить сортировку почты:
Выберите Вид > Показать отсортированные сообщения.
Источник
Инструкция по работе с Outlook
Функциональные возможности Microsoft Outlook позволяют быстро создавать и отправлять письма, переадресовывать сообщения, сортировать их по разным параметрам и в целом организовать работу и сделать обмен информацией с другими пользователями более удобным. Для максимальной эффективности рекомендуется настроить почтовый клиент для управления письмами.
Функциональные возможности Microsoft Outlook позволяют быстро создавать и отправлять письма, переадресовывать сообщения, сортировать их по разным параметрам и в целом организовать работу и сделать обмен информацией с другими пользователями более удобным. Для максимальной эффективности рекомендуется настроить почтовый клиент для управления письмами.
Подпись
Для настройки официальной электронной подписи необходимо получить «Сертификат усиленной квалифицированной электронной подписи» через удостоверяющий центр (с оплатой услуги).
Автоматические ответы
Запрос уведомлений
Список рассылки
Списки возможно изменять и удалять.
Добавление почты Яндекс
Теперь в сведениях об учетной записи есть выбор аккаунтов, можно переключаться между ними.
Изменение пароля учетной записи
Изменение пароля в сервере браузера не синхронизируется с программой, нужно перезапустить дескопный клиент и ввести новый пароль.
Непосредственно в программе есть опция смены пароля только для стороннего почтового сервиса (например, Яндекс) через настройки учетной записи.
Источник
Создание, пересылка сообщений электронной почты и ответ на них в Outlook.com
Для создания письма в Outlook.com достаточно просто нажать кнопку «Создать», ввести сообщение и щелкнуть «Отправить». Вы также можете ответить на полученное письмо с помощью команд «Ответить» и «Ответить всем» или переадресовать сообщение другим людям, нажав кнопку «Переслать».
Примечание: Если вам не удается отправить сообщение из своей учетной записи Outlook.com, см. статью Не получается отправить сообщение через Outlook.com.
Вверху страницы нажмите кнопку Создать сообщение.
В поле Кому введите имя или адрес электронной почты получателя.
Примечание: При нажатии кнопки «Кому» или «Копия» во время создания нового электронного письма у некоторых клиентов не отображаются списки контактов. Нам известно об этой проблеме. Чтобы выбрать имена, просто начните вводить текст в строке «Кому» или «Копия» и увидите связанные контакты.
Введите краткое описание сообщения в строке Добавьте тему.
Чтобы вложить файл, щелкните Вложить.
Дополнительные сведения о вложении файлов в сообщения см. в статье Вложение файлов в Outlook.com.
Введите сообщение и нажмите кнопку Отправить.
Мы разработали функцию » отправить позже «, которая позволит вам отложить отправку сообщения электронной почты и выбрать дату и время отправки электронного письма.
Создайте сообщение электронной почты как обычно
Нажмите кнопку » Отправить «, чтобы Отправить 
Выберите дату и время, на которые нужно запланировать отправку сообщения
Нажмите кнопку Отправить.
Сообщение останется в папке Черновики или Отправленные (в зависимости от устройства) до тех пор, пока оно не будет отправлено. Сообщение можно редактировать или удалить в любой момент до наступления момента отправки. После редактирования нужно снова выбрать Отправить > Отправить позже.
При планировании отправки сообщения не обязательно находиться в сети.
Одновременно можно переслать только одно сообщение.
При пересылке сообщения оригинал остается в вашем почтовом ящике, а копия отправляется новым получателям.
Выберите в списке сообщение, которое вы хотите переадресовать.
В правом верхнем углу области сообщений щелкните 

Введите сообщение и нажмите кнопку Отправить.
Выберите в списке сообщение, на которое вы хотите ответить.
В правом верхнем углу области сообщений выберите 


Введите ответ и нажмите кнопку Отправить.
Примечание: по умолчанию при ответе на сообщение соответствующая беседа не отображается. Чтобы просмотреть исходное сообщение или изменить тему, щелкните 
Чтобы добавить получателей копии или скрытой копии, выберите Копия или СК справа от поля Кому.
Примечание: Имена, указанные в поле «СК», не видны другим получателям сообщения.
Чтобы удалить черновик, нажмите кнопку Отменить в нижней части области сообщений.
Ответить и ответить всем
Когда вы отвечаете на сообщение, вы увидите команду RE (Добавить) в строку темы. Исходное сообщение будет добавлено под новым сообщением.
Примечание: Файлы, вложенные в исходное сообщение, не отправляются вместе с ответом.
Forward (переадресация
) Когда вы пересылаете сообщение, оно добавляется в строку темы для оповещения получателя о том, что он получает переадресованное сообщение. Исходное сообщение будет включено в переадресованное сообщение вместе с любыми файлами, вложенными в исходное сообщение. Вы можете изменить текст переадресованного сообщения или добавить и удалить вложения перед отправкой.
Изменить строку темы
При ответе на сообщение электронной почты или его пересылке вы можете изменить тему сообщения. Просто удалите существующую строку темы и введите новую.
Есть дополнительные вопросы?
Примечание. Чтобы получить поддержку, сначала требуется выполнить вход. Если вам не удается войти в систему, перейдите на страницу Поддержка учетной записи.


См. также
Примечание: Эта страница переведена автоматически, поэтому ее текст может содержать неточности и грамматические ошибки. Для нас важно, чтобы эта статья была вам полезна. Была ли информация полезной? Для удобства также приводим ссылку на оригинал (на английском языке).
Источник
How to Send a Plain-Text Message in Outlook
When your messages don’t need fancy formatting, send text-only emails
Updated on December 19, 2021
What to Know
- In Outlook’s message window, go to Format Text > Plain Text, enter your message, and select Send.
- In Outlook Online’s message window, select More Options and then select Switch to plain text.
- In Outlook on Mac’s message window, go to Options > Format Text and turn off the HTML toggle switch.
You can send messages using HTML formatting in Outlook, but not everybody wants to receive these types of emails. As an alternative, send plain-text emails that are readable by any computer and email client. Instructions in this article apply to Outlook 2019, Outlook 2016, Outlook 2013, Outlook 2010, Outlook for Microsoft 365, Outlook Online, and Outlook for Mac.
Send a Plain Text Message in Outlook
To compose and send an email using plain text in Outlook:
-
Go to the Home tab and select New Email. Or, press Ctrl+N.
-
In the message window, go to the Format Text tab.
-
In the Format group, select Plain Text.
-
A warning dialog box may appear with a note that some features in the message aren’t supported by plain text email. Select Continue.
-
Compose the message and select Send.
Send a Plain Text Message in Outlook Online
To send a plain text message in Outlook Online:
-
Select New message.
-
Select More Options (denoted by 3 dots), then choose Switch to plain text.
-
You may get a warning about switching to Plain text. If so, select OK to continue.
-
The formatting toolbar disappears from the message pane.
-
Compose the message and select Send.
Send a Plain Text Message in Outlook for Mac
To deliver an email message that contains only plain text using Outlook for Mac:
-
Click New Email. Or press Alt+⌘ (Command)+N.
-
In the message window, go to the Options tab.
-
In the Format Text group, turn off the HTML toggle to display Plain.
-
If you are prompted to turn off HTML formatting, click Yes.
-
Compose your message.
-
Send the message.
Thanks for letting us know!
Get the Latest Tech News Delivered Every Day
Subscribe
How to Send a Plain-Text Message in Outlook
When your messages don’t need fancy formatting, send text-only emails
Updated on December 19, 2021
What to Know
- In Outlook’s message window, go to Format Text > Plain Text, enter your message, and select Send.
- In Outlook Online’s message window, select More Options and then select Switch to plain text.
- In Outlook on Mac’s message window, go to Options > Format Text and turn off the HTML toggle switch.
You can send messages using HTML formatting in Outlook, but not everybody wants to receive these types of emails. As an alternative, send plain-text emails that are readable by any computer and email client. Instructions in this article apply to Outlook 2019, Outlook 2016, Outlook 2013, Outlook 2010, Outlook for Microsoft 365, Outlook Online, and Outlook for Mac.
Send a Plain Text Message in Outlook
To compose and send an email using plain text in Outlook:
-
Go to the Home tab and select New Email. Or, press Ctrl+N.
-
In the message window, go to the Format Text tab.
-
In the Format group, select Plain Text.
-
A warning dialog box may appear with a note that some features in the message aren’t supported by plain text email. Select Continue.
-
Compose the message and select Send.
Send a Plain Text Message in Outlook Online
To send a plain text message in Outlook Online:
-
Select New message.
-
Select More Options (denoted by 3 dots), then choose Switch to plain text.
-
You may get a warning about switching to Plain text. If so, select OK to continue.
-
The formatting toolbar disappears from the message pane.
-
Compose the message and select Send.
Send a Plain Text Message in Outlook for Mac
To deliver an email message that contains only plain text using Outlook for Mac:
-
Click New Email. Or press Alt+⌘ (Command)+N.
-
In the message window, go to the Options tab.
-
In the Format Text group, turn off the HTML toggle to display Plain.
-
If you are prompted to turn off HTML formatting, click Yes.
-
Compose your message.
-
Send the message.
Thanks for letting us know!
Get the Latest Tech News Delivered Every Day
Subscribe
На чтение 3 мин. Просмотров 372 Опубликовано 26.08.2019
Содержание
- Измените свое сообщение или отправьте другим получателям
- Как отправить письмо в Outlook для Windows
- Как отправить письмо в Outlook для Mac
- Как отправить письмо в Outlook Mail в Интернете (Outlook.com)
Измените свое сообщение или отправьте другим получателям
Есть несколько причин для повторной отправки электронной почты в Outlook:
- Вы хотите немного изменить сообщение и отправить его другим людям.
- Вы хотите повторно использовать адреса из списка скрытой копии.
- Вы получили сообщение, которое вам не удалось доставить, и хотите отправить его по правильному адресу.
- Получатель потерял вашу электронную почту и хочет, чтобы вы отправили ее снова.
Microsoft Outlook может клонировать идентичное сообщение электронной почты для повторной отправки.
Инструкции в этой статье относятся к Outlook 2019, 2016, 2013 и 2010; и Outlook для Office 365, Outlook для Mac и Outlook Online.
Как отправить письмо в Outlook для Windows
Если вы хотите повторно отправить электронное письмо в Outlook, используйте существующее сообщение в качестве отправной точки для нового.
Вы даже можете отправить сообщения, которые вы изначально не отправляли. Но, если вы это сделаете, сообщите получателям, что вы пересылаете сообщение, полученное от кого-то другого.
-
Перейдите в папку Отправленные или в другую папку, содержащую сообщение, которое вы хотите отправить.
-
Откройте сообщение в отдельном окне.
Чтобы найти электронное письмо, введите имя контакта или адрес электронной почты в поле Поиск .
-
В окне Сообщение выберите Файл .
-
На левой направляющей выберите Информация .
-
Выберите Переслать или восстановить > Переслать это сообщение .
-
Копия сообщения появится в новом окне. Внесите любые необходимые изменения в сообщение. Например, измените получателей или формулировку в теле сообщения.
Чтобы запретить повторную электронную почту как поддельное сообщение почтовой службой получателя, измените заголовок От электронной почты. Нажмите стрелку раскрывающегося списка От и выберите свой адрес электронной почты.
-
Выберите Отправить .
Как отправить письмо в Outlook для Mac
Следуйте приведенным ниже инструкциям, чтобы повторно отправить электронное письмо в Microsoft Outlook для Mac:
-
Перейдите в папку Отправлено учетной записи.
-
Щелкните правой кнопкой мыши сообщение, которое вы хотите отправить.
Чтобы быстро найти адрес электронной почты, введите ключевое слово в поле Поиск .
-
Выберите Отправить повторно .
-
Внесите любые изменения в содержание сообщения. Например, добавьте или удалите получателей, чтобы отправить сообщение другой группе людей.
-
Выберите Отправить .
Как отправить письмо в Outlook Mail в Интернете (Outlook.com)
Чтобы повторно отправить сообщение электронной почты в Outlook Mail в Интернете, необходимо использовать обходной путь:
-
Щелкните правой кнопкой мыши сообщение, которое вы хотите отправить.
-
Выберите Переслать .
-
В текстовом поле Кому введите получателей.
-
Удалите Fw из начала строки темы письма.
-
Удалить текст, который был автоматически добавлен в начало исходного письма. Сюда входит пустой текст, ваша почта Outlook в Интернете, горизонтальная линия и информация заголовка (От, Отправлено, Кому и Информация о субъекте).
-
При необходимости внесите другие изменения в содержимое электронной почты.
-
Выберите Отправить .

Данный почтовый клиент является довольно функциональным и удобным в работе. В данной статье будет рассмотрена версия 2016 года, но все инструкции подходят и для более ранних версий начиная с 2007 года.
В статье мы рассмотри:
- Запуск и первичная настройка программы.
- Интерфейс.
- Основные инструменты и возможности Outlook
- Дополнительные возможности
Содержание
- Запуск и первичная настройка программы
- Настройки почты в Outlook
- Интерфейс
- Основные инструменты и возможности Outlook
- Создание и отправка писем
- Удаление и восстановление писем
- Ошибка при удалении письма
- Обновление почты
- Дополнительные возможности
- Создание папок
- Создание задач
- Создание совещания
- Заключение
Запуск и первичная настройка программы
При первом запуске вам будет предложено подключить ваш существующий почтовый ящик или создать новый. Это легко будет сделать, так как в этом вам поможет мастер первичной настройки, который имеет интуитивно понятный интерфейс.
Первое что вы увидите при запуске- это окно, в котором вам будет предложено запустить программу предварительно подключив почту или же произвести запуск без подключения почтовых ящиков. В нашем случае мы будем подключать почтовый ящик, поэтому выбираем пункт «ДА» и нажимаем «Далее».
После того как вы выбрали пункт с настройкой почты вы увидите окно подключения. Тут вам необходимо правильно ввести адрес электронной почты, которым вы пользуетесь и пароль от ящика. В поле «Ваше имя» можно ввести любое имя, в дальнейшем оно будет использоваться для подписи письма. В этом окне вы можете подключить аккаунт абсолютно любой почтовой службы, например, Google или Yandex. Для подключения почтового ящика вы должны предварительно пройти регистрацию на сайте вашей почтовой службы, например, для Gmail зарегистрировать Google аккаунт.
В некоторых версиях Outlook вам будет доступна ссылка на регистрацию аккаунта почтового ящика от Outlook.
Тут же доступен раздел «Ручная настройка или дополнительные типы серверов». Выбрав этот пункт, вы сможете вручную ввести типы (POP3 или IMAP) и указать адреса серверов входящей и исходящей почты, а также настроить порты для доступа к ним. Этот пункт стоит выбрать при настройке корпоративной почты или почты зарегистрированной на отдельных серверах с разным типом шифрования.
При регистрации почтового ящика могут возникнуть проблемы с подключением Outlook к зашифрованным сервером, такое может произойти если сервер не использует зашифрованные подключения, в таком случае программа автоматически переключится на использование открытого подключения. При появлении такого уведомления еще раз нажимаем «Далее», для того что бы программа переключила на другой тип подключения к серверу.
Советуем использовать почтовые службы, которые предоставляют защищенное подключение к почтовому серверу. Использовав такой тип подключения, вы сможете быть уверенными, что ваше письмо никто не перехватит по пути на сервер.

После завершения настроек вы сразу же можете приступать к работе с почтой, перед вами откроется интерфейс программы, в котором вы сразу увидите все ваши входящие письма. Для более тонкой настройки читайте
Сейчас мы рассмотрим инструкцию, в которой будет описан способ подключения дополнительного ящика через настройки программы.
Для входа в меню настроек почты вам необходимо открыть меню «Файл», которое находится в верхнем левом углу окна программы.
После открытия меню «Файл» необходимо перейти в раздел «Сведения». Открыв данное меню необходимо нажать левой кнопкой мыши по разделу «Настройки учетных записей» и в выпавшем меню повторно выбрать такой же раздел.
После того, как вы выбрали пункт «Настройки учетных записей» перед вами откроется окно, в котором для создания дополнительного ящика нужно перейти во вкладку «Электронная почта», после чего выбрать кнопку «Создать».
Если необходимо изменить настройки ранее зарегистрированной почты, для этого выберите нужный ящик из списка и нажмите «Изменить».
После нажатия на кнопку «Создать» откроется окно регистрации, дальнейшие шаги будут точно такими же как было описано выше.
Кнопка «По умолчанию» поможет определить основной ящик. Отметив нужный ящик этой кнопкой, вы выставите данную почту как стандартную для написания и отправления писем.
Для того, чтобы удалить зарегистрированный в программе почтовый ящик вам необходимо выделить нужный и нажать кнопку «Удалить». После такого действия почтовый ящик удалится из клиента Outlook, но не из серверов вашей почтовой службы, поэтому в дальнейшем вы еще раз сможете подключить его еще раз.
При удалении почтового ящика из списка электронных почт Outlook, остается файл ящика, в котором сохранены все письма, поэтому для полного удаления всей информации с компьютера, необходимо перейти во вкладку «Файлы данных» и удалить оттуда нужный файл.
Интерфейс
Интерфейс почтового клиента Outlook довольно просто и интуитивно понятный, он также схож с интерфейсами базарных версий почтовых клиентов. Сейчас мы опишем основные составляющие интерфейса и его возможности.
Начнем с панели с левой стороны окна. В нижней её части расположены 4 иконки, которые откроют вам «Почту», «Календарь», «Контакты» и «Заметки». Основным разделом является почта, при выборе следующего раздела будет открываться его интерфейс.
Выше расположены списки основных разделов с разделенными папками для удобства работы с почтой. Первый список — «Избранное», в нем можно просмотреть общую папку писем для всех подключенных почтовых ящиков. При необходимости этот список можно свернуть.
Под списком «Избранное» находится список папок «Файла данных Outlook». Изначально все содержащиеся в нём папки должны быть пусты. Туда будут дублироваться сообщения со всех подключённых ящиков, но только свежие: те сообщения, что были в ящике до его регистрации системе в Outlook, в этот список не попадут. Если вы хотите перенести старые сообщения в этот список, это можно будет сделать вручную.
Ниже будут находится разделы с папками входящих и исходящих писем всех других подключенных электронных ящиков. Все отправленные и принятые сообщения будут хранится в файлах данных программы Outlook.
При выделении одной из папок из левой панели, справа от нее будет отображаться все содержимое этой папки, а именно перечень сообщений. Размеры таких панелей моно изменять, для этого достаточно будет навести курсор на границу и зажав левую кнопку мыши передвинуть его на нужное расстояние.
При выделении письма из центрально панели вы сможете отобразить его содержимое на панели справа. Тут вы увидите полную подробную информацию, а также тело электронного сообщения.
Для того, чтобы вы могли читать все входящие письма со всех почтовых ящиков сразу вам, стоит поместить все папки с входящими сообщениями в список «Избранное». Так вам не придется просматривать отдельно каждую папку входящих писем для каждого ящика, все письма будут приходить в одну папку. Для этого вам необходимо нажать правой кнопкой мыши по нужной папке и в выпавшем меню выбрать пункт «Показывать в избранном».
Если вам необходимо продублировать все старые сообщения, находящиеся в разных папках разных почтовых ящиков для того, чтобы читать все эти сообщения одним большим списком. Для этого нужно выбрать папку, из которой нужно продублировать сообщения, после этого выделить любое сообщение или нажать сочетание клавиш Ctrl+A, чтобы выделить все письма. После выделения нужных писем нажимаем правой кнопкой мыши на любое из выбранных и в выпавшем меню нажимаем на пункт «Переместить», далее «Копировать в папку…». После этих действий откроется окно, в котором вам нужно выбрать соответствующую типу сообщений папку и нажать ОК.
Основные инструменты и возможности Outlook
В этом разделе мы подробно разберем основные функции почтового клиента Outlook, для которых он был разработан.
Создание и отправка писем
Для того, чтобы отправить письмо, необходимо нажать кнопку «Создать сообщение», которая находится в верхнем левом углу окна во вкладке «Главная». Не забывайте, что письма будут оправляться от имени того почтового ящика, который в параметрах учетных записей выбран по умолчанию.
В открывшемся окне для создания письма все довольно просто, заполняете поля и пишите нужное письмо. Для вложения файлов вы можете либо перетащить х в это окно, либо воспользоваться кнопкой «Вложить файл»
Удаление и восстановление писем
Для всех папок почтовых ящиков письма удаляются одинаково. Чтобы удалить письмо нажмите по нему правой кнопкой мыши и в выпавшем меню выберите пункт «Удаление», или можете выделить нужное письмо и нажать кнопку Delete.
Все такие письма не сразу будут удаляться, сперва они будут помещены в папку «Удаленные» и затем по истечению времени сами будут безвозвратно удалены. Это сделано для того, чтобы вы случайным образом не потеряли важную информацию.
Чтобы восстановить удаленное ранее письмо сделайте следующее: нажмите на папку «Удаленные» и письмо, которое нужно восстановить, нажмите на него правой кнопкой мыши и в выпавшем меню выберите «Переместить» и «Другая папка…». После этого откроется окно с перечнем папок, выберите нужную и нажмите «ОК». После этого ищите ваше восстановленное письмо в выбранной папке.
Ошибка при удалении письма
В том случае если во время удаления возникает ошибка вам следует проделать некоторые действия. Для начала нужно почистить папку «Удаленные», нажмите на неё правой кнопкой мыши и выберите «Очистить удаленные». При очистке этой папки появится окно с двумя вариантами удаления, вам необходимо по очереди выполнить каждый вариант.
Если после проделанных действий ошибка не исчезла и письмо по-прежнему не удается удалить, тогда нажмите правой кнопкой мыши на проблемное сообщение и выберите «Переместить», затем «Другая папка…». В открывшемся окне с перечнем папок выберите любую из списка и нажмите «ОК». После этого перезапустите программу и снова попытайтесь удалить это сообщение, которое расположено уже в новой папке.
Обновление почты
Для того, чтобы обновить почтовый ящик и получить либо отправить письма откройте вкладку «Отправка и получение», тут нажмите на кнопку «Отправить и получить почту – все папки». После этого программа подключится к серверам для получения входящих писем и отправки исходящих. В том случае если вам необходимо обновить только один почтовый ящик, для этого выделите нужный ящик и в той же вкладке нажмите кнопку «Обновить папку».
Дополнительные возможности
Почтовый клиент Outlook дает максимальные возможности для удобства работы с большим количеством почтовых ящиков. Одной из нужных функций является создание собственной иерархии папок для почтового ящика, вы можете добавить свои папки и отправлять в них письма для удобной сортировки. Такая функция присутствует далеко не во всех похожих программах.
Создание папок
Для создания папки нажмите правой кнопкой мыши на почтовый ящик, в котором необходимо создать дополнительную папку, после чего в выпавшем списке выберите пункт «Создать папку…», после этого в иерархии появится ваша папка, далее вам необходимо будет ввести для неё имя. Для изменения порядка папок вам достаточно будет зажать левой кнопкой мыши нужную папку и перетащить на нужное место.
Создание задач
Также очень полезной является функция создания задач. Вы сможете создать задачу в списке задач, задать сроки выполнения, важность и напоминание. После этого вы сможете постоянно быть в курсе важных задач и выполнять их в сроки.
Для создания задачи откройте вкладку задачи, для этого нажмите на иконку этой функции расположенную в левом нижнем углу. После этого откроется окно, для создания задачи нажмите на пустую область правой кнопкой мыши и в выпавшем меню нажмите «Создать задачу».
При создании задачи откроется окно, в котором можно будет задать параметры, сроки выполнения и т.д. После создания, данная задача будет отображаться как в списке задач, так и в календаре.
Создание совещания
Используя эту функцию, вы сможете запланировать собрание сотрудников уведомив их об этом по почте. В том случаи если все, кто получат это уведомление пользуются почтовым клиентом Outlook, смогут автоматически отметить в своем календаре дату собрания.
Для создания совещания нужно перейти в раздел «Календарь», который находится в нижнем левом углу и в верхнем меню выбрать пункт «Создать собрание», после этого откроется окно, в котором вы можете создать список участников собрания, задать временное ограничение и дату совещания. После формирования встречи нажмите кнопку «Отправить», и все, кто были в списке адресатов получат ваше письмо с информацией о собрании
Заключение
В статье были описаны только самые основные функции почтового клиента Outlook. Данная программа имеет довольно большое количество функций и инструментов, и может стать хорошей альтернативой веб-версиям почтовых клиентов.
Стоит отметить очень удобный и интуитивно понятный интерфейс, что очень важно при работе с большим количеством почтовых ящиков.

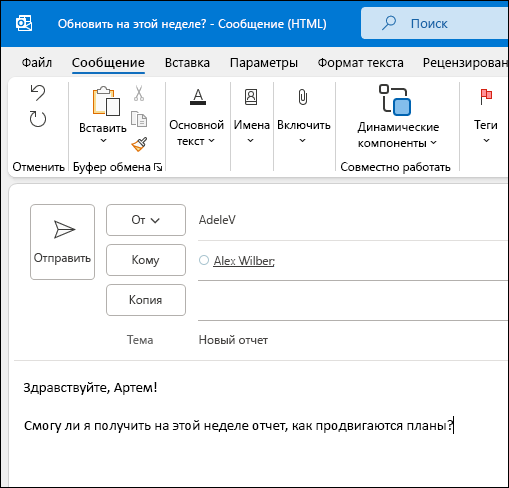
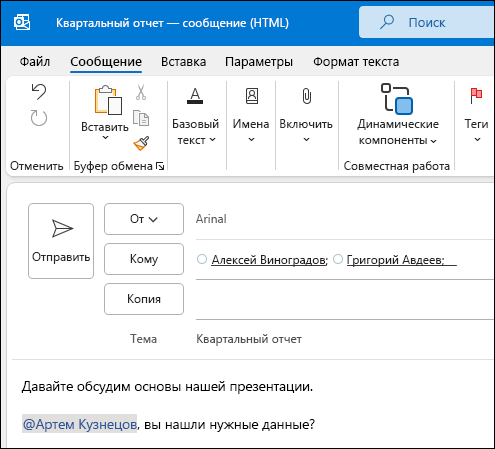
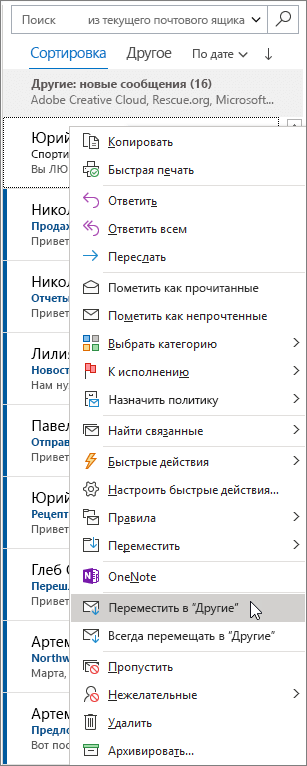



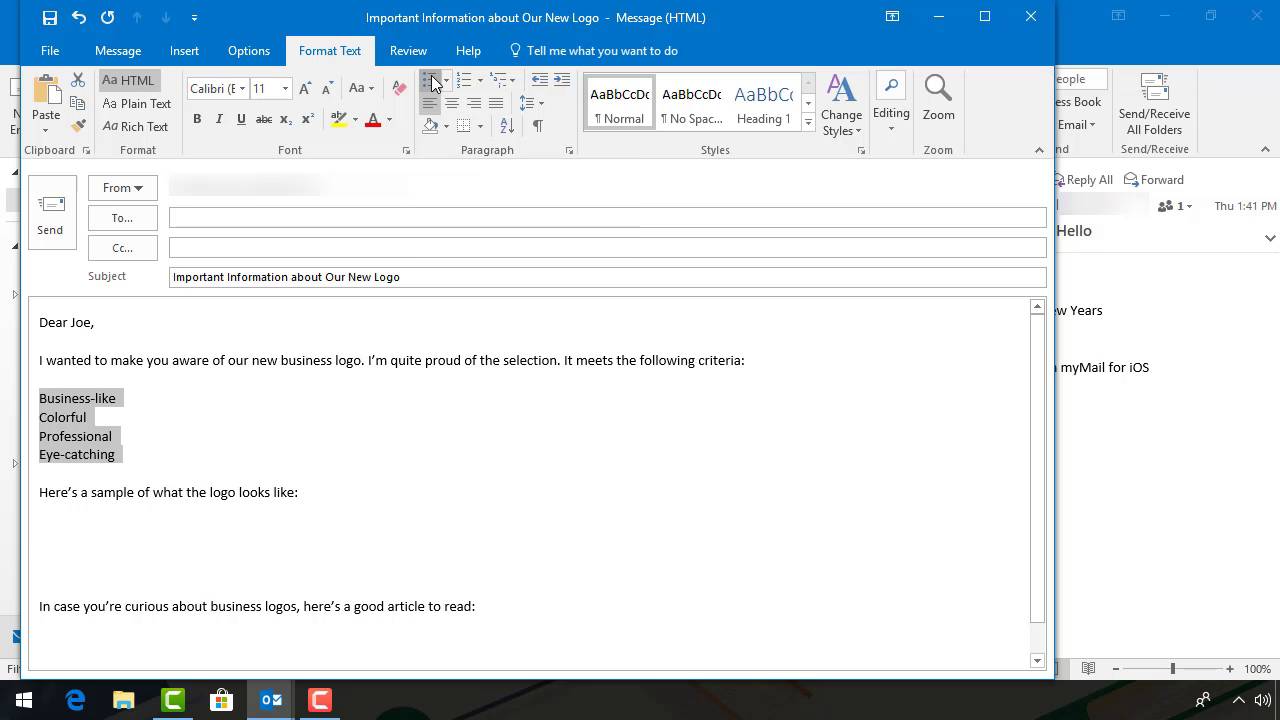
.jpg)
.jpg)
.jpg)
.jpg)
.jpg)
.jpg)
.jpg)
.jpg)
.jpg)
.jpg)
.jpg)
.jpg)
.jpg)
.jpg)
.jpg)
.jpg)
.jpg)
.jpg)
.jpg)
.jpg)
.jpg)
.jpg)
.jpg)
.jpg)
.jpg)
.jpg)
.jpg)
.jpg)
.jpg)
.jpg)
.jpg)
.jpg)
.jpg)
.jpg)
.jpg)
.jpg)
.jpg)
.jpg)
.jpg)
.jpg)
.jpg)
.jpg)
.jpg)
.jpg)
.jpg)
.jpg)
.jpg)
.jpg)
.jpg)
.jpg)
.jpg)