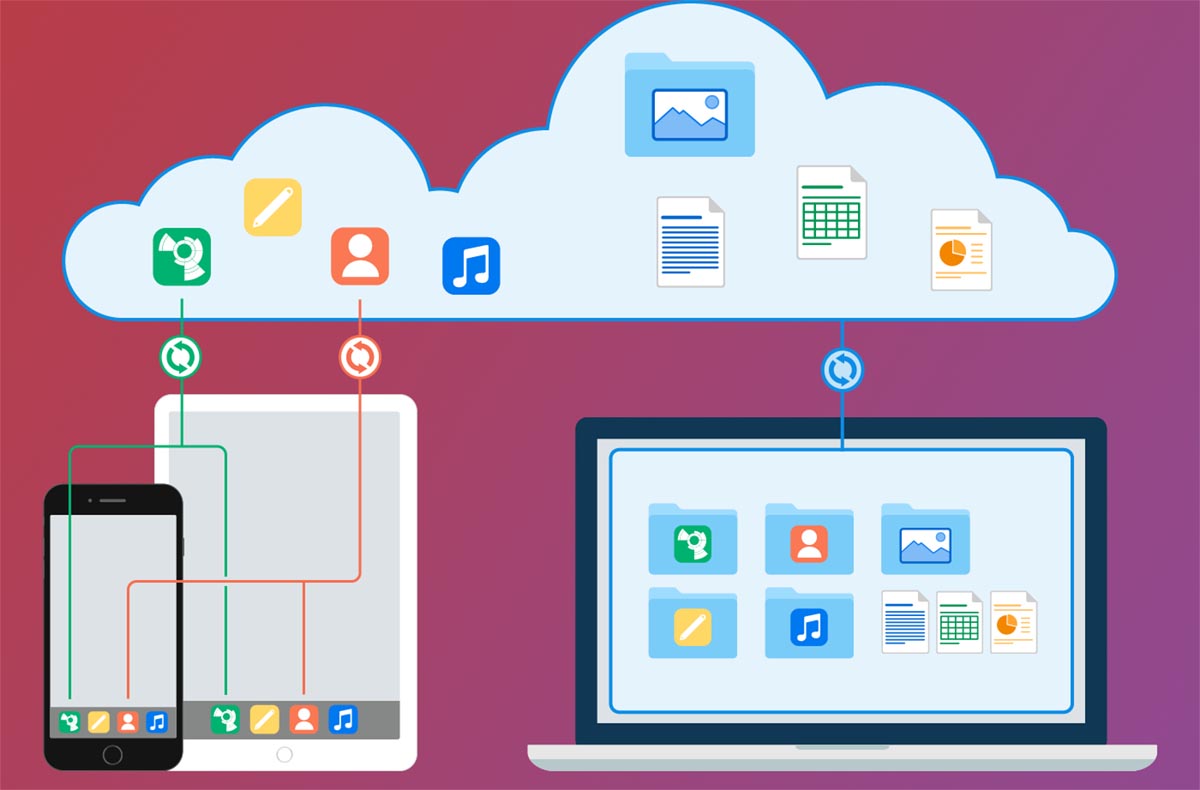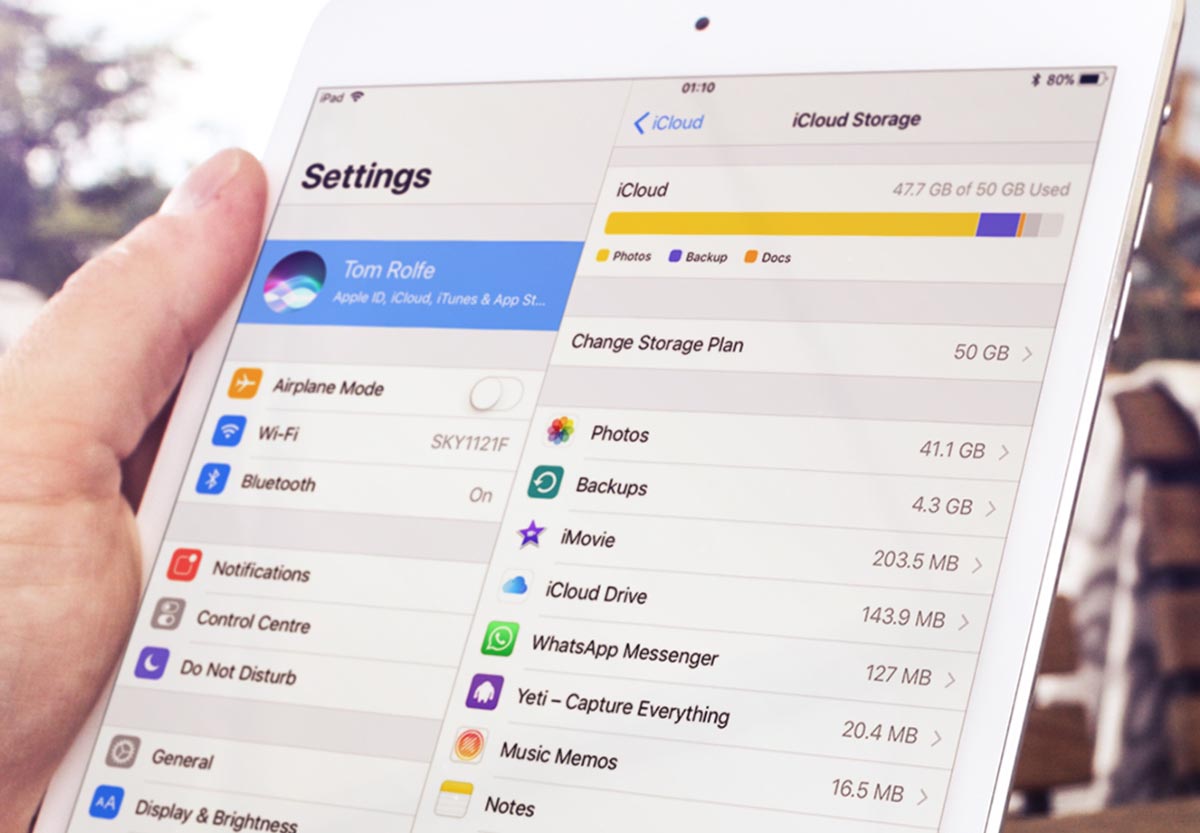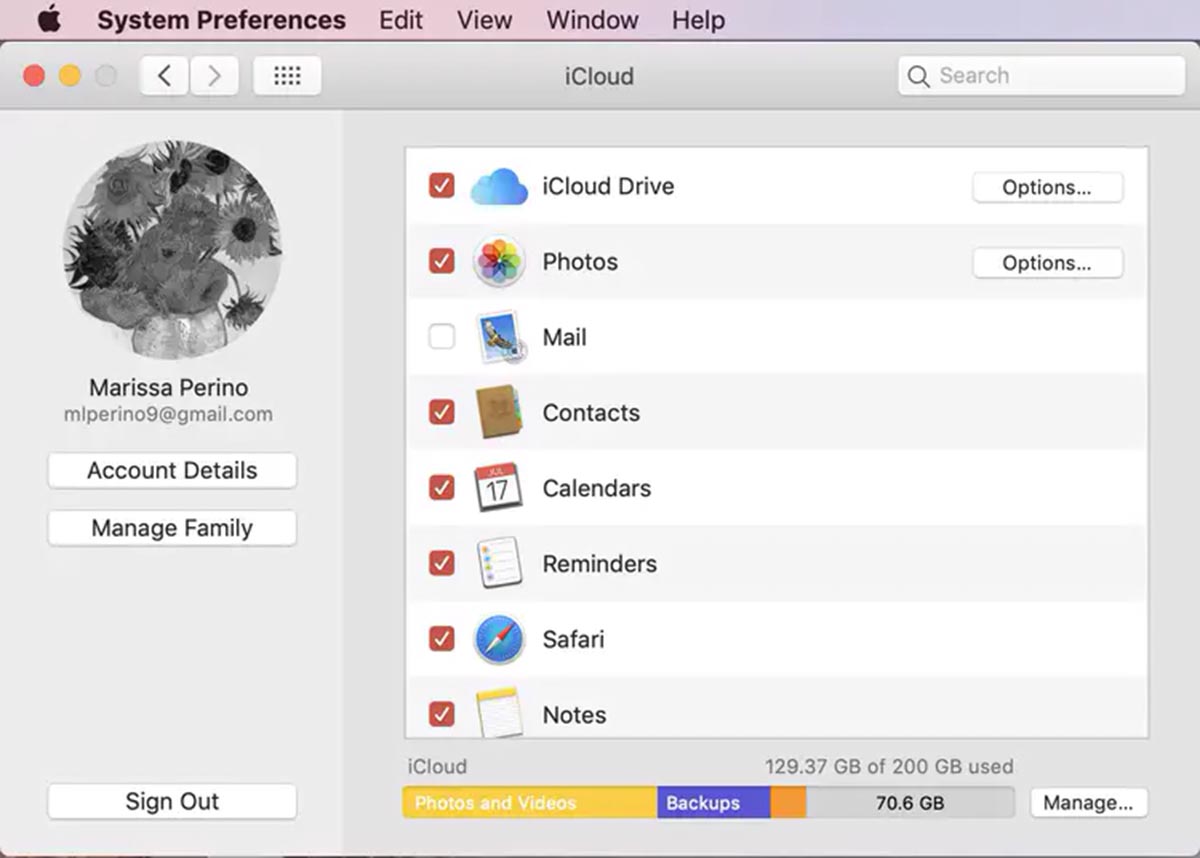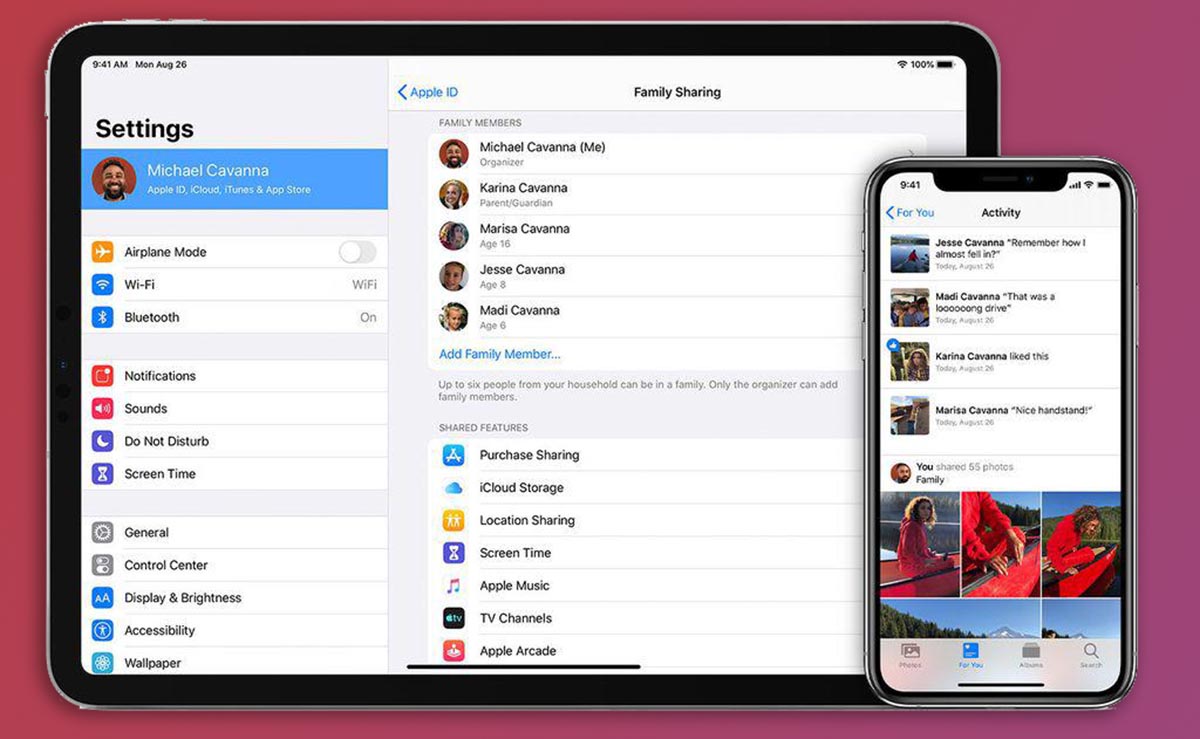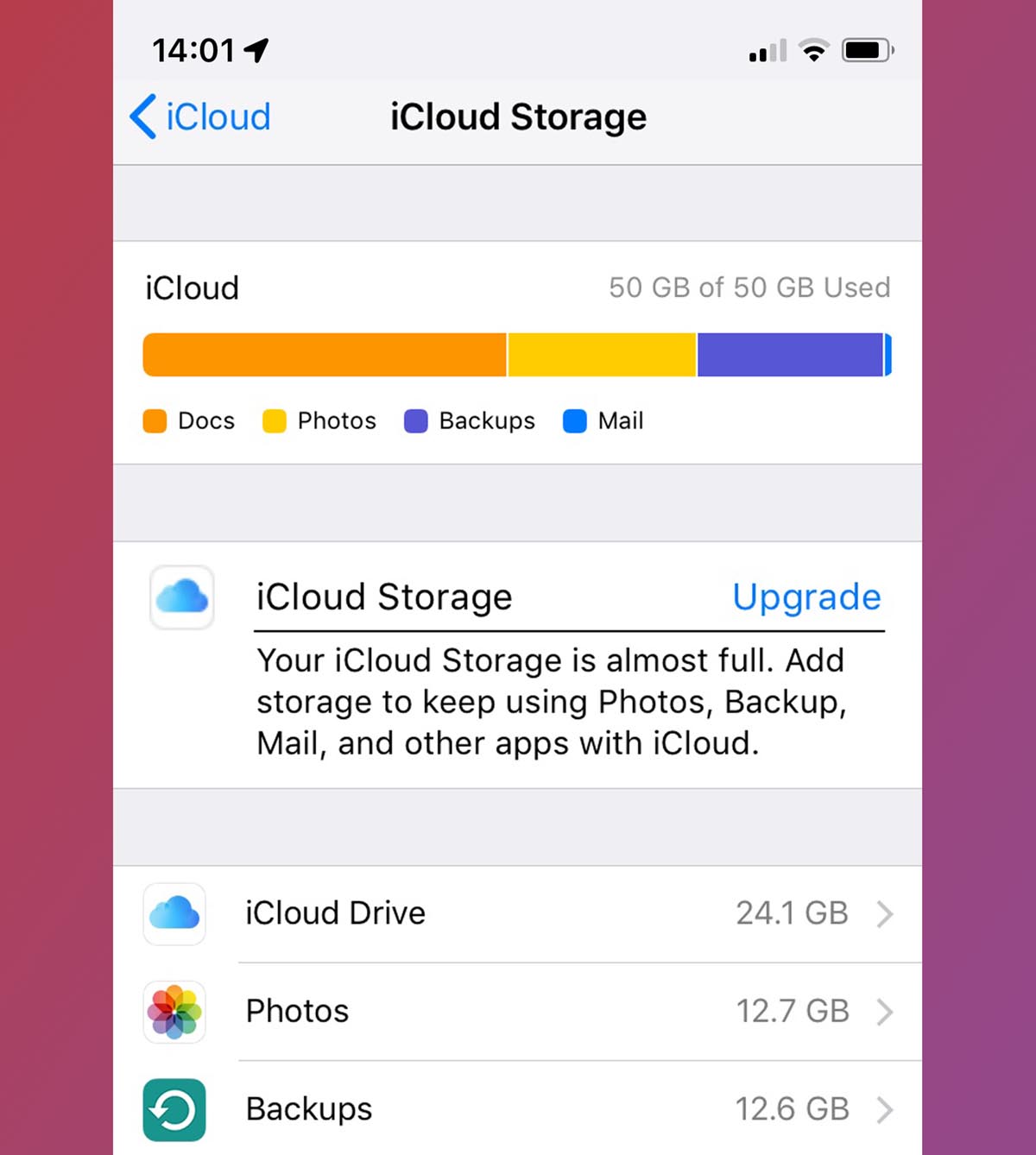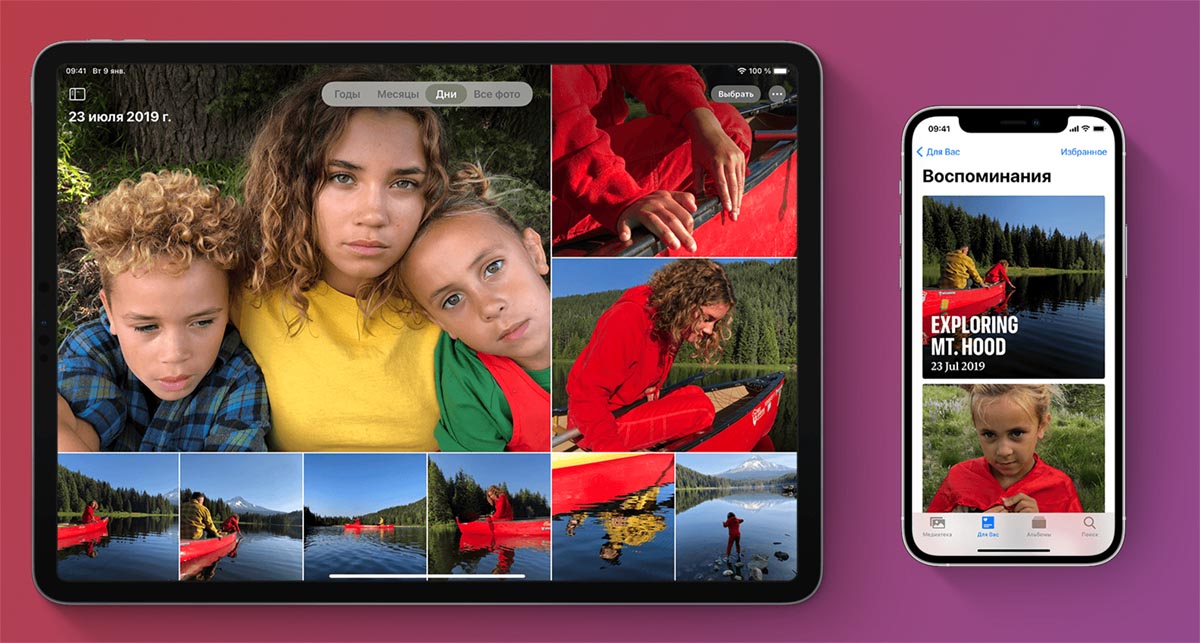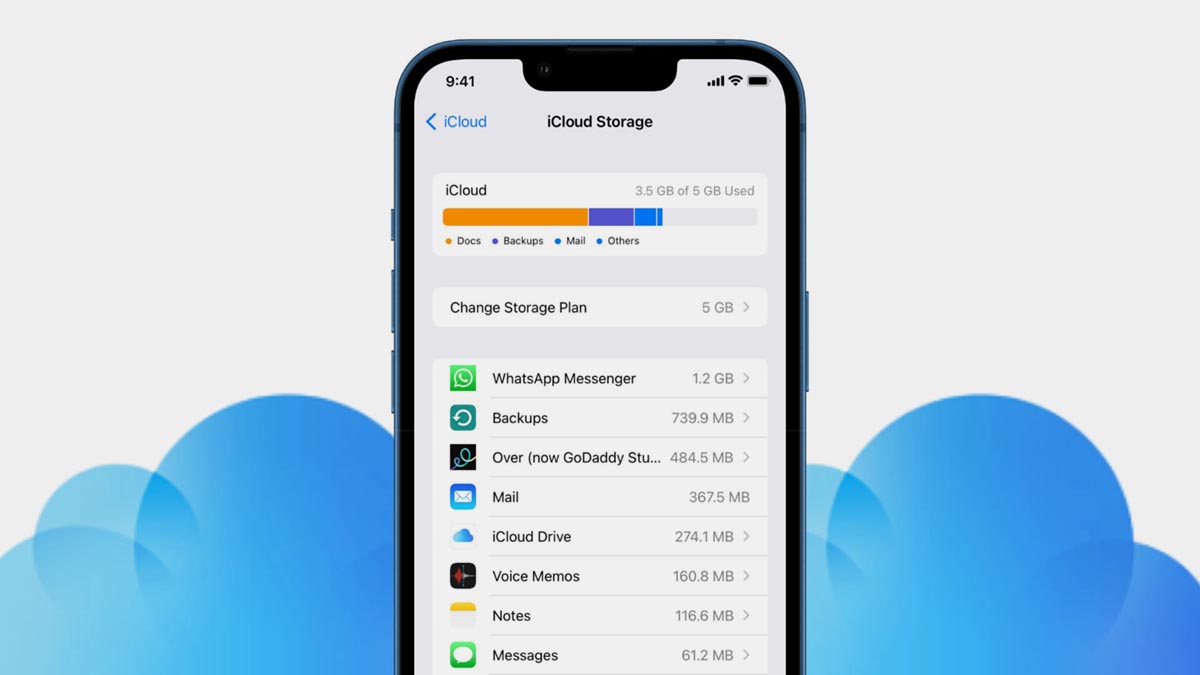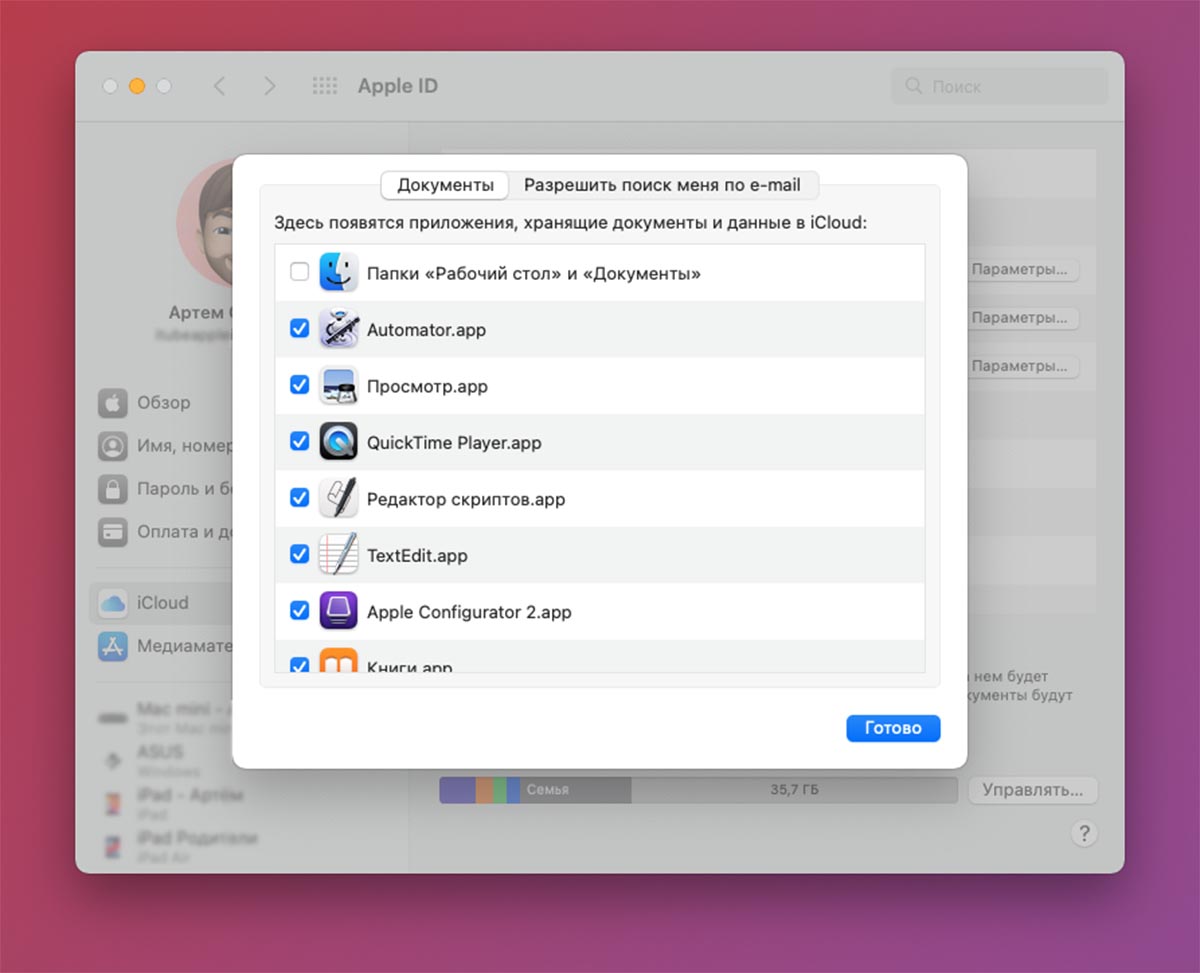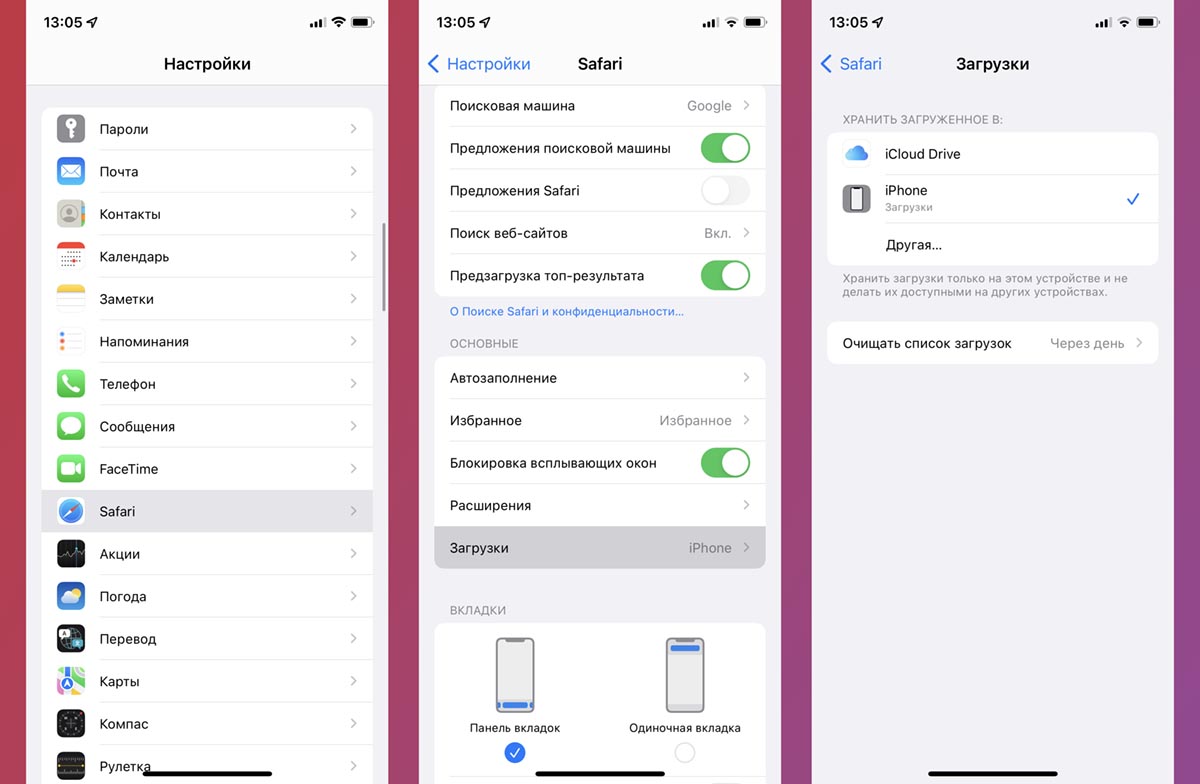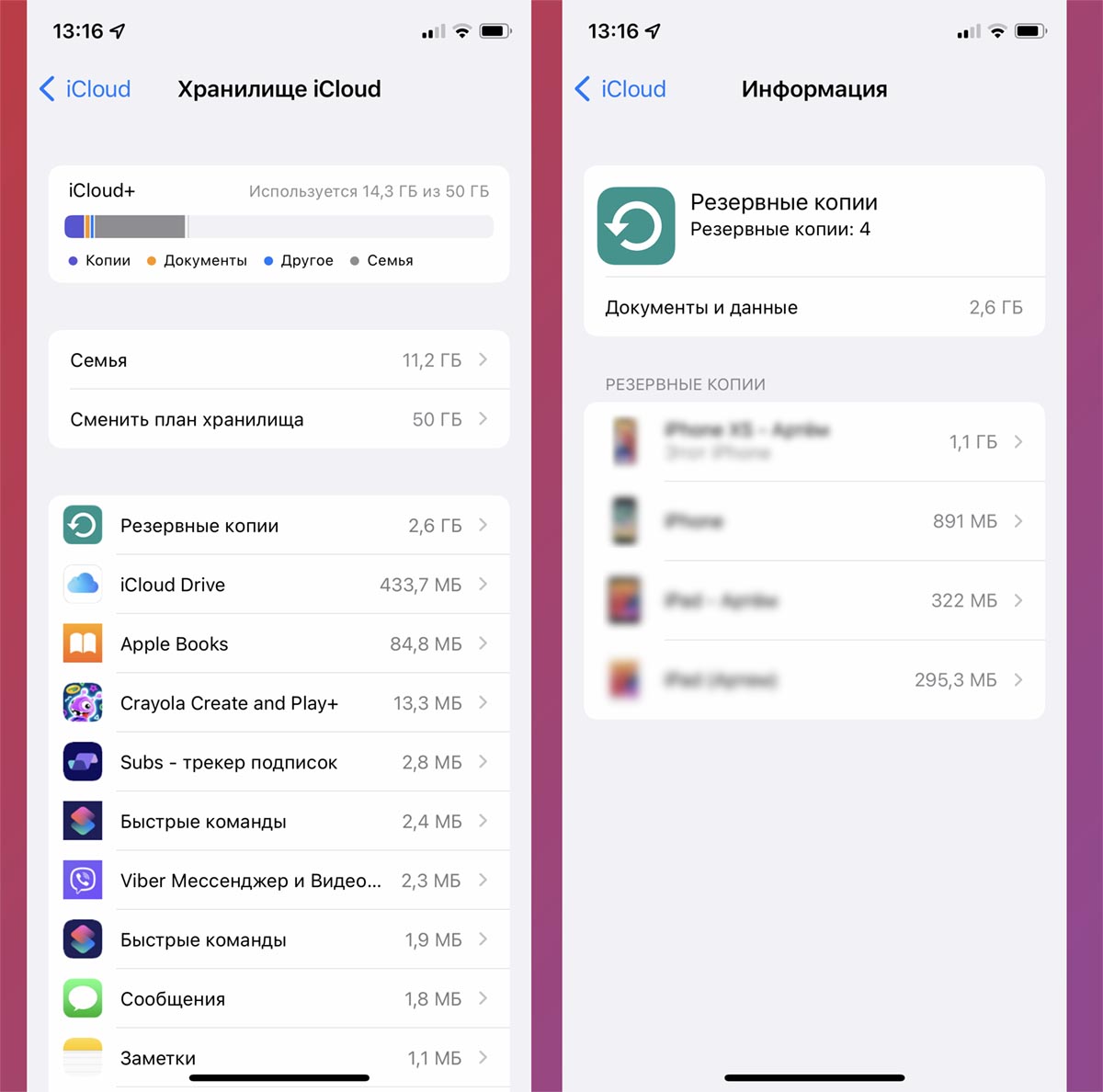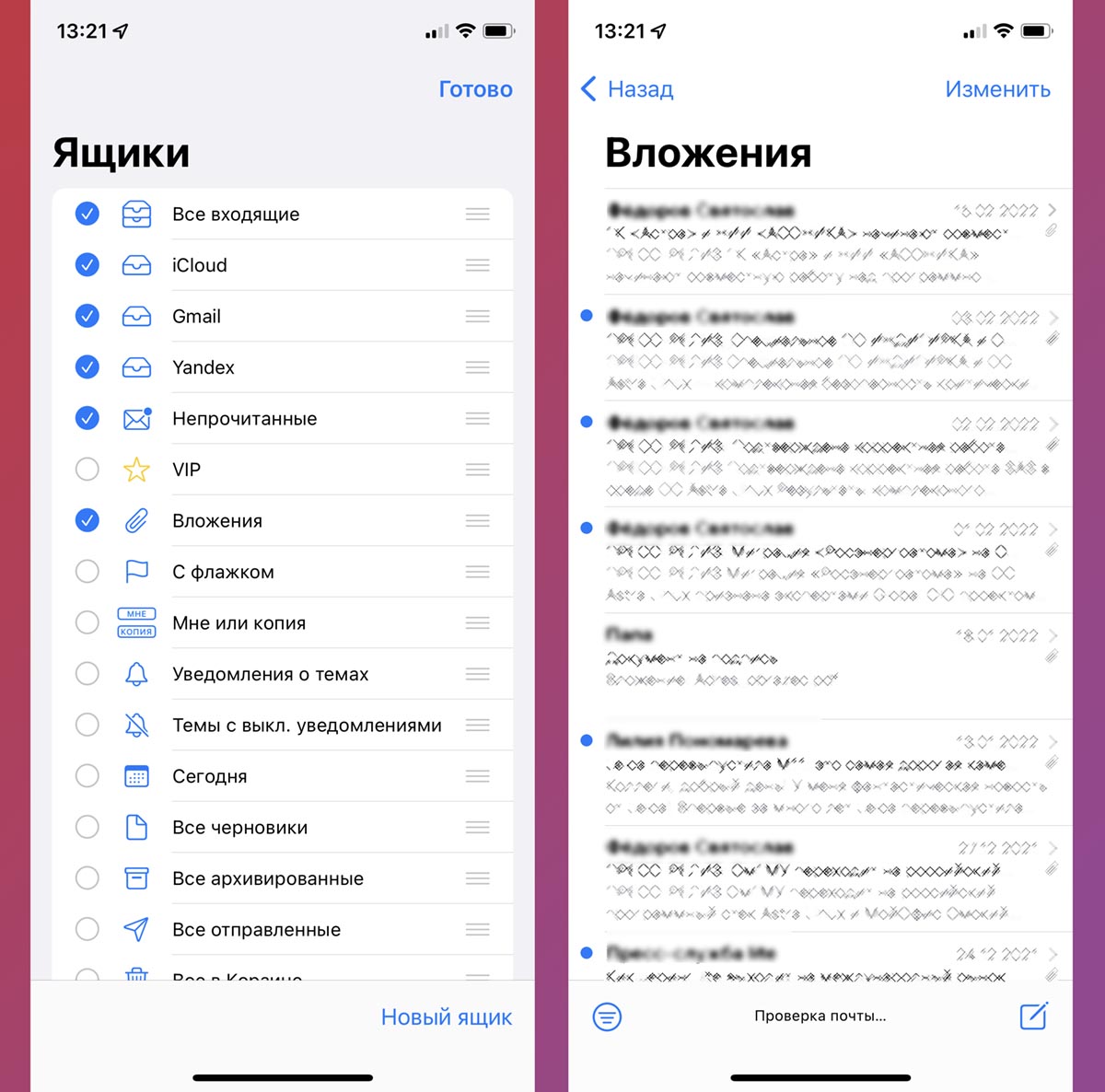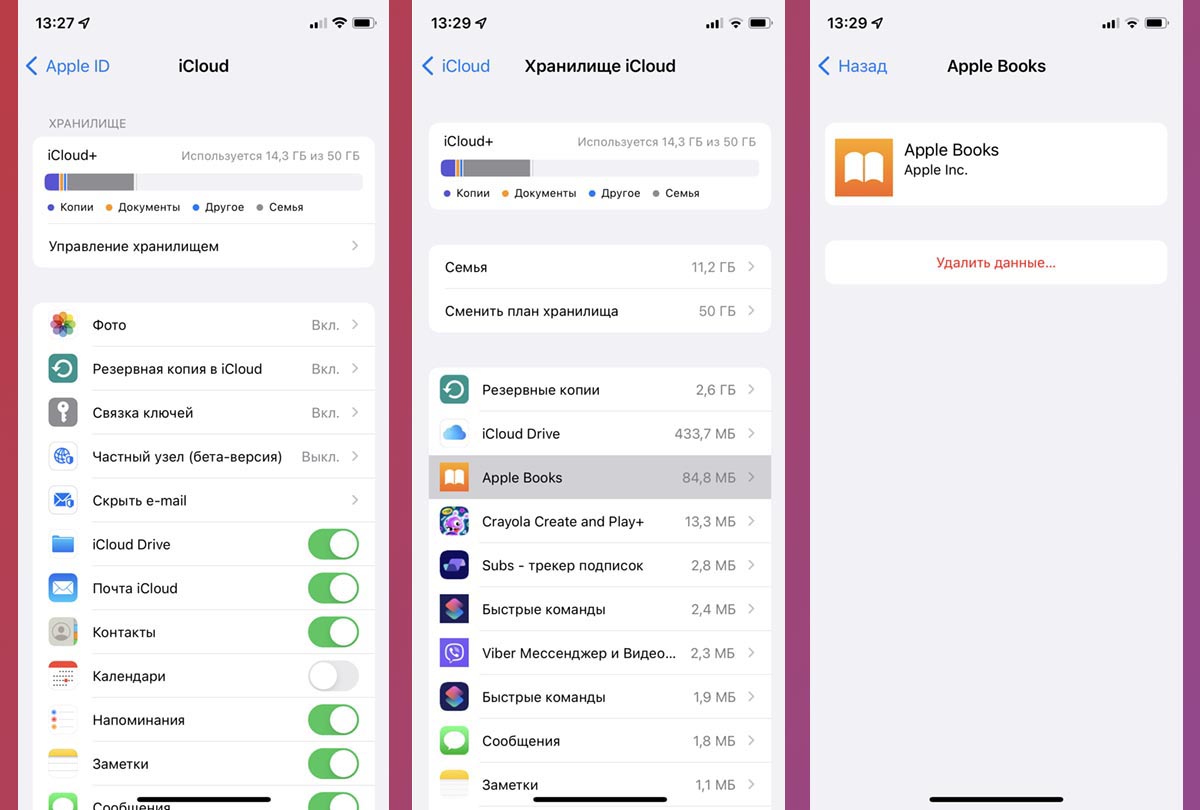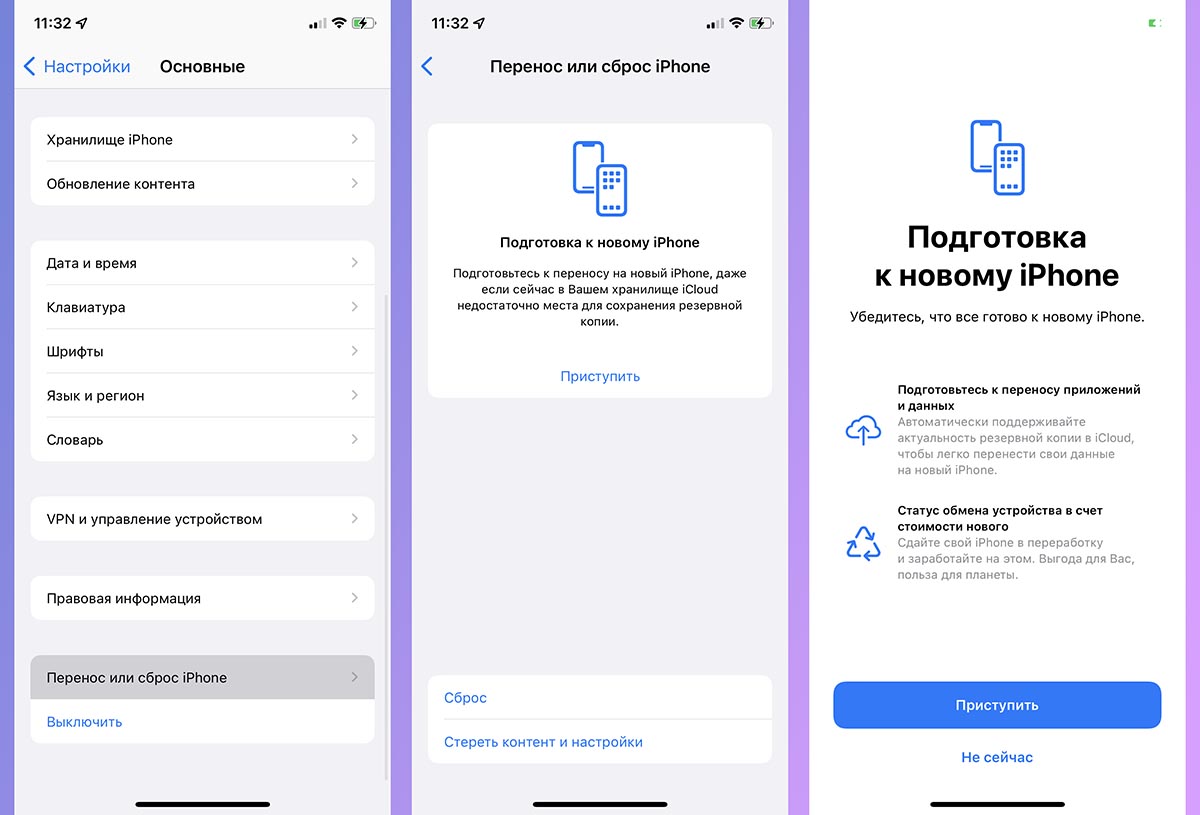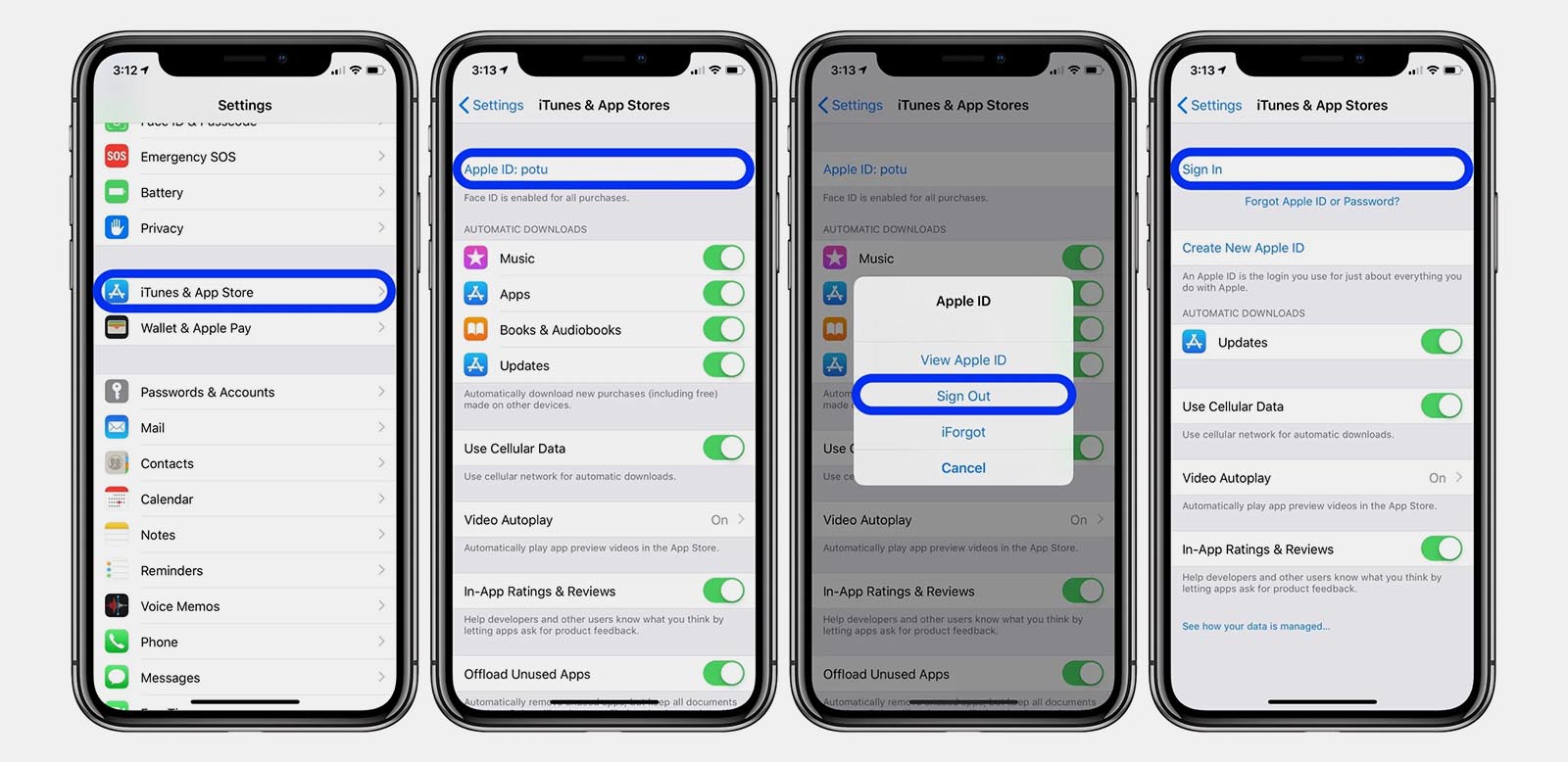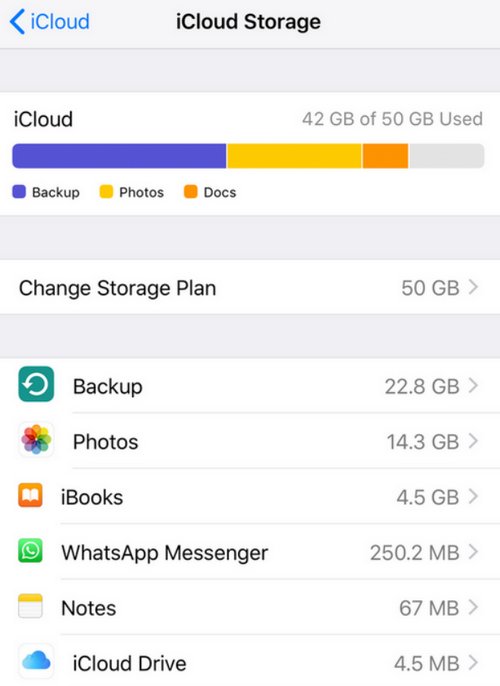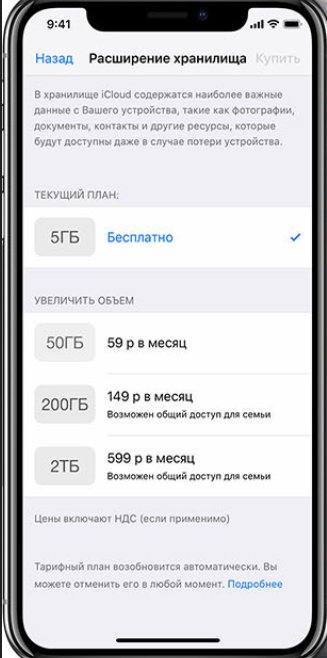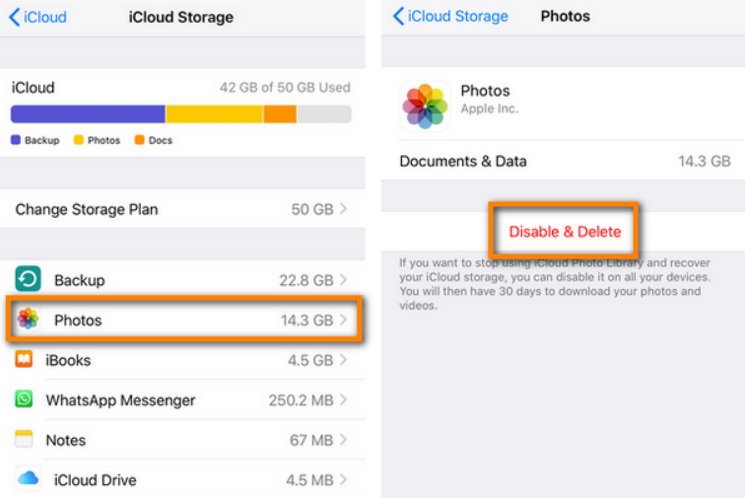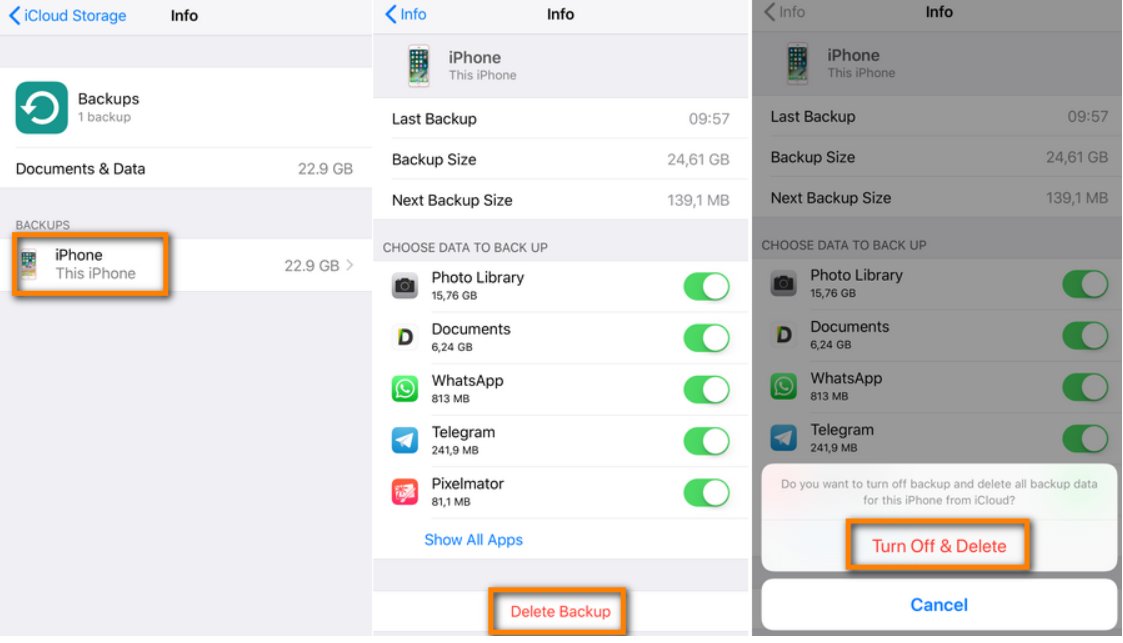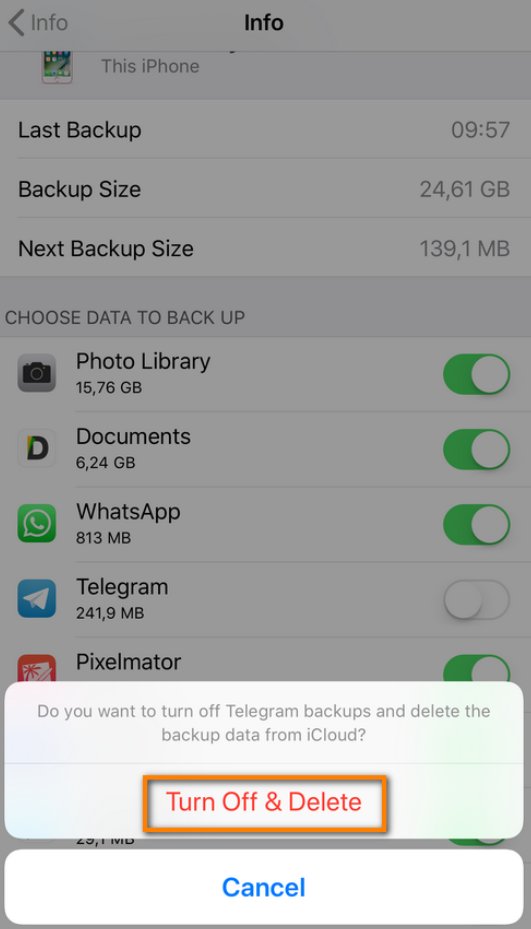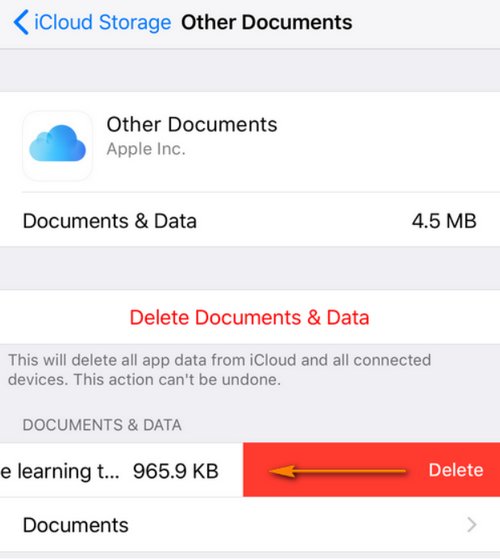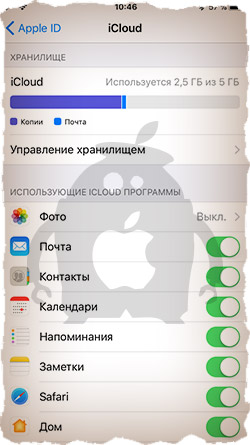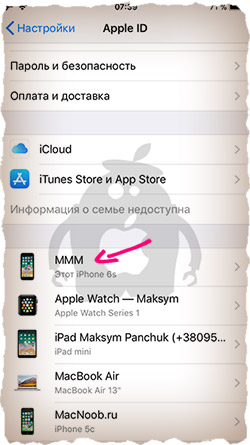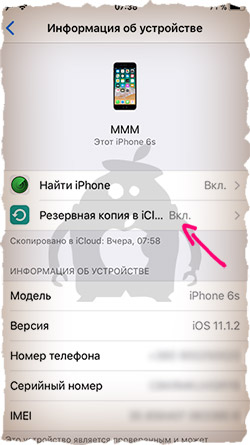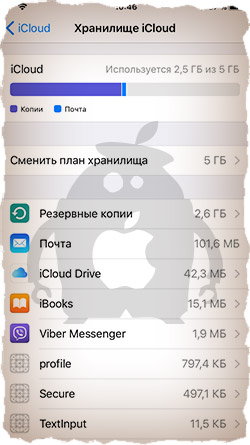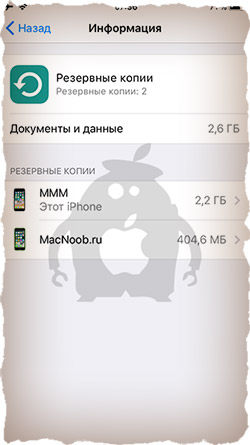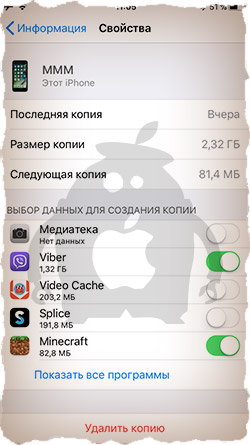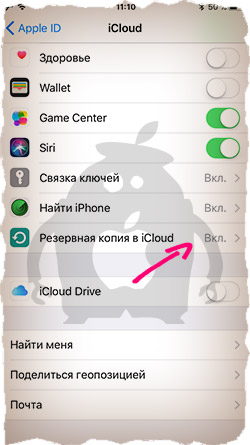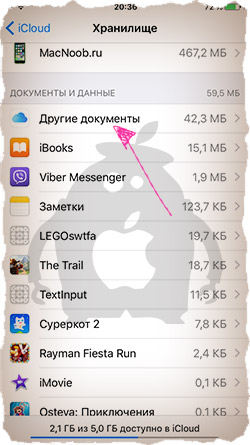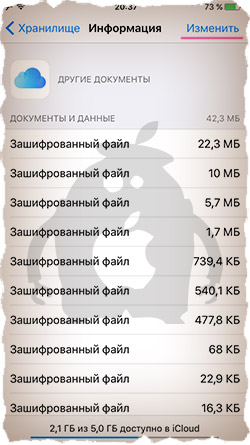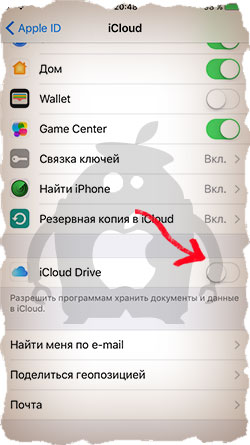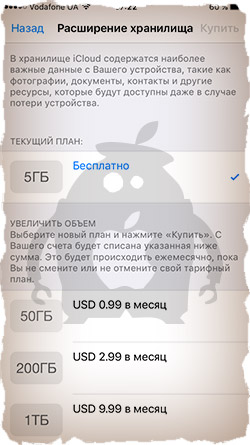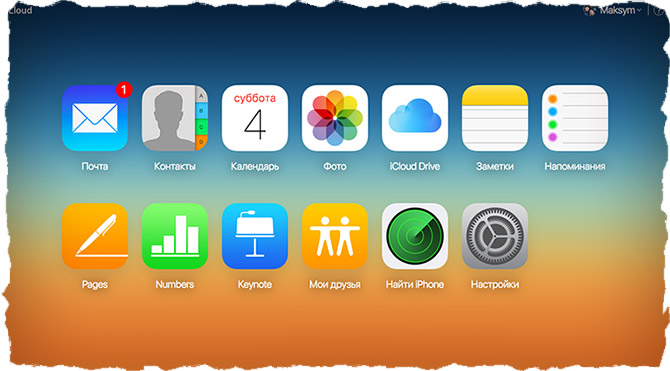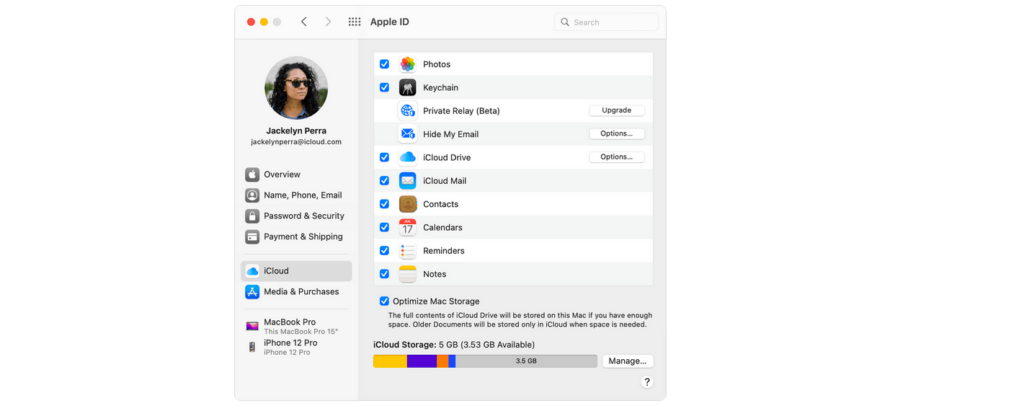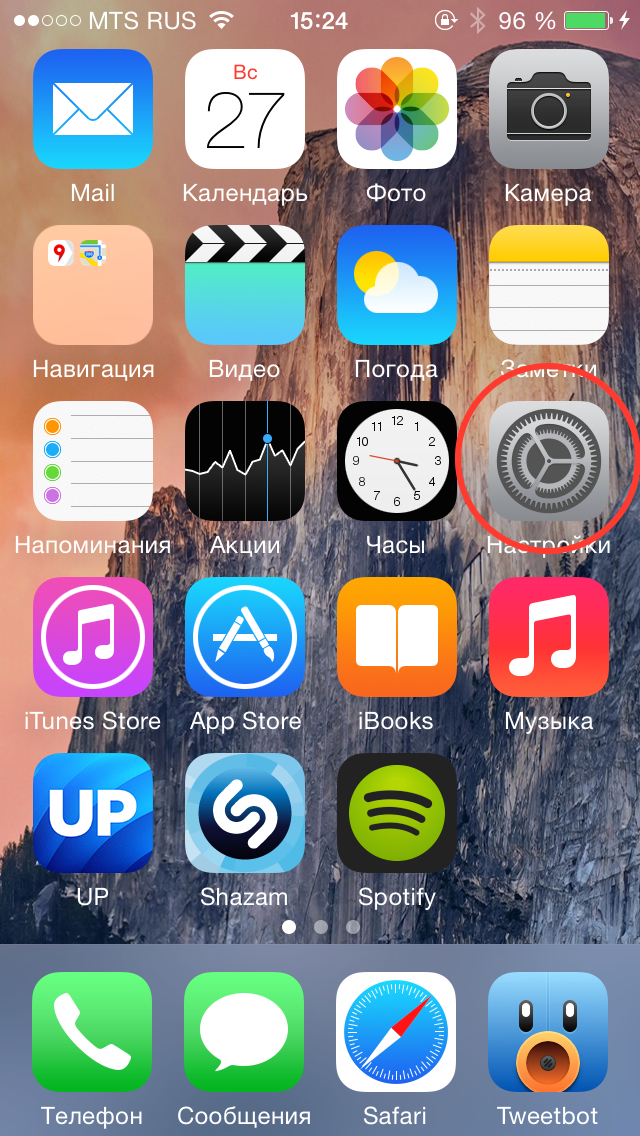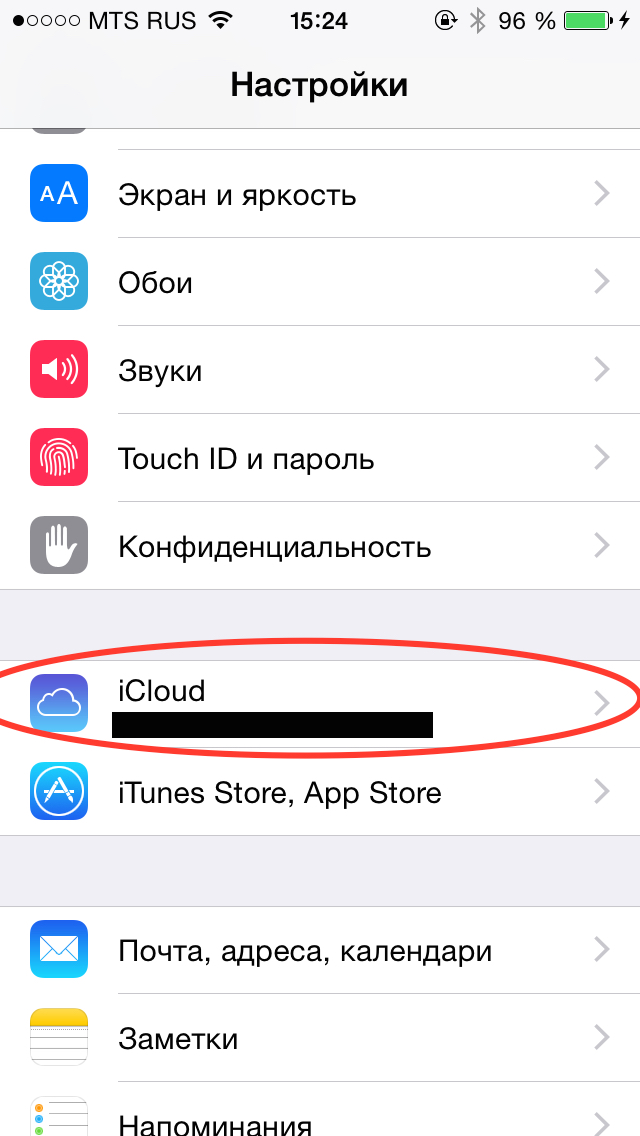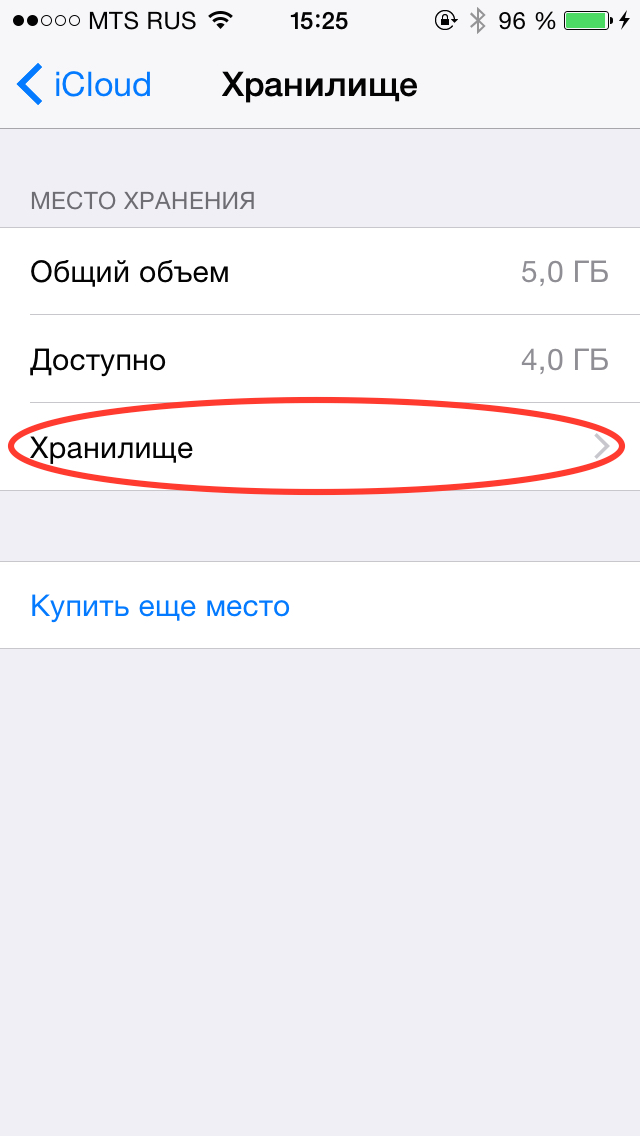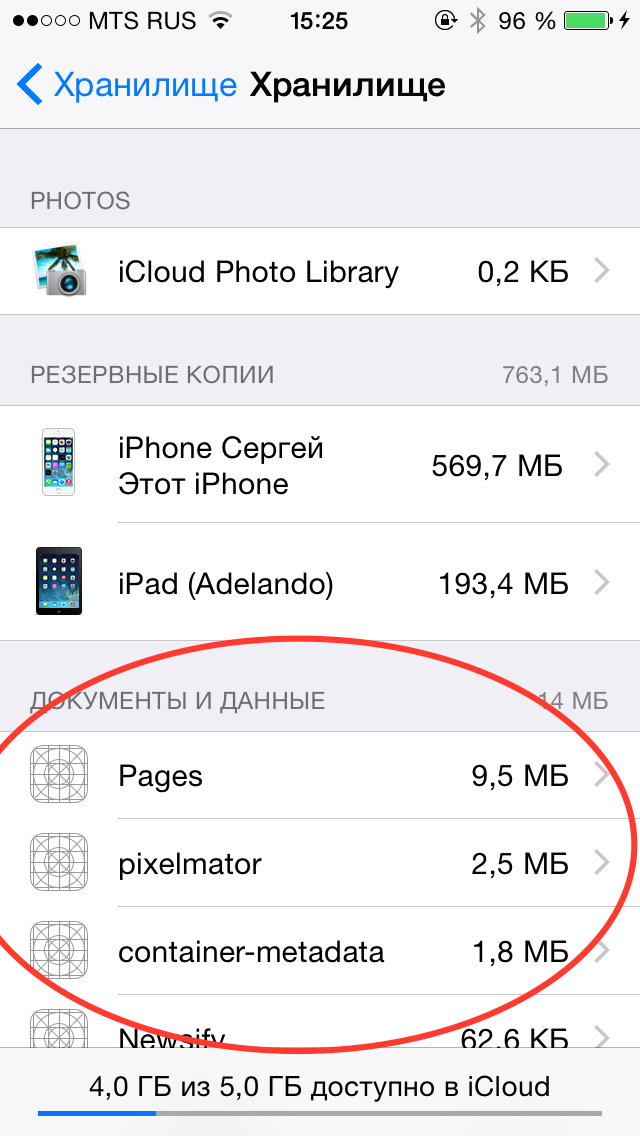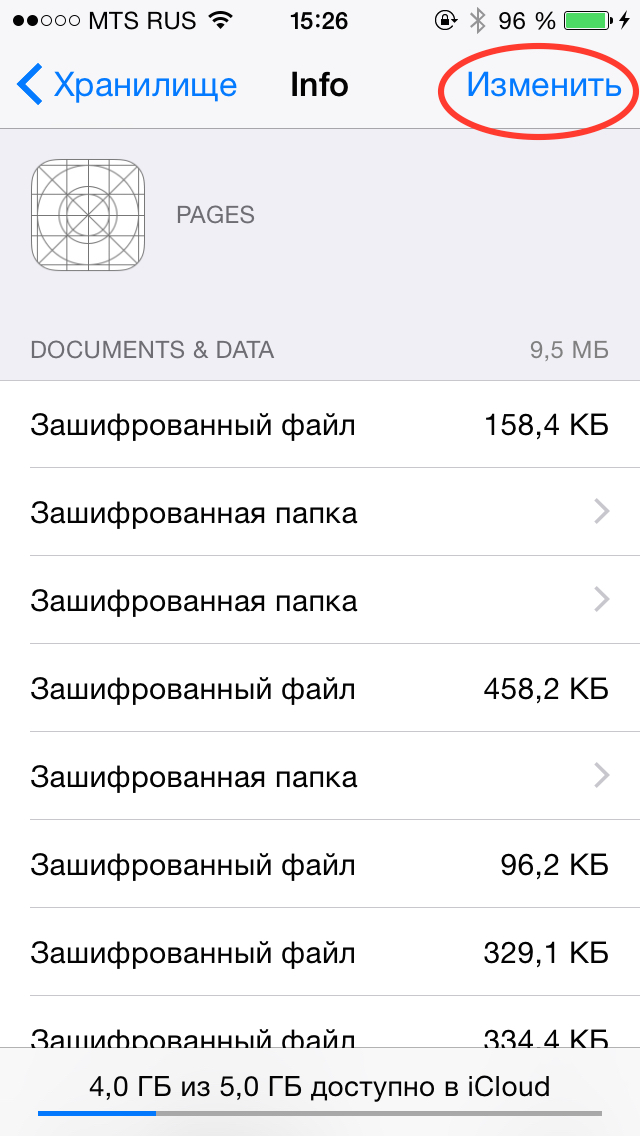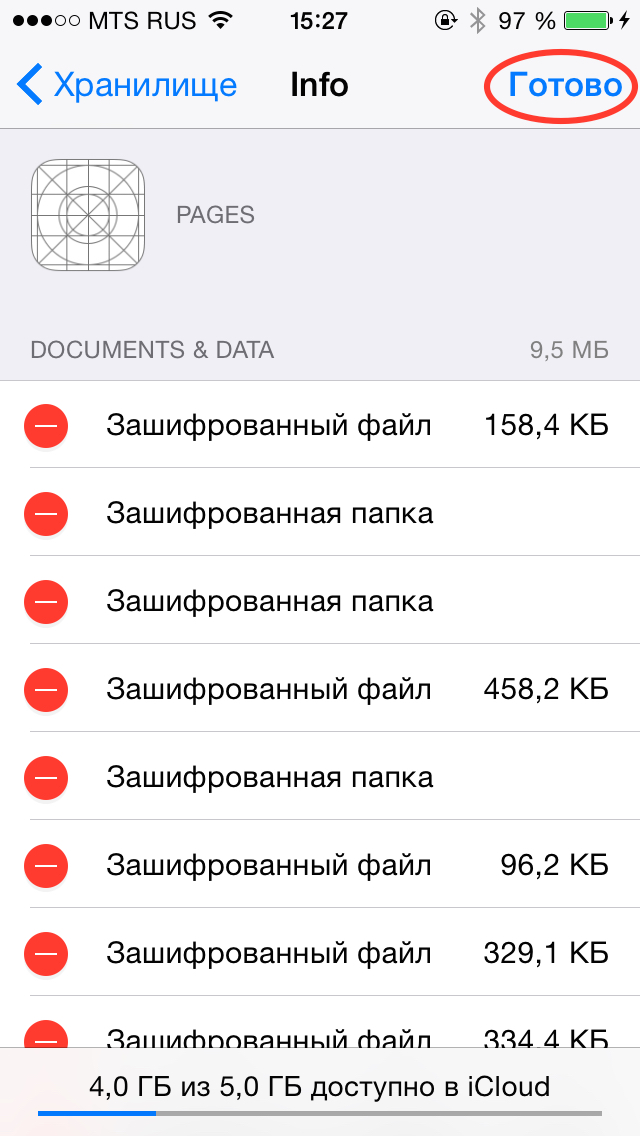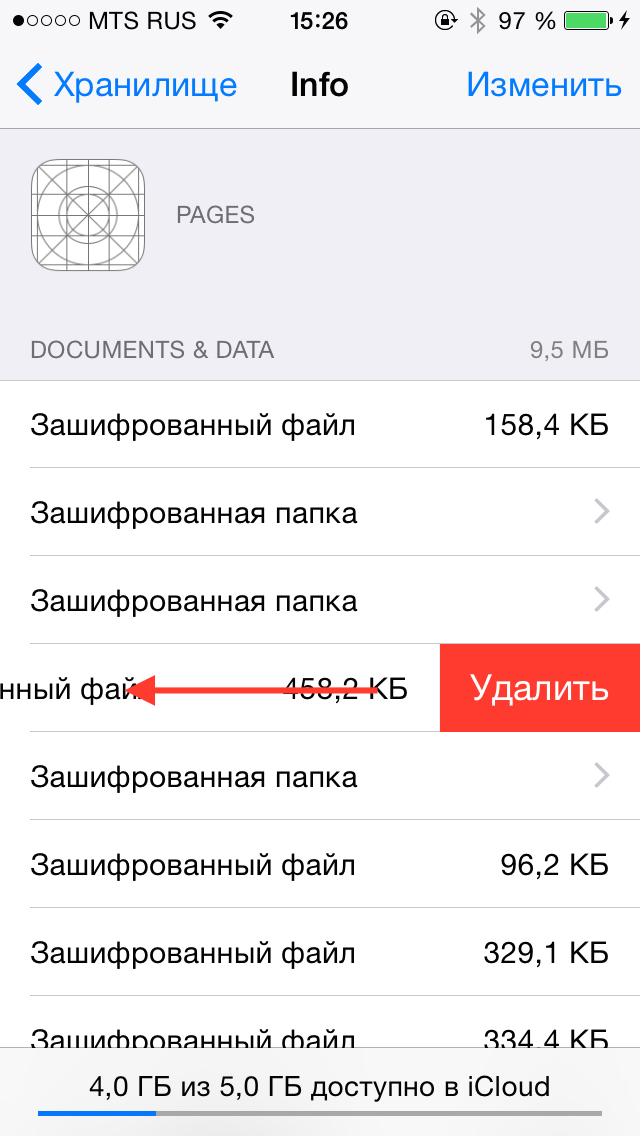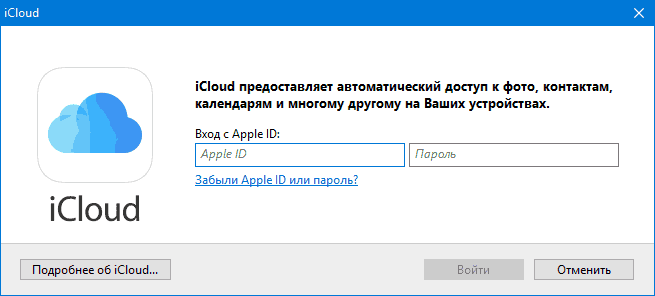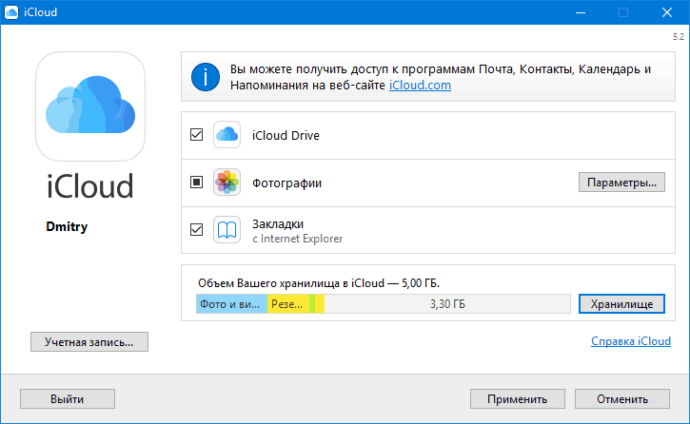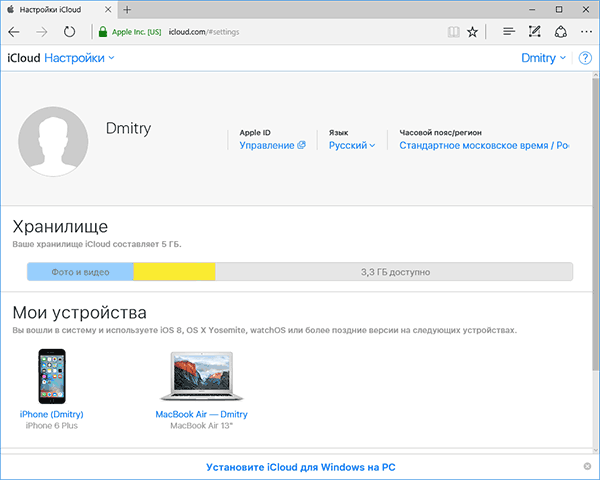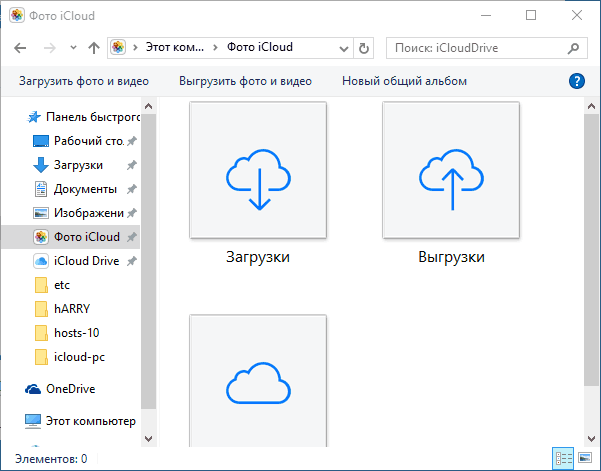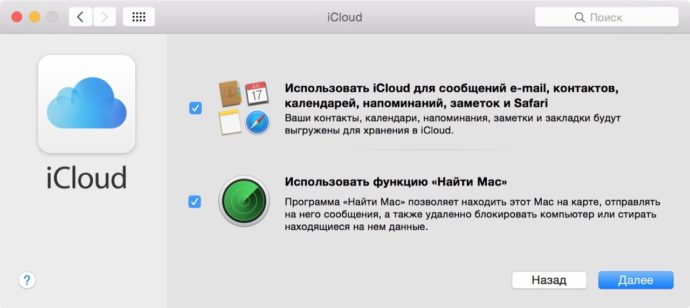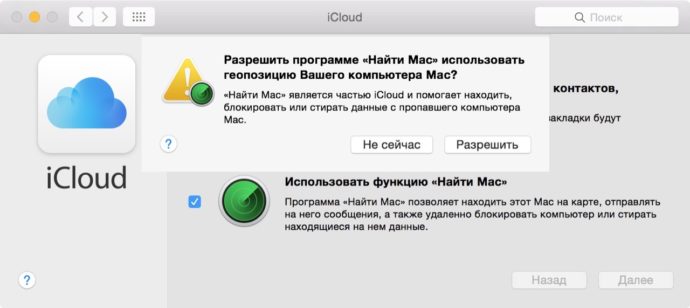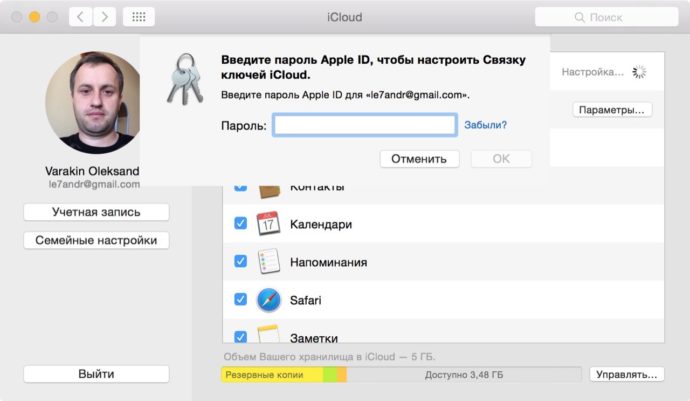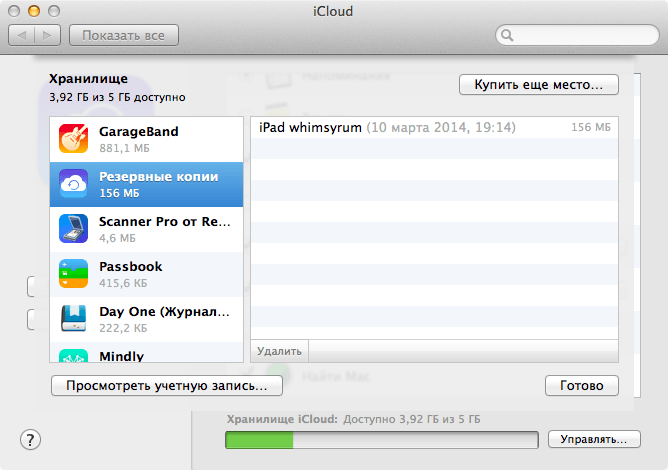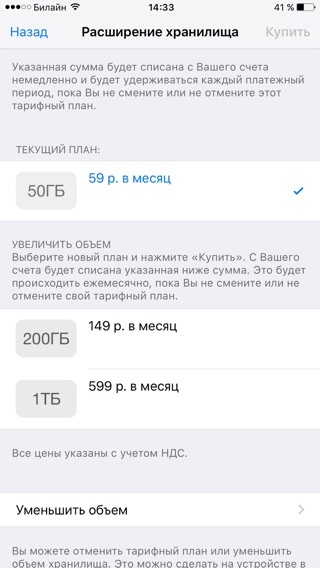Любой пользователь может столкнуться с нехваткой места в облачном сервисе iCloud и невозможностью использовать некоторые сервисы Apple. Это может произойти из-за того, что не прошел очередной платеж за облачный сервис или подписку Apple One либо место банально закончилось, а приобретать более дорогой тарифный план вам не хочется.
Мы уже рассказывали обо всех способах очистки места на компьютере Mac, а сейчас научим быстро и эффективно очищать место в iCloud.
Какие данные обычно занимают место в iCloud
▣ Фото и видео из галереи iPhone с включенной опцией Фото в iCloud. Именно мультимедиа чаще всего забивает место в облаке, особенно при наличии нескольких смартфонов Apple в семье.
▣ Письма с вложениями из электронной почты. Если вам пересылают много данных по e-mail, они занимают место в iCloud.
▣ Голосовые заметки с любого из устройств с синхронизацией в облаке.
▣ Данные из папок Рабочий стол и Документы на Mac с активной синхронизацией iCloud Drive.
▣ Заметки с большим количеством мультимедийных данных (вложенные фото или эскизы).
▣ Мессенджеры с большим объемом кэша вроде Telegram, WhatsApp или Viber.
▣ Другие приложения с включенной синхронизацией через облако, которые сохраняют данные, документы, исходные файлы или архивы в iCloud.
Не стоит думать, что много места в iCloud занимают резервные копии iPhone или iPad. Облачный бекап обычно хранит только настройки и данные приложений. С отключенной синхронизацией медиатеки резервные копии двух-трех гаджетов запросто поместятся в базовый объем облачного хранилища 5 ГБ.
Как проверить свободное место в iCloud
Для того чтобы узнать количество свободного места в облаке на iPhone или iPad, сделайте следующее:
▶ Перейдите в Настройки – Учетная запись Apple ID (верхний раздел с названием учетной записи).
▶ Откройте раздел iCloud – Управлять хранилищем для просмотра статистики занятого пространства и управления загружаемыми данными.
Для того чтобы узнать количество свободного места на Mac, нужно сделать следующее:
▷ Перейдите по пути Системные настройки – Apple ID.
▷ Нажмите кнопку Управлять возле диаграммы распределения места в облаке.
При наличии настроенной фишки Семейный доступ увидите дополнительный раздел Семья. В нем найдете статистику занятого пространства в облаке всеми членами семьи.
Вы сможете узнать только общий объем занимаемых каждым членом семьи без разбивки данных по категориям. Политика конфиденциальности не позволяет просматривать или редактировать чужие данные. Сделать это будет возможно только с одного из гаджетов соответствующего родственника.
Что будет работать, если место в облаке закончится
Если вы вовремя не оплатите подписку iCloud или просто заполните доступный лимит используемого тарифного плана, столкнетесь с такими ограничениями:
◉ Вы будете регулярно получать уведомления на всех своих устройствах о нехватке места в облаке.
◉ В большинстве стандартных приложений, которые синхронизируются через iCloud, увидите баннер с предупреждением о невозможности сохранения данных в облако.
◉ Все приложения с включенной синхронизацией не будут получать новые данные из других гаджетов и сами будут хранить новые файлы только локально без бекапа.
◉ Не будут обновляться резервные копии всех ваших устройств в iCloud.
◉ Вы не сможете использовать почтовый адрес iCloud для приема и отправки новых писем.
◉ Не будет работать синхронизация проектов и документов во всех офисных, мультимедийных и других программах экосистемы Apple.
◉ Новые фото и видео с устройств не будут сохраняться в iCloud.
При этом некоторые фишки будут работать даже при полном заполнении места в облаке. Вы не останетесь без таких опций:
◎ Синхронизация контактов между всеми гаджетами вашей учетной записи.
◎ Синхронизация событий в приложениях Календарь и Напоминания.
◎ Обмен данными, списком для чтения и закладками в стандартном браузере Safari.
◎ Миграция данных и отправка команд через средство управления умным домом HomeKit.
◎ Данные в приложениях Wallet, Акции, Game Center.
◎ Будет работать связка ключей iCloud.
◎ Не нарушится работа сервисов iMessage, FaceTime и любых оплаченных сервисов по отдельной подписке (Apple Music, Apple TV+ и другие).
Полностью с неработоспособными гаджетами вы не останетесь, но синхронизации во многих приложениях и сервисах лишитесь.
Сейчас разберемся, как быстро очистить место в облаке.
1. Перенесите фото и видео в любое другое облако
Самым главным “пожирателем” места являются снимки и ролики, которые сгружаются в iCloud. Все дело в том, что ответственная за это опция Фото в iCloud по умолчанию включена на всех новых гаджетах Apple.
Расчет, скорее всего, сделан на быстрое заполнение стандартных 5 ГБ места с целью подсадить пользователя на покупку дополнительной подписки.
Если вы не хотите оплачивать лишнее место в облаке Apple, можете хранить резервную копию своей медиатеки в любом другом облачном сервисе.
В тему: где лучше хранить бекап своей медиатеки
Для этого отключите опцию по пути Настройки – Фото – Фото в iCloud (на iPhone) и Системные настройки – Apple ID – iCloud – Фото (на Mac). Сделать это нужно на всех устройствах с вашей учетной записью.
Чтобы данные из галереи синхронизировались с другим облачным сервисом, воспользуйтесь его официальным клиентом для iOS, iPadOS или macOS.
2. Найдите и удалите большие файлы в iCloud
Сделать это можно с любого своего гаджета. На iPhone достаточно перейти в приложение Файлы и открыть раздел iCloud Drive. Сортировка данных по размеру позволит быстро найти самые объемные файлы.
На Mac сделать это можно прямо в Finder, открыв в боковом меню раздел iCloud Drive.
Если своего гаджета нет под рукой, можно всегда воспользоваться веб-версией сервиса iCloud. Просто перейдите в аналогичный раздел iCloud Drive и удалите ненужные данные.
3. Отключите синхронизацию папок на Mac
Одна полезная опция позволяет объединить все компьютеры Mac с вашей учеткой Apple ID в одно единое хранилище. После этого данные в папках Документы и Рабочий стол будут синхронизироваться между всеми устройствами и занимать аналогичный объем места в облаке.
Ради очистки iCloud можно отключить эту не всегда используемую фишку. Просто перейдите в Системные настройки – Apple ID – iCloud – iCloud Drive и нажмите кнопку Параметры. В открывшемся окне следует отключить опцию Папки “Рабочий стол” и “Документы”.
При необходимости сможете синхронизировать только выборочные файлы через общую папку iCloud.
4. Сохраняйте загрузки на iPhone или iPad в память устройства
Чтобы все загружаемые на мобильных гаджетах данные сразу не попадали в iCloud, следует изменить соответствующий параметр.
Перейдите по пути Настройки – Safari – Загрузки и укажите любую локальную папку на устройстве вместо iCloud.
5. Управляйте резервными копиями устройств в iCloud
Вы можете найти и удалить хранящиеся в облаке бекапы старых устройств или уменьшить копии для текущих гаджетов. При наличии свободного места на компьютере сможете и вовсе отказаться от бекапа iCloud в пользу локальной резервной копии всех данных.
В тему: Как сделать локальный бекап iPhone и iPad
Для управления данными на любом своем гаджете перейдите по пути Настройки – Учетная записи Apple ID – iCloud – Управление хранилищем. Здесь можно отключить синхронизацию данных для ненужных программ и игр.
Открыв раздел Резервные копии, сможете убрать ненужные бекапы из своего облака.
6. Удалите объемные вложения в почте
При помощи стандартного почтового клиента на iPhone или Mac можете найти письма с большими вложениями и удалить их.
Разумеется, это необходимо делать для учетной записи почты iCloud или созданных для неё псевдонимов.
Для удобства поиска вы всегда можете включить отображение папки Вложения, которая будет содержать все письма с прикрепленными файлами.
7. Отключите доступ к iCloud для сторонних приложений
Много места могут занимать хранимые в облаке файлы для некоторых приложений, игр или мессенджеров. В случае с последними держать бекап данных программы в iCloud не имеет особого смысла, ведь все синхронизируемые данные дублируются на серверах разработчиков и доступны после авторизации на любом гаджете.
Чтобы отключить миграцию данных для приложения, отключите соответствующий переключатель по пути Настройки – Учетная записи Apple ID – iCloud. После этого не забудьте перейти в раздел Управление хранилищем и удалить уже имеющиеся данные отключенной программы.
8. Сделайте временный бекап гаджета в “бесплатном” объеме iCloud
В случае, когда у вас нет возможности сделать локальную резервную копию iPhone на компьютере, а место в iCloud освободить нужно, можете воспользоваться одной из фишек экосистемы Apple.
Новая опция позволяет сделать полный бекап любого своего гаджета, который не будет занимать место в облаке и сохранится на 21 день. На постоянной основе такой фишкой пользоваться будет неудобно, но в качестве временного решения пригодится.
Узнать все особенности данного способа и прочитать подробную инструкцию по его применению сможете в нашей статье.
9. Получите отдельное место 5 ГБ для каждого своего гаджета
Есть еще один способ разделить устройства на разные учетные записи и хранить данные отдельно друг от друга. Делать это абсолютно для всех своих девайсов не стоит, но вот перевести на отдельный Apple ID, например, общий семейный iPad или Mac вполне реально.
При этом получите дополнительные 5 ГБ для хранения информации в облаке и сможете исключить бекап устройства из своего основного хранилища iCloud.
Подробнее о данном методе мы уже писали здесь.
Комбинируя описанные выше методы сможете освободить необходимое количество места в облаке Apple.
<- назад в статью про подготовку к блокировке iCloud в России
В тему:
▷ Как скачать все свои фото и видео из Instagram
▷ Как сделать резервную копию всех фотографий iPhone в iCloud
▷ Как сделать локальную резервную копию iPhone и iPad. Не храните важные данные только в iCloud
▷ Как сохранить все свои данные из iCloud

🤓 Хочешь больше? Подпишись на наш Telegram.

iPhones.ru
Получится перейти на более доступный тарифный план или вовсе на бесплатные 5 ГБ.
- iCloud,
- iOS,
- macOS,
- инструкции,
- это полезно
Артём Суровцев
@artyomsurovtsev
Люблю технологии и все, что с ними связано. Верю, что величайшие открытия человечества еще впереди!
Дополнительное хранилище iCloud необходимо для того, чтобы не заполнять основную память устройства файлами. Но когда место в нем заканчивается пользователь может увидеть предупреждение «Сбой резервного копирования». Освободить облачное хранилище можно несколькими простыми способами.
Разработчиками бесплатно предоставляется 5 ГБ памяти в iCloud. В нем можно хранить:
- аудиозаписи;
- видеофайлы;
- сообщения и их вложения;
- программы;
- почту;
- закладки в браузере Safari;
- книги и файлы PDF;
- содержимое iCloud Drive
- резервные копии и прочее.
Если этого места вам не хватает, можно купить дополнительный объем – 50 ГБ, 200 ГБ или 2 ТБ (могут использоваться всей семьей на разных устройствах).
Как посмотреть сколько памяти в iCloud использовано
Проверить состояние iCloud можно, зайдя в «Настройки» на своем устройстве. Делается это так:
- Откройте меню настроек.
- Нажмите на имя устройства (учетную запись).
- Далее «iCloud».
Вверху экрана отобразится цветная шкала, на которой будет показано, какое количество места занято и чем. Тем, кто еще не создал учетную запись при установке iOS, должны будут это сделать, указав AppleID и пароль.
В iCloud не отображается музыка, книги и фильмы, купленные в iTunes. Туда также не загружается фотопоток и загруженные в библиотеку картинки.
Как купить больше памяти в хранилище
Увеличить размер хранилища можно на любом устройстве: iPhone, iMac, iPad, iPod и PC. Для этого необходимо выполнить несколько простых шагов:
- Зайдите в «Настройки».
- Кликните на имя устройства.
- Выберите вкладку «iCloud».
- Далее «Управлять хранилищем» или «Хранилище iCloud».
- Под шкалой имеется раздел «Сменить план хранилища». В более ранних версиях iOS – «Купить больше пространства».
- Ознакомьтесь с ценовой политикой и выберите подходящий тарифный план.
- Кликните «Купить».
Далее следуя инструкции произведите оплату. На компьютерах Mac покупка осуществляется немного по другой схеме:
- Нажмите на значок Apple, который открывает меню.
- Выберите пункт «Системные настройки».
- Кликните на значок iCloud.
- Затем «Купить дополнительное место» или «Сменить план хранилища».
После выбора тарифного плана введите AppleID и завершите покупку. Владельцам ПК на Windows необходимо открыть программу «iCloud для Windows», выбрать пункт «Хранилище». Далее действия будут аналогичны описанным выше.
Как освободить место в iCloud
Освободить память облачного хранилища можно несколькими способами. Настоятельно рекомендуем использовать их все. Ненужные файлы могут находиться в любой из программ устройства.
Очистка библиотеки изображений
По статистике больше всего места в iCloud занимают фотографии. Чтобы освободить память зайдите в фотопоток и вручную удалите ненужные снимки и их дубликаты, сделанные ранее скриншоты. Те, кто постоянно выкладывают фото в Instagram могут не замечать, что обработанные фильтрами версии сохраняются в памяти телефона.
Но и это еще не все. Удаленные файлы какое-то время продолжают хранится в телефоне. Сделано это для того, чтобы пользователь смог найти и восстановить по ошибке стертый файл. Поэтому для полного очищения памяти необходимо:
- Зайти в библиотеку изображений.
- Открыть режим показа папок.
- Найти папку «Недавно удаленные».
- Подтвердить действие.
Удалить дубликаты можно с помощью сторонних программ, например, Gemini.
Перенос фотографий из хранилища на ПК
Если все фотографии на устройстве не потеряли своей актуальности, можно их не удалять, а перенести на компьютер. Как это сделать:
- Зайдите в настройки iCloud на устройстве.
- Выберите вкладку «Управление хранилищем».
- Далее перейдите в «Фото», нажмите на кнопку «Отключить и удалить».
- Сделайте резервную копию снимков на ПК или перенесите их вручную, подключив аппарат через шнур.
- Удалите все фото из iCloud.
Новые фотографии по-прежнему будут сохранятся в iCloud. Отключить эту опцию можно в настойках облачного хранилища.
Удалить старые и резервные копии устройства
Чтобы узнать, есть ли на аппарате старые резервные копии, перейдите в настройки iCloud. Далее потребуется:
- Нажать «Управление хранилищем».
- Выбрать пункт «Резервное копирование».
- Кликнуть на ненужную копию, затем «Удалить резервную копию».
- Последним этапом станет нажатие кнопки «Отключить и удалить».
Перед удалением старых копий лучше всего создать новую, подключив гаджет к iTunes на компьютере.
Изменить настройки резервного копирования
Если у пользователя активирована функция резервного копирования iCloud, все установленные программы будут автоматически сохраняться в памяти. Чтобы посмотреть, какие приложения занимают место в хранилище, зайдите в раздел «Резервные копии».
Далее кликните на значок своего аппарата. На экране отобразится список всех программ, данные которых сохраняются в облаке.
Необходимо выбрать те приложения, архивирование которых не требуется.
Обратите внимание! Если под одним аккаунтом iCloud синхронизируются несколько устройств, память занимает каждое из них. Проверьте настройки каждого девайса, зайдя в параметры архивирования.
Очистка файлов из iCloud Drive
Освободить память поможет также очистка iCloud Drive:
- Откройте настройки iCloud.
- Выберите вкладку «Управление хранилищем».
- Перейдите в «iCloud Drive».
- Откроется список всех файлов, хранящихся в памяти iCloud Drive.
- Найдите ненужный файл, сдвиньте его пальцем влево и удалите.
Очистка сообщений и их вложений
Те, кто пользуется сервисом iMessage, могут не представлять, что фотографии, голосовые сообщения и прочие вложения сохраняются вместе с их резервной копией. Удалить их можно с сохранением переписки:
- Зайдите в iMessage.
- Выберите цепочку сообщений, которую нужно удалить, и кликните соответствующую кнопку.
- Чтобы стереть только вложения, нажмите «Подробно».
- Откроется специальное меню, где будут отражены все файлы.
- Кликните «Еще», выберите несколько фото или видео и удалите их.
Все текстовые сообщения останутся в памяти iCloud. Можно также удалить старые переписки, освободив еще больше места. Чтобы стереть файлы из What’s Up, выберите эту опцию в хранилище iCloud. Можно также сделать это вручную в самой программе.
Контакты, календари, заметки, напоминания
Напоминания, контакты, заметки и календари также хранятся на сервере iCloud. Они занимают немного места, но их также можно удалить. Посмотрите, какая информация больше не актуальна и сотрите ее.
Все эти советы помогут освободить место на облачном хранилище. Благодаря этому, вам не придется покупать дополнительную память. Периодически смотрите состояние iCloud своего устройства, делайте резервные копии локальных данных.
Недавно был в гостях у друзей и меня, как «любителя Apple» (кто это сказал?), в очередной раз попросили помочь с проблемным iPhone. На телефоне переодически выскакивало сообщение «Не удается создать резервную копию для этого iPhone, так как в iCloud недостаточно свободного места«, которое больше раздражало, нежели приносило какие-либо неудобства.
С такой проблемой, если можно ее так назвать, сталкиваются многие владельцы iPhone. Но что с этим делать, и почему вдруг все место в хранилище iCloud оказалось заполненным знают не многие. Поэтому сегодня я расскажу как освободить место в iCloud…
Как, наверное, каждый из вас знает, при регистрации Apple ID, Apple выделяет 5Гб бесплатного пространства на своих серверах. Эти 5Гб предназначены для хранения персональной информации (контактов, заметок и т.п.) и резервных копий.
Сперва может показаться что 5Гб это много, но на самом деле это «пипец как мало». Статистика такова, что бОльшая половина пользователей не уделяет настройке своих iOS устройств достаточного внимания.
Поэтому довольно часто многие из них сталкиваются с ситуацией, когда хранилище iCloud переполняется и на экране iPhone начинает появляться упомянутое выше сообщение.
Чтобы вы представляли с чем имеете дело, ниже я расскажу почему появляется это сообщение и что нужно настроить, чтобы хранилище использовалось оптимально и не переполнялось.
- Как скопировать фотографии с iPhone на компьютер — Инструкция
- Как извлечь данные с заблокированного iPhone? — Инструкция
- Что вы обязаны сделать перед продажей iPhone или iPad — Инструкция
- Как восстановить iPhone до заводских настроек — Инструкция
Содержание
- Куда делось свободное место
- Как освободить место в iCloud
- Какие-то документы заняли все свободное место iCloud
- Отключите iCloud Drive
- Как увеличить объем хранилища iCloud
- Как просмотреть фотографии в iCloud
Куда делось свободное место
Итак! Синхронизация! Вы же знаете значение термина «синхронизация в iCloud»? Если коротко, то это означает, что выбранная вами информация также будет храниться в «облачном» хранилище Apple.
В дальнейшем эту информацию можно синхронизировать с другими устройствами, которыми вы пользуетесь. А теперь посмотрите на скриншот настроек iCloud ниже, и скажите мне что из списка будет занимать больше всего места?
Правильно! Конечно же фотографии, которые вы делаете на свой iPhone, а также резервные копии, которые также автоматически попадают в облако.
А теперь все у кого активирована синхронизация фотопотока в iCloud честно ответьте на вопрос ниже, указав свой вариант ответа в комментариях к статье.
Как добраться до фотографий, которые синхронизируются в облако iCloud?
Посмотрите статистику и еще раз подумайте — оно вам точно надо, чтобы все фотографии куда-то там еще копировались? Лично у меня эта функция отключена. Важные мне фотографии я регулярно вручную копирую на компьютер (ссылка на инструкцию ниже).
Идем дальше. Вы знали что в настройках iOS есть возможность настроить резервное копирование в iCloud? Что это значит и как это работает? Каждый раз когда ваш iPhone подключен к зарядному устройству и находится в зоне действия Wi-Fi, он автоматически создает резервную копию в облачном хранилище. Делается это регулярно, и вы, обычно, об этом даже не догадываетесь.
Управление резервным копированием в iCloud любого из ваших устройств осуществляется так: переходим в Настройки — [Ваше Имя], затем прокручиваем страницу вниз и выбираем необходимое устройство. На странице «Информация об устройстве» находится переключатель «Резервная копия в iCloud«.
Какая же информация хранится в резервной копии? Об этом я писал в отдельной статье (вот вам ссылка). Но самое главное, что в резервную копию также могут включаться все те же фотографии.
Получается что при неправильно настроенном iPhone, весь фотопоток копируется в iCloud два раза. Первый раз в своем оригинальном виде, второй раз в составе резервной копии.
Именно это и является самой распространенной причиной переполненного хранилища iCloud. Если вам действительно необходимо чтобы фотографии были доступны в облаке, настройте это в одном месте — либо фотопоток, либо в резервной копии (я бы выбрал первое).
Как освободить место в iCloud
Как мы только что выяснили, основная проблема переполняющегося хранилища iCloud — фотографии, которые складируются… и возможно дважды. Для того чтобы увидеть что же занимает больше всего места в ВАШЕМ iCloud хранилище, зайдите в Настройки — [Ваше Имя] — iCloud — Управление Хранилищем.
И вот в этом месте вам должно стать все понятно. Обычно первые два раздела (Медиатека iCloud и РЕЗЕРВНЫЕ КОПИИ) «съедают» все место. Наша задача убрать дублирующиеся фотографии и таким образом освободить место в iCloud.
С Медиатекой так просто не справиться, т.к. надо вручную подчищать фотографии с ваших устройств и ждать пока изменения будут наложены на синхронизированные в облако фотографии. Поэтому я предлагаю исключить фотографии из создаваемых резервных копий. Для этого делаем так:
ШАГ 1 — Кликаем по пункту Резервные копии, затем по имени своего устройства.
ШАГ 2 — В разделе ВЫБОР ДАННЫХ ДЛЯ СОЗДАНИЯ КОПИИ отключаем пункт «Медиатека» (а также данные всех тех программ, которые, по вашему мнению, не обязательны к резервированию).
ШАГ 3 — Прокручиваем вниз страницы и кликаем по «Удалить копию».
Да, нам надо удалить резервную копию, которая заняла все доступное место в хранилище iCloud. Не волнуйтесь, мы вручную создадим новую копию, которая уже не будет включать в себя фотопоток. Для этого делаем так:
ШАГ 1 — Переходим в Настройки — [Ваше Имя] — iCloud — Резервная копия в iCloud
ШАГ 2 — Нажимаем «Создать резервную копию«… ждем пока процесс создания будет закончен.
Как вы уже поняли, мы удалили старую резервную копию, а затем создали новую. Новая резервная копия не содержит фотографии фотопотока, а значит занимает значительно меньше места в облаке.
Может случиться и такое что ваша Медиатека разрослась до неприличных размеров (более 5Гб). В этом случае необходимо либо увеличить объем хранилища iCloud, либо перекинуть фотографии с iPhone на компьютер, а затем удалить их с iPhone.
Какие-то документы заняли все свободное место iCloud
[UPDATE: Этот раздел был актуален для прошивок iOS 10 и ниже. В iOS 11 «Документы и данные» включают в себя РЕЗЕРВНЫЕ КОПИИ]
По жалобам в комментариях от многих пользователей я понял что проблема переполненного хранилища iCloud кроется не только в фотографиях и резервных копиях.
Есть еще один источник нескончаемых килобайтов, которые так и норовят заполнить ваше облачное хранилище. Этот источник называется «Документы«, но это нифига не подталкивает на мысль в какую сторону копать, чтобы очистить iCloud.
Покопавшись в Настройках iCloud я нашел одну интересную страницу. Ниже я привел краткий план действий:
ШАГ 1 — Заходим в Настройки — Apple ID — iCloud — iCloud (да это не опечатка, а надо кликнуть по полоске хранилища).
ШАГ 2 — Нажимаем «Управление» и попадаем на страницу управления вашим хранилищем.
ШАГ 3 — Видите раздел «Документы и Данные«? Здесь находятся данные, которые когда-либо «складировались» приложениями в iCloud. Давайте подчистим здесь немного.
Документы, занимающие больше всего места, находятся в самом верху списка. Я надеюсь, что вы и сами определите что же съело все ваше место в хранилище iCloud.
ШАГ 4 — Кликните по «прожоре«, а в открывшемся окне по кнопке Изменить (верхний правый угол). Можно удалить по одной позиции, или же прокрутить вниз и Удалить все.
Для того чтобы приложения не скидывали свое «барахло» в облачное хранилище — отключите iCloud Drive.
Отключите iCloud Drive
Есть еще одна довольно новая для нас с вами функции iCloud Drive, которая тихонько появилась в очередном апдейте iOS. Так вот iCloud Drive позволяет хранить и синхронизировать через облако данные приложений… практически всех что установлены на вашем iPhone.
Таким образом получается что вся ваша переписка в Viber или WhatsApp с аттачментами, видео и порно картинками летит прямиком в виртуальное хранилище. Опять же вопрос — а вам это надо? Отключаем!
На вашем iOS устройстве заходим в Настройки — Apple ID — iCloud, прокручиваем страницу ниже и отключаем либо iCloud Drive полностью, либо выбираем какие приложения должны, а какие нет, хранить свои данные в облаке.
Пробуйте — должно помочь. Ну а если помогло — поставь лайк (нажми одну из разноцветных кнопочек).
Как увеличить объем хранилища iCloud
Если вы один из тех фотографов, которые делают свои снимки исключительно на iPhone 7 Plus и к тому же храните все эти фотографии в iCloud, вам однозначно необходимо увеличить объем облачного хранилища. Сделать это очень просто, да и стоит это удовольствие совсем недорого. Цены начинаются от 0.99$ за 50Гб.
Расширить хранилище можно здесь: Настройки — [Ваше Имя] — iCloud — Управление Хранилищем — Сменить план хранилища.
Как просмотреть фотографии в iCloud
Уверен, что в начале статьи многие замешкались когда я спросил о фотографиях в iCloud. Если вы также не знаете о чем идет речь, вот вам маленький лайфхак, который может оказаться очень полезным в будущем.
В этой статье мы говорим об облачном хранилище iCloud. Управлять им можно как с iPhone так и с компьютера. Если вы не знали, то в сети есть сайт с созвучным адресом icloud.com — вот это и есть то место где можно получить доступ к информации, а также просмотреть фотографии, которые были ранее синхронизированы с ваших устройств.
Заходите на сайт и авторизируйтесь, введя данные своего Apple ID. После этого вы попадете на страницу LaunchPad где расположены приложения Медиатека, Найти iPhone, Контакты и другие. Дальше продолжать не буду…
Ну вот собственно и все. В этой небольшой инструкции мы еще немного поднастроили ваш iPhone и освободили место в iCloud. Если статья оказалась полезной, не будь сволочью — поставь лайк (кнопки соц. сетей ниже).
Подписывайтесь на наш Telegram, VK.
Ваш iCloud память переполняется? На самом деле есть только три способа избавиться от этого надоедливого «iCloud Хранилище заполнено», и здесь я покажу вам, как это сделать.
Если вы используете iCloud облачное хранилище на вашем iPhone или устройстве Mac, возможно, вы сталкивались с этой проблемой раньше: iCloud(честно говоря, довольно невпечатляющие) 5 ГБ свободного места были заполнены, и теперь система бомбардировать вас уведомлениями о том, что ваше хранилище заполнено.
Это не удивительно, поскольку 5 ГБ почти наверняка не хватит места для хранения ваших устройств Apple. Тем не менее, это is довольно раздражает то, что каждый раз, когда вы открываете свое устройство, вас встречает одно и то же уведомление.
Итак, как вы можете избавиться от него?
Многие люди предпочли бы проигнорировать проблему, но, кроме как нажимать «закрыть» каждый раз, когда всплывает уведомление, нет никакого способа навсегда отключить уведомление.
Как можно избавиться от iCloud Хранилище заполнено уведомлением?
Есть три способа избавиться от этого уведомления:
- Вы можете освободить место в хранилище, удалив файлы, которые вам больше не нужны или в которые вы хотите создать резервную копию. iCloud;
- Вы можете изменить свои настройки, чтобы у вас было меньше резервных копий (или их вообще не было); или же
- Вы можете заплатить за дополнительное место.
На самом деле есть только три способа избавиться от этих надоедливых «iCloud Хранилище заполнено», поэтому давайте начнем с самого очевидного.
1. Очистить место (удалив файлы)
Если ящик вашего стола забит так, что вы даже не можете засунуть туда еще один карандаш, ответ очевиден: вам нужно вынуть кое-что.
Логично, что ответ одинаков для iCloud хранилище, которое также поставляется с ограниченным пространством.
Вход и удаление некоторых файлов и документов, которые загромождали ваш iCloud хранилище — самый очевидный способ избавиться от этих надоедливых уведомлений о заполнении хранилища.
Обе эти функции — отличные функции, которые в идеале должны сделать резервное копирование в облаке простым, безопасным и легким.
Однако, если учесть, что 5 ГБ бесплатного облачного хранилища разделены между все функций Apple, легко увидеть, где пользователи быстро сталкиваются с проблемами.
Итак, давайте сначала поговорим о вашей библиотеке фотографий. Файлы изображений печально известны занимает много места, и есть большая вероятность, что эти резервные копии являются причиной того, что вы получаете эти уведомления.
Чтобы удалить фото или видео из iCloud Фотографии, просто:
- Откройте iCloud Приложение «Фото» на вашем Mac
- Выберите фотографии и/или видео, которые вы хотите удалить из хранилища.
- Нажмите на символ маленькой мусорной корзины
- Затем выберите «Удалить».
Помните: на самом деле вы не удаляете эти фотографии навсегда. Они все еще существуют на вашем устройстве (пока вы не удалили их там), а также в любом другом месте, где вы создали их резервную копию.
Удаление их из iCloud просто означает, что они не резервируются для этого конкретного поставщик облачного хранилища больше.
Если это по-прежнему не освобождает достаточно места, вы можете попробовать удалить файлы и папки, сохраненные в iCloud Водить машину.
Чтобы удалить файлы в iCloud Водить машину:
- Перейти к Finder
- Откройте приложение iCloud Папка на диске
- Перетащите элементы, которые вы хотите удалить, в корзину (или, наоборот, переместите их в другую папку на вашем Mac).
- Нажмите «Корзина», затем щелкните правой кнопкой мыши папку, которую вы туда переместили.
- Нажмите «Удалить немедленно», затем, когда вам будет предложено подтвердить, снова нажмите «Удалить».
Опять же, если вы сохранили или создали резервную копию этих файлов на своем устройстве или в другом поставщике облачных хранилищ, у вас не должно возникнуть никаких проблем.
2. Измените свой iCloud Настройки для меньшего количества резервных копий
Если у вас закончилось место, скорее всего, у вас слишком много приложений, для которых настроено автоматическое резервное копирование на iCloud.
И хотя вам придется войти и удалить файлы, вызывающие беспорядок (шаг 1), вы также должны убедиться, что одна и та же проблема не повторяется.
Для этого вам нужно изменить настройки, чтобы в iCloud.
С фото занимают кучу места и часто являются причиной уведомления о заполнении хранилища, давайте начнем с того, как отключить автоматическое резервное копирование на iCloud Библиотека фотографий.
Как отключить iCloud фотографии Библиотека
Отключить автоматическое резервное копирование библиотеки фотографий очень просто:
- Настройки открытой системы
- Выберите «iCloud
- Рядом с «Фото» выберите «Параметры».
- Если поля рядом с «iCloud «Библиотека фотографий» и «Мой фотопоток» отмечены флажками, снимите их.
И просто так, ваш iCloud больше не будет заполняться файлами изображений. Однако, это не обязательно решит проблему с уведомлениями, если ваше хранилище уже заполнено.
Вам нужно будет войти в свой iCloud Библиотека фотографий и удалите некоторые файлы (см. вариант 1), or вам нужно будет полностью удалить и удалить iCloud Библиотека с вашего устройства.
Удалить iCloud Библиотека:
- К System Preferences
- Выберите «iCloud
- Нажмите на кнопку «Управление» (она должна появиться в правом нижнем углу всплывающего окна)
- Выберите «Фотобиблиотека»
- Выберите «Отключить и удалить».
Вот и все! Всего за несколько кликов вы избавитесь от постоянных уведомлений — то есть до тех пор, пока проблема вызвана вашей библиотекой фотографий.
Как отключить автоматическое резервное копирование для всех приложений
Эти уведомления о полном хранилище могут быть результатом резервного копирования. Многие приложения Apple настроены на автоматическое резервное копирование, которое занимает много места на вашем устройстве.
К счастью, отключить автоматическое резервное копирование на вашем Mac очень просто:
- Откройте меню Apple (это маленький логотип Apple в верхнем левом углу).
- Нажмите «Системные настройки», затем «Apple ID».
- Нажмите на iCloud
- Вы должны увидеть опцию «Управление». Нажмите на это, затем выберите «Резервные копии».
- Выберите устройства, на которых вы хотите остановить резервное копирование, и нажмите, чтобы удалить их.
- Нажмите «Удалить» еще раз, когда вас попросят подтвердить.
Это отключит резервные копии и удалить все предыдущие резервные копии с этого устройства. Если вы передумаете в будущем, вы всегда можете вернуться и снова включить резервное копирование.
3. Платите больше iCloud Space

Многие люди do хотите, чтобы все их файлы были сохранены в облаке, и хотите избежать головной боли, связанной с повторным просмотром и удалением файлов, чтобы освободить место.
Если это похоже на тебя, то Ваш единственный вариант — заплатить за дополнительное место.
Если ты доволен iCloud в качестве решения для облачного хранения, Apple будет более чем рада продать вам больше гигабайт дискового пространства.
Цены варьируются в зависимости от страны, но если вы находитесь в США, они предлагают три платных плана: 50 ГБ за 0.99 доллара в месяц, 200 ГБ за 2.99 доллара в месяц и 2 ТБ за 9.99 доллара в месяц.
Однако, если вы не удовлетворены iCloud, вам повезло: то, что вы используете устройство Apple, не означает, что вы должны использовать облачные хранилища Apple.
Существует множество отличных альтернатив облачному хранилищу iCloud на рынке, каждый из которых имеет свои уникальные особенности.
В целом лучший iCloud альтернатива pCloud, который известен своим потрясающие пожизненные планы с единым платежом и общее выдающиеся функции безопасности и совместной работы, Лучше всех, pCloud предлагает 10 ГБ дискового пространства бесплатно, так что вы можете протестировать его перед покупкой.
Еще один отличный вариант — Айсдрайв, который предлагает необычный функция «установка диска» это позволяет вам хранить ваши файлы в облаке, но получать к ним доступ, как если бы они были на вашем рабочем столе.
(ПС Оба pCloud и Icedrive предлагают очень щедрые и доступные пожизненные предложения облачного хранилища прямо сейчас)
Второе место с самая надежная безопасность is Sync.com, который предлагает 2 ТБ места всего за 8 долларов в месяц.
Для более подробного ознакомления со всем, что могут предложить эти поставщики облачных хранилищ (плюс некоторые дополнительные опции), вы можете проверить мой полный список лучших iCloud альтернативы в 2023.
Резюме — Что делать, когда iCloud Хранилище заполнено?
Нет ничего более раздражающего, чем уведомление, которое просто не исчезает, особенно когда кажется, что нет простого решения проблемы, которую оно предлагает вам исправить.
К счастью, есть Он некоторые относительно простые вещи, которые вы можете сделать, чтобы избавиться от «iCloud хранилище заполнено», которое сводило вас с ума.
Вы можете удалить файлы, которые занимают место, отключить автоматическое резервное копирование или заплатить за дополнительное место (или за другое решение для облачного хранилища).
Какой бы метод вы ни выбрали, это лучше, чем постоянно нажимать кнопку «закрыть».
Уведомление может быть раздражающим, но он существует по причине: это напоминание о том, что у вас есть проблема с хранилищем, и рано или поздно вам придется с ней справиться.
Рекомендации
https://support.apple.com/en-us/HT201238
Важно! Не путайте хранилище iPhone и хранилище iCloud — это два разных понятия. Первое обозначает внутреннюю память самого устройства, второе — размер памяти облачного хранилища. О том, как почистить память iPhone мы уже писали в отдельной статье. Также рекомендуем ознакомиться со статьей «Как почистить кэш на айфоне».
Какие данные хранятся в iCloud
iCloud нужен для синхронизации между устройствами, использующими один аккаунт Apple (например, между iPhone, iPad и Mac), резервного копирования и пространства для пользователей, как у любого другого облачного диска. В iCloud могут находиться:
- Фотографии и видео. Самые «тяжелые», поэтому бесплатного хранилища на 5 ГБ будет недостаточно, чтобы хранить все важное.
- Резервные копии. Обычно занимают немного места в хранилище, так как содержат только настройки и прочую важную информацию. Все остальное система выкачивает с серверов Apple.
- Письма и вложения. Если вы получаете письма с вложениями, то они тоже будут отъедать место в памяти iCloud.
- Заметки и голосовые заметки. Вложения и звуковые записи сохраняются в память iCloud.
- Сообщения. Все полученные и отправленные сообщения тоже хранятся в iCloud.
- Данные приложений. Некоторые приложения синхронизируются с облаком. Это может быть какая-то служебная информация или файлы.
Как узнать, сколько свободного места осталось в iCloud
Чтобы проверить, какие виды информации занимают место в iCloud, нужно сделать следующее:
- Сначала откройте меню «Настройки» на устройстве.
- В самом верху экрана тапните по своему Apple ID (имя пользователя), чтобы перейти в него.
- Найдите в списке ниже пункт iCloud и перейдите в него.
- Вы увидите цветной индикатор, который показывает, сколько места свободно и чем занято остальное пространство.
- Нажмите на «Управление хранилищем», чтобы перейти в подробный список.
Что за категория «Другое»?
Apple объясняет, что сюда могут входить различные категории, которые не уместились на экране iPhone, iPad или iPod touch, при этом на Mac они все еще могут отображаться отдельно. Как правило, на iPhone уменьшается две крупные категории, а остальное объединяется в раздел «Другое».
Что произойдет, если место в iCloud закончится
Если место закончится, и хранилище окажется заполнено, то ничего страшного не произойдет, но синхронизация больше не будет работать. Это значит, что вы, в частности, не сможете загрузить новые данные. Также отключится синхронизация между устройствами.
Если вы не оплатите подписку на расширенное хранилище, то информация, которая выходит за объем в 5 ГБ, будет храниться еще в течение 30 дней, а после чего Apple её удалит.
Уменьшить размер резервной копии
Бэкап содержит расположение значков рабочего стола, сообщения, историю покупок и другие системные данные. Чтобы освободить место в iCloud, можно исключить некоторые приложения, которыми вы не пользуетесь.
- Откройте «Настройки», тапните по своей учетной записи и перейдите в iCloud.
- Перейдите в «Управлять хранилищем» и далее в «Резервные копии».
- Выберите устройство.
- Исключите приложения, которые вам не нужны.
- Нажмите «Выключить и удалить».
Удалить старые резервные копии
С бэкапами старых устройств, которыми вы больше не пользуетесь, или устаревшими копиями текущего смартфона можно расстаться без сожаления. Есть несколько способов для разных устройств.
На iPhone, iPad или iPod Touch:
- Откройте «Настройки», тапните по своей учетной записи и перейдите в iCloud.
- Перейдите в «Управлять хранилищем» и далее в «Резервные копии».
- Выберите устройство.
- Тапните по «Удалить копию», затем «Выключить и удалить».
- После этого резервное копирование будет выключено, но вы сможете повторно его активировать.
На компьютерах Mac процедура практически такая же:
- В «Системных настройках» выберите меню Apple.
- Перейдите в Apple ID и кликните на iCloud.
- Перейдите в «Управление», затем в «Резервные копии».
- Выберите ненужную резервную копию и кликните на значке «—» для удаления.
- Если нужно отключить бэкапы, то выделите все копии и нажмите «Удалить».
Для компьютеров с операционной системой Windows инструкция следующая:
- Запустите программу «iCloud для Windows».
- Щелкните по «Хранилище», далее «Резервное копирование».
- Выделите ненужную резервную копию и нажмите «Удалить».
- Если нужно отключить бэкапы, то выделите все копии и нажмите «Удалить».
Перенести фотографии и видео
Чтобы освободить место в облаке, проще всего удалить сохранённые фотографии и видео или вовсе выключить опцию «Фото iCloud».
Важно! Первым делом обязательно сохраните все нужные фотографии и видео на домашнем компьютере, внешнем носителе или другом облачном хранилище, например, «Облако Mail.ru». В дальнейшем сервис можно настроить таким образом, чтобы копирование происходило автоматически.
Если вы используете функцию «Фото iCloud»
Когда функция активна, ваши фотографии и видео из «Медиатеки» синхронизируются между гаджетами. Чтобы убрать ненужные данные на iPhone, iPad или iPod touch, следуйте инструкции:
- Запустите приложение «Фото».
- Тапните по иконке «Медиатека», которая расположена внизу экрана.
- Нажмите на «Все фото» и далее «Выбрать».
- Отметьте файлы для удаления.
- Тапните на кнопку «Удалить» и затем — «Удалить фото».
Удаление через веб-версию iCloud осуществляется следующим образом:
- Войдите в учетную запись на официальном сайте iCloud.
- Перейдите в «Фото».
- Отметьте все, что хотите убрать (кликая по ним с зажатой клавишей Control (Windows) или Command (Mac).
- Кликните «Удалить» и подтвердите действие.
Если вы не используете функцию «Фото iCloud»
Когда вы не пользуетесь «Фото iCloud», то фотографии сохраняются в качестве бэкапа. В этом случае удалять их через программу «Фото» не нужно. Что следует сделать — это исключить «Фото» из бэкапа.
- Откройте «Настройки», тапните по своей учетной записи и перейдите в iCloud.
- Выберите «Управлять хранилищем» и далее «Резервные копии».
- Выберите устройство и отключите ползунок «Медиатека».
- В этом случае медиа будут храниться только на устройстве.
Запретить доступ к iCloud для некоторых приложений
Для приложений, которые хранят информацию на своих серверах, синхронизацию с iCloud можно выключить. Например, при авторизации в мессенджере Telegram все переписки и контакты будут доступны, даже если вы заходите с нового девайса.
Для iPhone, iPad и iPod Touch:
- Перейдите в свою учетную запись Apple, далее — в iCloud.
- В списке программ исключите те приложения, которые не имеет смысла держать в хранилище iCloud.
Почистить iCloud Drive и выключить синхронизацию
В облаке также могут храниться различные документы и папки. Они занимают место и их стоит периодически очищать:
- Зайдите в «Управление хранилищем» в iCloud.
- Выберите iCloud Drive и нажмите «Удалить документы и данные».
Если нужно удалить только некоторые файлы, то это делается иначе. На мобильном устройстве от Apple с iOS и iPadOS инструкция выглядит так:
- Запустите приложение «Файлы», тапните на «Обзор» внизу экрана.
- Теперь необходимо найти iCloud Drive в списке «Места».
- Нажмите на значок с тремя точками в правом верхнем углу, затем «Выбрать».
- Выделите ненужное и нажмите на значок корзины.
- Затем вернитесь на предыдущий экран и перейдите в «Недавно удаленные» в списке «Места».
- Здесь отметьте все и удалите.
На компьютерах Mac нужно сделать следующее:
- Запустите Finder и откройте папку iCloud Drive.
- Перетяните файлы в корзину.
- Очистите корзину, выбрав пункт «Удалить немедленно» и подтвердив действие.
На системах под управлением операционки от Microsoft можно использовать программу iCloud для Windows. После установки папка iCloud интегрируется в «Проводник», откуда можно управлять содержимым. Также это можно сделать в версии iCloud для браузеров:
- Зайдите под своим логином на портал.
- Кликните на iCloud Drive.
- Отметьте файлы и кликните на «Удалить».
- Перейдите в «Недавно удаленные», выделите и окончательно удалите все.
Как выключить синхронизацию
Так как необходимость в сохранении файлов в облаке возникает редко, можно и вовсе деактивировать синхронизацию с iCloud Drive:
- В «Настройках» перейдите в Apple ID.
- Тапните по пункту iCloud.
- Выключите ползунок напротив iCloud Drive.
Отключить «Сообщения в iCloud»
Сейчас уже редко кто отправляет обычные сообщения, отдавая предпочтения мессенджерам. Тем не менее SMS активно используются для двухфакторной авторизации, рассылки рекламы и т. п. Места они отнимают немного (если без вложений), но все же в большинстве случаев это просто хлам, забивающий память.
Отключаются «Сообщения в iCloud» таким образом:
- Перейдите в «Настройки» и кликните на свой Apple ID.
- Перейдите на экран iCloud.
- Отключите переключатель напротив «Сообщения».
Также вы можете просто очистить ненужные сообщения, а оставить только действительно важные.
Удалить голосовые записи
Записи «Диктофона» сохраняются в iCloud. Если вы часто им пользуетесь, то имеет смысл очистить накопившееся:
- Откройте приложение «Диктофон».
- Тапните на «Править», выберите голосовые записи.
- Тапните на значок «Корзина».
- После этого перейдите в «Недавно удаленные», выделите записи и окончательно удалите их.
Что еще можно сделать
Перенести загрузки в память устройства. По умолчанию загрузки из Safari попадают в облако. Перейдите «Настройки» > Safari > «Загрузки». Укажите iPhone или другую папку в качестве хранилища.
Очистить письма и вложения в почте. Для очистки электронной почты iCloud достаточно навести порядок и разобрать письма. Это можно сделать непосредственно с iPhone или через веб-версию ICloud.
Создать новую резервную копию в памяти ПК. Бэкапы можно хранить не в iCloud, а в памяти компьютера: перейдите в iCloud через меню «Настройки», далее «Резервная копия в iCloud» и выключите ползунок. Подробнее о том, как сделать локальную резервную копию мы писали в статье «Как восстановить iPhone до заводских настроек: 4 простых способа».
Купить дополнительное место. Самый простой вариант — просто оформить премиальный тарифный план iCloud, который позволяет увеличить размер диска до 50, 200 или 2000 ГБ за 59, 149 и 599 рублей в месяц соответственно. В последнем случае места хватит с лихвой даже для хранения приличной медиатеки фото и видео.
Зарегистрировать отдельный аккаунт Apple для гаджетов. Это позволит получить по 5 ГБ для каждого устройства. Однако помните, что фишки, которые завязаны на одном Apple ID, работать не будут. Например, фото не будут синхронизироваться между устройствами.
Как известно, Apple бесплатно выдает каждому зарегистрированному пользователю (при создании Apple ID) 5 ГБ дискового пространства в облаке iCloud, однако многие владельцы iДевайсов заполняют хранилище в считанные недели и затем сталкиваются с проблемой создания резервных копии, копирования важных данных и т.д. Примечательно, что в 99% случаев такая ситуация является следствием неправильных настроек синхронизации.
♥ ПО ТЕМЕ: 10 крутых возможностей связки iPhone + Mac при совместном использовании.
К сожалению, многие пользователи увидев на экране сообщение «Не удается создать резервную копию для этого iPhone, так как в iCloud недостаточно свободного места», не понимая его значения, начинают удалять все подряд, освобождая накопитель iOS-устройства.
Итак:
- Cвободное место на iPhone или iPad — оставшееся место на накопителе iOS-устройства (внутренняя память). Здесь хранится все, что загружается на устройство (ПО, приложения + кэш, загруженные и созданные фото и видео и т.д.).
- Свободное место в iCloud — оставшееся место в облачном хранилище iCloud. В основном облако iCloud предназначено для создания автоматических резервных копий, а также для синхронизации личных данных.
♥ ПО ТЕМЕ: Постучать по крышке Айфона – сделать скриншот: как привязать действия к касанию задней части корпуса iPhone.
Почему закончилась память в iCloud
Конечно, 5 ГБ по современным меркам – мягко говоря, не очень много. Однако зачастую даже эта память заполняется совсем не теми данными, которые действительно необходимы пользователю. Обычно львиную долю дискового пространства «съедают» ненужные большинству резервные копии, а также фотографии и медиафайлы, причем сохраненные дважды.
Как это происходит? При включенной опции Резервное копирование в iCloud, устройство, будучи подключенным к источнику питания и Wi-Fi, автоматически копирует в облако всю медиатеку, а затем дополнительно создает резервную копию, в которую также включены все медиафайлы.
Почему мы назвали резервные копии в iCloud ненужными для большинства пользователей? Потому что в первую очередь пользователей интересует восстановление контактов, заметок и фото. Для сохранения в облаке Apple контактов, заметок и фото вовсе не обязательно использовать автоматическое создание резервной копии в iCloud. Здесь следует разобраться в различии между понятиями: Резервная копия в iCloud и Синхронизация с iCloud. Об этом мы подробно рассказали в этом материале.
♥ ПО ТЕМЕ: Как уменьшить расход мобильного трафика на iPhone. 13 советов.
Как проверить, сколько свободного места осталось в iCloud?
Проверить это довольно просто – переходим в меню Настройки → Apple ID (ваши имя и фамилия) → iCloud → Хранилище. На появившейся диаграмме будет визуально представлено хранилище iCloud, в том числе используемый объем и сортировка по видам контента.
♥ ПО ТЕМЕ: Скрытые возможности iPhone: 25 функций iOS, о которых Вы могли не знать.
Как освободить место в iCloud?
Пройдя по пути Настройки → Apple ID (ваши имя и фамилия) → iCloud → Управление хранилищем вы наверняка увидите на вершине списка самые «тяжелые» разделы «Резервные копии», «Фото» или iCloud Drive. Именно они и засоряют место в iCloud. Удалите ненужные файлы для освобождения места в облачном хранилище Apple.
Кроме того, следует отключить будущее создание автоматических резервных копий в iCloud (полностью или выборочно).
Для полного отключения создания резерных копий в iCloud перейдите в Настройки → Apple ID → iCloud → Резервное копирование и отключите параметр Резервная копия в iCloud.
Оптимальный для большинства пользователей вариант – указание вручную файлов при создании резервных копий (выборочный запрет на копирование данных Медиатеки).
Сделать это можно следующим образом:
1. Перейти в Настройки → Apple ID → iCloud → Управление хранилищем → Резервные копии;
2. Выбрать нужное устройство;
3. Перевести «флажок» напротив пункта «Медиатека» (и других приложений по желанию) в пассивное положение;
4. В этом же меню нажать кнопку «Удалить копию», чтобы очистить облако;
5. Вернуться в Настройки → Apple ID → iCloud → Резервная копия в iCloud и создать новую копию уже без прожорливых фотографий и медиафайлов.
♥ ПО ТЕМЕ: Быстро разряжается батарея на Айфоне, почему и что делать? 30 способов решения.
Как просмотреть данные (фото, видео, файлы), хранящиеся в iCloud?
Просмотреть данные, хранящиеся в iCloud (и при желании удалить их), можно при помощи веб-версии облачного сервиса Apple, размещенного по адресу icloud.com. Главными источниками «тяжести» занимаемого объема являются данные из веб-приложений Почта, Фото и iCloud Drive. При желании их можно удалить.
♥ ПО ТЕМЕ: Как научить iPhone проговаривать имя того, кто вам звонит.
Как увеличить место в iCloud? Это платно?
Изменить тарифный план хранилища iCloud можно по пути Настройки → Apple ID (ваши имя и фамилия) → iCloud → Управление хранилищем → Сменить план хранилища.
Текущие тарифные планы на место в iCloud и их стоимость:
♥ ПО ТЕМЕ: Как добавить голосовое оповещение об окончании зарядки iPhone или iPad.
А как быть с iCloud Drive?
Еще одна функция, от которой многие хотели бы избавиться – это синхронизация данных приложений в iCloud Drive. Для большинства пользователей необходимость использования этих данных возникает реже появления кометы Галлея. Поэтому (если вы не пользуетесь приложением Файлы на iOS) можно смело рекомендовать полностью или выборочно отключить эту автоматическую процедуру в меню Настройки → Apple ID → iCloud → iCloud Drive.
♥ ПО ТЕМЕ: Как научить iPhone автоматически включать Режим энергосбережения.
Как правильно пользоваться местом в iCloud?
- В первую очередь необходимо разобраться с разницей между понятиями: Резервная копия в iCloud и Синхронизация с iCloud.
♥ ПО ТЕМЕ: Синхронизация с iCloud или резервные копии: какая разница и что лучше?
- Для владельцев Apple ID с базовым начальным размером хранилища iCloud (5 ГБ) мы рекомендуем полностью отключать создание Резервных копий.
Кроме того, не лишним будет отменить синхронизацию медиатеки Фото iCloud — достаточно установить «флажок» напротив пункта «Фото» в положение Выключено по пути Настройки → Apple ID → iCloud → Фото.
- Для синхронизации фото или видео с iCloud купите больше места (цены и тарифы указаны выше) или воспользуйтесь сторонними облачными сервисами Google Фото или Яндекс.Диск.
Смотрите также:
- Как научить iPhone проговаривать имя того, кто вам звонит.
- Как обрезать видео на iPhone и iPad без сторонних приложений.
- Как проверить, новый ли iPhone (активирован или нет) вы купили?
Хранилище iCloud — весьма надёжный способ сохранить свой контент в надёжном месте. За хранение всех этих пользовательских данных отвечает компания Apple. Но не следя за заполненностью хранилища iCloud, можно столкнуться с нехваткой свободного места в iCloud.
Судите сами: вы, скажем, купили iPhone 6s, завели учётную запись в iCloud при активации iPhone — компания вам даёт 5 ГБ свободного места на одном из серверов iCloud.
По умолчанию гаджет настроен на автоматическую синхронизацию с сервером icloud.com — когда экран iPhone или iPad блокирован, а само устройство подключено к любой известной сети Wi-Fi, в которой есть доступ в Интернет, а устройство подзаряжается, оно, используя незанятую пропускную способность данного Интернет-канала, при обнаружении различий копирует файлы туда и обратно, пока эти различия не будут устранены. В результате получается свежая, обновлённая копия всех данных владельца iPhone. При утере, «переезде» хозяина на другой iPhone или iPad с сохранением текущего аккаунта iCloud все данные могут быть восстановлены из этой «облачной» копии. Согласитесь, вещь весьма удобная!
Что делать и как очистить пространство с любого из устройств Apple
Разные резервные копии управляются с любого гаджета. Все они, вместе взятые, занимают 5 ГБ. Зачастую пространство iCloud быстро «забивается». Всё, что сверх 5 ГБ, может быть докуплено. И если владелец будет неплатёжеспособен — Apple «замораживает» остальные файлы, не вписавшиеся в эти 5 ГБ, и доступ к ним до оплаты платного места на iCloud невозможен. Для этого и нужно оптимизировать свою резервную копию, не закачивая на iCloud лишнего. Также храните свои файлы и настройки на ПК, во внешних носителях или на других «облаках», где бесплатных гигабайт побольше будет.
Современные гаджеты iPhone и iPad обладают встроенной памятью от 64 ГБ — на iCloud же пользователю неизменно отводится 5 ГБ. Завести второй аккаунт с одного iPhone или iPad не удастся — компания Apple оградила сервис iCloud от мошеннических схем со стороны пользователей. Хотите больше — платите!
Как управлять хранилищем
Его можно «подчищать» онлайн, высвобождая «загаженное» не нужным более контентом место в iCloud. Выполните следующие шаги.
Управление iCloud с iPhone
- Откройте меню настроек iPhone.
Откройте - Войдите в настройки хранилища iCloud.
Войдите в установки iCloud - Будет показана информация об общей заполненности хранилища iCloud.
Нажмите для просмотра более подробных сведений - Перейдите для просмотра подробной информации и управления iCloud.
Нажмите для настроек нижний пункт этого подменю - На каком из ранее использовавшихся устройств ни были бы созданы резервные копии — выберите нужную и откройте её содержимое. В любой из них всё разграничено по категориям — сохранённые страницы, зашифрованные файлы и т. д.
Выберите нужную категорию или папку - Вы увидите список сохранённых при резервном копировании файлов. Для управления ими нажмите клавишу «Изменить».
Нажмите клавишу изменения содержимого - Рядом с каждым именем файла из резервной копии появится кнопка «минус» (команда «Удалить»).
Нажимайте на удаление, если хотите очистить - Удаление требует подтверждения — это рубеж защиты от случайного стирания сохранённых файлов.
Вы действительно хотите удалить?
В течение всего процесса очистки вас сопровождает шкала загруженности хранилища iCloud.
Своевременная ревизия контента в iCloud поможет вам в случае нехватки свободного места.
Ревизия резервных копий iCloud с iPad и iPod
Приёмы навигации по iCloud на iPad и iPod ничем принципиально не отличаются: используется на них, как и на iPhone, одна и та же программная оболочка — iOS. Благодаря чему на всех этих устройствах функционал един (и даже меню почти одинаковые), в том числе и при управлении хранилищем iCloud — всё упирается лишь в размер внутренней памяти и разрешение экрана устройства.
А вот об управлении хранилищем iCloud на компьютерах MacBook и на обычных ПК на базе Windows стоит рассказать особо.
Как освободить место на заполненном iCloud при помощи ПК с Windows
На сайте icloud.com при выходе напрямик с браузера ПК Рабочий стол ваших устройств отображается в стиле Apple iDevices (как на реальном iPhone или iPad).
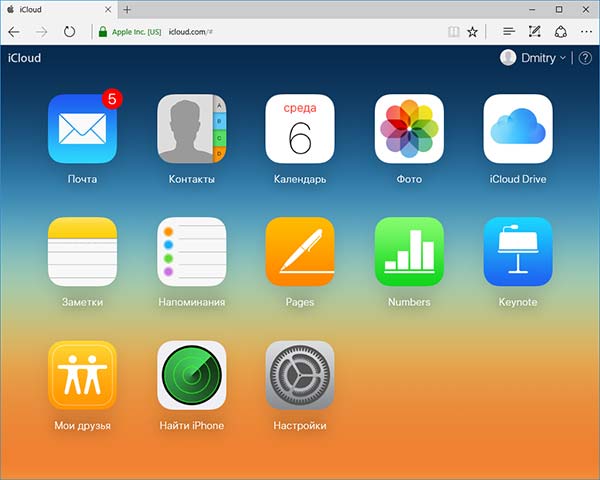
Ваши действия с Windows таковы.
- Скачайте,установите и запустите приложение iCloud для Windows.
- Войдите в систему iCloud.
Выполните вход в систему - Отобразится информация о заполненности вашего хранилища iCloud.
Подробная информация о ваших файлах - В этом окне можно настроить учётную запись от хранилища iCloud, изменить настройки сохранения фото на «облаке» iCloud и т. д. На iCloud Drive хранится вся ваша информация о резервных копиях, сделанных с iPhone и iPad. Расширенные настройки резервного копирования на сервисе iCloud доступны в iTunes. Для отображения более подробных сведений нажмите клавишу «Хранилище».
Здесь можно управлять копией iPhone или iPad - Перейдите для переноса ваших файлов с ПК в соответствующие папки, хранящиеся в программной системной папке iCloud, находящейся в пользовательской папке Windows.
Эти папки управляют содержимым вашего хранилища iCloud - Перенос нужных файлов из других папок компьютера позволяет при следующем подключении к Сети и входе в iCloud закачать их в хранилище iCloud на сервере, после чего они будут доступны с iPhone или iPad. С любого устройства вы также сможете их удалить, если они вам больше не нужны.
Синхронизация двусторонняя — при обнаружении разницы в структуре файлов все ваши записи копируются туда и обратно на всех устройствах, включая и ПК. Таким образом, ваша коллекция будет доступна в любое время, в любом месте при наличии безлимитного соединения с Интернет.
Настройка iCloud для Windows XP
Хотя Apple рекомендует использовать версию Windows не ниже Vista, можно запустить установку iCloud и в Windows XP. Для этого применяют программы WinRAR и Orca MSI Editor, с помощью которых настраивается «исходник» iCloud — удаляется блокировка инсталляции iCloud для Windows XP. В Сети есть и готовый, «перепакованный», настроенный под версию XP установочный файл iCloudSetup.exe.
Настройка iCloud в системе MacOS
Как на ПК Apple с предустановленной MacOS — так и на обычных компьютерах на базе платформы x86/x64, где также можно установить версию MAC (специально для таких ПК) — работа приложения iCloud аналогична, т. к. графическая оболочка MacOS везде практически одна и та же. Работа приложения iCloud мало отличается от Windows-версии: те же функции. В качестве примера — человек, установивший французскую версию iCloud на ПК с операционной системой MacOS и купивший 55 ГБ места в хранилище iCloud.
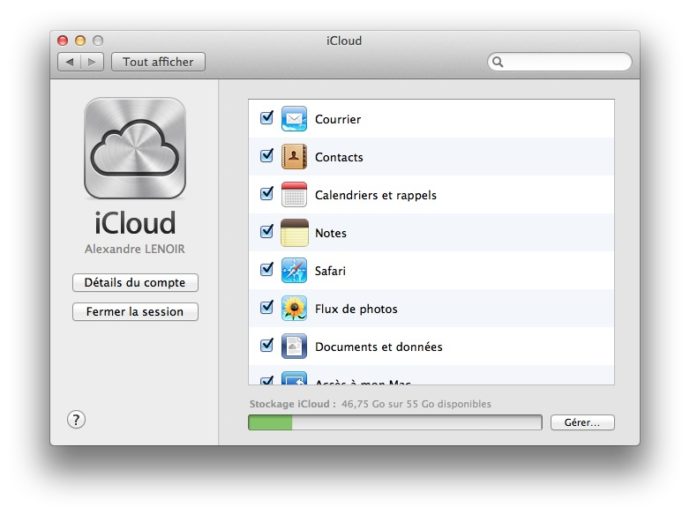
Как видите, сориентироваться нетрудно даже в версиях iCloud, переведённых хоть на китайский или арабский — каждый пункт меню сопровождается значком, по которому сразу понятно, с чем мы работаем. В этом компания Apple также безупречна.
Итак, к делу.
- Для начала авторизуйтесь.
- Отметьте, хотите ли вы синхронизировать данных стандартных приложений вашего MacBook с iCloud.
Хотите ли вы синхронизировать заметки, календарь и т. д.? - Важное значение имеет функция «Найти устройство» — в случае утери. Особенно если вы держите на ПК свои денежные реквизиты — клиенты платёжных систем и банков, биржевые инструменты, личные данные и т. д. (например, приложения WebMoney, «Сбербанк Онл@йн», Forex4you, Alpari Invest, «сканы» документов).
Разрешите функцию поиска компьютера - Как видно, можно включить синхронизацию закладок браузера Safari, своих «денежных» паролей (виртуальная связка ключей), телефонный справочник и т. д. — всё это включено в резервную копию, которая создастся на сервере iCloud при первой же возможности. Если заранее не включать то, чем вы не пользуетесь — у вас будет больше свободного места в хранилище iCloud.
Отнеситесь ко всему этому внимательно - Для удаления ненужных «бэкапов» из iCloud зайдите в управление резервными копиями iCloud.
Выберите ненужную для очистки свободного места - Это же относится к любым приложениям, работающим на вашем компьютере Apple. Каждое из них создаёт свои данные — их также можно удалять.
Что вообще можно очистить на iCloud
Удалить с iCloud можно устаревшие данные следующих категорий:
- заметки;
- напоминания в календаре;
- письма, присылаемые по e-mail;
- данные установленных приложений, загруженных с AppStore (например, история звонков и сообщений в Skype, Zello, WhatsApp);
- закладки и историю сёрфинга в Safari;
- диктофонные записи;
- данные приложения «Здоровье» (виртуальная медкарта на устройстве);
- загруженная в iTunes музыка (саундтреки, подкасты);
- сообщения SMS/MMS;
- рисунки, фотографии и видеозаписи (клипы).
В качестве примера — iPhone, которому дана инструкция, что сохранять в iCloud. Приложений может быть хоть сотня — каждым из них можно управлять.
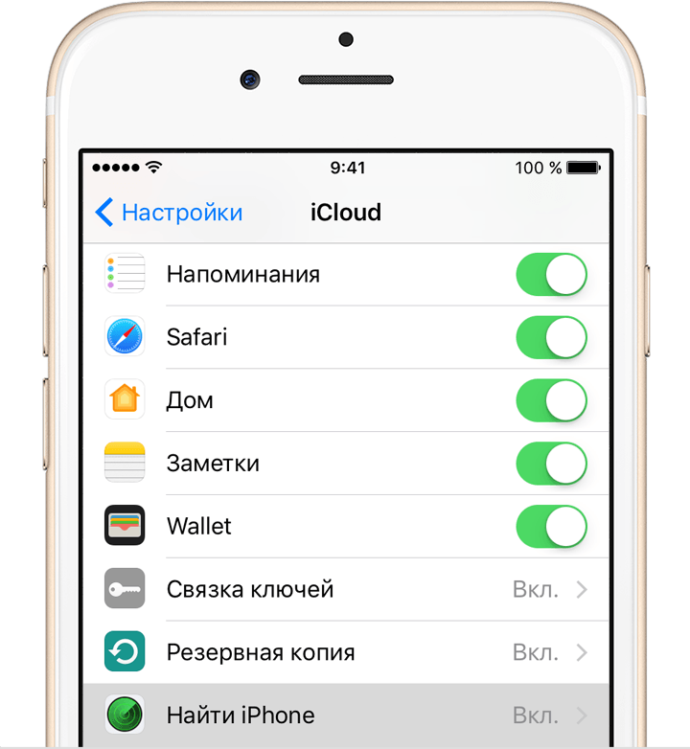
Копированием в iCloud можно управлять как полностью, так и частично. Это доступно, легко и просто.
Аналогично настраивается и iPad, и MacBook.
Как расширить пространство в iCloud через ПК, айфон и т.д.
Если вы не намерены создавать отдельные учётные записи для каждого вашего устройства Apple — можно докупить дополнительные гигабайты в iCloud.
Покупка гигабайт с iPhone или iPad
Все действия одинаковы для iPhone и iPad. Выполните следующие шаги.
- Зайдите в управление вашим хранилищем iCloud и выберите покупку дополнительного пространства на сервере Apple.
- Выберите, сколько гигабайт вам требуется.
Переход на любой из платных тарифов iCloud - Внимание! На вашем счёте в AppStore должны быть средства — выбранная сумма спишется оттуда. Если их нет — пополните счёт любым из способов (с карты, с электронного кошелька, с банковского счёта или по SMS с баланса вашего мобильного), которые предлагает компания Apple.
Как купить дополнительное место в Айклауд с MacBook
План действий следующий. Аналогичен.
- Дайте команду: Apple — Системные настройки — iCloud — Управлять
- Выберите «Купить ещё место» («Сменить план хранилища»).
- Выберите тариф и перейдите на сервис icloud.com для совершения оплаты со счёта своего аккаунта.
Покупка гигабайт iCloud на компьютере с Windows
Сделайте следующее.
- Запустите приложение iCloud для Windows, выберите пункт «Хранилище».
- Выберите «Купить ещё место» («Сменить план хранилища»).
- Выберите тариф хранилища и перейдите на сервис iCloud для его оплаты.
Как видим, функционал предельно прост. Никаких трудностей у потребителя возникнуть с оплатой iCloud не должно.
Другие методы, выходящие за рамки сервиса Айклауд
Бывает, что места на iCloud не хватает — а покупать дополнительное не хочется. Тут помогут альтернативные методы:
- резервное копирование на ПК с помощью iTunes (локально);
- сторонние сервисы: «Облако Mail.ru», GoogleDrive, «Яндекс-Диск», Dropbox и т. д.
- жёсткие диски или устройства CardReader с Wi-Fi (на iPhone или iPad требуется специальное приложение, нужен также работающий Wi-Fi роутер);
- семейный доступ — объединение техники Apple iDevices всех членов семьи (каждый пользователь такой группы хранит что-то конкретное, чтобы избежать дублирования точно такого же контента на других гаджетах в семье).
Про «расчистку» на iCloud свободного пространства. Что делать, если диск iCloud переполнен?
Вышеприведённые меры помогут вам оптимизировать работу iCloud. Применив эти инструкции, вы можете быть уверены, что свободного места вам всегда хватит. Желаем вам никогда не терять важную для вас информацию — даже в случае смены десятка гаджетов и компьютеров!