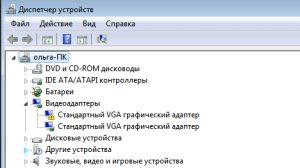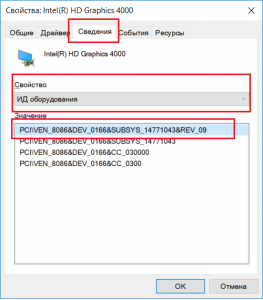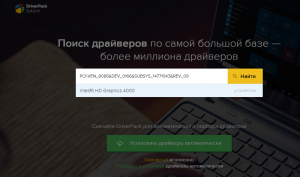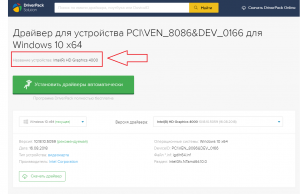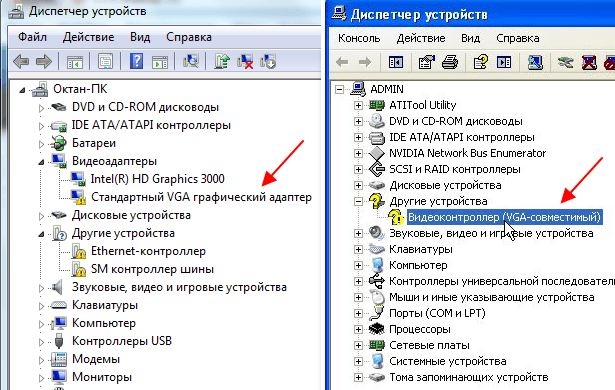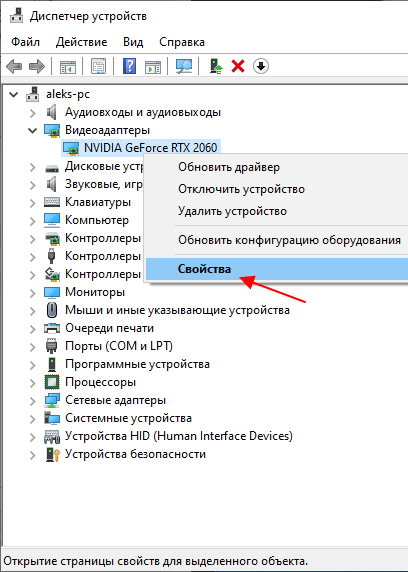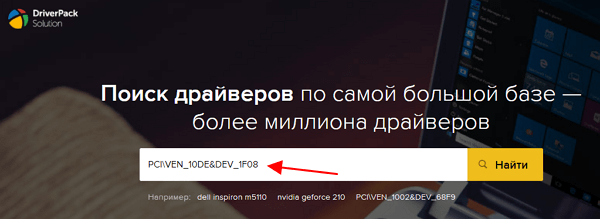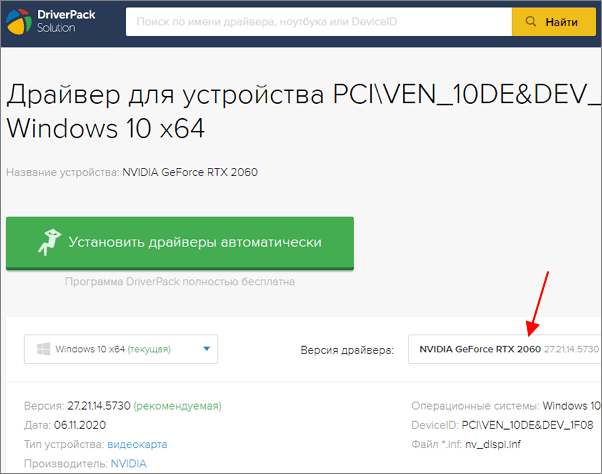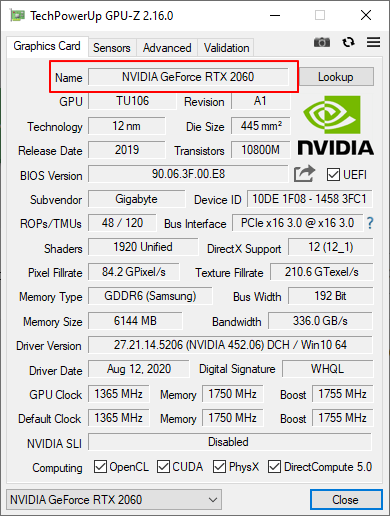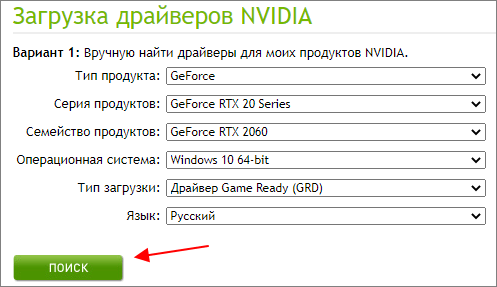Нужно ли устанавливать драйвера на Стандартный vga графический адаптер и как это сделать?
Чаще всего после переустановки операционной системы Windows при просмотре раздела “Видеоадаптеры” в диспетчере устройств, некоторые пользователи вместо названия своей видеокарты обнаруживают там некое устройство с именем “Стандартный vga графический адаптер”. Причем в большинстве ноутбуков, где используется 2 видеокарты, таких устройств может быть два.
Две видеокарты в ноутбуке, требующие установку драйвера
В данной статье мы расскажем что что такое и что нужно делать при его обнаружении на своем компьютере или ноутбуке.
Отсутствие драйвера видеокарты
Если на своем девайсе в диспетчере устройств вы видите “Стандартный vga графический адаптер” вместо названия видеоадаптера, то это значит что у вас не установлен драйвер видеокарты.
В свою очередь это говорит о том, что трехмерные игры работать не будут. Также скорее всего будут проблемы с запуском сложных программ работы с графикой.
Все потому, что “Стандартный vga графический адаптер” это базовый драйвер видеокарты, устанавливаемый самой операционной системой. Он способен обеспечить работу видеокарты в базовом режиме, не раскрывая ее полного потенциала, и нужен он для того, чтобы пользователь самостоятельно установил драйвер, предназначенный для той конкретной модели, которая установлена на его ПК.
Как установить нужный драйвер видеокарты?
Для начала необходимо узнать модель видеокарты, установленной на вашем компьютере или ноутбуке. Для этого все в том же диспетчере устройств, где у вас отображается “Стандартный vga графический адаптер” нужно нажать по нему правой кнопкой мыши и выбрать “Свойства”.
Код оборудования, по которому определяется модель видеокарты
Далее в открывшемся окне переходите на вкладку “Сведения”, в поле “Свойства” выбираете “ID оборудования” и копируете верхнюю строчку из отобразившихся в окне “Значения”.
Затем переходите на сайт drp.su, вставляете скопированный ранее код в окно ввода и нажимаете кнопку “Найти”.
Ввод кода оборудования для определения модели видеокарты
После этого отобразится окно в котором будет указана модель видеокарты к которой вам необходимо установить драйвер.
Для этой видеокарты вам нужно искать драйвер
Следующим шагом останется скачать его и установить.
Это можно сделать через официальный сайт производителя видеокарты или же при помощи различных программ автоматической установки драйверов.
Лучшая благодарность автору — репост к себе на страничку:
Всем привет. Скажу сразу, что система роли не играет, будь это Windows 10 или Windows 7, а так же ноутбук это или ПК, все действия описанные ниже, относятся ко всем версиям ОС. Есть несколько способов узнать видеокарту, установленную в компьютер и некоторые ее параметры. А именно ее модель, версию драйвера и производителя. Я расскажу про 3 самых распространенных и наиболее простых, доступных каждому. Начнем с самого простого и относительно надежного. Чуть позже поймете почему.
Узнать модель видеокарты через диспетчер устройств
Чтобы вызвать диспетчер устройств, жмем сочетание клавиш Win + R и вписываем туда такую команду:
Или просто найти его в поисковой строке. Раскрываем раздел Видеоадаптеры и смотрим, какая видеокарта там стоит.
Но есть один нюанс. Если драйвера на видеокарту не были установлены, то скорее всего вы увидите надпись: Стандартный VGA графический адаптер. Это означает, что система пока не в состоянии определить ее модель. И мы плавно переходим ко второму способу.
Узнать видеокарту через командную строку
Не нужно пугаться CMD, она в прошлый раз помогла нам узнать материнскую плату и работать в ней не так сложно, как кажется. Таким же образом, через Win + R вызываем консоль командной строки, вписывая в строку команд: cmd.
Теперь пройдемся по командам.
Получаем модель и название видеокарты
wmic path win32_VideoController get name
Получаем версию драйвера видеокарты
wmic path win32_VideoController get DriverVersion
Получаем идентификатор видеокарты
wmic path win32_VideoController get PNPDeviceID
В консоли это выглядит так:
Узнать видеокарту через средство диагностики DirectX
Работаем по той же схеме, пишем:
И получаем развернутые характеристики видеокарты. Главное — мы узнали модель, а проверить какой объем памяти уже не проблема. Это очень легко гуглится за 2 минуты. Надеюсь, что эта статья была для вас полезной и теперь вы сами сможете узнать какая видеокарта стоит на вашем компьютере.
-
Небольшие технические трудности. В ближайшее время мы появимся в сети и сайт станет чуточку лучше
Многих пользователей во время необходимости загрузки драйверов или при выборе установки графических игр и приложений интересует вопрос, какая же видеокарта установлена на их устройстве.
Ниже мы приведем способы, с помощью которых вы сможете это узнать на Windows и посредством установки дополнительных программ.
Начнем с 7 и 8 версии.
Windows 7 и 8
Для этих версий варианты получения информации о видеокарте одинаковы, поэтому не будем разбивать их на две отдельных категории.
Вариант №1
1. Откройте «Все» программы в меню «Пуск».
Все программы
2. Зайдите в «Служебные» и выберите «Сведения о системе».

Сведения о системе
3. В новом окне, которое открылось, зайдите в раздел «Компоненты», а с него в подраздел «Дисплей».
Компоненты → Дисплей
4. Теперь откроется окно, в котором вы сможете посмотреть информацию о названии вашей видеокарты, типе и объеме памяти.
Общая информация о разделе «Дисплей»
Вариант №2
В этом варианте мы узнаем информацию о видеокарте с помощью диспетчера устройств.
1. Зайдите в «Панель управления» через «Пуск», выберите отображение мелкими значками, для более быстрого поиска, и перейдите в пункт «Система».
Панель управления → Система
2. Далее выберите «Диспетчер устройств» в левой части окна.

Диспетчер устройств
Есть и другой способ перейти в «Диспетчер». Нажмите комбинацию клавиш Win + R, и в открывшимся окне введите команду
devmgmt.msc.после чего нажмите ОК.

Выполнить
Не имеет значения, какой способ вы выберите, вы все равно попадете в то же место.
3. Найдите в перечне раздел «Видеоадаптеры» и раскройте его полностью. Там вы увидите название вашей видеокарты.
Видеоадаптеры
Если вы в этом разделе увидели пункт «Стандартный VGA графический адаптер» или «Другие устройства», то это значит, что система не смогла определить вашу видеокарту и не имеет информации о том, какие драйвера для нее необходимы .
Но это можно узнать и самостоятельно, с помощью идентификатора оборудования.
4. Нажмите в этом же окне по найденному устройству правой кнопкой мыши и выберите «Свойства».
Свойства адаптера
5. Зайдите в раздел «Сведения», и выберите пункт «ИД оборудования» в графе «Свойства».
ИД оборудования
6. Выберите любое из значений и скопируйте его. Самое главное – чтобы в этом значении присутствовала информация о параметрах VEN и DEV, которые означают производителя и тип видеокарты.
7. Перейдите на любой из этих сайтов:
На сайт devid.info
На сайт driverslab.ru
И в строку поиска вставьте скопированные данные, сервис автоматически определит по этим параметрам информацию о видеокарте.
driverslab.ru

devid.info
8. Кроме того, что вы получите информацию о видеокарте, серверы вам сразу отобразят список драйверов, которые нужно будет установить.
Рекомендуем скачивать драйвера с официальных сайтов производителей, так как нет гарантии в достоверности источников на этих сайтах. Просто так будет безопаснее.
Windows 10
Вышеперечисленные способы подойдут и для 10 версии, только для того, чтобы найти «Панель управления», необходимо щелкнуть правой кнопкой мыши по меню «Пуск».
Панель управления в виндовс 10
Но мы обсудим другой способ:
1. Чтобы посмотреть информацию о системе, зайдите через «Пуск» во «Все приложения» и выберите «Средства администрирования Windows».
Сведения о системе
Есть еще один способ перейти в этот раздел, который доступен только в 10 версии:
2. Зайдите через «Пуск» в «Параметры».
Параметры
3. В открывшемся окне перейдите в раздел «Система».
Параметры → Система
4. В пункте «Экран» зайдите в «Дополнительные параметры экрана».

Дополнительные параметры экрана
5. А в них найдите «Свойства графического адаптера».

Свойства графического адаптера
6. В этом разделе вы и получите все данные о вашей видеокарте.
Свойства адаптера
Дополнительные варианты
Данный способ подойдет как для 7 и 8/8.1, так и для 10 версий Windows.
Кроме основных параметров, в этой операционной системе есть и дополнительные варианты для получения информации о системе, в частности о модели и типе видеокарты.
Нам в этом поможет средство диагностики DirectX. Ведь компоненты DirectX установлены на любом устройстве, в том или ином виде, которые созданы для работы с графикой и звуком в различных приложениях и играх.
Для применения компонента, сделайте следующее:
С помощью комбинации клавиш Win+R откройте командную строку «Выполнить» и введите команду
dxdiag– это служба, которая отвечает за данные о видеокарте.
Команда dxdiag
Откроется окно средства диагностики, в котором вам необходимо перейти во вкладку «Экран».
Средство диагностики DirectX
Здесь вы сможете посмотреть всю информацию о вашей видеокарте: модель, изготовитель, тип схем и самого устройства, объем памяти, данные о драйверах и другое.
Второе средство – Сведения о системе.
С ее помощью можно тоже получить информацию о графическом адаптере.
Запустить ее тоже необходимо с помощью командной строки. Нажимаем комбинацию Win+R и вводим команду
msinfo32Команда msinfo32
- В открывшемся окне сведений, перейдите в раздел «Компоненты», а с него в подраздел «Дисплей».
- В графе «Имя» вы увидите название адаптера, а ниже – дополнительные данные.
Сведения о системе
Но если вас интересует объем памяти, то предупреждаем вас, что зачастую в этом разделе будут отображены ошибочные сведения, если адаптер превышает 2 Гигабайта.
При чем, компания-производитель операционной системы – Майкрософт, уведомлена и признает, что это ошибка разработчиков.
Что делать, если компьютер не включается?
Если вам нужно определить название видеокарты, но вы не можете загрузить устройство, то есть два способа это сделать:
- Переставить видеокарту в рабочее устройство (но это слишком сложный способ и не всем подходит);
- Изучить маркировки и характеристики процессора.
О втором варианте мы расскажем подробнее:
Графические адаптеры у компьютеров зачастую имеют наклейки, которые позволяют определить, какой чип использован в устройстве.
Пример маркировки
Если похожей маркировки вы не обнаружили, то попробуйте найти наклейку об информации модели производителя.
Его можно будет ввести в интернете, и вы получите более детальные данные о видеокарте.
Но если уж говорить только о маркировке, то здесь будет немного проблематичнее: если на внешней части устройства вы ее не обнаружили, значит она написана только на самом графическом чипе внутри компьютера и его придется разбирать.
Чтобы до него добраться, нужно снять систему охлаждения и убрать термопасту.
Но если вы этого никогда не делали, то не стоит это делать самостоятельно, чтобы не повредить устройство. Лучше отдайте компьютер в сервисный центр.
Но, если вы все-таки до нее добрались, то она должна выглядеть примерно как на рисунке ниже:
Маркировка на графическом чипе
Данные, отмеченные стрелками, можно задать в поисковой системе и по результатам посмотреть информацию об адаптере.
Результаты поиска номера видеочипа
Если в вашем устройстве видеокарта встроена, то, если вы знаете модель вашего устройства или процессора, можете найти ее в Интернете и посмотреть его характеристики. Информации будет предостаточно.
Определение графического адаптера в интернете
Программы для определения видеокарты
AIDA64
Версии AIDA64
Данная программа – это прекрасный способ, чтобы получить данные не только о видеокарте, но и о других составляющих оборудования.
Но в этой статье мы обсудим ее функции только в вычислении графического адаптера.
Утилита платная, но имеет пробную бесплатную версию в первый месяц пользования. Этого времени вам хватит с головой, поэтому за нее можно не платить.
После запуска приложения, выберите в меню пункт «Компьютер», а затем «Суммарная информация».
В правой части окна вы увидите раздел «Отображение», в котором и будет написана информация о вашей видеокарте.
Информация об адаптере
Это не единственная программа, которая может справиться с данной задачей, но она вычислит все необходимые вам данные о видеокарте.
Есть еще и много бесплатных утилит, об одной из которых мы расскажем дальше.
Скачать
HWiNFO
Данная утилита бесплатная и поможет вам узнать полную информацию об аппаратной составляющей вашего устройства, в том числе и видеокарты.
Это невероятно информативное приложение, которое ответит на все ваши вопросы, и даст даже больше информации, чем вы хотите.
Вы узнаете название, тип и производителя видеокарты, количество ее вычислительных секторов, объем памяти, частоту GPU и даже температуру адаптера.
Простыми словами, вы сможете изучить свою видеокарту более, чем достаточно, и получить о ней огромную сводку данных.
Кроме того, вы сможете получить информацию и о других объектах: процессоре, модулях оперативной памяти, материнской плате, их характеристики и температуру на поверхности.
Также, вы не только сможете узнать о вашей видеокарте, но и найти на нее подходящие драйверы.
После запуска программы, выберите в левой части окна ваш адаптер, а в правой отобразится вся известная о нем информация: производитель, модель, серийный номер, версия ПО, частота работы модулей, код и другие полезные характеристики
Отображение информации об адаптере
Чтобы увидеть информацию о всей системе, нажмите на пункт «Summary».

Пункт Summary
Здесь вы сможете узнать о:
- Модели материнской платы;
- Объеме памяти видеокарты;
- Частоту работы процессора, количество его ядер;
- Объем модулей ОЗУ;
- Текущую версию BIOS;
- Прочие параметры.
Резюме
Скачать
GPU-Z
Это бесплатное приложение, которое предназначено для получения точных и правдивых данных об установленной видеокарте, ее характеристиках и режиме работы.
Устанавливать ее не нужно, просто скачайте по ссылке, которая будет внизу описания.
Потом запустите ее, и через несколько секунд вся возможная информация о видеокарте будет у вас перед глазами.
На первый взгляд может показаться, что все очень сложно, но работа в приложении невероятно проста, достаточно только ориентироваться во вкладках, которые выделены на рисунке.
Рабочее окно приложения
Расскажем о них по порядку:
- Graphics Card – в этом разделе представлены данные о характеристиках видеокарты;
- Sensors – здесь отображены данные о температуре на поверхности адаптера;
- Advanced – выводит дополнительные данные, к примеру, о драйверах или версии BIOS;
- Validation – в данной вкладке можно отправить запрос разработчикам приложения о верности показаний работоспособности, некая обратная связь.
Это приложение будет для вас отличным вариантом, если вам необходимо узнать информацию только о видеокарте.
Скачать
Выводы
После всех описанных системных вариантов просмотра и представленных программ у вас больше не должно возникать проблем с поиском информации о видеокарте.
Благодаря всем перечисленным способам вы легко сможете узнать все необходимые вам данные.
Как узнать какая видеокарта на компьютере или ноутбуке
Несколько способов узнать, какая видеокарта установлена на компьютере или ноутбуке в Windows 10, 8 и Windows 7, даже если она не определяется правильно.
Источник
Вопрос пользователя.
Здравствуйте.
Подскажите, как узнать какая у меня видеокарта установлена на компьютере?
Просто игра не грузится и выдаёт ошибку, а я хочу обновить драйвера. Пробовал зайти в диспетчер устройств, но там пишет, что установлен стандартный видеоконтроллер VGA…
Доброго времени суток!
Первое, что приходит нам ум — это открыть системный блок и посмотреть визуально, что за видеокарта установлена в ПК. 👀
Правда, может возникнуть ряд сложностей: не каждый пользователь знает, как она выглядит (а значит могут появиться доп. вопросы и сомнения), не каждый компьютер получится разобрать (тем более, для начинающего пользователя, да если еще и речь касается ноутбука…).
Ниже в статье приведу несколько способов, как, не открывая и не разбирая системный блок (ноутбук), можно узнать модель видеокарты и найти для нее драйвера.
Итак…
📌 В помощь!
Возможно вам пригодятся лучшие программы для авто-обновления драйверов (в том числе видеокарты).
(они автоматически определят модель вашей карты, версию ОС, найдут и обновят драйвер. Необходим доступ к интернету)
*
Содержание статьи
- 1 Узнаем модель видеокарты без разборки устройства
- 1.1 Способ №1: с помощью утилит HWiNFO, AIDA 64 и пр.
- 1.2 Способ №2: по уникальным идентификаторам VID и PID (VEN и DEV)
- 1.3 Способ №3: с помощью DxDiag, сведений о системе и диспетчера устройств
→ Задать вопрос | дополнить
Узнаем модель видеокарты без разборки устройства
Способ №1: с помощью утилит HWiNFO, AIDA 64 и пр.
Один из самых простых способов узнать модель процессора, видеокарты, ОС Windows и пр. параметры и характеристики компьютера — это воспользоваться специальными утилитами. Что касается определения модели видеокарты — рекомендую остановить свой взор на HWiNFO или AIDA 64.
📌 В помощь!
Лучшие утилиты для просмотра характеристик компьютера.
Например, после запуска утилиты HWiNFO — вы сразу же увидите окно, в котором:
- слева: будет показана модель процессора;
- справа: модель видеокарты (в моем примере ниже 👇 — NVIDIA GeForce 920M);
- в нижней части окна показана версия операционной системы.
Зная все эти данные — теперь можно легко найти драйвер для устройства и установить (обновить) его. В общем-то, ничего сложного. 👌
HWiNFO — модель процессора, видеокарты и версия Windows
Примечание: если у вас в ноутбуке 2 видеокарты (встроенная и дискретная) — обратите внимание, что в верхней части окна в HWiNFO есть картинка с производителем видеокарты, а под ней переключатель «GPU #1». С помощью него можете узнать модель и встроенной и дискретной видеокарт.
*
👉 В утилите AIDA64, в принципе, все то же самое: достаточно открыть раздел «Отображение», затем вкладку «Графический процессор».
Далее обратите внимание на строку «Видеоадаптер» (на скрине ниже она выделена желтым) — это и есть точная модель вашей видеокарты.
AIDA64 — просмотр сведений о видеоадаптере
*
Способ №2: по уникальным идентификаторам VID и PID (VEN и DEV)
Не всегда есть возможность скачать и установить утилиту для определения характеристик ПК (ну и возможно, не всегда она поможет определить модель устройства — хотя с подобным не помню, когда в последний раз сталкивался).
Поэтому, приведу в этой статье достаточно универсальный способ, как можно найти драйвер для любого незнакомого Windows устройства.
Суть в том, что у каждой железки есть свои уникальные идентификаторы, которыми их маркируют производители (речь идет о VID и PID (или VEN и DEV, что идентично)).
VID — это идентификатор производителя, а PID — это идентификатор устройства производителя. Таким образом, у каждой железки свои VID и PID, зная которые, можно определить модель и найти для нее драйвера.
#
Как узнать VID и PID у видеокарты
Для начала необходимо открыть 👉 диспетчер устройств. Для этого нажмите кнопки Win+R, в строку «открыть» введите команду devmgmt.msc и нажмите Enter (универсальный способ, работающий в Windows XP, 7, 8, 10).
Как открыть диспетчер устройств
В диспетчере устройств ваша видеокарта может называться по-разному, ниже пару примеров:
- если драйвера для видеокарты не установлены, скорее всего она будет в разделе «Другие устройства», название у карты будет «Видеоконтроллер (VGA- совместимый)». Рядом с этим устройством будет гореть восклицательный знак;
- также видеокарта может быть разделе «Видеоадаптеры» (обычно, в случае если Windows установила свой универсальный драйвер). На скрине ниже — см. «Стандартный VGA графический адаптер».
- В общем-то, и в том, и в другом случае нужно обновить драйвер. Чтобы узнать VID и PID — щелкните правой кнопки мышки по вашей видеокарте в диспетчере устройств и откройте вкладку «Свойства».
Как может называться видеокарта в диспетчере устройств
Далее, в свойствах, нужно открыть раздел «Сведения», затем вкладку «ИД оборудования» (см. скрин ниже), и посмотреть значения VEN и DEV. В моем случае — это VEN — 10DE, DEV — 1299.
Теперь зная VEN и DEV, можно приступить к поискам драйвера. Обычно достаточно одного запроса в поисковую систему Google (например, запрос вида «Драйвер для VEN — 10DE, DEV — 1299») для нахождения десятков сайтов с нужными драйверами.
👉 Можете воспользоваться:
- https://driverslab.ru/ — добротный хороший сайт на котором можно искать драйверы по ИД. Рядом с каждым найденным драйвером показывается модель устройства, версия ОС Windows с которой он будет работать. Ссылка на загрузку драйвера прямая, без всего лишнего.
- https://devid.info/ — огромная база драйверов для разного оборудования (пожалуй, раздражает лишь обилие рекламы). Также рекомендую к использованию.
Версии драйверов
*
Способ №3: с помощью DxDiag, сведений о системе и диспетчера устройств
Есть еще несколько способов, как можно узнать модель видеокарты (я их все объединил в один, т.к. они сработают, если у вас уже есть какой-то драйвер в системе, и вы хотите его заменить). В иных случаях, скорее всего, Вы ничего о своей железке не узнаете. 👀
#
Если у вас совр. Windows 10/11 — попробуйте открыть 📌диспетчер задач и перейти во вкладку «Производительность / графический процессор». Там можно узнать модель своей видеокарты + версию драйвера и DirectX.
Диспетчер задач — Windows 11 — смотрим графический процессор (GPU)
#
DxDiag (Средство диагностики DirectX)
Для начала необходимо нажать кнопки Win+R, ввести команду dxdiag в строку «Открыть» и нажать Enter. Должно запустится средство диагностики DirectX.
Во вкладках «Экран» и «Преобразователь» можно узнать модель видеокарт, установленных в ноутбуке (ПК). Информативно и быстро…
Средство диагностики DirectX
#
Сведения о системе (msinfo32)
Нажать аналогично Win+R, ввести команду msinfo32 в строку «Открыть» и нажать Enter.
Далее необходимо открыть раздел «Компоненты», вкладка «Дисплей». В строке «Имя» будет значится модель видеокарты (nVidia GeForce 920M — см. скрин ниже).
Сведения о системе (дисплей)
#
Диспетчер устройств
Чтобы открыть 👉 диспетчер устройств, используйте команду devmgmt.msc в строке «открыть» (чтобы ее вызвать — нажмите Win+R).
Далее раскройте вкладку «Видеоадаптеры», если у вас установлены драйвера на них — то вы увидите модель своей карты (как на скрине ниже).
Кстати, если она не отображается — то будет строка вида «Стандартные видеоадаптер VGA и пр.» (пример приводил выше, в начале статьи).
Видеоадаптеры (диспетчер устройств)
*
Надеюсь, дал исчерпывающий ответ на вопрос.
Осталось дело за малым — обновить драйвера и в бой!
Хорошего дня!
👋
Первая публикация: 23.05.2017
Корректировка: 16.08.2022


Полезный софт:
-
- Видео-Монтаж
Отличное ПО для создания своих первых видеороликов (все действия идут по шагам!).
Видео сделает даже новичок!
-
- Ускоритель компьютера
Программа для очистки Windows от «мусора» (удаляет временные файлы, ускоряет систему, оптимизирует реестр).
Не редко, после переустановки Windows в «Диспетчере устройств» вместо названия видеокарты обнаруживается «Стандартный VGA графический адаптер» или «Видеоконтроллер VGA-совместимый». В данной статье мы расскажем, что это такое, а также как найти и скачать драйверы для стандартного VGA адаптера.
Что такое стандартный VGA графический адаптер
«Стандартный VGA графический адаптер» или «Видеоконтроллер VGA-совместимый» — это видеокарта, для которой операционная система Windows не смогла найти подходящий драйвер и использовала стандартный универсальный драйвер для графических адаптеров. С универсальным драйвером видеокарта не может работать на полную мощность и использовать все предусмотренные производителем функции.
Чаще всего пользователи сталкиваются с данной проблемой после переустановки Windows и чаще всего с Windows XP, Windows 7 или со старыми версиями Windows 10 без обновлений. Если устанавливать последнюю версию Windows 10, то данная проблема обычно не наблюдается. Решить проблему можно только установкой подходящего драйвера от производителя видеокарты.
Иногда в системе может наблюдаться несколько стандартных VGA адаптеров. Например, такое случается на ноутбуках со встроенной (Intel, AMD) и дискретной графикой (AMD, NVIDIA). В таких случаях для решения проблемы нужно устанавливать драйверы для обоих этих устройств.
Как найти драйвер для стандартного VGA адаптера
Для того чтобы найти подходящий драйвер для стандартного VGA адаптера нужно знать название видеокарты. Ниже мы рассмотрим два простых способа, с помощью которых можно узнать название видеокарты в данной ситуации.
Поиск видеокарты по ИД
Один из самых надежных способов – поиск названия видеокарты по ИД. Для этого откройте «Диспетчер устройств» (Win-R и команда «mmc devmgmt.msc»), кликните правой кнопкой по стандартному VGA адаптеру и откройте «Свойства».
В результате откроется окно со свойствами выбранного устройства. Здесь нужно перейти на вкладку «Сведения», открыть выпадающий список, выбрать «ИД оборудования» и скопировать верхнюю строку.
После этого нужно перейти на сайт DevID (devid.info/ru), вставить в поиск скопированную строку и нажать «Искать». В результате сайт должен показать название видеокарты.
Если поиск ничего не находит, то попробуйте скопировать другую строку или выбирать не «ИД оборудования», а «Совместимые ИД».
Если DevID не может определить модель видеокарты, то можно попробовать другие подобные сайты. Например, поиск по ID устройства таже есть на сайте DriverPack (https://drp.su/ru/catalog).
На сайте DriverPack также можно вставить строку с ID и получить название видеокарты.
Нужно отметить, что на сайтах DevID и DriverPack предлагается сразу скачать драйверы. Лучше скачать драйвер с официального сайта производителя.
GPU-Z
Второй вариант – бесплатная программа GPU-Z (www.techpowerup.com/gpuz/). Обычно, данная программа показывает название видеокарты даже в тех случаях, когда в «Диспетчере устройств» указан стандартный VGA-адаптер.
После установки и запуска программы GPU-Z название видеокарты будет указано в самом верху окна, в строке «Name».
Как скачать драйвер для стандартного VGA адаптера
После того как вы определили название видеокарты, нужно просто зайти на сайт ее производителя и найти подходящий драйвер.
- AMD: https://www.amd.com/ru/support
- NVIDIA: https://www.nvidia.ru/Download/index.aspx?lang=ru
- INTEL: https://downloadcenter.intel.com/
Поиск драйвера на сайте производителя не представляет сложностей. Нужно сначала выбрать тип продукта (Graphics), а потом указать серию видеокарты и ее название.
После выполнения поиска можно будет скачать установочный файл.
Автор
Александр Степушин
Создатель сайта comp-security.net, автор более 2000 статей о ремонте компьютеров, работе с программами, настройке операционных систем.
Остались вопросы?
Задайте вопрос в комментариях под статьей или на странице
«Задать вопрос»
и вы обязательно получите ответ.
Как узнать свою видеокарту?
Обычно всё программное обеспечение, которое вам нужно находится на дисках и поставляется в комплекте с компьютером.
Но что делать, если вдруг вы потеряли диск или он сломался, поцарапался и не читается дисководом?
Конечно же скачать с официального сайта разработчика.
Существует несколько способов узнать, как это сделать.
Видеокарты существуют двух типов: интегрированная и дискретная.
Интегрированный видеочип — эта карта встроена в материнскую плату компьютера как географический адаптер, используя ресурсы оперативной памяти и процессора.
Она не отличается высокой производительностью, поэтому используется только в ноутбуках для офисного или домашнего использования.
Дискретная видеокарта — это отдельный графический модуль с отдельным процессором, памятью и системой охлаждения.
Более высокопроизводителен и может использоваться для более «требовательных параметров» игр.
Потому, если вы увидите две видеокарты — не удивляйтесь. Как правило, более мощная видеокарта — дискретная.
Через диспетчер устройств Windows
Один из более простых и быстрых способов узнать параметры видеокарты — это зайти в Пуск→ Панель управления и выбрать пункт «Система».
Открываем и находим «Диспетчер устройств» и находим вкладку видеоадаптеры.

Диспетчер устройств → Видеоадаптеры
В открывшемся окне может быть несколько видеоадаптеров.
На всех операционных системах Windows установлена определенная версия DirectX, она необходима для корректной работы графики и звука в различных программах, играх.
Она так же позволяет узнать какая видеокарта у вас стоит. Набираем комбинацию Win+R и в открывшемся окне пишем команду
dxdiagзатем нажимаем кнопку «ОК».
Во вкладке сверху на панели переходим в пункт «Экран» и видим необходимые нам параметры.
Средство диагностики DirectX — экран
Есть ещё один вариант — это кликнуть правой клавишей мышки на вкладку «Мой компьютер» и в свойствах запустить диспетчер устройств с вкладки «Оборудование».
В открывшемся окне вы увидите модель вашей видеокарты.
В любом случае вам следует скачать и установить специальные драйвера на неё, так как те, что предлагает Microsoft могут не всегда адекватно работать.
Бывает и такое что во вкладке видеоадаптеры будет отображаться «Стандартный VGA графический адаптер».
Это означает, что видеокарта вашего устройства не определилась и Windows не знает, какие драйвера для нее использовать.
Необходимо выяснить это самому при помощи интернета.
к оглавлению ↑
При помощи ID
Если по непонятным причинам вы не смогли просмотреть номер вашей видеокарты, то существует второй метод определения.
Для этого в «Диспетчере устройств» кликаем правой кнопкой мышки по неизвестному VGA видеоадаптеру и выбираем вкладку «Сведения» и в строке «Свойства» выбираем строку «ИД оборудования».
Копируем его значение в буфер обмена с помощью правой клавиши мыши и соответствующего пункта меню.
Основное на что нам необходимо обратить внимание — это значения VEN и DEV, которые обозначают производителя и ваше устройство.
После этого заходим в браузер на сайт devid.info и вводим поочередно значения VEN и DEV из вашего ИД устройства.
Определение видеочипа в интернете
Таким образом вы уже знаете какая видеокарта у вас стоит.
Сам сайт предложит вам скачать драйвера, но я не рекомендую это делать.
Найдите их на официальном и проверенном источнике загрузите и установите себе на компьютер, учитывая то, что теперь вы знаете какая у вас стоит видеокарта.
к оглавлению ↑
Программа AIDA 64
Ранее для этих целей использовалась программа Everest, но сейчас на ее замену пришла более удобная и информативная версия AIDA 64.
У этой программы очень большие возможности и показать она может далеко не только параметры видеокарты, а еще и различные аппаратные характеристики вашего компьютера, но в нашей статье мы рассмотрим, как с помощью Аиды определить параметры видеочипа.
Скачать эту программу вы можете с официального сайта (в помощь вам поисковик Google или Яндекс).
Стоит заметить, что эта программа платная, но разработчики предоставляют 30-тидневный бесплатный период пользования, правда не в полном объёме, а с некоторыми ограничениями.
Но вам не стоит переживать, так как предоставляемого бесплатного набора функций достаточно для определения модели вашей видеокарты.
Определение видеокарты при помощи программы AIDA
Запускаем программу и в пункте «Компьютер» выбираем раздел «Суммарная информация», далее открываем раздел «Отображение» находим строчку «3D-акселератор» и видим название модели нашей видеокарты (это оно и есть).
Следует отметить, что с помощью этой программы вы сможете более точно определить модель вашей видеокарты, так как все остальные способы чаще всего показывают семейство видеочипов.
Скачать AIDA 64
к оглавлению ↑
Программа GPU-Z
Определяем карту с помощью GPU-Z
С помощью этой маленькой (по весу) утилите можно так же посмотреть модель видеокарты.
В отличие от предыдущей программы — она абсолютно бесплатная и устанавливается с официального сайта в пару кликов.
Эта программа позволяет узнать множество характеристик вашего компьютера.
Если вас интересует какая частота ГПУ и памяти, температура чипа, параметры процессора, информацию о кэше, сколько ядер у вашего компьютера или ноутбука.
Дает посмотреть какой памятью RAM занято и сколько слотов, узнать какая модель материнской платы и какой чипсет используется.
При запуске программы откроется общая информация об установленной в системе видеокарте, тут в строчке Name и будет полное наименование графического адаптера.
Скачать GPU-Z
к оглавлению ↑
Если видеокарта не запускается
Если вы столкнулись с тем что ваш компьютер и ноутбук не включается, не паникуйте, узнать модель вашей видеокарты вы сможете очень легко.
Сделать это вы сможете путем установки её в другой компьютер, но если вам этот вариант не подходит, то посмотрите маркировку или вдруг у вас интегрированный видеоадаптер — изучите спецификацию самого процессора.
Видеокарты всех ноутбуков имеют наклейки с маркировкой на задней панели и позволяют определить какой чип использует конкретно ваш настольный персональный компьютер.
Если же такой маркировки нету, то обязательно есть идентификатор модели производителя.
Берем это значение и вводим в поисковую систему интернет, с большой вероятностью, что в первой строке поиска вы увидите модель вашей видеокарты.
Можно так же в интернете поискать спецификацию модели вашего ноутбука, они обязательно будут содержать необходимую вам информацию.
Либо если вы хотите определить тип вашей карты по маркировке, то вам придется немного потрудиться. Данная информация находится на графическом чипе.
Но спешу заметить, что и этот процесс не занимает много времени.
Итак, как же это сделать?
Вам необходимо разобрать ваш компьютер (тем кто не уверен в своих способностях, лучше этого не делать, но тем кто уверен что сможет я расскажу как это сделать).
- Снимаем крышку;
- Вытаскиваем систему охлаждения;
- Убираем термопасту;
Находим чип на котором хранятся необходимые нам данные (показано на рисунке).
Маркировка чипа
Эти данные мы вводим в строку поиска в интернете и находим в первых результатах модель нашей видеокарты, как показано на следующем скриншоте.
Модель видеокарты
Для встроенной видеокарты (интегрированной), всё гораздо проще.
Находим в интернете спецификацию необходимой модели процессора ноутбука или настольного компьютера.
Информацию, которую вы найдете будет включать в себя и сведения об используемой встроенной графике.
к оглавлению ↑
Программа Speccy
Эта бесплатная программа позволяет в считанные минуты узнать все необходимые вам параметры.
Для того чтобы узнать данные запускаем программу (она открывается на странице с общей информацией на компьютере).
Нажимаем на строку «Графические устройства» и в открывшемся окне вы найдете всю исчерпывающую информацию о вашей видеокарте.
Полная информация о видеокарте
С помощью этой программы не только новичок, но и профессионал получит исчерпывающую информацию о видеокарте, вплоть до даты выпуска.
Так же с помощью этой программы вы можете контролировать температуру видеоадаптера в режиме реального времени, это позволяет быть уверенным в том, что интересующий компонент работает в оптимальном тепловом режиме.
Если же вы обнаружите, что температура повысилась и ваш компьютер стал работать более шумно, то примите меры по дополнительному охлаждению (для начала просто очистите систему охлаждения от пыли, замените смазку, если не помогло, то установите дополнительную систему охлаждения).
Эту программу можно использовать для сбора различной информации о вашем персональном компьютере. Более детально с ней вы можете ознакомится на официальном сайте разработчика.
Скачать Speccy
к оглавлению ↑
Через рабочий стол
На экране рабочего стола кликаем правой клавишей мышки и в открывшемся оке выбираем пункт «Разрешение экрана».
Рабочий стол «Разрешение экрана»
Нажимаем на него и в открывшейся вкладке переходим на «Дополнительные параметры».
На появившемся мониторе мы видим необходимую нам информацию о видеокарте (модель и объем видеоадаптера).
Модель и объем видеокарты
Очень часто пользователи задаются вопросом как узнать объем установленной видеокарты?
Сделать это можно при помощи рассмотренных программ в этой статье, так как все абсолютно утилиты дают исчерпывающую информацию не только о модели видеокарты, но и обо всех её параметрах, в том числе и объеме памяти.
к оглавлению ↑
Выводы
В нашей статье мы разобрали семь самых популярных способов решения вопроса «Как узнать параметры вашей видеокарты?»
Опробовав все эти методы определения названия видеокарты, скорее всего добьетесь успеха.
Узнав все необходимые вам параметры вы смело можете обновить установленные драйвера, либо задуматься о замене платы (в том случае если для ваших целей недостаточно тех параметров, которые есть у вас сейчас).
Если вам не хватает мощности в вашем компьютере, то обратитесь за помощью к специалистам, которые разбираются в этом.
Либо отнесите ваш ноутбук в сервисный центр и поставьте им конкретную задачу (чтобы не пришлось бежать к ним снова, если вы не правильно сказали или они неправильно вас поняли).
Как вы сами видите, что сложного в этом ничего нет и не стоит бежать в сервисный центр или различного рода специалистам, для того чтобы выяснить необходимые вам параметры видеоадаптера.
Надеюсь, что прочитав нашу статью вы получили исчерпывающую информацию для решения вашей задачи.
А в дополнение, для более детального разбора, вы можете посмотреть это видео:
Оценки покупателей: 5 (3 Голосов)
Содержание
- Драйверы для стандартного адаптера VGA
- Шаг 1: Определение видеокарты
- Шаг 2: Загрузка драйверов
- Решения некоторых проблем
- Заключение
Если открыть «Диспетчер устройств» после переустановки Windows (в частности, седьмой версии), можно наткнуться на запись с именем «Стандартный VGA графический адаптер». О том, что это такое и как для него можно получить драйвера, мы и хотим сегодня рассказать.
Обычно рассматриваемое оборудование в «Диспетчере устройств» обозначено иконкой с ошибкой. В этом случае значок ошибки работает как подсказка, поскольку стандартный VGA-адаптер ни что иное, как ваша видеокарта, для которой установлен стандартный драйвер Виндовс.
Этот драйвер обеспечивает минимальную функциональность GPU, но его недостаточно для полноценной работы устройства. Следовательно, потребуется скачать и установить полноценное ПО для вашего адаптера. Процедура состоит из нескольких шагов.
Шаг 1: Определение видеокарты
Первым делом конечно же нужно узнать, какая именно видеокарта установлена в вашем ПК или ноутбуке. Если вам это уже известно, данный шаг можно пропустить, но если ни производитель, ни модель GPU не известны, не обойтись без предварительного определения. Нужную информацию можно получить несколькими способами, наиболее удобные представлены в руководстве по ссылке ниже.
Урок: Определение видеокарты
Получив нужную информацию, можно переходить непосредственно к поиску драйверов для устройства.
Шаг 2: Загрузка драйверов
Когда точно определены производитель и модель видеокарты, загрузка драйверов не будет трудной задачей.
- Наиболее надёжный метод получения ПО – загрузка его последней версии с официального сайта вендора. Действия простые: откройте ресурс, найдите раздел поддержки, найдите в нём страницу поддержки конкретно вашего ГПУ и загрузите оттуда драйвера для нужной операционной системы. Если возникают какие-то проблемы, рекомендуем ознакомиться с более подробным примером по ссылке далее.
Урок: Пример загрузки драйверов для видеокарты
- Получить драйвера также можно с помощью специального программного обеспечения. Самые крупные производители чипов для видеокарт — NVIDIA и AMD — уже несколько лет как практикуют выпуск специальных утилит-менеджеров, которые имеют в себе и функционал обновления драйверов.
Урок: Обновление драйверов через GeForce Experience и AMD Radeon Software Adrenalin Edition
Если же требуется найти драйвер для ноутбучной видеокарты, можно задействовать вендорские приложения-апдейтеры, в частности ASUS Live Update или HP Support Assistant.
Подробнее: Получение драйверов через ASUS Live Update, HP Support Assistant
- Возможности, подобные официальным утилитам, дублируют сторонние приложения, также известные как драйверпаки. Эти решения более универсальны, и в некоторых случаях более функциональны, чем приложения от вендоров.
Подробнее: Лучшие программы для установки драйверов
Для нашей сегодняшней задачи особенно хорошо подойдёт DriverMax: в базе данных этого приложения можно найти драйвера даже для видеокарт начала 2000-х годов.
Урок: Обновление драйверов для видеокарты с помощью DriverMax
- Порой определить точную модель видеокарты не получается: даже программы вроде AIDA64 продолжают отображать её как «Стандартный VGA адаптер». В этом случае пригодится ID оборудования, уникальный код, по которому система определяет подключённое устройство. Этот код в большинстве своём определяется корректно, поэтому его тоже можно использовать для поиска драйверов.
Урок: Как найти драйвера по ID оборудования
Благодаря этим действиям можно получить полноценные драйвера для графического адаптера, которые сделают устройство полноценно работоспособным.
Решения некоторых проблем
Как показывает печальный опыт, нередко попытки найти и установить драйвера для стандартного графического адаптера VGA приводят к тем или иным ошибкам. Рассмотрим самые частые из них.
Не получается определить видеокарту
Порой и специальные программы, и «Диспетчер устройств» не могут правильно идентифицировать GPU. Причин этого может быть несколько, но наиболее вероятным представляется аппаратный сбой. Проделайте следующее:
- Попробуйте переподключить видеокарту.
Внимание! Процедуру нужно выполнять при выключенном компьютере!
Также по возможности проверьте её на другом компьютере.
- Попробуйте подключить карту в другой подходящий разъём, если на вашей материнской плате их несколько.
- Проверьте питание ГПУ.
Если плата, слоты и питание заведомо исправны, скорее всего видеокарта вышла из строя. Также не исключено, что у вас подделка или девайс с отвалом чипа, который прогрели.
Не устанавливаются драйвера
Если видеокарта вроде идентифицирована корректно, но драйвера на неё отказываются устанавливаться, как и в случае с первой проблемой, самым вероятным вариантом будет выход GPU из строя либо то, что адаптер поддельный. Если проблема касается невозможности установки посредством ПО производителя видеокарты, обратитесь к руководствам далее.
Подробнее:
Не устанавливаются драйвера через NVIDIA GeForce Experience
Причины и решения проблемы с невозможностью установить драйвер на видеокарту
Заключение
Мы предоставили информацию о том, что такое стандартный графический VGA-адаптер и как установить для него драйвера. Как видим, это устройство ни что иное как видеокарта, для которой установлен стандартный драйвер Виндовс.
Еще статьи по данной теме: