Email and calendar, together in one place
Stay on top of your most important messages and events.
Backed by enterprise-grade security
Outlook works around the clock to help protect your privacy and keep your inbox free of clutter.
- Protection delivered by the same tools Microsoft uses for business customers.
- Data encryption in your mailbox and after email is sent.
- Automatic deactivation of unsafe links that contain phishing scams, viruses, or malware. Premium
- Ransomware detection and recovery for your important files in OneDrive. Premium
Access to Office. For free.
Collaborating is easy with Word, PowerPoint, and Excel. You can chat in real time with Skype—right from your inbox.
Keep your busy life organized
Use Outlook’s powerful built-in calendar to keep track of your appointments and schedule meetings with others.
Simplify scheduling by sending your availability
Easily check in to upcoming flights

More accessible than ever
We’ve designed Outlook.com to be everyone’s most accessible inbox, with intuitive voice-controlled navigation, support for multiple assistive devices—and more.

Данный почтовый клиент является довольно функциональным и удобным в работе. В данной статье будет рассмотрена версия 2016 года, но все инструкции подходят и для более ранних версий начиная с 2007 года.
В статье мы рассмотри:
- Запуск и первичная настройка программы.
- Интерфейс.
- Основные инструменты и возможности Outlook
- Дополнительные возможности
Содержание
- Запуск и первичная настройка программы
- Настройки почты в Outlook
- Интерфейс
- Основные инструменты и возможности Outlook
- Создание и отправка писем
- Удаление и восстановление писем
- Ошибка при удалении письма
- Обновление почты
- Дополнительные возможности
- Создание папок
- Создание задач
- Создание совещания
- Заключение
Запуск и первичная настройка программы
При первом запуске вам будет предложено подключить ваш существующий почтовый ящик или создать новый. Это легко будет сделать, так как в этом вам поможет мастер первичной настройки, который имеет интуитивно понятный интерфейс.
Первое что вы увидите при запуске- это окно, в котором вам будет предложено запустить программу предварительно подключив почту или же произвести запуск без подключения почтовых ящиков. В нашем случае мы будем подключать почтовый ящик, поэтому выбираем пункт «ДА» и нажимаем «Далее».
После того как вы выбрали пункт с настройкой почты вы увидите окно подключения. Тут вам необходимо правильно ввести адрес электронной почты, которым вы пользуетесь и пароль от ящика. В поле «Ваше имя» можно ввести любое имя, в дальнейшем оно будет использоваться для подписи письма. В этом окне вы можете подключить аккаунт абсолютно любой почтовой службы, например, Google или Yandex. Для подключения почтового ящика вы должны предварительно пройти регистрацию на сайте вашей почтовой службы, например, для Gmail зарегистрировать Google аккаунт.
В некоторых версиях Outlook вам будет доступна ссылка на регистрацию аккаунта почтового ящика от Outlook.
Тут же доступен раздел «Ручная настройка или дополнительные типы серверов». Выбрав этот пункт, вы сможете вручную ввести типы (POP3 или IMAP) и указать адреса серверов входящей и исходящей почты, а также настроить порты для доступа к ним. Этот пункт стоит выбрать при настройке корпоративной почты или почты зарегистрированной на отдельных серверах с разным типом шифрования.
При регистрации почтового ящика могут возникнуть проблемы с подключением Outlook к зашифрованным сервером, такое может произойти если сервер не использует зашифрованные подключения, в таком случае программа автоматически переключится на использование открытого подключения. При появлении такого уведомления еще раз нажимаем «Далее», для того что бы программа переключила на другой тип подключения к серверу.
Советуем использовать почтовые службы, которые предоставляют защищенное подключение к почтовому серверу. Использовав такой тип подключения, вы сможете быть уверенными, что ваше письмо никто не перехватит по пути на сервер.

После завершения настроек вы сразу же можете приступать к работе с почтой, перед вами откроется интерфейс программы, в котором вы сразу увидите все ваши входящие письма. Для более тонкой настройки читайте
Сейчас мы рассмотрим инструкцию, в которой будет описан способ подключения дополнительного ящика через настройки программы.
Для входа в меню настроек почты вам необходимо открыть меню «Файл», которое находится в верхнем левом углу окна программы.
После открытия меню «Файл» необходимо перейти в раздел «Сведения». Открыв данное меню необходимо нажать левой кнопкой мыши по разделу «Настройки учетных записей» и в выпавшем меню повторно выбрать такой же раздел.
После того, как вы выбрали пункт «Настройки учетных записей» перед вами откроется окно, в котором для создания дополнительного ящика нужно перейти во вкладку «Электронная почта», после чего выбрать кнопку «Создать».
Если необходимо изменить настройки ранее зарегистрированной почты, для этого выберите нужный ящик из списка и нажмите «Изменить».
После нажатия на кнопку «Создать» откроется окно регистрации, дальнейшие шаги будут точно такими же как было описано выше.
Кнопка «По умолчанию» поможет определить основной ящик. Отметив нужный ящик этой кнопкой, вы выставите данную почту как стандартную для написания и отправления писем.
Для того, чтобы удалить зарегистрированный в программе почтовый ящик вам необходимо выделить нужный и нажать кнопку «Удалить». После такого действия почтовый ящик удалится из клиента Outlook, но не из серверов вашей почтовой службы, поэтому в дальнейшем вы еще раз сможете подключить его еще раз.
При удалении почтового ящика из списка электронных почт Outlook, остается файл ящика, в котором сохранены все письма, поэтому для полного удаления всей информации с компьютера, необходимо перейти во вкладку «Файлы данных» и удалить оттуда нужный файл.
Интерфейс
Интерфейс почтового клиента Outlook довольно просто и интуитивно понятный, он также схож с интерфейсами базарных версий почтовых клиентов. Сейчас мы опишем основные составляющие интерфейса и его возможности.
Начнем с панели с левой стороны окна. В нижней её части расположены 4 иконки, которые откроют вам «Почту», «Календарь», «Контакты» и «Заметки». Основным разделом является почта, при выборе следующего раздела будет открываться его интерфейс.
Выше расположены списки основных разделов с разделенными папками для удобства работы с почтой. Первый список — «Избранное», в нем можно просмотреть общую папку писем для всех подключенных почтовых ящиков. При необходимости этот список можно свернуть.
Под списком «Избранное» находится список папок «Файла данных Outlook». Изначально все содержащиеся в нём папки должны быть пусты. Туда будут дублироваться сообщения со всех подключённых ящиков, но только свежие: те сообщения, что были в ящике до его регистрации системе в Outlook, в этот список не попадут. Если вы хотите перенести старые сообщения в этот список, это можно будет сделать вручную.
Ниже будут находится разделы с папками входящих и исходящих писем всех других подключенных электронных ящиков. Все отправленные и принятые сообщения будут хранится в файлах данных программы Outlook.
При выделении одной из папок из левой панели, справа от нее будет отображаться все содержимое этой папки, а именно перечень сообщений. Размеры таких панелей моно изменять, для этого достаточно будет навести курсор на границу и зажав левую кнопку мыши передвинуть его на нужное расстояние.
При выделении письма из центрально панели вы сможете отобразить его содержимое на панели справа. Тут вы увидите полную подробную информацию, а также тело электронного сообщения.
Для того, чтобы вы могли читать все входящие письма со всех почтовых ящиков сразу вам, стоит поместить все папки с входящими сообщениями в список «Избранное». Так вам не придется просматривать отдельно каждую папку входящих писем для каждого ящика, все письма будут приходить в одну папку. Для этого вам необходимо нажать правой кнопкой мыши по нужной папке и в выпавшем меню выбрать пункт «Показывать в избранном».
Если вам необходимо продублировать все старые сообщения, находящиеся в разных папках разных почтовых ящиков для того, чтобы читать все эти сообщения одним большим списком. Для этого нужно выбрать папку, из которой нужно продублировать сообщения, после этого выделить любое сообщение или нажать сочетание клавиш Ctrl+A, чтобы выделить все письма. После выделения нужных писем нажимаем правой кнопкой мыши на любое из выбранных и в выпавшем меню нажимаем на пункт «Переместить», далее «Копировать в папку…». После этих действий откроется окно, в котором вам нужно выбрать соответствующую типу сообщений папку и нажать ОК.
Основные инструменты и возможности Outlook
В этом разделе мы подробно разберем основные функции почтового клиента Outlook, для которых он был разработан.
Создание и отправка писем
Для того, чтобы отправить письмо, необходимо нажать кнопку «Создать сообщение», которая находится в верхнем левом углу окна во вкладке «Главная». Не забывайте, что письма будут оправляться от имени того почтового ящика, который в параметрах учетных записей выбран по умолчанию.
В открывшемся окне для создания письма все довольно просто, заполняете поля и пишите нужное письмо. Для вложения файлов вы можете либо перетащить х в это окно, либо воспользоваться кнопкой «Вложить файл»
Удаление и восстановление писем
Для всех папок почтовых ящиков письма удаляются одинаково. Чтобы удалить письмо нажмите по нему правой кнопкой мыши и в выпавшем меню выберите пункт «Удаление», или можете выделить нужное письмо и нажать кнопку Delete.
Все такие письма не сразу будут удаляться, сперва они будут помещены в папку «Удаленные» и затем по истечению времени сами будут безвозвратно удалены. Это сделано для того, чтобы вы случайным образом не потеряли важную информацию.
Чтобы восстановить удаленное ранее письмо сделайте следующее: нажмите на папку «Удаленные» и письмо, которое нужно восстановить, нажмите на него правой кнопкой мыши и в выпавшем меню выберите «Переместить» и «Другая папка…». После этого откроется окно с перечнем папок, выберите нужную и нажмите «ОК». После этого ищите ваше восстановленное письмо в выбранной папке.
Ошибка при удалении письма
В том случае если во время удаления возникает ошибка вам следует проделать некоторые действия. Для начала нужно почистить папку «Удаленные», нажмите на неё правой кнопкой мыши и выберите «Очистить удаленные». При очистке этой папки появится окно с двумя вариантами удаления, вам необходимо по очереди выполнить каждый вариант.
Если после проделанных действий ошибка не исчезла и письмо по-прежнему не удается удалить, тогда нажмите правой кнопкой мыши на проблемное сообщение и выберите «Переместить», затем «Другая папка…». В открывшемся окне с перечнем папок выберите любую из списка и нажмите «ОК». После этого перезапустите программу и снова попытайтесь удалить это сообщение, которое расположено уже в новой папке.
Обновление почты
Для того, чтобы обновить почтовый ящик и получить либо отправить письма откройте вкладку «Отправка и получение», тут нажмите на кнопку «Отправить и получить почту – все папки». После этого программа подключится к серверам для получения входящих писем и отправки исходящих. В том случае если вам необходимо обновить только один почтовый ящик, для этого выделите нужный ящик и в той же вкладке нажмите кнопку «Обновить папку».
Дополнительные возможности
Почтовый клиент Outlook дает максимальные возможности для удобства работы с большим количеством почтовых ящиков. Одной из нужных функций является создание собственной иерархии папок для почтового ящика, вы можете добавить свои папки и отправлять в них письма для удобной сортировки. Такая функция присутствует далеко не во всех похожих программах.
Создание папок
Для создания папки нажмите правой кнопкой мыши на почтовый ящик, в котором необходимо создать дополнительную папку, после чего в выпавшем списке выберите пункт «Создать папку…», после этого в иерархии появится ваша папка, далее вам необходимо будет ввести для неё имя. Для изменения порядка папок вам достаточно будет зажать левой кнопкой мыши нужную папку и перетащить на нужное место.
Создание задач
Также очень полезной является функция создания задач. Вы сможете создать задачу в списке задач, задать сроки выполнения, важность и напоминание. После этого вы сможете постоянно быть в курсе важных задач и выполнять их в сроки.
Для создания задачи откройте вкладку задачи, для этого нажмите на иконку этой функции расположенную в левом нижнем углу. После этого откроется окно, для создания задачи нажмите на пустую область правой кнопкой мыши и в выпавшем меню нажмите «Создать задачу».
При создании задачи откроется окно, в котором можно будет задать параметры, сроки выполнения и т.д. После создания, данная задача будет отображаться как в списке задач, так и в календаре.
Создание совещания
Используя эту функцию, вы сможете запланировать собрание сотрудников уведомив их об этом по почте. В том случаи если все, кто получат это уведомление пользуются почтовым клиентом Outlook, смогут автоматически отметить в своем календаре дату собрания.
Для создания совещания нужно перейти в раздел «Календарь», который находится в нижнем левом углу и в верхнем меню выбрать пункт «Создать собрание», после этого откроется окно, в котором вы можете создать список участников собрания, задать временное ограничение и дату совещания. После формирования встречи нажмите кнопку «Отправить», и все, кто были в списке адресатов получат ваше письмо с информацией о собрании
Заключение
В статье были описаны только самые основные функции почтового клиента Outlook. Данная программа имеет довольно большое количество функций и инструментов, и может стать хорошей альтернативой веб-версиям почтовых клиентов.
Стоит отметить очень удобный и интуитивно понятный интерфейс, что очень важно при работе с большим количеством почтовых ящиков.
 |
|
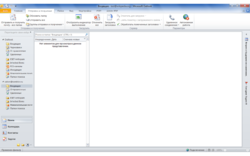 Скриншот Microsoft Outlook 2010 в среде Windows |
|
| Тип |
Почтовый клиент |
|---|---|
| Разработчик |
Майкрософт |
| Операционная система |
Windows, Mac OS X |
| Последняя версия |
• 2010 (14.0) (Windows) |
| Лицензия |
Проприетарное программное обеспечение |
| Сайт |
http://microsoftoutlook.net |
Microsoft Outlook (Ма́йкрософт Аутлу́к) — персональный информационный менеджер с функциями почтового клиента и Groupware компании Майкрософт, входящий в пакет офисных программ Microsoft Office.
Помимо функций почтового клиента для работы с электронной почтой, Microsoft Outlook является полноценным органайзером, предоставляющим функции календаря, планировщика задач, записной книжки и менеджера контактов. Кроме того, Outlook позволяет отслеживать работу с документами пакета Microsoft Office для автоматического составления дневника работы.
Не следует путать Outlook с продуктом Outlook Express. Outlook Express — это клиент электронной почты, встроенный в большинство версий Windows, выпущенных в период с 1998 по 2003 годы.
Содержание
- 1 Описание
- 1.1 Дополнения и надстройки
- 2 Версии
- 3 Аналоги
- 4 См. также
- 5 Литература
- 6 Ссылки
Описание
Outlook может использоваться как отдельное приложение, так и выступать в роли клиента для почтового сервера Microsoft Exchange Server, что предоставляет дополнительные функции для совместной работы пользователей одной организации: общие почтовые ящики, папки задач, календари, конференции, планирование и резервирование времени общих встреч, согласование документов. Microsoft Outlook и Microsoft Exchange Server являются платформой для организации документооборота, так как они обеспечены системой разработки пользовательских плагинов и скриптов, с помощью которых возможно программирование дополнительных функций документооборота (и не только документооборота), не предусмотренных в стандартной поставке.
Дополнения и надстройки
«Диспетчер деловых контактов» — надстройка для MS Office Outlook 2003, поставляемая вместе с Microsoft Office System 2003. В «Диспетчере деловых контактов» можно управлять деловыми контактами, счетами и возможными продажами, также могут содержаться дополнительные сведения (например, вложения, рисунки, деловые заметки и сведения о продукции) — это помогает объединять сведения о деловых контактах со сведениями о встречах, задачах, напоминаниях, а также взаимодействовать с другими программами Microsoft Office, например Office Excel 2003.
Microsoft office outlook#preview — программа просмотра (интерфейс разработан специально для Windows Phone 8 и Windows 
Версии
Версии на платформе Windows:
- Outlook 97
- Outlook 98
- Outlook 2000 (также известен как Outlook 9)
- Outlook 2002 (также известен как Outlook 10 или Outlook XP)
- Office Outlook 2003
- Office Outlook 2007 (версии Windows ниже XP не поддерживаются)
- Office Outlook 2010
Microsoft также выпустила несколько версий Outlook под Mac OS. После выхода Outlook 98, на платформе Mac его заменял Microsoft Entourage. Но теперь Microsoft в Microsoft Office:mac 2011 снова заменяет Entourage на Outlook.
Аналоги
Аналогами Microsoft Outlook являются:
- бесплатная почтовая программа Mozilla Thunderbird с дополнением Lightning[источник не указан 709 дней]
- бесплатная программа Spicebird [источник не указан 522 дня]
- проприетарная программа LeaderTask
Все программы по функциональности и интерфейсу схожи.
См. также
- Groupware
- Outlook Express
- Lotus Notes
- Сравнение почтовых программ
Литература
- Глеб Архангельский Формула времени. Тайм-менеджмент на Outlook 2007. — М.: Манн, Иванов и Фербер, 2007. — С. 236. — ISBN 978-5-902862-38-3
- C. МакГи Тайм-менеджмент с помощью Microsoft Outlook. Специальное издание. — СПб.: Питер, 2007. — С. 264. — ISBN 978-5-469-01559-8
- Билл Дизель Outlook 2002 для «чайников» = Outlook(r) 2002 For Dummies(r). — М.: «Диалектика», 2003. — С. 288. — ISBN 0-7645-0828-8
- Гордон Падвик Использование Microsoft Outlook 2002. Специальное издание = Special Edition Using Microsoft Outlook 2002. — М.: «Вильямс», 2002. — С. 768. — ISBN 0-7897-2514-2
- Джоан Преппернау, Джойс Кокс :: Microsoft Office Outlook 2007. Шаг за шагом :: Москва, Эком, 2007 :: 544 стр. с ил. :: тираж 5000 экз. :: ISBN 978-5-9790-0028-2
Ссылки
- Официальный Русский блог Microsoft Outlook
- Официальный сайт Microsoft Outlook
- Блог, посвящённый проблемам Microsoft Outlook и Microsoft Exchange Server
- FAQ по Microsoft Outlook и Microsoft Exchange Server
- Outlook Беларусь
| |
||
|---|---|---|
| Клиентские приложения | Accounting · Access · Lync · Entourage · Excel · Groove · InfoPath · InterConnect · MapPoint · OneNote · Outlook · PowerPoint · Project · Publisher · SharePoint Designer · Visio · Word |  |
| Серверные приложения | Communications · Forms · Groove · PerformancePoint · Project · Project Portfolio · SharePoint | |
| Устаревшие приложения | Binder · Data Analyzer · FrontPage · Liquid Motion · Mail · Office Assistants · PhotoDraw · Photo Editor · Schedule+ · Vizact · Web Components | |
| Онлайн-службы | Office Online · Office 365 · Office Live Meeting · SkyDrive | |
| Версии для Windows | 3.0 · 4.0 · 4.3 · 95 · 97 · 2000 · XP · 2003 · 2007 · 2010 · 2013 | |
| Версии для Mac OS | 98 · 2001 · X · 2004 · 2008 · 2011 | |
| Технологии | Object Linking and Embedding · Office Open XML · Visual Studio Tools for Office · Visual Basic for Applications | |
| Категория |
| |
||
|---|---|---|
| Сервисы |
AOL Mail • FastMail • Gmail • Hotmail • Lavabit • Mail.Ru • Pochta.ru • RocketMail • Yahoo! • Рамблер • Яндекс.Почта |
|
| Программы |
Alpine • Becky! • Claws Mail • Eudora Mail • Evolution • Fidolook • Foxmail • Gnus • KMail • Koma-Mail • Microsoft Outlook • Mozilla Thunderbird • Mutt • Novell GroupWise • Opera Mail (M2) • Outlook Express • PocoMail • PopTray • The Bat! • прочие… • сравнение |
| |
|
|---|---|
| Web-интерфейс | BazQux Reader • BestPersons • BlogLines • FriendFeed • Google Reader • Graphics.feeder • gtbCore • HTML2RSS • LiteCat.com • Moismi.ru • Netvibes • NewsGator • NewsTin • Radeant • RedTram • RSS.Krozilo • RSS2Email • RSSer • RSS-скрипт • Subscribe.Ru • Яндекс.Лента |
| Windows | Abilon • Aggie • AmphetaDesk • Awasu • Blogogist Buddy! • FeedDemon • FeedReader • Foxmail • Internet Explorer • Internet-Stickers • KlipFolio • Microsoft Outlook • Mindity • Miranda IM • Mozilla Firefox • Mozilla Thunderbird • Omea Reader • Orca Browser • Opera • Postbox • Pluck • QIP Infium • Qlikworld NewsReader • RSS Reader • RSSBandit • RSSOwl • SharpReader • Snarfer • Syndirella • Vox Lite • Wildgrape NewsDesk • Windows Live Mail • wTicker • YH RSS Aggregator • YeahReader |
| Linux | Akregator • Bottom Feeder • Composite • Eclipse RSS Reader • K.R.S.S. • Liferea • Mozilla Firefox • Mozilla Thunderbird • Snownews • Opera • Straw • Syndigator |
| FreeBSD | centerim • Opera • pr2nntp |
| Mac OS X | Acrylic Times • iTunes • Mozilla Firefox • Mozilla Thunderbird • NetNewsWire Lite • NewsFire • NewsLife • Opera • Shrook • Vienna |

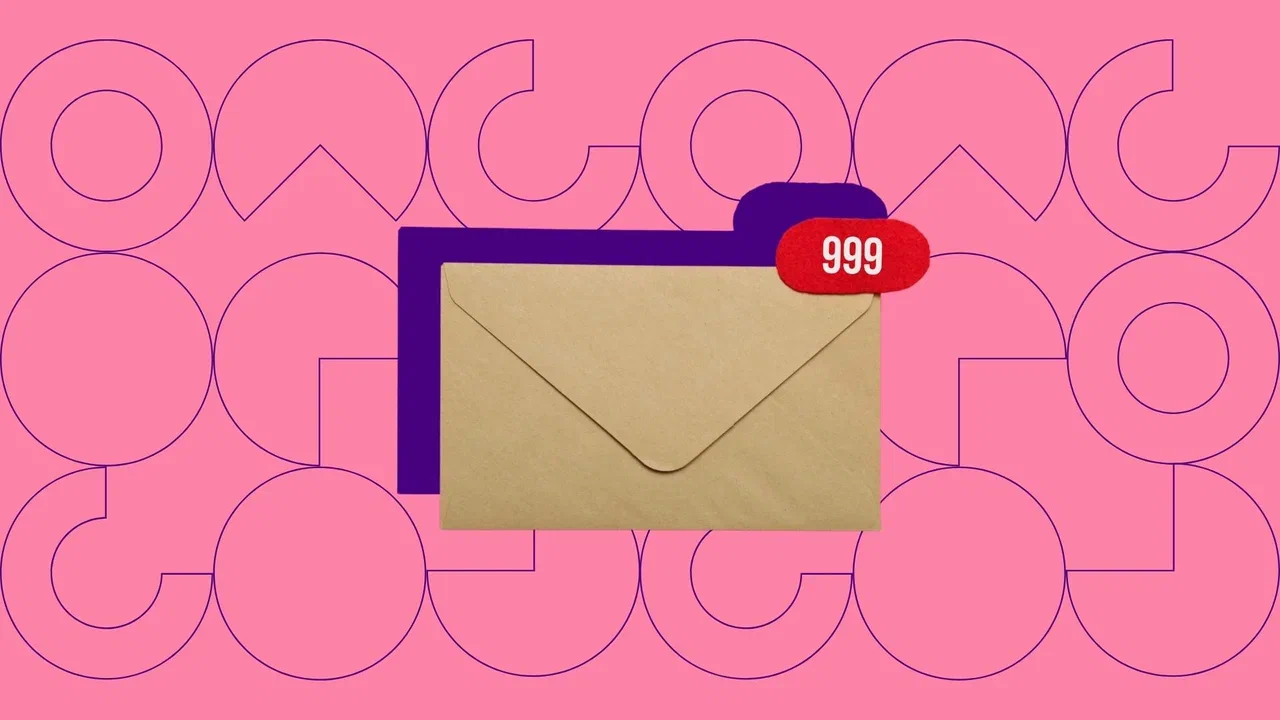
Содержание
Многие компании и частные лица используют сразу несколько почтовых ящиков. К примеру, один регистрируют на gmail.com, другой на mail.ru, а третий на mail.yandex.ru. Переключение между разными службами отнимает много времени, поэтому удобнее собрать все аккаунты в одном месте. Это возможно благодаря почтовым клиентам, таким как Outlook от Microsoft. Рассказываем о возможностях программы и делимся инструкцией по установке.
Что такое Outlook и зачем он нужен
Сервис работает уже много лет и входит в топ самых востребованных в мире, но некоторые пользователи до сих пор не знают, для чего нужен Outlook и что это за программа. Это менеджер электронных писем, который помогает работать с корпоративными почтовыми ящиками.
Функционал программы рассчитан на прием и отправку электронных писем. Дополнительные опции — планирование задач, создание конференций и списков для рассылок. Достаточно один раз настроить программу, чтобы потом пользоваться всеми ее преимуществами. Outlook работает на различных ОС и даже на мобильных устройствах.
Плюсы и минусы
Главный плюс — удобный интерфейс. Можно работать одновременно с несколькими аккаунтами на разных устройствах без дополнительных инструментов. Это особенно полезная опция для крупных компаний с филиалами. Outlook автоматически распознает спам и фишинг. Фильтры можно настроить вручную.
Теперь о недостатках. На программу желательно оформить подписку, так как бесплатная учетная запись не предусматривает ряда функций. Например, шифрование сообщений и обеспечение кибербезопасности. Также учитывайте, что Microsoft приостановил все новые продажи продуктов и услуг в России.
Кроме того, почтовый клиент потребляет довольно много трафика, а также пользователи отмечают, что работа в офлайне не продумана. Настроек много, и с первого раза установить все вряд ли получится.
Возможности и функции программы
В первую очередь программа служит для коммуникации и управления электронными письмами. Создавайте папки, используйте встроенный календарь, планируйте задачи и оставляйте заметки.
Проведем небольшой обзор Outlook. Основные возможности:
- Создание и отправка писем. Зайдите в «Создать сообщение» на вкладке «Главная». Вы увидите стандартные поля, как и в обычном почтовике. Доступны готовые шаблоны ответов. При необходимости прикрепите к письму файл.
- Отложенная доставка. Создайте письмо и настройте отправку на нужное время. Зайдите в «Параметры письма» и выберите «Задержка доставки». Такие сообщения хранятся в папке «Исходящие».
- Быстрые действия. Функция позволяет записать алгоритм, который затем срабатывает по одному клику. Откройте вкладку «Главная» и назначьте горячие клавиши.
- Командная строка. Нажмите Win + R и введите outlook.exe/название_команды. В качестве названия укажите, например, nopreview — открытие программы без предпросмотра, restore — открытие в случае возникновения системной ошибки, finder — открытие поисковика.
- Удаление и восстановление писем. Все удаленные письма сначала попадают в папку с соответствующим названием. Из можно восстановить.
- Обновление почты. Чтобы обновить все почтовые ящики, перейдите во вкладку «Отправка и получение» и нажмите «Отправить и получить почту — все папки». Если нужен какой-то конкретный ящик, выберите его.
- Создание папок. Нажмите правой кнопкой мыши в том месте, где нужно добавить папку, выберите «Создать папку» и придумайте название. Ее можно переместить в другое место обычным перетаскиванием мышкой.
- Создание задач. Чтобы открыть список задач, нажмите на соответствующую иконку внизу. Создайте новую задачу и установите нужные параметры, после чего она отобразится не только в списке, но и в календаре.
- Создание совещания. Функция позволяет оповещать сотрудников о планерке. Откройте календарь и выберите пункт «Создать собрание». После указания всех параметров нажмите «Отправить».
Убедитесь в том, что Outlook — это не обычный почтовый ящик. Ознакомьтесь с подробной справкой от разработчиков.
Защитите компанию от фрода — бесполезных звонков в контакт-центр. Антифрод Calltouch позволяет моментально выявить накрутку и сомнительные источники обращений. Благодаря этому вы сэкономите бюджет и время сотрудников. Работайте только с реальными клиентами, которых можно привести к сделке.
Антифрод
Автоматически выявляет некачественные звонки, которые не приводят к продажам, а просто расходуют бюджет.
- Выявляет и тегирует сомнительные звонки от недобросовестных рекламных подрядчиков или спам
- Позволяет учитывать в отчетах только качественные обращения
- Упрощает контроль подрядчиков
Узнать подробнее
Как установить и настроить
Скачивайте программу только с официального сайта Microsoft. Установка простая: ничем не отличается от других стандартных программ. При первом запуске Outlook предложит подключить почту. Для этого введите имя, электронный адрес и пароль. При необходимости настройте подключение вручную: укажите тип, порты и адрес сервера. Если все сделано правильно, вы получите соответствующее уведомление, и программа предложит добавить еще одну учетную запись.
Во время первого запуска вы сможете пропустить добавление учетной записи. В этом случае программа откроется, но почтой нельзя будет пользоваться. Чтобы подключить ее через настройки, зайдите во вкладку «Файл» и нажмите кнопку «Добавить учетную запись». В этой же вкладке есть все необходимые настройки.
Проще всего добавить почту от Яндекса. Достаточно настроить свой профиль и указать почтовый ящик в Outlook. Подключать mail.ru и gmail.com сложнее, так как нужно прописать серверы и порты вручную. Для mail.ru сервер входящей почты imap.mail.ru и pop.mail.ru, а исходящей — smtp.mail.ru. Значения для почты от Google аналогичные, только вместо mail.ru идет gmail.com. Порты одинаковые у обоих сервисов: IMAP — 993, POP3 — 995, SMTP — 465.
Как пользоваться Outlook
Интерфейс программы очень простой и интуитивно понятный. Чтобы написать письмо, нажмите «Создать сообщение». В полях «Кому» и «Копия» укажите получателей, добавьте тему и чуть ниже напишите основной текст письма. Останется нажать «Отправить». Входящие сообщения приходят так же, как и в обычной почте.
В разделе «Создать элемент» назначайте встречи и задачи.
Используйте Коллтрекинг Calltouch, чтобы получать полную информацию о звонках клиентов. Вы в любой момент будете иметь доступ к записи и расшифровке разговоров операторов с потенциальными покупателями. Статический коллтрекинг позволит точно определить офлайн-источник звонка: визитка, листовка, билборд или другой. Динамический коллтрекинг поможет понять, какие онлайн-каналы приносят звонки. В отчетах сервис наглядно отразит эффективность каждого канала.
Коллтрекинг Calltouch
Тратьте бюджет только на ту рекламу,
которая работает
- Коллтрекинг точно определяет
источник звонка с сайта - Прослушивайте звонки в удобном журнале
Подробнее про коллтрекинг
Коротко о главном
- Outlook — это почтовый клиент, который помогает объединить работу нескольких почтовых ящиков. Особенно удобен для корпоративных целей.
- В Outlook пользователи управляют почтой, создают папки, назначают задачи и совещания. Есть опции отложенной доставки и быстрых команд.
- Установка и настройка не займут много времени, а простой интерфейс позволит быстро научиться пользоваться программой.
- Заранее ознакомьтесь с официальными рекомендациями по работе в Outlook от разработчиков Microsoft. Так вы не допустите ошибок при установке и настройке.
Лучшие маркетинговые практики — каждый месяц в дайджесте Calltouch
Подписывайтесь сейчас и получите 13 чек-листов маркетолога
Нажимая на кнопку «Подписаться», вы даёте своё согласие на обработку персональных данных и получение рекламной информации о продуктах, услугах посредством звонков и рассылок по предоставленным каналам связи.
У вас интересный материал?
Опубликуйте статью в нашем блоге
Опубликовать статью
Отправьте статью себе на почту
У этого термина существуют и другие значения, см. Outlook.
| Microsoft Outlook | |
|---|---|
 |
|
 Снимок Microsoft Outlook 2019 в Windows 10 |
|
| Тип | Почтовый клиент |
| Разработчик | Microsoft |
| Написана на | C++ |
| Операционная система | Windows, macOS, iOS, Android, Windows Phone |
| Последняя версия | 2021 (Microsoft 365) |
| Читаемые форматы файлов | Personal Folder File[d], Personal Address Book[d], Microsoft Outlook Address Book[d], vCalendar[d], Microsoft Outlook Email Message[d], Outlook Form Template[d] и Outlook Shortcuts[d] |
| Создаваемые форматы файлов | Microsoft Outlook Email Message[d], Nickfile[d], Outlook Form Template[d] и Outlook Shortcuts[d] |
| Лицензия | Пользовательское соглашение Microsoft[d] |
| Сайт | products.office.com/ru-r… |
Outlook от Microsoft — персональный информационный менеджер с функциями почтового клиента и Groupware компании Microsoft.
Помимо функций почтового клиента для работы с электронной почтой, Microsoft Outlook является полноценным органайзером, предоставляющим функции календаря, планировщика задач, записной книжки и менеджера контактов. Кроме того, Outlook позволяет отслеживать работу с документами пакета Microsoft Office для автоматического составления дневника работы.
Не следует путать Outlook с продуктом Outlook Express. Outlook Express — это бесплатный клиент электронной почты, встроенный в большинство версий Windows, выпущенных в период с 1998 года по 2003 годы. В Windows Vista Outlook Express заменён на Почта Windows, в Windows 7 Почта Windows отсутствует и вместо неё можно установить пакет программ Windows Essentials, одним из компонентов которого является программа Почта Windows Live. Начиная с Windows 8 и выше Почта Windows вновь возвращена, но уже в качестве Metro/UWP приложения.
Также существует веб-почта «Outlook.com», позволяющая просматривать и отправлять почту без необходимости устанавливать Outlook.
Описание
Microsoft Outlook может использоваться как отдельное приложение, так и выступать в роли клиента для почтового сервера Microsoft Exchange Server, что предоставляет дополнительные функции для совместной работы пользователей одной организации: общие почтовые ящики, папки задач, календари, конференции, планирование и резервирование времени общих встреч, согласование документов. Microsoft Outlook и Microsoft Exchange Server являются платформой для организации документооборота, так как они обеспечены системой разработки пользовательских плагинов и скриптов, с помощью которых возможно программирование дополнительных функций документооборота (и не только документооборота), не предусмотренных в стандартной поставке.
Дополнения и надстройки
Диспетчер деловых контактов — надстройка для MS Office Outlook 2003, поставляемая вместе с Microsoft Office System 2003. В «Диспетчере деловых контактов» можно управлять деловыми контактами, счетами и возможными продажами, также могут содержаться дополнительные сведения (например, вложения, рисунки, деловые заметки и сведения о продукции) — это помогает объединять сведения о деловых контактах со сведениями о встречах, задачах, напоминаниях, а также взаимодействовать с другими программами Microsoft Office, например Office Excel 2003 или Microsoft Word.
Microsoft Office Outlook-Preview — программа просмотра (интерфейс разработан специально для Windows Phone 8 и Windows 8).
Версии
Версии, выпущенные для операционной системы Microsoft Windows:
| Версия | Наименование | Дата релиза | Дополнительные сведения |
|---|---|---|---|
| 8 | Outlook 97 | 16 января 1997 | Распространялся в составе Office 97, а также Exchange Server 5.5 |
| 8.5 | Outlook 98 | 21 июня 1998 | |
| 9 | Outlook 2000 | 27 июля 1999 | Распространялся в составе Office 2000, а также Exchange Server 2000 |
| 10 | Outlook 2002 | 31 мая 2001 | Распространялся в составе Office XP |
| 11 | Outlook 2003 | 20 ноября 2003 | Распространялся в составе Office 2003, а также Exchange Server 2003 |
| 12 | Outlook 2007 | 27 января 2007 | Распространялся в составе Office 2007 |
| 14 | Outlook 2010 | 15 июля 2010 | Распространяется в составе Office 2010 |
| 15 | Outlook 2013 | 29 января 2013 | Распространяется в составе Office 2013 |
| 16 | Outlook 2016 | 22 сентября 2015 | Распространяется в составе Office 2016 |
| 16 | Outlook 2019 | 24 сентября 2018 | Распространяется в составе Office 2019 |
| 16 | Outlook 2021 | 5 октября 2021 | Распространяется в составе Office 2021 |
Outlook Store — специальная бесплатная версия Outlook для Windows 8, Windows 8.1 и Windows 10. Работа поддерживается только с учётными записями Microsoft, в то время как стандартный outlook из Office поддерживает работу с любыми учётными записями.
Microsoft также выпустила несколько версий Outlook под macOS. После выхода Outlook 98, на платформе Mac его заменял Microsoft Entourage. Впоследствии Microsoft в Office for Mac 2011 снова заменила Entourage на Outlook. Также есть Outlook для Windows Phone, iOS, Android и облачная версия Outlook.com, доступная для всех платформ.
Аналоги
Аналогами Microsoft Outlook являются:
- Открытая почтовая программа Mozilla Thunderbird, с дополнением Lightning (требуется для работы календаря).
- Проприетарная программа LeaderTask.
- The Bat!
См. также
- Outloook.com
- Groupware
- Outlook Express
- HCL Notes
- Hushmail (плагин к Microsoft Outlook).
Литература
- Глеб Архангельский. Формула времени. Тайм-менеджмент на Outlook 2013. 8-е издание. — М.: Манн, Иванов и Фербер, 2014. — С. 224. — ISBN 978-5-916579-24-6.
- Глеб Архангельский. Формула времени. Тайм-менеджмент на Outlook 2007. — М.: Манн, Иванов и Фербер, 2007. — С. 236. — ISBN 978-5-902862-38-3.
- C. МакГи. Тайм-менеджмент с помощью Microsoft Outlook. Специальное издание. — СПб.: Питер, 2007. — С. 264. — ISBN 978-5-469-01559-8.
- Билл Дизель. Outlook 2002 для »чайников» = Outlook(r) 2002 For Dummies(r). — М.: «Диалектика», 2003. — С. 288. — ISBN 0-7645-0828-8.
- Гордон Падвик. Использование Microsoft Outlook 2002. Специальное издание = Special Edition Using Microsoft Outlook 2002. — М.: «Вильямс», 2002. — С. 768. — ISBN 0-7897-2514-2.
- Джоан Преппернау, Джойс Кокс :: Microsoft Office Outlook 2007. Шаг за шагом :: Москва, Эком, 2007 :: 544 стр. с ил. :: тираж 5000 экз. :: ISBN 978-5-9790-0028-2
Ссылки
- Официальный сайт Microsoft Outlook
- Справка, помощь и обучение по Microsoft Outlook
- Блог, посвящённый проблемам Microsoft Outlook и Microsoft Exchange Server
- FAQ по Microsoft Outlook и Microsoft Exchange Server на exchangefaq.ru
Эта страница в последний раз была отредактирована 30 августа 2022 в 00:06.
Как только страница обновилась в Википедии она обновляется в Вики 2.
Обычно почти сразу, изредка в течении часа.
Существует два типа сервисов для хранения и обработки электронных сообщений – виртуальные и локальные. Первые знакомы всем пользователям веб-сети: их создание и использование доступно после простой регистрации почтового аккаунта на Gmail/Google Suite, Yandex.ru, Mail.ru, Rambler.ru и других ресурсах. Процедура занимает несколько минут и абсолютно бесплатна в базовом функционале.
При установке специализированного ПО на компьютер потребуется определенный набор действий по инсталляции и настройке почтового клиента. Данные, хранящиеся на сервере локального почтового клиента, доступны в режиме офлайн в любое время, в том числе по сети эзернет.
Исторически наиболее популярными и известными почтовыми клиентами являются приложения The Bat! и Microsoft Outlook. Продукт компании Майкрософт редко используется в частных целях, получив наибольшее распространение при решении задач построения корпоративной IT-инфраструктуры. В то же время настройка MS Outlook для индивидуального использования не представляет особой сложности.
Модификации Outlook и альтернативные почтовые клиенты
Локальные почтовые сервисы обладают широким набором дополнительных функций с возможностью практически неограниченной настройки, а также взаимодействуют с пакетом сторонних приложений. Бесплатная почта, размещенная на стороннем сервере, предоставляет большую свободу клиенту, но в то же время снижает ответственность провайдера услуги. Известно немало случаев, когда злоумышленники получали доступ к персональным данным огромного количества email-аккаунтов, находящихся на серверах известных почтовых веб-регистраторов. Локализация базы данных на собственном оборудовании дает возможность индивидуальной настройки внутренней и внешней политики безопасности, а также обеспечивает практически стопроцентную гарантию от взлома.
Наиболее популярными почтовыми программами для Windows являются:
- Opera Mail;
- Mozilla Thunderbird;
- Koma-Mail;
- SeaMonkey;
- The Bat!
С января 1997 года в составе приложений MS Office поставляется почтовый клиент под названием Outlook. Существует несколько вариантов почтовых продуктов, которые не следует путать между собой: Outlook, Outlook Express, Windows Live Mail и Почта.
Для почтового сервера Microsoft Exchange Server приложение Outlook может использоваться как отдельно, так и выступать в роли клиента. Данный функционал расширяет возможности корпоративного использования, позволяет создавать общие почтовые ящики, папки задач, календари, конференции, планировать и резервировать время общих встреч, согласовывать документы. Интеграция приложений служит платформой для организации сложного документооборота и программирования дополнительных функций при помощи пользовательских плагинов и скриптов.
Исходя из вариантов размещения базы почтовых файлов, может быть интегрирован либо бесплатный почтовый сервис (@gmail.com, @yandex.ru), либо корпоративный, находящийся на локальном сервере или стороннем хостинге. В этом случае существуют возможности дополнительной настройки безопасности, прав и взаимодействия отдельных сотрудников и групп. Сам электронный адрес становится частью имиджевой составляющей фирмы, т.к. содержит однотипное для всех пользователей доменное имя – user@domain.ru.
Личный опыт. Пользоваться MS Outlook я начал более 15 лет назад. Вначале установил его как почтовый клиент взамен неплохого, но менее функционального приложения The Bat!. Программа с годами совершенствовалась и стала незаменимым помощником в решении многопользовательских управленческих задач. В день приходилось обрабатывать несколько сотен входящих писем от клиентов, партнеров и сотрудников, находясь в постоянных поездках. Количество одновременно подключенных почтовых аккаунтов достигло двух десятков. Синхронизация с мобильным устройством позволяла ничего не забывать, где бы я ни находился. Несколько раз я восстанавливал годами наработанные контакты, переписку и остальную информацию, предусмотрительно сохраненную в виде архивных файлов на сторонних носителях. Могу твердо сказать, что среди всех программных продуктов Microsoft приложение ассистентского уровня Outlook является одним из наиболее удачных.
Комьюнити теперь в Телеграм
Подпишитесь и будьте в курсе последних IT-новостей
Подписаться
Настройка подключения бесплатных почтовых сервисов в Outlook
Рассмотрим на практических примерах последовательность действий по подключению к MS Outlook существующих электронных ящиков, созданных в наиболее популярных почтовых сервисах. Вне зависимости от релиза Аутлук и выбора почтового сервиса, существуют общие требования, которые следует учесть перед началом настройки:
- Наличие зарегистрированного почтового ящика с адресом name@primer.ru.
- Знание пароля от электронной почты.
- Данные конфигурации протоколов отправки и получения писем IMAP/POP и SMTP.
На последние параметры следует обратить особое внимание. Протокол SMTP используется для отправки почты. Варианты выбора настройки TCPIP-соединения для получения корреспонденции имеют существенные отличия. Подключение по протоколу POP3 создает безусловную синхронизацию, при которой все письма автоматически перенаправляются в локальное хранилище на вашем компьютере, на сервере же они помечаются как прочитанные либо удаляются. Протокол IMAP позволяет управлять входящей почтой прямо на сервере – с его помощью можно отметить письмо как прочитанное и произвести другие действия. При этом по протоколу IMAP письма будут всегда оставаться на сервере и каждый раз загружаться заново как неполученные.
В случае индивидуального использования почтового сервиса более подойдет POP3. Если к ящику имеют доступ несколько пользователей, то лучше выбирать IMAP-протокол.
Личные данные в виде названия почтового ящика и пароля вы создаете самостоятельно при регистрации. Настройки протоколов IMAP/POP и SMTP предоставляются провайдером. На сайтах почтовых сервисов они доступны в соответствующих справочных разделах.
Настройка работы с Яндекс.Почтой в Microsoft Outlook
Перед началом подключения аккаунта mail@yandex.ru в настройках вашего почтового ящика включите работу протокола IMAP или POP3 и выберите способ авторизации. Для этого откройте раздел «Почтовые программы» в настройках Яндекс.Почты и включите протокол IMAP или POP3.
Если вы выбрали IMAP, определите способ авторизации:
- портальный пароль — ваш пароль на Яндексе;
- пароль приложения — более надежный пароль, требующий дополнительной аутентификации.
При первоначальном запуске Outlook вас приветствует «Мастер настройки»:
Жмем «Далее» и соглашаемся на подключение к серверу электронной почты.
Вводим личные данные, они будут видны в соответствующем поле письма при отправке и получении корреспонденции. В поле «Адрес электронной почты» указываем существующий e-mail. Пароль доступа к вашему аккаунту нужно повторить два раза. Помечаем окошко «Настроить вручную параметры сервера или дополнительные типы серверов» и нажимаем кнопку «Далее». Следует учесть, что копирование и вставка при помощи ПКМ не работают, но доступны «горячие клавиши» (Ctrl+C/V).
Теперь выбираем службу электронной почты. В нашем случае это «Электронная почта интернета».
В следующем окне настройки выбираем протокол IMAP или POP3, исходя из индивидуальных задач по обработке входящей почты. Смотрим на сайте параметры – для Яндекса они записываются так:
- сервер входящей почты — imap.yandex.ru;
- сервер исходящей почты (SMTP) — smtp.yandex.ru.
Пользователь и пароль – соответствующие данные вашего аккаунта на Яндексе. Если вы настраиваете получение почты с ящика вида login@yandex.ru, логином является часть адреса до знака @. Если вы используете Яндекс.Почту для своего домена, в качестве логина необходимо указывать полный адрес почтового ящика. Помечаем «Запомнить пароль» и переходим в «Другие настройки».
Перейдите на вкладку «Сервер исходящей почты», включите опцию «SMTP-серверу требуется проверка подлинности» и выберите значение «Аналогично серверу для входящей почты». В «Дополнительно» выберите в пункте «Использовать» одинаковый тип шифрованного подключения SSL для IMAP и SMTP-сервера. Укажите следующие параметры:
- IMAP-сервер — 993;
- SMTP-сервер — 465.
С помощью кнопки «Проверка учетной записи» проведите тестовую отправку и получение письма. Если все было сделано правильно и система не сообщила об ошибках, переходим к интерфейсу Outlook.
В завершение синхронизируйте созданную учетную запись с сервером, чтобы получить список папок. Откройте меню «Файл» → «Настройка учетных записей», выберите учетную запись на вкладке «Электронная почта» и нажмите кнопку «Изменить». Установите значение «Сохранять отправленные элементы в следующей папке на сервере» и укажите папку «Отправленные».
Вот так можно подключить к Outlook несколько почтовых аккаунтов путем создания новых учетных записей.
Особенности настроек Outlook и почтовых сервисов
Общий принцип последовательности действий при подключении альтернативных аккаунтов онлайн-почты принципиально не зависит от версий программы Аутлук. В релизах разного года выпуска могут присутствовать отличающиеся названия в параметрах настройки и немного другой интерфейс.
Подключение к Outlook почты Gmail
Сервис Гугл лимитирует возможность объема скачиваемого трафика для получения сообщений по протоколу IMAP – не более 2500 Мб в день на скачивание и не более 500 Мб в день на загрузку. В случае превышения лимитов следует блокировка аккаунта. Предварительные настройки почты стандартные – необходимо в «Настройках» выбрать тип подключения. Здесь же можно определиться с действиями относительно входящих писем при синхронизации с Outlook. В самом приложении необходимо через меню «Файл» открыть «Настройку учетных записей» и создать новую учетную запись электронной почты.
Далее последовательность действий такая же, как при подключении почты Яндекс. Параметры для настройки IMAP-соединения указаны на сайте Гугл.
Настройка доступа Mail.ru к Microsoft Outlook
Если вы удачно подключили почту Яндекс или Гугл к Outlook, то настроить синхронизацию с Мэйл.ру не составит труда. Для понимания альтернативных возможностей воспользуемся протоколом POP3 вместо IMAP.
Создаем новую учетную запись электронной почты в Outlook. После введения адреса и пароля не забываем выбрать ручную настройку.
Для лучшей защиты данных, которые вы отправляете и получаете при помощи почтовой программы, необходимо включить шифрование. Для этого на вкладке «Дополнительно» установите галочку напротив «Требуется шифрованное подключение (SSL)». Если вы хотите оставлять на сервере письма, скачанные почтовой программой, отметьте вариант «Оставлять копии сообщений на сервере», выберите период хранения и удаления.
Проводим проверку учетной записи и обнаруживаем проблему отправки тестового электронного сообщения.
Возвращаемся в окно настроек, проверяем правильность введенных данных. Устраняем неточности записей, после чего проверка дает положительный результат.
Поздравляем! Еще один виртуальный почтовый ящик локализован на вашем компьютере и доступен для дальнейшего использования в приложении MS Outlook.
На сайте соответствующего почтового сервиса в разделе «Помощь» есть советы по решению наиболее часто встречающихся проблем подключения к Outlook. Справочная информация также доступна на официальном сайте Майкрософт.
Обзор дополнительных возможностей Outlook
Использовать MS Outlook только для отправки и получения почты – это примерно то же самое, что ездить на автомобиле всегда на первой передаче. Научитесь пользоваться Календарем, и никакие события не будут забыты: достаточно настроить разовую или периодическую функцию напоминания, пригласить участников из списка Контактов. Даже при закрытом приложении вы своевременно получите push-уведомление на рабочий стол о предстоящем важном событии или поступивших сообщениях.
Храните важные дела в Задачах, добавляйте в поле записей ссылки на файлы, текстовые фрагменты, картинки, url-адреса сайтов и многое другое.
Синхронизируйте Outlook с мобильным устройством – все запланированные встречи всегда будут под рукой, а контакты сохранятся как на ПК, так и смартфоне. Скачайте приложение для смартфона и пользуйтесь возможностями сервиса в любом месте.
Существенным отличием программного почтового клиента от виртуальных сервисов является расположение самого ПО и динамической базы данных на локальном компьютере или сервере. Каждая учетная запись Outlook создает файл личных папок с расширением .pst, который по умолчанию находится по пути C:UsersUserNameAppDataLocalMicrosoftOutlook. Это позволяет легко копировать и бэкапить информацию любым доступным способом. В случае необходимости файл с данными может быть подключен к вновь созданной учетной записи в любой версии Outlook, в том числе установленной на стороннем компьютере. Вся информация и настройки приложений на последнюю дату записи будут сохранены.
В самой программе предусмотрена возможность создания архивов базы данных, в том числе в автоматическом режиме.
Даже в случае глобальной аварийной ситуации, когда могут быть уничтожены данные на компьютере или утерян доступ к виртуальному email, достаточно запустить Outlook и восстановить подключение учетной записи к зарезервированному файлу .pst. Вся переписка, данные календаря и контакты снова будут доступны.
Новые функции Outlook 2019
Компания Microsoft постоянно совершенствует свой продукт, добавляет к нему новые пользовательские функции. В последнем релизе MS Outlook 2019 доступны новые возможности:
- исправление проблем с читаемостью одним щелчком;
- функция сортировка почты – она позволяет сосредоточиться на сообщениях, которые наиболее важны для пользователя;
- быстрая вставка значков и SVG-файлов в документы, книги, сообщения электронной почты и презентации Microsoft Office;
- функция озвучивания сообщений;
- добавление в Календарь часовых поясов позволяет выбрать лучшее время для планирования встреч и собраний для пользователей из разных стран;
- пометка сообщений как прочитанных при удалении;
- при перетаскивании вложений OneDrive из электронной почты на компьютер автоматически скачиваются копии файлов вложений.
Карточка «Люди» позволяет накапливать информацию о каждом партнере – телефон, почтовые адреса, сведения об организации, должность, социальные сети. В любой момент можно посмотреть, не находится ли нужный человек онлайн, чтобы связаться с ним через социальную сеть.
Не помните, в каком именно послании находится важная информация? Нет проблем, ведь Outlook имеет многоуровневую систему поиска по всем мыслимым параметрам, в том числе и по содержанию вложений к письмам.
Хотите узнать прогноз погоды? Встроенный метеоцентр покажет погоду на несколько дней вперед.
Заключение
С точки зрения обработки электронной корреспонденции Outlook удобен в первую очередь тем, что позволяет в едином интерфейсе агрегировать неограниченное количество локальных и виртуальных почтовых аккаунтов. В приложении легко создавать единые правила фильтрации, обработки и хранения данных. Нет необходимости настраивать, например, индивидуальный спам-фильтр для каждого почтового ящика на виртуальном сервере. Достаточно один раз внести в блэк-лист отправителя в приложении, и настройки сохранятся для всей входящей почты, подключенной в Аутлук. Общая единовременная настройка по принципу «сделал и забыл» экономит время и трафик.
Интеграция со встроенными и внешними приложениями Windows позволяет быстро переносить и обрабатывать отдельные файлы, созданные в различных программах. При отсутствии подключения к интернету сохраняется возможность работать с письмами, в том числе исходящими, которым назначается отложенная отправка. Как только произойдет соединение с виртуальным почтовым сервером, автоматически начнется обмен входящей и исходящей корреспонденцией.
Получение почты по протоколу IMAP сохраняет письма на сервере. Это удобно при коллективном использовании общего корпоративного почтового аккаунта несколькими сотрудниками компании. Письма можно получать при подключении к серверу одним пользователем на разных устройствах.
Полный функционал MS Outlook востребован для построения сложных информационных систем корпоративного уровня. Но и при частном использовании Outlook значительно облегчит процесс обработки корреспонденции, предоставит дополнительные возможности организации и планирования личного времени. Согласитесь, намного удобнее один раз запустить приложение и получить доступ ко всем возможным почтовым сервисам. Нет необходимости открывать браузер, авторизовываться в отдельных вкладках на каждом сайте, где есть личный аккаунт, изучать и производить настройки в зависимости от правил виртуального почтового сервиса. Даже в режиме офлайн остаются доступными Календарь, Задачи и Контакты.
Возможность установить бесплатное приложение MS Outlook на мобильное устройство еще более упрощает использование данного приложения в личных целях. При этом политика Майкрософт в этом плане довольно толерантна – к приложению можно подключить не только учетную запись MS, но и аккаунты Google, Яндекс и т.д.
















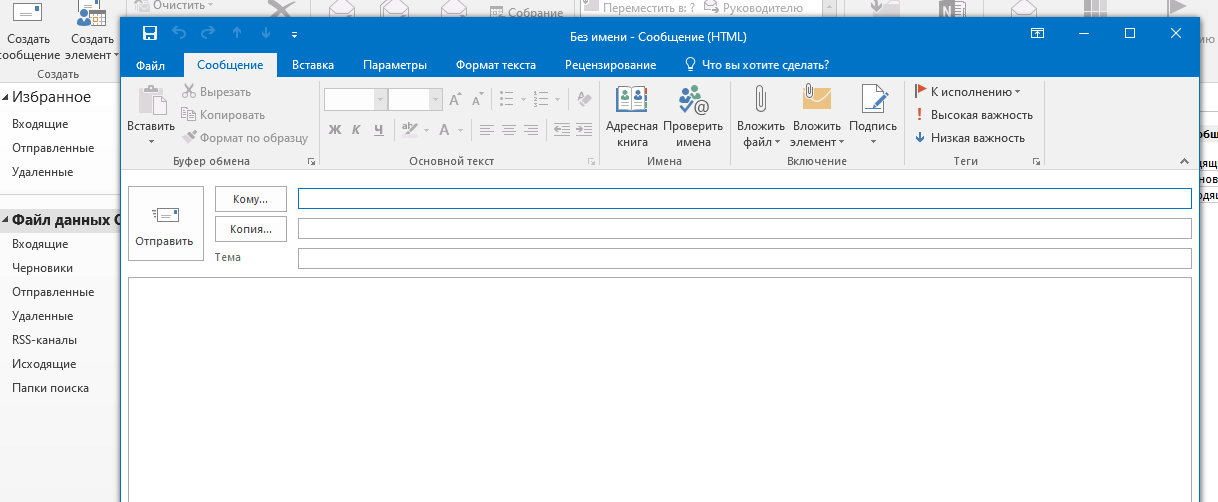

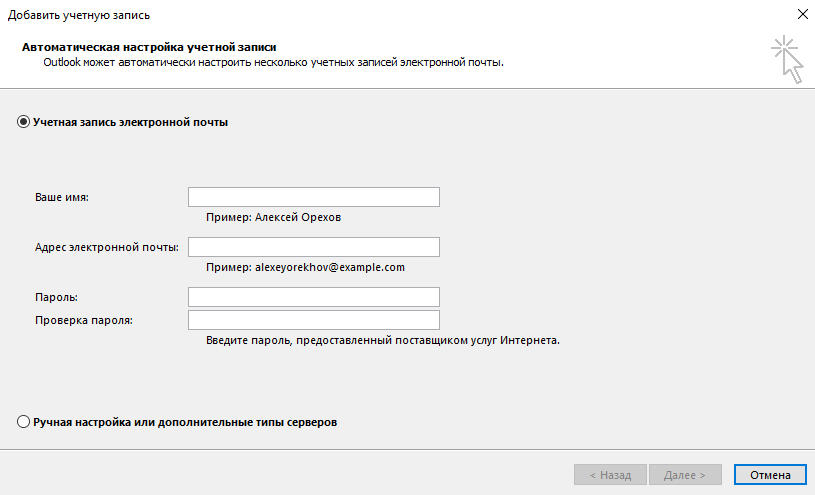
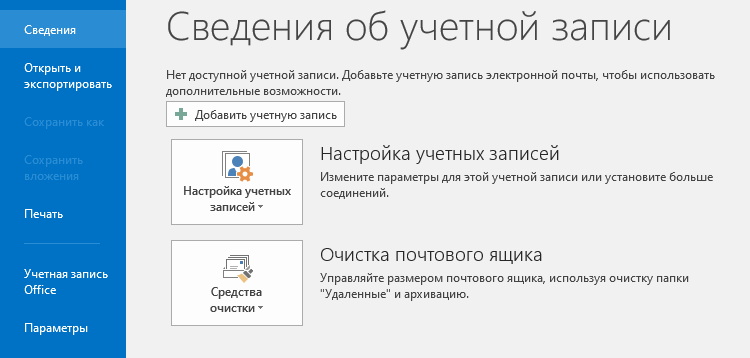












_.png)

_.png)


_.png)


