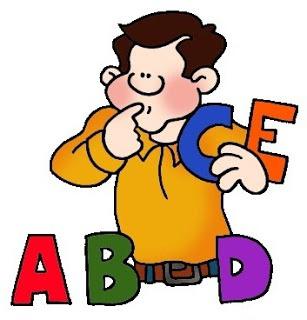У вопроса, вынесенного в заголовок данной статьи, имеется два возможных варианта ответа, в зависимости от того, что конкретно требуется пользователю в данный момент.
Как записать программу на флешку. Вариант первый
Самый простой из этих вариантов — это когда нужно просто перенести файл какой-либо программы, например, её инсталлятор, на флешку и ничего более. Сделать это можно элементарно, используя стандартные функции операционной системы, либо какие-нибудь сторонние инструменты. Проще всего при этом использовать Проводник Windows или какой-то другой файловый менеджер. При этом скопировать программу на флэшку можно массой различных способов. Естественно, первое, что следует при этом сделать — это подключить к компьютеру саму флешку.
Кстати, всё здесь написанное в равной степени может относиться как к обычным USB-флешкам, так и к флеш-картам. В данном вопросе какой-либо принципиальной разницы между ними нет.

Ещё один способ — использовать перетаскивание, так называемый метод «drag-n-drop». Нужно просто выделить файл левой кнопкой и, не отпуская её, перетащить мышкой в нужное место — папку, флешку, etc. — и там отпустить. Если использовать при этом Проводник Windows, то слева в нём будет показано дерево папок и устройств компьютера, в котором можно запросто найти и нужную нам флешку.
Ещё один способ, возможный в Проводнике некоторых версий Windows — это использовать меню «Отправить». Выделить нужный файл правой кнопкой мыши и в появившемся контекстном меню найти строчку «Отправить…». Если задержать курсор мыши над этой стройкой, она развернётся в более подробный список, в котором в качестве одного из вариантов будет и флешка, на которую нам нужно скопировать файл.
Существует ещё один, универсальный, способ копирования, который работает всегда и везде, независимо от версий операционной системы или используемых файловых менеджеров — метод «копипаст».
Слово «копипаст» происходит от английского сочетания «copy-paste» в буквальном переводе означающего «копировать-вставить».
Для его использования нужно выделить искомый файл и выбрать в меню «Копировать» (обратите внимание: не «Копировать в …», а просто «Копировать»). Затем перейти в нужную папку (в нашем случае — флешку) и выбрать в меню опцию «Вставить». Всё, файл будет скопирован в нужное нам место.
Гораздо удобнее для копипаста использовать не функции меню, а сочетания «горячих клавиш». При этом комбинация клавиш «Ctrl+C» будет соответствовать команде «Копировать», а сочетание « Ctrl+V» — команде «Вставить».
Это всё, что нужно, если пользователю требуется лишь просто копировать файл программы на флешку.
Как записать программу на флешку. Вариант второй
Но гораздо чаще в ответ на вопрос из заголовка требуется немного другое. Нужно не только скопировать туда программу, но при этом сделать так, чтобы эта программа могла работать с этой флешки. Чисто теоретически, в этом ничего сложного нет, но при практическом применении удастся такое далеко не всегда, так как нужно учитывать несколько важных моментов.
Допустим, у вас в Windows уже установлена нужная программа или игра. Тогда можно попробовать просто скопировать её файлы и папки на флешку (любым из способов, которые были описаны выше). Но далеко не факт, что при этом она будет работать. Либо другой вариант — работать она будет, но только тогда, когда флешка присоединена именно к вашему компьютеру. Ни с каким другим ПК она работать не захочет.

Впрочем, попробовать никто не запрещает. Находите на системном разделе диска папку с файлами нужной программы и копируете её целиком на флешку. Любым из способов, которые мы описали выше. И пробуете запустить её с флешки. Работает, без глюков и сбоев — радуетесь, что всё удачно получилось. Если нет — думаете о других вариантах.
Ещё один, компромиссный, способ, который можно попробовать. Подключите к компьютеру свою флешку и запустите программу на инсталляцию. В качестве папки назначения укажите флешку, и программа установится на неё. Теперь работать она будет с этой флешки, но, скорее всего, только тогда, когда флешка подключена именно к вашему компьютеру, с другими ПК может и не заработать. Опять же, попробовать никто не запрещает.
И наконец, как сделать всё правильно
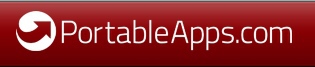
Необходимо заметить, что портативные версии программ можно использовать не только с флешек, но и со стационарного жёсткого диска. Если такие программы разместить в отдельной папке на разделе, отличном от того, где установлена операционная система, то можно серьёзно сэкономить время и усилия при последующих переустановках Windows — в дальнейшем уже не придётся эти программы заново устанавливать и настраивать. Они останутся полностью готовыми к работе ещё с прошлой установки системы. Останется лишь вытащить на Рабочий стол (или любое удобное место) ярлыки к их стартовым файлам.
К глубокому сожалению, далеко не все программы сейчас имеют портативные версии. Но у многих всё же они есть. Есть такие и в нашем каталоге софта. Для их поиска обращайте особое внимание на слово «Portable» на странице файлов любой программы.
В мире современных технологий, гаджетов, смартфонов, ноутбуков, лэптопов, смарт часов и прочего, перед пользователем всего этого добра, зачастую возникает дилемма, которая заключается в правильности произношения, казалось бы таких обыденных и привычных вещей, без которых вряд-ли можно представить современную жизнь.
Одним из часто задаваемых вопросов является вопрос о том, как правильно писать флЕшка или флЭшка. Именно об этом и идет речь в данной статье.
Значение, происхождение, определение и смысл слова «флешка»
USB-флеш накопитель (флеш-карта, флэшка, флешка, флеш-драйвер, флеш-накопитель) — это носитель информации, современное, зачастую съемное запоминающее устройство, которое позволяет хранить, видоизменять, перезаписывать, удалять и корректировать данные разного объема, формата а так же образца. Данное определение произошло от английского слова flash — вспышка, миг, мгновение.
Произношение, правописание, примеры
Достаточно спорный вопрос, о правильности написания данного слова, так как, оба варианта являются правильными. Правила написания об иностранных словах, используемых в русском языке противоречат сами себе, таким образом, вы можете выбрать удобный для себя способ написания. Однако существуют определенные рекомендации, к которым следует прислушаться.
Давайте рассмотрим наглядно на примерах, как правильно писать и произносить слово в обоих вариациях:
1. флЭшка — написание слова при помощи буквы «э», отражает подлинное произношение иностранного слова, передает его оригинальную созвучность, однако языковеды считают этот способ устаревшим, и не рекомендуют пользоваться им при написании.
- Зачем ты взял мою флэшку?
- Я оставил свою флэшку на столе
- Запиши мне музыку на флэшку.
2. флЕшка — написание слова при помощи буквы «е», является предпочтительнее, потому как оно закреплено твердым произношением, которое не нуждается в смягчении и соответствует российскому выговору.
- Я купила себе новую флешу.
- Мне нужно скинуть всю информацию на флешку.
- Эта папка лежит на столе возле флешки.
Таким образом, какой бы вариант использования слова «флешка» вы не выбрали, он все-равно будет верным.
Используйте тот метод, который удобнее для вас и приходится вам по душе, либо же обходите слово при помощи синонимов (USB-накопитель, карта памяти, флеш-накопитель и прочее).
Надеемся, мы полно раскрыли вопрос — как правильно писать флешка или флэшка!
USB-флеш-накопитель (сленг. флешка, флэшка , флеш-драйв) — запоминающее устройство, использующее в качестве носителя флеш-память, и подключаемое к компьютеру или иному считывающему устройству по интерфейсу USB, пришедшее на замену флоппи-дискам. Флэш-накопители USB обычно являются съёмными и перезаписываемыми, и физически намного меньше, чем оптический диск. Большинство весит менее 30 грамм. USB-накопители часто используются для тех же целей, для которых когда-то использовались гибкие диски или компакт-диски; то есть для хранения, резервного копирования данных и передачи компьютерных файлов. Они меньше, быстрее, имеют гораздо большую ёмкость и более прочны и надежны, потому что у них нет движущихся частей. Кроме того, они невосприимчивы к магнитным полям (в отличие от флоппи-дисков) и не подвергаются воздействию поверхностных царапин (в отличие от компакт-дисков).
Содержание
Описание [ править | править код ]
Основное назначение USB-накопителей — хранение, перенос и обмен данными, резервное копирование, загрузка операционных систем (Live USB) и др.
Основные компоненты флешки:
- USB-интерфейс (чаще USB 2.0 или 3.0 Стандарт-А, иногда microUSB) — обеспечивает физическое соединение с компьютером.
- Контроллер — небольшой микроконтроллер со встроенными ROM и RAM [1] .
- NAND-чип флеш-памяти — хранит информацию.
- Осциллятор — генерирует синхронизирующий сигнал (12 MHz) для шины USB.
На большинстве флешек повсеместно используются файловые системы семейства FAT. В зависимости от размера накопителя применяются FAT16, FAT32 или exFAT. Для флешек размером 64ГБ и более используются NTFS или exFAT.
Дизайн [ править | править код ]
Обычно устройство имеет вытянутую форму и съёмный колпачок, прикрывающий вилку; иногда прилагается шнур для ношения на брелке. Современные флешки могут иметь самые разные размеры и способы защиты разъёма, а также «нестандартный» внешний вид (армейский нож, часы и т. п.) и различные дополнительные возможности (например, ввод пин-кода, проверку отпечатка пальца и т. п.). Обычный размер — 3—5 см, вес — меньше 60 г.
Некоторые варианты дизайна USB-флеш-накопителей:
Простая форма, фиксированный USB-разъём
Простая форма, выдвигающийся USB-разъём
Декоративный внешний вид корпуса (имитация суши)
Инкрустированная бриллиантами флешка Uniq
С USB-разъёмом типа А и microUSB-разъёмом типа B (для подключения к смартфонам, планшетам и т. д.)
Миниатюрных размеров с цельнозалитым корпусом и без металлической рамки USB-разъёма типа А
Накопители с комбинированными интерфейсами USB-флэш и Secure Digital
История [ править | править код ]
Самые первые USB-флеш-накопители появились в 2000 году. Их изобрели сотрудники израильской компании M-Systems Амир Баном, Дов Моран и Оран Огдан. В апреле 1999 года в США был зарегистрирован патент на флешку, а в сентябре 2000 года был представлен и сам накопитель. Флешку назвали DiskOnKey, в США она продавалась совместно с IBM и несла на борту логотип американской корпорации. Первая флешка обладала 8 Мб памяти и стоила 50$, к концу года вышли модели на 16 Мб и 32 Мб (100$).
Одновременно с этим сингапурская компания Trek Technology представила свою разработку, повторяющую патент от M-Systems. Своё детище ThumbDrive объёмом 8 Мб они презентовали в феврале 2000 года на выставке CeBIT в Германии. Trek Technology смогла доказать своё первенство в Сингапуре, но проиграла иски, поданные в других странах.
Преимущества и недостатки [ править | править код ]
Безопасность [ править | править код ]
Флеш-накопитель — это один из самых распространённых носителей данных на сегодня. Вследствие включенной по умолчанию возможности одной из наиболее распространённых операционных систем — Windows (начиная с Windows 95 [6] ) — позволять автозапуск со сменных носителей, флеш-накопители способствуют распространению вирусов в среде Windows при обмене информацией.
В качестве аппаратных решений этой проблемы существуют следующие решения — блокировка с помощью спец. ПО [7] , флеш-накопители с системой защиты от записи (чаще всего реализуется в виде механического переключателя, разрешающего или запрещающего запись на накопитель).
Из-за утери флеш-накопителя с конфиденциальной информацией под угрозой может оказаться личная жизнь владельца. Для решения этой проблемы применяется стороннее криптографическое программное обеспечение (например, FreeOTFE). Некоторые флеш-накопители оборудованы системой шифрования, реализованной на аппаратном уровне [8] .
Флешка или флешка – как правильно? Этим вопросом хотя бы раз задавался почти каждый современный человек. Но чтобы получить правильный ответ, необходимо ознакомится с некоторыми правилами русского языка, которые касаются правописания букв «е» и «э».
Общая информация
Как пишется — «флешка» или «флэшка»? Проблема правильного ответа заключается в том, что если следовать одним правилам, то мы должны писать букву «э», а если следовать другим – «е». Именно такая противоречивость заставляет человека задуматься над правильным написанием слова «флешка». Давайте попробуем разрешить эту проблему и ознакомимся с основными правилами написания букв «е» и «э».
Буква «э» не на стыке морфем в составе корня иностранных слов
Возможно, именно с помощью этого правила мы определим, как пишется слово «флешка». Итак, «э» употребляется:
- в безусловном начале слова (эгофутуризм, эволюция, эквайринг, экзистенциальный, экземпляр, эклер, экрю, экология, эксклюзивный, экстези, экспресс-кафе, экстраверт, элеватор, эритроциты, экс-чемпион, электроиндуктивный, эпохальный, эндокриновый и др.);
- после гласных в неприкрытых слогах (Венесуэла, аэрация, дуэт, каланхоэ, инфлюэнца, корнуэльский, маэстро, люэс, маэстозо, поэтика, муэдзин, прерафаэлиты, спиричуэлс, статуэтка, пуэрториканцы, Тауэр, уэд, Шопенгауэр, фуэте и др.);
Буква «э» на стыке морфем в иностранных словах
«Флешка» или «флэшка»? Буква «э» в иностранных словах пишется:
- в постпрефиксальной позиции (деэмульгация, аэмоциональный, диэлектрик, коэнзимы, коэволюция, реэвакуация, суперэлита, субэкваториальный, реэкспорт и др.);
- в сложносокращенных и сложных словах после основы, которая оканчивается на гласную (биоэкологический, антиэлектрон, велоэргометр, криоэлектроника, киноэпопея, лирико-эпический, менингоэнцефалит, макроэкономика, метаэтнический, неоэндемика, мультиэкран, полиэтилен, телеэфир, ультраэкстремизм, стереоэкран и др.), а также в словах заканчивающихся на -эдр (октаэдр, полиэдр, гексаэдр и др.);
- в сложносокращенных и сложных словах после основы, заканчивающейся согласной (демэкология, бромэтан, квинтэссенция, контрэмаль, колор-эквивалент, ламинэктомия, медэкспертиза, лейб-эскадрон, нет-этикет, ритм-энд-блюз, панэллинизм и др.).
Буква «э» в иностранных полных и побуквенных аббревиатурах
Такие слова пишутся согласно названий букв языка-источника. Например, в слове си-эн-эн пишется буква «э».
Буквы «э» и «е» в иностранных словах после гласных
Написание букв «е» и «э» определяется такими правилами:
- После гласных букв «е» и «и» пишем «е». Например: реестр, геена, феерия, гигиена, диета, диез, сиеста, риелтор, фиеста, спаниель. Слова, которые оканчиваются на «-ент» пишутся с буквой «е». В некоторых случаях она передает ударный гласный (клиент, абитуриент, коэффициент, пациент, ингредиент и др.). В определенных словах «е» предназначена для передачи безударного гласного: леер, веер, иезуит, плеер, иероглиф, иезуит, иерархия, пиелит, миелит, триер, пиетет, реквием.
1. После «е» может писаться «йе». Это касается слов фейерверк и конвейер.
2. Некоторые имена собственные содержат букву «э», которая пишется после «и»: Глиэр, Мариэтта.
- «Э» пишется после букв «а», «о», «у», «ю». Буква «э» в слове передает гласный под ударением: дуэт, дуэль, менуэт, маэстро, поэт, пируэт, поэма, поэзия, статуэтка, силуэт. Также пишутся с «э» слова, имеющие начальную часть «аэро-»: аэродром. Буква «э» передает гласный без ударения: каноэ, брандмауэр, люэс, коэффициент, маэстозо, фаэтон, муэдзин, фуэте. А также в собственных именах: Уэльс, Пуэрто-Рико, Хемингуэй, Лаэрт, Аэлита, Моэм.
Исключения: в таких словах пишется «е»:
1) проектировать, проект, проектор, проекция и других однокоренных;
2) интроекция, траектория;
3) в словах с окончанием «-ер»: гаер, буер, интервьюер, фраер и др.
Кроме этого, буква «э» пишется в словах, которые имеют «-эдр» как вторую часть, независимо от предыдущей буквы: октаэдр, гексаэдр, ромбоэдр, тетраэдр, полиэдр, триэдр.
Правописание «э» в русских словах
По правилам русского языка буква «э» пишется только в следующих русских словах: этот, э, этак, этакий, эк, экий, эх, эй, эва, эхма, эге.
Буквы «е» и «э» после твердого согласного
«Флэшка или флешка» – как правильно? После согласных не в начале корня пишется буква «э» с целью передачи гласного «э» и указания на твердость согласного, стоящего впереди, в таких случаях:
- В некоторых иноязычных нарицательных словах: мэтр, мэр, пэр, пленэр, рэп, рэкет, сэр. Также в словах производных от только что перечисленных слов: пэрство, мэрия, рэкетир. Если встречаются другие слова, в которых пишется «э» после согласных, то они регламентируются орфографическим словарем.
- В большом перечне собственных имен иностранного происхождения: 1) в личных именах и фамилиях — Дэвид, Бэкон, Дэн Сяопин, Сэлинджер, Рэмбо, Дэвис, Сэм, Рэлей, Сэссон, Тэффи, Тэтчер; 2) в географических названиях – Улан-Удэ, Тайбэй, Хуанхэ, Мэриленд. Также «э» сохраняется в производных словах от собственных имен и при переходе их в нарицание: рэлей, улан-удэнский, сэссон и др.
- Если слово пишется с буквы «э», то она также пишется после добавления к нему приставки: сэкономить, отэкзаменовать.
- Еще буква «э» пишется в аббревиатурах и сложносокращенных словах: нэп, политэкономия.
«Флешка» или «флэшка»? В других случаях после согласных не в начале корня пишется «е». Но все-таки в иноязычных словах, которые пишутся с «е», стоящий перед ею согласный иногда произносится твердо. Итак, в таких словах пишется «е» после букв, которые передают твердый согласный: денди, беби, модель, дельта, кузен, экзема, сленг, инерция, бизнесмен, фонетика, регби, капелла, диспансер, рейтинг, сеттер, партер, коттедж, темп, стенд и многие другие.
Буква «е» пишется в несклоняемых нарицательных существительных после последовательно пишущихся согласных: шимпанзе, безе, макраме, пенсне, резюме, турне, гофре, купе, пюре, кабаре, тире, фрикасе, эссе, шоссе, варьете, кафе, карате, декольте.
Кроме перечисленных случаев, «е» пишется в иноязычных словах с суффиксом «-есса»: поэтесса, баронесса, стюардесса. А также в некоторых собственных именах: Неру, Кармен, Брем, Рерих, Тейлор, Дантес, Сен-Готард, Дельфы.
Слово «флешка» как пишется? Подведем итоги
Изучив выше перечисленные правила, мы можем сделать вывод, как правильно пишется слово «флешка». Используя правило, которое говорит, что в словах иностранного происхождения после согласного, который звучит твердо, пишется буква «э», мы можем сказать, что в данном слове согласная «л» звучит твердо, поэтому вроде бы как нужно писать букву «э». Но мы знаем, что существуют исключения из этого правила, и после твердого согласного может писаться «е».
Всего найдено: 11
Здравствуйте. Не так давно зашёл спор со знакомым о написании слова «Флешь» на тематическом ресурсе Спаравочно-правовой системы «КонсультантПлюс» Он утверждал, что «флеш» мужского рода, и писать её надо без мягкого знака. А так же апеллировал к этому документу https://yadi.sk/i/jQ76Ymlxyc-0aw Я же утверждал, что этому слову в русском языке более 300 лет. И все эти годы Флешь была женского рода, и писалась с мягким знаком на конце. Флешь — фортификационное сооружение (Багратионовские флеши) Флешь — расклад карт в покере Кроме того… можно проверить по написанию и закономерностям в языке: Ж.Р. Серая Мышь — серенькая мышка Красная флешь — красненькая флешка М.Р. Тёплый душ — тепленький душик Красный флеш — Красненький флешик???? ? До не давнего времени кофе был мужского рода, и он был чёрный, крепкий и вкусный. Как только допустили вариант среднего рода — кофе стало чёрное, крепкое но вкусное ли? Но он всё таки именно стало. Или теперь флешь как у Фонвизина дверь: — «… Смотря как дверь. … Вон у чулана шеста неделя дверь стоит еще не навещена: так та покамест существительна.» Так как теперь правильно писать и говорить — Красненький флешик?
Ответ справочной службы русского языка
В значении ‘полевое укрепление в форме тупого угла, обращенного вершиной к противнику’ (Багратионовские флеши) используется заимствование из французского языка, которое в русском языке стало существительным женского рода и поэтому пишется с мягким знаком.
Заимствование из английского языка флеш в русском языке многофункционально. Это и первая часть слов, и самостоятельные слова. Вот выборка из академического орфографического ресурса слов с начальным флеш:
флеш-… – первая часть сложных слов, пишется через дефис
флеш1, -а, тв. -ем (бот.; сообщение)
флеш2, неизм. и -а, тв. -ем, м. (программ.)
флеш-анима́ция, -и
флеш-ба́ннер, -а
флешбэ́к, -а (кинематографический прием)
флеш-ди́ск, -а
флеш-зо́на, -ы
флеш-игра́, -ы́
флеш-интервью́, нескл., с.
фле́шка, -и, р. мн. -шек (разг.)
флеш-ка́рта, -ы
флеш-кли́п, -а
флешмо́б, -а
флешмо́бер, -а
флешмо́берский
флешмоби́ст, -а
флеш-му́вик, -а
флеш-нови́нка, -и
флеш-ОЗУ́, нескл., с.
флеш-па́мять, -и
флеш-ПЗУ́, нескл., с.
флеш-пле́ер, -а
флеш-пози́ция, -и
флеш-рекла́ма, -ы
флеш-са́йт, -а
флеш-сообще́ние, -я
флеш-техноло́гия, -и
флеш-фа́йл, -а
флеш-эффе́кт, -а
Существительное женского рода флеш, синонимичное словам флеш-память, флешка академическим «Русским орфографическим словарем» пока не фиксируется, пишется преимущественно без мягкого знака, вероятно под влиянием множества слов с начальным флеш-.
Как правильно флешка или флэшка
Ответ справочной службы русского языка
См. ответ 266976.
В последнее время в русском языке появились слова, усеченные от словосочетаний: маршрутка — маршрутное такси, зачетка — зачетная книжка, флешка — флеш-накопитель и т.д. Подскажите эти слова образованы каким способом? Я считаю, что суффиксальным, но нигде не нашла тому подтверждения.
Ответ справочной службы русского языка
Суффиксальным.
Благодаря строке «Поиск вопроса» я узнала, что слово «флешка» следует писать именно так. А как его надо произносить: флешка или же флэшка? Некоторые из моих коллег считают, что только флэшка. Правда ли это?
С уважением,
Irena
Ответ справочной службы русского языка
Да, произносится только ф[лэ]шка.
Здравствуйте.
В словарях нет слова «флешка«, есть только «флеш-память» (flash memory). Но технически это разные понятия. В Википедии это «USB-флеш-накопитель». В технической литературе пишут «USB-флеш», иногда и «флешка» (бывает и «флэшка»).
Как, по вашему мнению, правильно?
Спасибо.
Ответ справочной службы русского языка
Конечно, слова типа флешка, открывашка, промокашка активно образуются в разговорной речи и, соответственно, имеют разговорную окраску. Флеш-накопитель — более грамотное с технической точки зрения наименование.
Все-таки «флешка» или «флэшка»?
Я склоняюсь к «флешке».
А правильно как?
Ответ справочной службы русского языка
В словарях зафиксировано слово флеш-диск (через е), поэтому верно: флешка.
Здравствуйте! Подскажите пожалуйста, нужна ли запятая в скобках, закрывающая уточняющий оборот: «Для экспериментов подойдет флешка небольшого размера, например 128 Мб(,) — на нее вы сможете установить Damn Small Linux». Заранее спасибо.
Ответ справочной службы русского языка
В приведенном Вами предложении нужно поставить после вводного оборота запятую и тире или же ограничиться точкой с запятой.
Подскажите, как пишется слово «флэшка».
С уважением, YanaP
Ответ справочной службы русского языка
Корректно: флешка.
Как всё-таки правильно пишется флЭшка или флЕшка? В сети встречается по-разному, в словаре слова нет.
Ответ справочной службы русского языка
Правильно: флешка.
Добрый день!
Подскажите, как правильно написать: флешка или флэшка?
Ответ справочной службы русского языка
Правильно: _флешка_.
К вопросу № 175090
Вы пишете, что слово «флеш» мужского рода. Но как же, в таком случае, объяснить существование такой уменьшительной формы, как «флешка«? Да и определяющее существительное — «технология» — тоже женского рода. А если слово всё-таки женского рода — выходит, надо писать его с мягким знаком, «флешь»?

Ответ справочной службы русского языка
Вторая часть сложений (сложения наподобие _флеш-технология, интернет-технология_) не влияет на определение рода первой части сложения. Согласно словарю _флеш_ и _интернет_ — существительные мужского рода.
Блог Лены Исхаковой
Как махнуть на отдых (и не только рукой)
Блог Лены Исхаковой
Как с нуля напечатать текст на компьютере и отправить его на печать или на флешку
Всем привет, мои дорогие! Буквально вчера я осознала такую вещь, что многие из моих читателей очень плохо разбираются в компьютерах. То есть я тут рассказываю о том, как зарабатывать при помощи интернета, о каких-то крутых сервисах для экономии в путешествиях, но это все как об стенку горох, потому что компьютеры это темный лес для некоторых моих гостей.
Так вот сегодня я решила исправить это упущение и начать с очень подробного рассказа о том, как печатать текст на компьютере. Итак.
1. Программа для работы с текстом
Для создания текстового электронного документа существуют специальные программы. Именно они позволяют напечатать текст, то есть создать макет документа в электронном виде, который потом можно распечатать на компьютере или скинуть на флешку.
Таких программ существует огромное количество, но есть всего несколько самых популярных.
1 — Microsoft Office Word
2 — WordPad
3 – Writer (редко используется, нужно устанавливать отдельно).
2. Как найти нужную программу на компьютере
Я по своим родным знаю, что самое сложное для новичка на первом этапе — это найти и открыть эти программы.
Чтобы справиться с этой задачей, вы должны представлять, как выглядят значки программ. Чаще всего это значок документа с буквой W, или как в последнем случае — с буквой А (так обозначается программа WordPad):
Посмотрите внимательно на рабочий стол и панель инструментов внизу, программы могут быть вынесены на видное место, как на моем рабочем столе (кстати, вот он, не пугайтесь):
Если вы ничего такого не нашли, тогда попробуйте второй способ:
1 — запустите панель Пуск или просто нажмите на круглый значок в левом нижнем углу, откроется меню.
В нем вам нужно найти поле для поиска файлов, у меня оно называется Найти программы и файлы:
Именно в это поле введите название программы, которую вы ищете. Например, я ввожу слово Word и получаю программы Microsoft Office Word:
Если я введу слово WordPad, то он найдет для меня и эту программу:
После этого вы просто нажимаете на найденную программу, и перед вами открывается рабочее окно, в котором можно создавать документ: печатать текст, редактировать его и сохранять.
3. Работа с документом и редактирование текста
Итак, перед вами рабочая область, так называемый чистый лист. Именно здесь вы можете печатать текст, редактировать его как вашей душе угодно.
Обычно новички при виде этого листа и огромного количества кнопочек, теряются и не знают, за что взяться. Больше всего вызывает взрыв мозга клавиатура: не понятно, куда и что нажимать.
Так вот, пугаться этого не нужно, у вас обязательно получится разобраться. Для этого просто посмотрите вот это содержательное видео, в нем все очень просто и подробно объясняются основные возможности программы.
Обязательно посмотрите это содержательное видео от начала и до конца, не забывая при этом повторять все действия за ведущим. Так вы сделаете гигантский шаг в изучении текстовых редакторов.
Потом вам останется только тренироваться, и затем вы сможете ориентироваться буквально в любых текстовых программах, так как все они устроены примерно одинаково.
4. Как сохранить текст
После того, как вы создали свой документ, вы можете его сохранить. Для этого найдите в левом верхнем углу кнопку, которая вызывает меню, и в этом меню выберите Сохранить как и любой подходящий формат, например Документ Word:
Появится окно, в котором можно выбрать:
- куда сохранить файл (я обычно выбираю Рабочий стол,
- как назвать файл (вводите любое подходящее название),
- и формат файла (я его не меняю, оставляю по умолчанию).
После этого можно нажать кнопку Сохранить.
Готово! Теперь этот файл появится на рабочем столе вашего компьютера.
Вот с этим документом вы можете делать все что угодно. Например, скинуть на флешку, отправить по электронной почте, открыть для дальнейшего редактирования или удалить.
К слову, если вы работаете над большим документом, я рекомендую вам делать промежуточные сохранения. И чем чаще, тем лучше.
5. Как скинуть текстовый файл на флешку
1. Вставьте флешку в компьютер.
2. На рабочем столе найдите и откройте Мой компьютер (или просто Компьютер).
3. В открывшемся окне должен появиться Съемный диск, нажмите на него 2 раза:
Нам откроется пустое окно, которое мы пока оставим:
4. Теперь найдите наш текстовый файл, мы его с вами сохранили в предыдущем пункте на рабочем столе. Нажмите на него ПРАВОЙ кнопкой мыши, и в появившемся меню выберите Копировать:
5. Теперь снова вернитесь к съемному диску, который мы только что открыли в пункте 3, нажмите на свободное поле ПРАВОЙ кнопкой мыши и выберите Вставить:
Документ скопируется и появится в этом поле:
Все, теперь флешку можно извлекать из компьютера.
6. Как распечатать документ на принтере
Допустим, у вас имеется принтер, он уже подключен к вашему компьютеру и настроен должным образом. О подключении принтера и настройках я сейчас говорить не буду, так как это тема для отдельной статьи.
Но если у вас уже все настроено, распечатать документ можно буквально в 2 клика. Но для начала убедитесь, что принтер включен и в нем есть необходимое количество бумаги.
1. Откройте документ, который хотите распечатать:
2. Найдите и откройте в левом верхнем углу меню и выберите в нем Печать, а затем еще раз Печать:
Вам откроется окно с кучей настроек, но не стоит их пугаться, все они достаточно простые.
Тут вы можете выбрать принтер, если у вас их несколько, количество копий документа, формат листа, цвет печати и прочее.
Но если вам не нужно каких-то специфических настроек, можете оставить все по умолчанию и просто нажать Ок.
Принтер начнет печать, и вы получите документ. Кстати, таким образом можно распечатывать не только текстовый документ, но и другие файлы, схема будет той же.
7. Стать с компьютером на «ТЫ» и улучшить жизнь
Не иметь общего языка с компьютером сегодня — это большая проблема. Если еще 5 лет назад было простительно не уметь работать с техникой, то сегодня это выливается в огромное препятствие для каждого новичка. Все потому, что практически любая профессия сегодня тем или иным образом соприкасается с компьютером.
Когда я работала на крупном военном предприятии, нам установили новую версию конструкторской программы. Для меня это не вызвало никаких проблем, просто новая оболочка.
Это можно сравнить с обновленной упаковкой любимых конфет: покупать их меньше я не перестала, а просто смогла быстро приспособиться к новой обертке.
Но для многих сотрудников это было буквально катастрофой, так сильно они зависели от интерфейса программы, и так отчаянно сопротивлялся их мозг всему новому. В результате для них даже было проведено обучение работе в новом интерфейсе.
Сегодня не самые лучшие времена для российских компаний, и мне даже не нужно гадать, кто первым попадет под сокращение.
И совсем противоположный пример тоже из реальной жизни.
Инженер имеет опыт работы более 40 лет, постоянно развивается и осваивает не только компьютер, но и все современные инженерные программы. Такого специалиста не хотят отпускать, он нужен, востребован и говорит с молодыми подчиненными на одном языке.
Это лишь один пример. А теперь подумайте, сколько возможностей открывает умение пользоваться компьютером для заработка удаленно через интернет. Даже научившись пользоваться текстовым редактором, вы можете писать тексты и хорошо зарабатывать на этом.
Быть с компьютером «на ты» сегодня уже необходимость. Неважно, где вы будете учиться, сегодня в интернете есть огромное количество полезных материалов, курсов, школ.
На этом я буду заканчивать. Надеюсь, что статья оказалась для вас полезной, помогла вам разобраться с основными моментами. Двигайтесь вперед, совершенствуйтесь, будьте лучше. А у меня на сегодня все, спасибо за внимание и пока!
Источник статьи: http://i-love-tourism.ru/kak-pechatat-tekst-na-kompyutere.html
Как напечатать текст на компьютере: инструкция для новичков
Хотя сегодня компьютеры есть практически в каждом доме, некоторые люди до сих пор очень плохо разбираются в них. Сегодня интернет служит человеку не только как источник информации, но и заработка. Но что толку в нем, если человек не знает или не умеет самые простые вещи.
И первым делом хотелось бы затронуть такой вопрос, как печать текста. Ведь известно, что это очень полезный навык, без которого сегодня невозможно работать на компьютере.
Программы для работы с текстом
Сегодня на каждом персональном компьютере можно встретить не одну специальную программу, позволяющую создавать текстовые электронные документы. Именно они и используются для набора текста. Иными словами, с помощью этих программ можно создавать макет документа в электронном виде, а затем распечатывать его на принтере.
Сегодня в Сети можно скачать множество подобного рода программ, но чаще всего пользователи используют следующие:
Первая проблема, с которой сталкивается начинающий пользователь, желающий освоить печатание текста на компьютере — найти и открыть программу для набора текста.
Это можно сделать быстро, если человек уже знает, какой значок имеет нужная ему программа. Если говорить о самой популярной программе для печатания текста Microsoft Word, то ей соответствует значок с буквой W.
Первым делом советуем внимательно изучить рабочий стол и панель инструментов внизу. Обычно наиболее часто используемые программы вынесены на видное место, чтобы можно было быстро их запустить.
Однако, если вы не обнаружили там нужного вам значка, то вам сможет помочь следующий способ:
- Нажмите на кнопку «Пуск» в левом нижнем углу, после чего откроется меню.
- Отыщите в нём поле для поиска файлов. На большинстве компьютеров оно называется «Найти программы и файлы».
- Введите в это поле название нужной вам программы. Для этого нужно просто напечатать слово «word», после чего помощник найдет для вас программу Microsoft Office Word.
- Аналогично вы можете напечатать слово «wordpad», а программа поиска файлов определит, где находится эта программа.
- Далее, вам нужно нажать на программу, после чего запустится рабочее окно, где вы сможете создать документ, редактировать и сохранить его, а также распечатать на принтере.
Работа с документом и редактирование текста
Когда вы запустите программу Microsoft Word, вы увидите перед собой рабочую область, которая выглядит как чистый лист. Именно в этом месте и будет происходить набор текста, а также его редактирование.
Как правило, начинающие пользователи, увидев перед собой чистый лист и множество разных кнопочек, не понимают, что им нужно делать. Ещё больше они теряются из-за клавиатуры, так как не знают, какие кнопки следует нажимать.
Однако, на самом деле здесь нет ничего сложного. Достаточно просто хорошенько разобраться, и вам не составит труда научиться печатанию текста на компьютере. При необходимости можете найти специальное видео, где во всех деталях онлайн показывается процесс печатания текста.
Вам останется только всё повторить и запомнить. Так вам будет проще работать не только в редакторе Microsoft Office Word, но и в других, где используется аналогичный принцип.
Поначалу вы будете набирать текст медленно и часто с ошибками, но не останавливайтесь, продолжайте тренироваться. Со временем вы сможете закрепить полученный навык и довести его до совершенства.
Сохранение текста
Итак, вы создали новый документ. Теперь вы можете его сразу сохранить. Это делается при помощи расположенной в левом верхнем углу кнопки. Нажав на неё, вы вызовете меню, в котором нужно найти пункт «Сохранить», нажать на него, а затем выбрать нужный вам формат, например, документ Word.
Затем вы увидите окно с возможностью выбора нескольких вариантов:
- куда сохранить файл (для быстрого поиска лучше выбрать Рабочий стол);
- как назвать файл (придумайте название для нового документа);
- формат файла (здесь ничего менять не нужно).
Когда вы сделаете выбор в каждом из полей, можете нажимать на кнопку «Сохранить». После этого ваш документ появится на рабочем столе вашего компьютера.
Теперь вы можете совершать с ними самые разные операции: скинуть на флешку или переслать по электронной почте. Также можно возобновить работу либо вообще удалить его с компьютера.
Хочется дать полезный совет: во время печатания большого документа почаще сохраняйте его. Так вы не потеряете уже набранный вами текст в случае непредвиденных ситуаций.
Распечатка документа на принтере
Иногда после набора текста возникает необходимость распечатать документ. Для этого вам, естественно, потребуется принтер. Если он у вас уже имеется, то вы должны убедиться в том, что он подключён к компьютеру и правильно настроен.
Если и это сделано, то далее вам нужно сделать несколько простых действий. Прежде чем отправить документ на печать, убедитесь, что принтер включен и в нём есть достаточно бумаги. После этого делаем следующее:
- Найдите документ, который вам нужно распечатать, и откройте его.
- Нажмите на кнопку в левом верхнем углу, открывающей меню, и выберите в нём пункт «Печать», а затем нажмите еще раз «Печать».
- Перед вами появится окно с множеством настроек, но не пугайтесь, ничего сложного в них нет.
- На этом этапе у вас будет возможность выбрать принтер, если к компьютеру подключено несколько, количество копий документа, формат листа и прочие параметры.
- Если же вам не требуется изменять специальные настройки, то можете оставить всё по умолчанию и сразу нажать OK.
Сразу после этого начнется процесс печати, и уже буквально через минуту у вас будет на руках ваш документ в текстовом формате. Аналогичным образом вы можете распечатывать и все другие файлы, придерживаясь вышеописанного алгоритма.
Копирование текстового файла на флешку
Если вы научились печатать текст на компьютере, то перенести его на флешку для вас не составит большого труда:
- Первым делом убедитесь, что флешка вставлена в USB-разъем.
- Осмотрите рабочий стол — там должен быть значок «Мой компьютер», на который нужно дважды нажать.
- Когда откроется окно, найдите «Съемный диск» и также дважды кликните по нему.
- Теперь перейдите к папке, в которой вы сохранили созданный текстовый файл. В нашем случае это «Рабочий стол». Нажмите на документе правой кнопкой мыши, а затем в открывшемся меню выберите пункт «Копировать».
- Теперь опять перейдите к «Съемному диску», нажмите в любом месте на правую кнопку мыши и выберите пункт «Вставить».
- После этого начнётся процесс копирования, и вскоре документ появится на флешке.
Многим может показаться, что научиться работать на компьютере очень просто. Однако это не для всех так. До сих пор есть люди, которые не знают самых элементарных вещей. Не умея набирать текст на компьютере, очень сложно не только получать необходимую информацию из Сети, но и общаться с другими людьми. Поэтому тем, у кого с этим проблема, необходимо срочно заняться ее устранением.
На самом деле научиться печатать текст на компьютере не так уж и сложно. Трудности возникают лишь на первом этапе, когда человек видит перед собой много нового и теряется, не зная, что ему делать. Но вам будет проще освоить эту науку, если вы будете учиться печатать текст не в одиночку, а с более опытным пользователем. Тогда он сможет вам подсказать в случае возникновения у вас затруднений и помочь быстрее научиться набору текста.
Видео
Microsoft Word для начинающих: советы, подсказки, инструкция.
Источник статьи: http://liveposts.ru/articles/hi-tech-at/informatsionnye-tehnologii/kak-napechatat-tekst-na-kompyutere-instruktsiya-dlya-novichkov
Как записывать программы на флешку
Чтобы передать программу другу или установить её на другом компьютере, необходимо иметь копию. Удобнее всего записать установочный файл программы на флеш-карту и произвести установку именно с неё.

Вам понадобится
- Персональный компьютер или ноутбук с установленной операционной системой, флеш-карта, свободный USB вход на ПК, установочный файл программы для записи на карту.
Инструкция
Включите компьютер, дождитесь полной загрузки операционной системы. Найдите на корпусе свободный USB разъем и вставьте в него флешку. Подождите несколько секунд. Начнется автозапуск, это значит, что флеш-карта принята и компьютер готов считывать и записывать информацию. Совет: если вы используете флеш-карту, полученную от стороннего человека, за секунду до вставки нажмите и удерживайте клавишу shift. Это позволит вам отменить автозапуск. В случае, если флеш-карта заражена вирусом, запускающимся с помощью файла autorun.exe, вы предотвратите заражение компьютера.
Откройте на компьютере папку, в которой находится программа, которую вы желаете перенести на флешку. Чаще всего это форматы .exe, .msi, .zip, .rar, .iso (образ диска). Щелкните по файлу правой кнопкой, откройте свойства. Узнайте размер файла. Внимание: не стоит путать установочный файл и установленную программу. Уже установленную программу не удастся скопировать на флешку, она не запустится, так как каждая программа, установленная на компьютере, записывается в реестре и имеет жесткую привязку к конкретной операционной системе.
Зайдите в «Мой компьютер». Щелкните правой кнопкой по иконке вашей флешки. Откройте её свойства, сравните количество свободного места на флешке и размер файла: если файл слишком велик и его размер больше, чем может вместить карта, попробуйте удалить ненужные данные с карты, иначе запись произвести не удастся. Компьютер сможет записать только часть требуемого файла и выдаст диалоговое окно, сообщающее о том, что том переполнен. Частично записанную программу считать в дальнейшем не получится.
Если всё в порядке и места хватает, снова откройте папку, где хранится установочный файл программы. Щелкните на нем правой кнопкой мыши, скопируйте его. Затем откройте флешку, щелкните правой кнопкой на любом пустом месте внутри неё и выберите «Вставить». Не вынимайте флешку, пока копирование не завершится, иначе операция не будет выполнена. Во время операции не производите извлечение флеш-карты, это прервет процесс записи с сделает файл нечитаемым.
Как только копирование завершилось, переведите курсор в правый угол панели задач, выберите пункт «Безопасное извлечение устройства», затем найдите в списке свою флеш-карту. Компьютер прекратит передачу информации на флешку, и её можно будет безопасно извлечь. Извлеките флеш-карту из компьютера. Вы записали программу на флеш-карту. При подключении её к любому другому компьютеру с подходящей ОС её можно будет прочесть и установить.
Войти на сайт
или
Забыли пароль?
Еще не зарегистрированы?
This site is protected by reCAPTCHA and the Google Privacy Policy and Terms of Service apply.
В мире современных технологий, гаджетов, смартфонов, ноутбуков, лэптопов, смарт часов и прочего, перед пользователем всего этого добра, зачастую возникает дилемма, которая заключается в правильности произношения, казалось бы таких обыденных и привычных вещей, без которых вряд-ли можно представить современную жизнь.
Одним из часто задаваемых вопросов является вопрос о том, как правильно писать флЕшка или флЭшка. Именно об этом и идет речь в данной статье.
Значение, происхождение, определение и смысл слова «флешка»
USB-флеш накопитель (флеш-карта, флэшка, флешка, флеш-драйвер, флеш-накопитель) — это носитель информации, современное, зачастую съемное запоминающее устройство, которое позволяет хранить, видоизменять, перезаписывать, удалять и корректировать данные разного объема, формата а так же образца. Данное определение произошло от английского слова flash — вспышка, миг, мгновение.
Произношение, правописание, примеры
Достаточно спорный вопрос, о правильности написания данного слова, так как, оба варианта являются правильными. Правила написания об иностранных словах, используемых в русском языке противоречат сами себе, таким образом, вы можете выбрать удобный для себя способ написания. Однако существуют определенные рекомендации, к которым следует прислушаться.
Давайте рассмотрим наглядно на примерах, как правильно писать и произносить слово в обоих вариациях:
1. флЭшка — написание слова при помощи буквы «э», отражает подлинное произношение иностранного слова, передает его оригинальную созвучность, однако языковеды считают этот способ устаревшим, и не рекомендуют пользоваться им при написании.
Пример:
- Зачем ты взял мою флэшку?
- Я оставил свою флэшку на столе
- Запиши мне музыку на флэшку.
2. флЕшка — написание слова при помощи буквы «е», является предпочтительнее, потому как оно закреплено твердым произношением, которое не нуждается в смягчении и соответствует российскому выговору.
Пример:
- Я купила себе новую флешу.
- Мне нужно скинуть всю информацию на флешку.
- Эта папка лежит на столе возле флешки.
Таким образом, какой бы вариант использования слова «флешка» вы не выбрали, он все-равно будет верным.
Используйте тот метод, который удобнее для вас и приходится вам по душе, либо же обходите слово при помощи синонимов (USB-накопитель, карта памяти, флеш-накопитель и прочее).
Надеемся, мы полно раскрыли вопрос — как правильно писать флешка или флэшка!
Видео по теме
Подпишитесь на наши интересные статьи в соцетях!
Или подпишитесь на рассылку
Download Article
Download Article
Windows users can run software from a USB flash drive by installing a «Platform» from PortableApps.com where they can search for and install apps. You can’t install major apps like Photoshop or Microsoft Office on a USB drive, but PortableApps does have an open-source equivalent to many of those apps. Mac users can search and directly install apps to a USB drive via Source Forge. You may wish to run software directly from a USB flash drive to save space on your hard drive or avoid leaving a trace of your software on your computer.
-
1
Go to http://portableapps.com in a web browser. This website provides a wide variety of open-source and free portable applications—as well as a «Platform» that helps you access and organize them.
- PortableApps isn’t the only site from which you can access software that will run on a USB flash drive—but it is free and easy to use. Alternatives include http://www.portablefreeware.com/ and LiberKey.
-
2
Click Download from PortableApps.com. It’s the green button on the page. This takes you to the download page for the PortableApps installer. The download will begin automatically. All a few minutes for it to start. .[1]
Advertisement
-
3
Install the PortableApps Platform on a USB drive. Use the following steps to install The PortableApps Platform on your USB drive:
- Insert your USB drive in an open USB slot on your computer.
- Double-click the PortableApps Setup file in your Downloads folder or web browser.
- Select your language and click Ok.
- Click Next.
- Click I Agree.
- Select «New Install» and click Next.
- Select «Portable» and click Next.
- Select your USB drive and click Next.
- Click Install.
- Click Finish.
-
4
Open the USB drive on your web browser. Press «Win + E» to open Windows Explorer. Then click your USB drive below «This PC.»
-
5
Click the «Start.exe» file. This opens starts the PortableApps Platform.
- The PortableApps Platform and App Store may launch on it’s own once the installation is finished.
-
6
Open the PortableApps Platform’s built-in «App Store.» First, click «Apps» from the menu and then click «Get More Apps.»
-
7
Install your desired portable apps to your USB flash drive. Some apps may have some additional installation steps. Follow the installation guide to complete the installation. Use the following steps to install apps on your USB drive:
- Click the checkbox next to the apps you want to install.
- Click Next.
-
8
Run a portable app from your flash drive. To run an app off of your Flash drive, click the «PortableApps» folder on your USB drive. Then open the folder for the app you want to open. Double-click the app you want to open.
Advertisement
-
1
Navigate to http://osxportableapps.sourceforge.net/ in a web browser. You’ll see a number of portable apps along the lefthand side and at the center of the screen.[2]
- Portable apps are a more popular solution for Windows users, so don’t expect to find as many app options for Mac.
-
2
Click on the portable app you wish to download. You’ll then be taken to a screen that shows you a «Download» option and offers instructions on «How to install and run.»
-
3
Acquire a USB flash drive. .
- Most recently produced flash drives can house a large number of portable apps.
-
4
Insert a flash drive to your USB port. You’ll generally find this port on the front or on the side of your computer.
- Consider the number and sizes of the app files you plan to download
-
5
Download and your desired portable app. Begin by clicking the «Download» button associated with the portable app you’ve selected.
-
6
Install the portable app. Drag the portable app’s file folder to your flash drive’s icon.
-
7
Run your portable app from the USB flash drive. Double-click the portable app file from your USB flash drive. A small window will appear to say that the portable app opened successfully.
Advertisement
Ask a Question
200 characters left
Include your email address to get a message when this question is answered.
Submit
Advertisement
-
It never hurts to scan the files you download for viruses.
Advertisement
-
PortableApps software can also be used on a Mac or Linux operating system, but will require an additional program to enable functionality. Some of those programs include CrossOver, Wineskin, WineBottler and PlayOnMac.[3]
Thanks for submitting a tip for review!
Advertisement
About This Article
Article SummaryX
1. Download and install PortableApps from http://portableapps.com/.
2. Run the installer and install PortableApps on your USB flash drive.
3. Click «Start.exe» on the USB flash drive.
4. Go to Apps followed by «Get More Apps» in PortableApps.
5. Click the checkbox next to the apps you want to install and click Next.
6. Launch the App from within it’s folder on the USB flash drive.
Did this summary help you?
Thanks to all authors for creating a page that has been read 593,354 times.