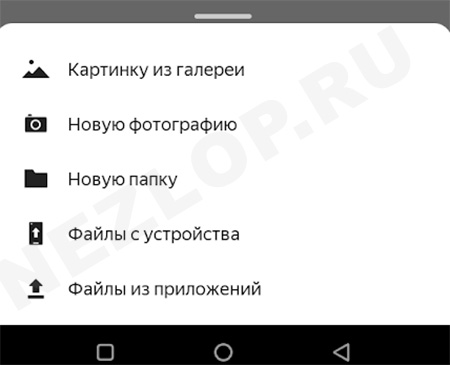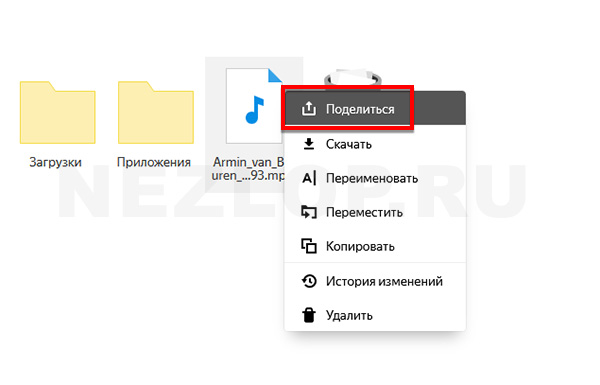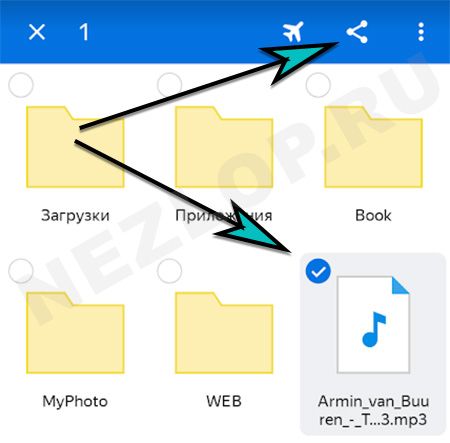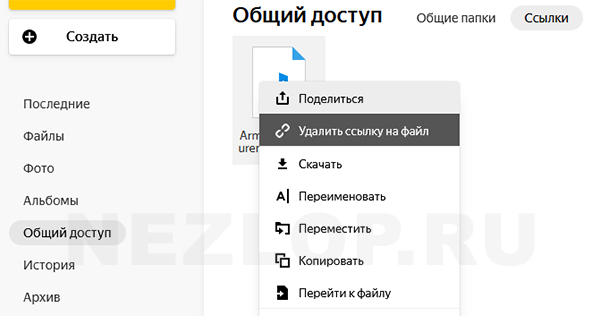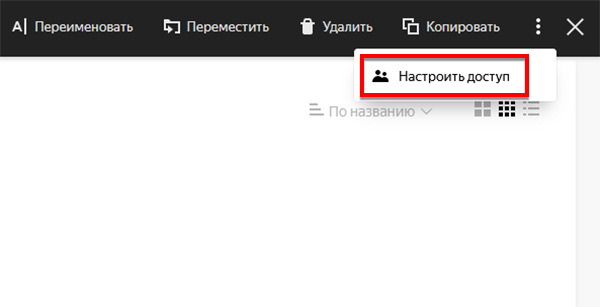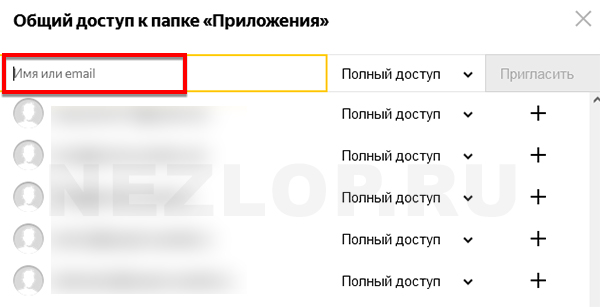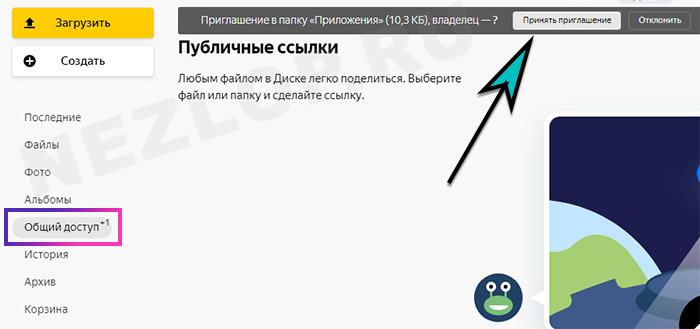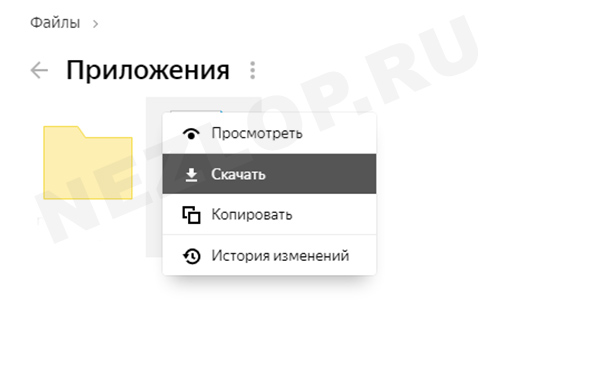Содержание
- Способы создания ссылки на файлы Яндекс Диска
- Способ 1: В момент размещения файла в «облаке»
- Способ 2: Если файл уже в «облаке»
- Способ 3: Программа Яндекс Диск
- Как проверить файлы, доступные другим пользователям
- Как убрать ссылку
Одним из преимуществ использования Яндекс Диска является возможность поделиться файлом или папкой, которые размещены в Вашем хранилище. Другие пользователи смогут сразу сохранить их у себя на диске или загрузить на компьютер.
Способы создания ссылки на файлы Яндекс Диска
Получить ссылку на конкретное содержимое своего хранилища можно несколькими способами. Выбор будет зависеть от того, загружен нужный фал на диск или нет, а также наличия на Вашем компьютере программы этого сервиса.
Способ 1: В момент размещения файла в «облаке»
Сразу после загрузки файла на Яндекс Диск доступна возможность сгенерировать ведущий к нему адрес. Для этого нужно поставить ползунок возле названия залитого файла в положение «Вкл». Через несколько секунд рядом появится ссылка.
Останется нажать на неё и выбрать то, как бы Вы её хотели применить: просто скопировать, отправить через социальные сети или электронную почту.
Способ 2: Если файл уже в «облаке»
Ссылка может быть сгенерирована и в случае, когда речь идёт об уже размещённых в хранилище данных. Для этого кликните по нему и в правом блоке отыщите надпись «Поделиться ссылкой». Там переместите переключатель в активное положение и через несколько мгновений всё будет готово.
То же самое можно проделать с папкой: выделяете нужную и включаете функцию «Поделиться ссылкой».
Способ 3: Программа Яндекс Диск
В специальном приложении для Windows также предусмотрена возможность делиться содержимым хранилища. Для этого Вам следует перейти в папку «облака», открыть контекстное меню нужного файла и нажать «Яндекс.Диск: Скопировать публичную ссылку».
Сообщение в трее подтвердит, что всё получилось, а значит, полученный адрес можно куда угодно вставить, используя комбинацию клавиш Ctrl+V.
Аналогичный результат можно получить, нажав «Поделиться» в окне самой программы.
Внимание! Для выполнения вышеописанных действий в программе должна быть включена синхронизация.
Как проверить файлы, доступные другим пользователям
Перечень таких файлов и папок доступен в разделе «Ссылки».
Как убрать ссылку
Если Вы хотите, чтобы больше никто не получал доступ к файлу или папке на Вашем Яндекс Диске, то эту функцию можно отключить. Для этого следует просто поставить ползунок в положение «Выкл» и подтвердить действие.
Для всего, что хранится на Яндекс Диске, можно быстро создать ссылку и сразу же ею поделиться любым доступным способом. Делать это можно как со вновь загружаемым файлом, так и с теми, что уже есть в хранилище. Подобная функция предусмотрена и в программной версии данного сервиса.
Еще статьи по данной теме:
Помогла ли Вам статья?
В статье предлагаем инструкцию, как поделиться ссылкой на файл на Яндекс Диск. Это можно сделать через браузер и приложение. Также приведем пример удобного хранения ссылок, к которым пользователи будут иметь всегда доступ.
Варианты отправки ссылок
Обычные пользователи делятся семейными, личными фотографиями и видео с друзьями в чатах мессенджеров.
Блогеры, предприниматели, фрилансеры высылают линки:
— Через мессенджеры
— На электронную почту
— Вставляют в профили социальных сетей
— Дополняют ими описание роликов Youtube
— Размещают на сайтах
Если нет сайта, удобно хранить ссылки в виде кнопок на страницах-мультиссылках. Выглядят как мини-лендинги. Например, Hipolink.
Способы отправки ссылки на Яндекс Диск
Доступны два варианта — выбирайте удобный.
1 способ.
Выделите фото или документ, которым планируете поделиться (на компьютере — нажатием левой кнопкой мыши). В верхней части экрана появится черная полоска с контекстного меню названием объекта слева, и предлагающее опции:
— Поделиться
— Скачать
— Переместить
— Удалить
— Дополнительные опции скрыты под иконкой в виде трех точек: копировать, удалить линк, настроить доступ.
2 способ.
— Нажать правой кнопкой мыши на необходимый объект.
— На всплывшей верхней панели увидите варианты работы с файлом: просмотреть, редактировать, скачать, переименовать, переместить, копировать.
— Вам нужна строка «Поделиться».
Изначально предлагается скопировать и отправить по электронной почте.
— Кликните по желтой кнопке «Скопировать». Она станет серой с зеленой галочкой. Скопированное можно отправить, вставив в сообщение мессенджера.
— Нажав на значок конверта, попадете в почтовый клиент. Останется ввести адрес e-mail — сообщение с гиперссылкой отправится адресату.
— Нажатие на значок многоточия откроет дополнительные способы шэринга.
— Доступно размещение линка в социальных сетях: Вконтакте, Фейсбук, Одноклассники
— Последний значок — сформирует QR-код в форматах png, svg, eps, pdf. Где использовать QR-код? На визитной карточке, рекламном буклете, листовке, прикрепить к резюме.
Во всплывшей плашке вторая строка — удаление ссылки. Выбрав это действие, вы закроете доступ к опубликованным файлам для тех, у кого он есть. Для повторного открытия доступа, будет нужен новый линк.
Как загрузить свой файл на Яндекс Диск
Войдя в хранилище, на панели слева увидите желтую кнопку «Загрузить». Нажатие открывает окно переноса файлов с вашего устройства в хранилище.
Создание файла на Яндекс Диске
Если фотографию, видео можно закачать на свое облако «Яндекс Диск», то текстовый документ или Exel-таблицу можно создать прямо здесь. Для удобного хранения создаются папки и альбомы.
Слева находится кнопка «Создать». Нажатие вызывает меню, предлагающее виды файлов:
— Папку
— Текстовый документ Word
— Таблицу Excel
— Презентацию
— Альбом
Создать папку и поделиться
Если нужно отправить много материалов разного типа, сделайте папку. Такими же вы пользуетесь на компьютере. Дайте название, наполните содержимое.
Чтобы поделиться папкой, нажмите на три точки справа от названия. Выберите из выпадающего меню пункт «Поделиться». Либо воспользуйтесь первым способом, приведенным выше: выделите папку, сверху увидите полосу меню.
Открываем доступ
Определите, кто будет иметь доступ. Впишите e-mail друга, коллеги. Пригласите. Предоставьте полный доступ (человек сможет редактировать содержимое) или только просмотр.
Как создать и отправить ссылку на текстовый файл
Если хотите поделиться документом, инструкцией, статьей, создайте при помощи инструкции:
— Нажмите кнопку «Создать» в левой части главного экрана диска.
— Всплывет окошко «Укажите название документа». Впишите название и нажмите желтую кнопку для продолжения.
— Откроется новое окно браузера с текстовым редактором, который похож на привычный многим пользователям Word.
— После завершения работы над текстом, нажмите на «[Название документа] — Сохранено в Yandex» в верхнем левом углу. Выпадающее окошко, раздел «Местонахождение» укажет путь к файлу. Нажмите на папку, в которой теперь хранится документ.
— Попадете в раздел Диска, где хранится файл.
— Здесь же опция «Поделиться». Выберите этот пункт. По умолчанию ссылка открывает доступ к просмотру файла. Можно изменить на «Редактирование» — станет доступно внесение изменений для тех, кому дадите ссылку.
— Следующая плашка содержит поле ссылки. Слева иконка корзины. Нажатие иконки удаляет линк. После этого доступ к файлу станет невозможным. Чтобы открыть доступ, нужно будет скопировать линк заново.
Если нет Яндекс Диска
Облачное хранилище «Яндекс Диск» доступно для пользователей, зарегистрировавшихся на Яндексе. Если у вас есть почтовый ящик, он создался автоматически.
Чтобы завести свой Диск, новый пользователь должен:
— зайти на сайт disk.yandex.ru
— нажать кнопку «Завести Диск»
— Откроется окно регистрации
— Имеющим свой аккаунт предлагают войти
Планируете регулярно делиться файлами? Установите приложение или программу Яндекс Диск для компьютера.
Удобное место публикации ссылок
Если нужно регулярно делиться материалами с подписчиками, постить ссылки на скачивание можно:
— В шапке профиля Инстаграм
— В посте фейсбук
— На сайте
Неудобства:
— Инстаграм дает возможность разместить только одну ссылку в шапке профиля. Как сослаться на несколько папок или файлов?
— В пост Инстаграм нельзя вставить переход на сторонний ресурс
— Пост в Фейсбук будет опускаться на стене. Как подписчик найдет его?
— Линки на скачку материалов под видео YouTube затеряются среди других видео. Подписчик может забыть, в каком именно ролике был линк.
— Сайт могут позволить себе не все.
Как решить проблему
Разработка сайта не всегда выгодна. На услугах дизайнера и программиста можно сэкономить — самостоятельно сделать микролендинг на конструкторе.
При помощи сервиса мультиссылок Hipolink за несколько минут можно сделать полноценный лендинг, визитку, где будут собраны:
— ссылки для скачки
— активные кнопки вызова и чата в мессенджерах
— переходы на профили социальных сетей
— фотографии и видео
— товары с фото и ценой
— платежные системы
Кому подойдет сервис:
— Блогерам любого уровня.
— Фрилансерам
— Экспертам, продающим свои услуги,
— Онлайн-курсам,
— Предпринимателям,
— Магазинам.
Сервис полезен на любом уровне развития блога. Начинающим тоже: покажете подписчикам, что серьезно подходите к работе, структурируете контент и делаете доступ к нему удобным для подписчиков.
Содержание
- Как зарегистрировать почтовый ящик на сервисе Яндекс
- Все способы поделиться файлами с Яндекс Диска
- Создаем ссылку для скачивания за 30 секунд
- Создаем папку для скачивания с разными уровнями доступа
- Как скачивать файлы через программу и браузер
Даже давние пользователи сервиса могут не знать, как создать ссылку на Яндекс диск. Новичкам будет еще сложнее с этим разобраться. Поможет пошаговая инструкция, с помощью которой легко завести новый e-mail и сделать все необходимое для обмена файлами с другими пользователями.
Как зарегистрировать почтовый ящик на сервисе Яндекс
Если раньше пользовались другими сервисами и появилась необходимость зарегистрировать почту на Яндексе или же e-mail надо сделать впервые, следуйте этой пошаговой инструкции, как создать Яндекс Диск и отправить ссылку:
- Заходим на главную страницу сервиса и выбираем кнопку «Войти».
- Нажимаем на «Создать ID», браузер переведет на следующую страницу, где надо будет ввести свой номер телефона или войти через уже существующие аккаунты в соцсетях, таких как «Вконтакте» или «Одноклассники». Другой вариант – это войти по уже существующим почтам на сервисах «Mail.ru» и «Gmail». Все способы входа через сервисы, где уже была регистрация, помогут избежать заполнения данных ФИО, номера телефона и прочего.
- Если решили пройти регистрацию через номер телефона, вводим номер, нажимаем на желтую кнопку «далее» и в появившемся поле вводим цифры кода, пришедшего в СМС-сообщении.
- После заполняем данные с ФИО и нажимаем «далее», где ставим галочку, чтобы согласиться с правилами Яндекса. Переходим дальше.
- Браузер переведет на главную страницу, где вместо «войти в аккаунт» будет видна только что зарегистрированная почта и «Диск», который и потребуется для дальнейших действий.
- Последнее, что потребуется – это ввести логин, который может состоять из имени и фамилии, но на английском языке, быть частью имени и цифр или представлять собой какое-нибудь слово, а потом заполнить дважды поле с паролем, чтобы избежать ошибок. Теперь можно переходить к инструкции, как создать ссылку на папку на Яндекс Диске.
Интересно! Как разделить жесткий диск на 2 части без потери данных
Если в поле с логином появилась зеленая галочка, значит, он уникален и можно смело переходить к работе с созданием ссылки на Яндекс Диске для скачивания. Если этого не произошло и появился красный крестик, надо придумать уникальный логин, следуя рекомендациям выше.
Все способы поделиться файлами с Яндекс Диска
После регистрации почты и логина появится всплывающее окошко с предложением скачать программу на ПК. Так получится настроить синхронизацию с компьютером, чтобы все важные документы и фотографии хранились в облаке. Это поможет не потерять их, если техника сломалась или пришлось переустанавливать Windows, когда нужные файлы оказались на диске C и были автоматически стерты.
Обратите внимание, что программу Яндекс Диск можно скачать и на телефон, чтобы загружать все фото сразу в облако. По новым правилам сервиса они не будут тратить гигабайты Диска, а значит, их получится загружать в бесконечном количестве.
Создаем ссылку для скачивания за 30 секунд
Если надо сначала залить все файлы на Диск, выбираем «загрузить» и даем им полностью сохраниться в облаке. Как только процесс будет завершен, сервис сообщит об этом всплывающим уведомлением или отсутствием зеленой полоски загрузки.
Когда файл уже есть на Яндекс Диске, останется только создать ссылку для скачивания. Для этого следуем пошаговой инструкции:
- Наводим курсор мышки на нужный файл, например «Горы», после нажатия на который сверху появятся варианты «Поделиться» и «Скачать». Выбираем нужное действие.
- Появится всплывающее окно со сгенерированной сервисом ссылкой, которую надо скопировать. Затем переслать ее через мессенджер человеку, которому нужна эта фотография или папка. Через ПК это можно сделать сочетанием клавиш Ctrl+A (выделить), затем Ctrl+C (скопировать) и Ctrl+V (вставить) в окно мессенджера. Со смартфона – последовательно нажать «Копировать» и «Вставить».
- Если нажать на «…», появится возможность сразу отправить ссылку через «Вконтакте», «Одноклассники», «Фейсбук» или зашифровать в QR-код.
По отношению к документам или папке можно включить доступ для совместного редактирования этих файлов. Он будет только у тех людей, у кого есть ссылка. При этом появится возможность переслать ее другим соавторам проекта, что упростит задачу во время работы.
Создаем папку для скачивания с разными уровнями доступа
Создать ссылку на Яндекс Диск для скачивания достаточно просто. Надо лишь раз попробовать сделать все по инструкции, а затем просто повторять эти действия в отношении других файлов. Для этого достаточно выбрать слева «Общий доступ». Появится окошко «Общие папки» и «Ссылки», где можно просмотреть всю информацию о том, кому и с какими правами были дана общая ссылка на Яндекс Диске.
Далее следуем инструкции:
- Выбираем «Создать папку с общим доступом» и даем ей нужное название, чтобы в дальнейшем ничего не перепутать и загружать необходимые файлы именно в нее, а не в другую. Изначальным названием будет «Новая папка», но можно ввести, например, «Проект Мира» и выбрать «Создать», как показано на фото.
- Если надо предоставить редактирование конкретному пользователю, на Яндекс Диске есть возможность ввести e-mail сотрудника или коллеги и дать ему полный доступ или только возможность просматривать, но не скачивать и не редактировать предоставленные файлы. Здесь все будет зависеть от особенностей того, какой проект надо создать. Если ввести его email, ссылка придет непосредственно к нему на почтовый ящик буквально сразу после того, как вы нажмете «Пригласить». Таким же образом можно добавить неограниченное количество людей, и все их email будут видны в папке. При желании некоторых из них потом можно будет удалить, чтобы они перестали видеть папку по окончании проекта. Есть также возможность закрыть доступ всем, нажав соответствующую кнопку.
- Если надо закрыть доступ по ссылке, надо нажать на три точки и в выпавшем меню выбрать «Удалить ссылку на папку». Сделав это, можно полностью заблокировать ее, чтобы у пользователей, которым была сделана рассылка, она больше не срабатывала.
Аналогичные действия можно сделать и на смартфоне, и непосредственно в программе Яндекс Диск, чтобы сохранить всю нужную информацию и создать ссылку. Меню будет таким же, как и во вкладке браузера, что упростит работу.
Интересно! Как отправить письмо по электронной почте – пошаговая инструкция
Комментарий эксперта!
В настоящее время нельзя создать публичную ссылку на Яндекс Диск, которая бы открыла возможность для доступа всем пользователям интернета. Это сделано для безопасности личных данных и предотвращения взлома почты.
Как скачивать файлы через программу и браузер
Если навести мышку на нужную фотографию или документ, сверху появится полоска с кнопками «Сохранить» и «Поделиться». Выбрав эту функцию, можно скачать все необходимое на смартфон, ПК, планшет и использовать на свое усмотрение.
В программе надо навести курсор на папку, нажать на правую кнопку мышки и выбрать действие «Сохранить на компьютер» или «Оставить только в облаке», если надо освободить место на Яндекс Диске. Также можно открыть папку, выбрать определенный документ или картинку и скачать непосредственно их. Они будут видны на ПК в папке «Загрузки» или «Яндекс диск».
Здесь все зависит от особенностей операционной системы и настроек, сделанных непосредственно в ней. На смартфоне скачанные файлы получится посмотреть через «Галерею» или «Проводник» в зависимости от их типа.
Как видите, работать с этим сервисом достаточно просто, все действия получится выполнить даже без инструкции, если следовать подсказкам во всплывающих меню. Делиться файлами по ссылкам будет легко, если знать, как этим правильно воспользоваться.
Главная » Безопасность » Как поделиться ссылкой с Яндекс Диска для скачивания файла
Итак, как же поделиться ссылкой с Яндекс Диска?
Уже давно понятие фигурирует в нашем обиходе, мы знаем, что это направление к интересующему нас файлу или процессу. Мы переходим по прямой ссылке и видим содержимое этой страницы.
Поделиться ссылкой на Яндекс Облако
Давайте разберемся, как они работают на Яндекс Диске, но начнем по-порядку с установки и работы с программой.
Установка и работа
- Установите программу в свой компьютер или телефон, это можно сделать либо с официального сайта, плеймаркета или апстор;
- Зарегистрируйтесь или авторизуйтесь в программе, тут нужно привязаться к существующей почте или придумать себе новый логин и пароль;
- Теперь, когда вы в программе начнем учиться создавать и отправлять ссылки.
Создание и отправка ссылок
- Прежде чем скинуть кому-либо ссылку, научимся создать и удалять информацию на Ядиск;
Установка и работа
- Установите программу в свой компьютер или телефон, это можно сделать либо с официального сайта, плеймаркета или апстор;
- Зарегистрируйтесь или авторизуйтесь в программе, тут нужно привязаться к существующей почте или придумать себе новый логин и пароль;
- Теперь, когда вы в программе начнем учиться создавать и отправлять ссылки.
Создание и отправка ссылок
- Прежде чем скинуть кому-либо ссылку, научимся создать и удалять информацию на Ядиск;
- В компьютере программа работает как обычный логический диск с файлами и папками, в котором создание и удаление происходит как обычная работа в системе. Единственное, что требуется для работы с фотографиями это вход в браузерную версию;
- Если нужно создать папку через мобильное устройство, нажимайте «+», в появившемся меню выбирайте, создание папки, назовите ее;
- Теперь у вас есть место, куда можно залить любые файлы, размером не более 10 гигабайт, скиньте туда какой-нибудь документ, проверьте, чтобы его можно было открыть;
- Теперь для его скачивания, сгенерируем на него ссылку;
- Если делаете это в компьютере, просто нажимайте правой кнопкой мыши на эту папку (файл) и в контекстном меню увидите «Яндекс Диск: скопировать публичную ссылку», нажимайте, внизу в трее появиться надпись о том, что ссылка скопирована;
- Теперь ее можно дать любому нуждающемуся, и он сможет ее открыть и посмотреть содержимое;
- Ее можно выложить и на форумах, и в социальных сетях, она будет работать исправно;
- Если есть необходимость можно разрешить изменение содержимого в папке. Это удобно, когда с данными должны работать несколько человек, данная настройка работает в браузерной версии;
- Открытая публичная ссылка будет работать даже при переименованиях файла, если хотите ограничить доступ к файлу, в браузерной версии есть пункт о прекращении ее действия.
Рекомендую периодически проверять обновления программы, чтобы этого не делать самостоятельно, в настройках можно установить автоматическое включение обновлений и у вас всегда будет актуальная версия программы.
Если вам понадобиться больше места, его можно докупить или получить. Покупка на год 100 гигабайт обойдется 800 рублей. Есть пакеты и на 10 Гб и на 1 Тб. Яндекс часто проводит спонсорские акции на которых можно получить дополнительное место. Так в прошлом году к новому учебному году студентам и преподавателям дарили по 32 гигабайта. Нужно было всего лишь прислать копию студенческого или пропуска. А в 2014 году, при покупке флешки Кингстон к диску добавляли дополнительное место равное размеру зарегистрированной флешки.
Как легко отправить файл через яндекс диск в виде ссылки другому пользователю
Всем привет, мои дорогие друзья и гости моего блога. Сегодня я расскажу вам, как отправить файл через Яндекс диск в виде ссылки другому пользователю, причем несколькими способами. Вероятно, многие из вас знают, как это делается, но поверьте, далеко не все еще освоили использование облачных сервисов. Кроме того, я расскажу вам еще про одну классную вещь, благодаря которой обмен можно сделать еще проще и эффективнее.
- Отправляем файл в виде ссылки
- Браузерная версия
- Программа
- Мобильное приложение
- Создание общего доступа
Отправляем файл в виде ссылки
Не хотелось бы заострять внимание на загрузке файлов в облачное хранилище, так как подробно эту тему я описал в своей предыдущей статье. Да и сложного по сути ничего нет. Достаточно нажать на соответствующую кнопку «Загрузить» в левом верхнем углу. Поэтому перейде сразу к делу.
Браузерная версия
Для начала заходим в свой аккаунт, а точнее в ваш диск. После этого нажимаем на любой файл или папку, которую мы хотим передать другому пользователю. Сверху тут же появятся два новые кнопки. Вам нужно будет лишь нажать на «Поделиться» .
Теперь у вас появится целая куча различных способов, с помощью которых вы сожете поделиться:
- Ссылка. Самый стандартный способ передачи документов через яндекс диск. Суть заключается в том, что вы просто копируете ссылку и вставляете ее куда угодно (почта, социальные сети, мессенджеры и т.д.). Нажав на нее другой пользователь сразу же перейдет к данному файлу или папке. И уже там он сможет либо скачать, либо просмотреть его прямо в режиме онлайн.
- Социальные сети. По сути это обычный репост, то есть вы сразу делитесь ссылкой в социальных сетях, таких как ВК, Facebook, Twitter, Одноклассники, Гугл+ и Мой Мир.
- Почта. Вы отсылаете ссылку письмом на любую почту. При этом она автоматически генерируется в самом письме.
- QR-код. Ну и куда уже без современных мобильных технологий. Выбрав данный пункт вам предлагают скачать картинку с QR-кодом. После этого вы можете передать эту картинку любому пользователю. Ему же останется считать код с помощью QR-сканера, который легко можно поставить на любой телефон.
Самое прикольное, что таким способом можно отправлять большие файлы, размером до 10 ГБ. Хотя еще недавно максмальный размер составлял всего 2 ГБ.
Программа
Если вы думаете, что программа Яндекс диск на вашем компьютере бесполезна в плане передачи файлов, то вы ошибаетесь. Все это можно легко устроить.
Для этого всего лишь достаточно зайти на установленную программу. Вызвать ее можно из области уведомлений, нажав на значок летающей тарелки.
После этого нажмите на любой файл правой кнопкой мыши и выберите пункт «Скопировать ссылку» . После этого вы можете отсылать ее куда и кому угодно.
Мобильное приложение
Ну и конечно же я не могу не затронуть мобильное приложение Яндекс диск. Если у вас его до сих пор нет, то можете бесплатно его скачать из AppStore или Google Play. А далее просто войдите в него и перейдите во вкладку файлы, чтобы выбрать то, чем вы хотите поделиться.
Теперь, зажмите пальцем на том документе, который вы хотели бы передать. Рядом с ней появятся чекбоксы, благодаря которым вы сможете выбрать сразу несколько файлов. А после того, как вы закончите, нажмите на кнопку в виде трех соединенных точек и выберите пункт «Поделиться ссылками» .
А дальше остается только выбрать в какую социальную сеть, мессенджер или прочие программы нужно отправить данную ссылку. Всё просто.
Создание общего доступа
Это очень шикарный способ, с помощью которого вы сможете отправить файл через яндекс диск другому пользователю. Но в то же самое время никому ничего передавать не придется. Причем, вам даже не потребуется создавать никаких ссылок. Суть данного способа заключается в том, что вы создаете папку с общим доступом и заводите туда элетронную почту другого пользователя. Таким образом, точно такая же папка создастся на его диске. И как только вы что-нибудь добавите в общую папку, эти же файлы мгновенно отобразятся у вашего товарища. Это очень практично, особенно, если вы тесно работаете друг с другом.
Ну а теперь перейдём к практике.
- На своем Яндекс диске выберите пункт меню «Общий доступ» . После этого нажмите на кнопку «Создать общую папку» .
- Далее, вам придется выбрать путь, где будет находиться свежеиспеченное общественное хранилище. Ну и конечно же не забываем дать имя новой директории.
- Теперь, вам нужно будет прописать электронную почту пользователя и дать ему доступ к столько что созданной совместной папке.
- Ну а после приглашения ему придет письмо на почту для того, чтобы он его принял.
- Далее, другу нужно будет зайти на Яндекс диск, перейти в «Общий доступ» и подтвердить приглашение там.
После этого у него тут же появится точно такая же совместная папка, как и у вас. И теперь вы просто можете кидать в данную папку у себя любые файлы. И даже не сомневайтесь, что у него появится этот же файл. Причем, создается не какая-то копия, а вы действительно сможете работать с одними и теме же документами.
В свое время мы таким способом пользовались на работе. Таким образом наши общие документы, файлы, установщики и программы всегда были под рукой. И это было действительно удобно.
Ну а на этом у меня все. Надеюсь, что моя статья вам была интересна. Поэтому, обязательно подписывайтесь на мой блог, чтобы не пропустить всего нового и интересного. Жду вас снова. Удачи вам. Пока-пока!
Как легко отправить файл через яндекс диск в виде ссылки другому пользователю
Всем привет, мои дорогие друзья и гости моего блога. Сегодня я расскажу вам, как отправить файл через Яндекс диск в виде ссылки другому пользователю, причем несколькими способами. Вероятно, многие из вас знают, как это делается, но поверьте, далеко не все еще освоили использование облачных сервисов. Кроме того, я расскажу вам еще про одну классную вещь, благодаря которой обмен можно сделать еще проще и эффективнее.
- Отправляем файл в виде ссылки
- Браузерная версия
- Программа
- Мобильное приложение
- Создание общего доступа
Отправляем файл в виде ссылки
Не хотелось бы заострять внимание на загрузке файлов в облачное хранилище, так как подробно эту тему я описал в своей предыдущей статье. Да и сложного по сути ничего нет. Достаточно нажать на соответствующую кнопку «Загрузить» в левом верхнем углу. Поэтому перейде сразу к делу.
Браузерная версия
Для начала заходим в свой аккаунт, а точнее в ваш диск. После этого нажимаем на любой файл или папку, которую мы хотим передать другому пользователю. Сверху тут же появятся два новые кнопки. Вам нужно будет лишь нажать на «Поделиться» .
Теперь у вас появится целая куча различных способов, с помощью которых вы сожете поделиться:
- Ссылка. Самый стандартный способ передачи документов через яндекс диск. Суть заключается в том, что вы просто копируете ссылку и вставляете ее куда угодно (почта, социальные сети, мессенджеры и т.д.). Нажав на нее другой пользователь сразу же перейдет к данному файлу или папке. И уже там он сможет либо скачать, либо просмотреть его прямо в режиме онлайн.
- Социальные сети. По сути это обычный репост, то есть вы сразу делитесь ссылкой в социальных сетях, таких как ВК, Facebook, Twitter, Одноклассники, Гугл+ и Мой Мир.
- Почта. Вы отсылаете ссылку письмом на любую почту. При этом она автоматически генерируется в самом письме.
- QR-код. Ну и куда уже без современных мобильных технологий. Выбрав данный пункт вам предлагают скачать картинку с QR-кодом. После этого вы можете передать эту картинку любому пользователю. Ему же останется считать код с помощью QR-сканера, который легко можно поставить на любой телефон.
Самое прикольное, что таким способом можно отправлять большие файлы, размером до 10 ГБ. Хотя еще недавно максмальный размер составлял всего 2 ГБ.
Программа
Если вы думаете, что программа Яндекс диск на вашем компьютере бесполезна в плане передачи файлов, то вы ошибаетесь. Все это можно легко устроить.
Для этого всего лишь достаточно зайти на установленную программу. Вызвать ее можно из области уведомлений, нажав на значок летающей тарелки.
После этого нажмите на любой файл правой кнопкой мыши и выберите пункт «Скопировать ссылку» . После этого вы можете отсылать ее куда и кому угодно.
Мобильное приложение
Ну и конечно же я не могу не затронуть мобильное приложение Яндекс диск. Если у вас его до сих пор нет, то можете бесплатно его скачать из AppStore или Google Play. А далее просто войдите в него и перейдите во вкладку файлы, чтобы выбрать то, чем вы хотите поделиться.
Теперь, зажмите пальцем на том документе, который вы хотели бы передать. Рядом с ней появятся чекбоксы, благодаря которым вы сможете выбрать сразу несколько файлов. А после того, как вы закончите, нажмите на кнопку в виде трех соединенных точек и выберите пункт «Поделиться ссылками» .
А дальше остается только выбрать в какую социальную сеть, мессенджер или прочие программы нужно отправить данную ссылку. Всё просто.
Создание общего доступа
Это очень шикарный способ, с помощью которого вы сможете отправить файл через яндекс диск другому пользователю. Но в то же самое время никому ничего передавать не придется. Причем, вам даже не потребуется создавать никаких ссылок. Суть данного способа заключается в том, что вы создаете папку с общим доступом и заводите туда элетронную почту другого пользователя. Таким образом, точно такая же папка создастся на его диске. И как только вы что-нибудь добавите в общую папку, эти же файлы мгновенно отобразятся у вашего товарища. Это очень практично, особенно, если вы тесно работаете друг с другом.
Ну а теперь перейдём к практике.
- На своем Яндекс диске выберите пункт меню «Общий доступ» . После этого нажмите на кнопку «Создать общую папку» .
- Далее, вам придется выбрать путь, где будет находиться свежеиспеченное общественное хранилище. Ну и конечно же не забываем дать имя новой директории.
- Теперь, вам нужно будет прописать электронную почту пользователя и дать ему доступ к столько что созданной совместной папке.
- Ну а после приглашения ему придет письмо на почту для того, чтобы он его принял.
- Далее, другу нужно будет зайти на Яндекс диск, перейти в «Общий доступ» и подтвердить приглашение там.
После этого у него тут же появится точно такая же совместная папка, как и у вас. И теперь вы просто можете кидать в данную папку у себя любые файлы. И даже не сомневайтесь, что у него появится этот же файл. Причем, создается не какая-то копия, а вы действительно сможете работать с одними и теме же документами.
В свое время мы таким способом пользовались на работе. Таким образом наши общие документы, файлы, установщики и программы всегда были под рукой. И это было действительно удобно.
Ну а на этом у меня все. Надеюсь, что моя статья вам была интересна. Поэтому, обязательно подписывайтесь на мой блог, чтобы не пропустить всего нового и интересного. Жду вас снова. Удачи вам. Пока-пока!
Яндекс Диск: как им пользоваться, загружать и скачивать файлы, фото. Как настроить авто-создание копии моих документов

Для быстрой передачи файлов другим людям, да и между своими ПК, ноутбуком и телефоном очень удобно использовать Яндекс диск (облачный сервис для хранения файлов) . Загрузил на него один раз фото (например) — и их можно просматривать со всех устройств, на которых есть доступ к интернету. К тому же, можно существенно экономить место в памяти телефона (многим часто его не хватает), настроив авто-загрузку видео и фото в облако.
Добавьте к этому возможность работу с документами Word, Excel и Power Point в режиме онлайн (ничего не устанавливая на ПК). Это очень удобно!
Я уж не говорю о том, что информация на облачных дисках более надежно защищена от разных недоразумений (вирусы, проблемы с файловой системой, ошибочное форматирование и пр.) , чем на классическом HDD. Т.е. имеет смысл часть информации отправлять в облако для резервной копии (кстати, ее можно делать автоматически, об этом ниже в статье).
Собственно, в этой статье хотел показать, как это все можно быстро настроить и использовать. Думаю, заметка пригодится всем, кто еще плохо знаком с облачными дисками.
И так, ближе к теме .
Как пользоваться Яндекс диском
Регистрация и вход в диск [На Windows и Android]
В общем-то, регистрация на сервисе достаточно стандартна для подобных продуктов. Сначала переходите по ссылке ниже на официальный сайт Яндекс диска и жмете кнопку «Завести диск» (см. скриншот ниже).
Далее нужно указать свои данные: имя, фамилию, логин, пароль и телефон. Кстати, если у вас уже есть почта от Яндекса (или вы пользуетесь др. продуктами этой компании) — то регистрация проходит быстрее (просто войдите в свой аккаунт, ссылка будет расположена над формой регистрации).
Форма регистрации стандартна
После того, как зарегистрируетесь, можно приступать к скачиванию приложений для Windows и Android (для доступа к файлам на диске, и работы с ним).
Для Windows
Перейдя по ссылке выше, загрузите программу и запустите инсталляцию.
Яндекс диск — программа для Windows
Весь процесс установки не привожу, т.к. установка стандартна (как и у др. программ) и ничего сложного (интересного) не содержит.
После установки приложения, у вас на рабочем столе и в системном трее появиться характерный значок «Яндекс диска», см. скрин ниже. Щелкнув по нему, откроется окно со всеми файлами, папками
В системном трее появился значок для быстрого доступа к диску
Окно работы с файлами диска ничем не отличается от классического проводника: все действия аналогичны. Как правило, создание, редактирование и удаление файлов и папок не вызывает никаких сложностей даже у начинающих пользователей.
Программа Яндекс диск на Windows установлена
Для Android
Установка приложения на Андроид так же стандартна. Достаточно перейти на Google Play (ссылка выше) и нажать кнопку установки.
После установки, откройте ярлычок приложения, введите логин и пароль (указанные при регистрации), задайте пин-код (это нужно, чтобы никто кроме вас не смог зайти на диск, даже если вы потеряете телефон) , и ву-а-ля — вы в диске. См. скрины ниже.
Яндекс диск на смартфоне
Как увеличить свободное место на Яндекс диске
Вообще, выделяемое место на диске постоянно меняется (в зависимости от разных акций, условий и пр.): например, мне несколько лет назад при регистрации дали 10 ГБ (сколько дадут на момент регистрации вам — предугадать сложно).
Также в качестве бонуса дают доп. место за использование почтового ящика (в моем случае 9 ГБ), и за установку приложения на телефон (32 ГБ). Итого, суммарно, получается около 47 ГБ (что вполне достаточно для документов, фото, файлов).
Если вам нужно значительно больше места — можно его прикупить за небольшую сумму в месяц. Для того, чтобы увидеть текущие тарифы: просто откройте приложение «Яндекс диск» и внизу окна кликните по ссылке «Купить еще» (см. скрин ниже).
Яндекс диск — купить место
Например, на сегодняшний день «лишних» 100 ГБ стоит всего 67 руб./мес. Если нужно значительно больше, например, 1 ТБ — то придется раскошелится на 167 руб./мес.
Платная подписка — 67 руб. 100 ГБ
Как загрузить файлы и фото на диск
В Windows
Обычно такой вопрос задают люди, которые еще не работали с Яндекс диском. Вообще, на самом деле все очень просто: сначала необходимо открыть диск (можно с помощью иконки в трее, см. скрин ниже).
Открываем Яндекс диск
Далее выберите нужную папку, нажмите кнопку «Загрузить» и выберите файлы/папки, которые хотите загрузить на облачный носитель.
Загрузить (приложение Яндекс Диск)
Через некоторое время файлы будут загружены: напротив них вы увидите небольшие зеленые галочки (синхронизированы). См. пример ниже.
Кстати, приложение «Яндекс диск» запускать не обязательно: например, в проводнике (Windows 10) есть ссылка на папку с диском. Достаточно открыть нужный каталог и скопировать в нее файлы (если у вас в настройках приложения включена синхронизация — файлы будут также отправлены в облако).
Проводник — Яндекс Диск
На Android [+настройка авто-загрузки фото и видео в облако]
Загрузка нужных файлов вручную:
- Выберите нужные файлы и нажмите кнопку «Поделиться» (внизу экрана, см. пример ниже);
- из списка выберите «Яндекс диск».
Далее откройте нужный каталог (куда хотите загрузить файлы) и нажмите кнопку «Загрузить» (см. скрин ниже).
Загрузить файл на диск
Для автоматической загрузки фото на Яндекс диск:
- запустите приложение;
- затем в меню откройте вкладку «Настройки»;
- включите автозагрузку фото по Wi-Fi (либо вообще выберите вариант «По любой сети», если пользуетесь безлимитным интернетом на телефоне);
- теперь все фото будут автоматически загружаться на Яндекс диск. Если даже что-то нехорошее произойдет с телефоном — сможете быстро восстановить все свои снимки. Надежно и удобно!
Автозагрузка фото с телефона на Яндекс диск по Wi-Fi
Как сделать файлы доступными для скачивания другими пользователями
Если пользоваться приложением «Яндекс диск»: то это делается очень быстро — достаточно выбрать файл или папку и щелкнуть в меню по кнопке «Скопировать ссылку».
Далее ее можно передать по соц. сети, чату, e-mail и др. способами. Ссылку достаточно вставить в адресную строку браузера — и файл можно просмотреть или скачать (см. пример ниже).
Если пользуетесь веб-версией диска (https://disk.yandex.ru/client/disk) просто выделите ту фотку/файл (или каталог с фотками), нажмите по ней правой кнопкой мышки и в меню выберите «Поделиться». См. пример ниже.
Затем скопируйте ссылку и передайте (например, через соц. сети) тем людям, с которыми хотели поделиться файлами. Когда они их просмотрят/скачают — файл с раздачи можно снять (аналогично).
Вариант #3 (если речь про Андроид)
Сначала открываете приложение «Диск» и переходите в нужный каталог.
Яндекс диск — главное меню (Андроид)
Далее выбираете файл, нажимаете по значку «поделиться» (
Яндекс диск на Андроид
Как настроить авто-создание копии моих документов в облачный диск (бэкап!)
Все достаточно просто. Рассмотрю по шагам.
1) Сначала открываем настройки Яндекс диска (для этого можно использовать значок в трее, рядом с часами. См. скриншот ниже).
2) Далее сразу же рекомендую зайти во вкладку «Дополнительно» и проверить, чтобы была включена синхронизация (т.е. все созданные и измененные файлы в вашей папке на жестком диске будут сразу же в авто-режиме загружаться на Яндекс диск (то бишь дублироваться)).
Проверьте, чтобы была включена синхронизация!
3) Во вкладке «Основные» проверьте, чтобы программа автоматически запускалась. После откройте настройку расположения папок.
Настройка расположения папок
4) Посмотрите, где расположена папка, которая будет синхронизироваться с облаком (при необходимости переместите ее на другой раздел HDD).
Узнаем (настраиваем) папку для синхронизации
5) Теперь откройте проводник, щелкните правой кнопкой мышки по системной папке «Документы» и откройте ее свойства . Пример ниже.
Открываем проводник и переходим в свойства папки «Документы»
6) Во вкладке «Расположение» нажмите кнопку «Переместить» и переместите ее в любую из папок, расположенных в «C:UsersalexYandexDisk» * (* путь показан в качестве примера, у вас будет свой каталог — см. п.4 чуть выше, где мы смотрели каталоги в настройках приложения) . Т.е. мы перемещаем нашу системную папку «Документы» в папку, которая будет синхронизироваться с Яндекс диском.
Смотрим расположение системной папки. Перемещаем ее в любую папку Яндекс диска!
7) Лично у себя так и назвал папку «Мои документы», в которую и переместил системную «Документы». Теперь все файлы (фото, документы, видео и т.д.), которые попадают в эту папку — будут автоматически дублироваться в облачный диск!
Теперь папка будет синхронизирована с Яндекс диском

Эта же папка только в приложении
Восстановление измененного файла
Кстати, что еще подкупает в Яндекс диске: вы можете просмотреть историю изменений файла. Вот представьте, вы отредактировали неправильно документ и сохранили его. А потом вспомнили, что удалили из него лишнее. Что делать?
- Зайти на https://disk.yandex.ru/client/disk;
- далее найти нужный файл, щелкнуть по нему правой кнопкой мышки и перейти по ссылке «История изменений»;
после чего сможете увидеть несколько копий файлов за последние 14 дней, отсортированных по датам (при купленном доп. месте — 90 дней!).
История изменения доступная за 14 дней
также обратите внимание на вкладки «История» и «Корзина»: порывшись в них, можно найти недавно удаленные файлы, просмотреть все свои действиями с файлами на Яндекс диске.
Как загрузить фото и видео на Яндекс диск: инструкция
Опубликовано admin в
Загрузка фото и видео Яндекс Диск
Вы начали пользоваться облачным хранилищем данных. Не знаете, как загрузить фото или видео на Яндекс диск, наша инструкция для Вас. Сейчас набирают большую популярность облачные сервисы и виртуальные диски. Скоро не будут нужны материальные, то-есть физические носители информации. Зачем их покупать, если все данные и файлы можно загружать в облако.
Загрузка фотографий и видео в облако
Загружать файлы на Яндекс диск можно с любого устройства с активным интернетом и хорошей связью. Загружаем с ios, Linux, Android, Windows, Symbian. Со всех этих операционных систем можно производить загрузку большой объем данных на диск. Загрузить фото можно с телефона или ПК в веб-версии или в специальном приложении. Каждая загрузка гарантирует сохранность ваших важных данных.
Веб-версия Яндекс диск
После создания аккаунта, чтобы загрузить фотографии на облако Яндекса, нужно нажать на кнопку «загрузить (указали на фото). Если вы это делаете с мобильного устройства, то там будет только стрелочка.
Есть ограничение по объему файла в 2 гб, вы не сможете загружать видео и фото. Если их занимаемое место превышает два гигабайта.
Загрузить фотографии и видео в Яндекс Диск
1. После нажатия на стрелочку, у нас открывается проводник файлов. Ищите папку или нужные файловые данные, и выделяете их левой кнопкой мыши. Кликаете на «открыть» и фото загружается в облачное хранилище yandex disk.
2. Выделите фотографии и перетащите на окно диска, они автоматически перенесутся в облако яндекс. После загрузки видео файлов либо фото, можно загрузить ссылку на Яндекс диск. То-есть поделиться файлом из диска.
Читайте нашу статью
Как загрузить файл на диск с телефона?
Изначально нужно скачать приложение бесплатно для айфон или Андройд. Затем зайти в свою учетную запись и выбрать вкладку «файлы». После этого сверху справа, находится плюсик. Нужно нажать на него, чтобы можно выбрать фотки и документа для загрузки. У нас есть выбор, фото из галереи, новое фото, и создать новую папку. Нажимаем на нужный пункт, из своей галереи выбираем фотографии, чтобы загрузить на диск, простая инструкция. Для вас доступна опция автозагрузки фотографий и видео в Яндекс Диск.
Подключение автозагрузки файлов
При нажатии на кнопку, у вас автоматически начнет загружать все ваши фото на диск. При этом видео загружаться не будут, но место не ограниченно на облаке. Либо заходите в настройки и жмете на соответствующую кнопку, и переключаете тумблер на активный.
Проблемы с загрузкой файлов
Не загружается фото или видео на Яндекс диск, что делать? Сначала, проверьте соединение с интернетом, так как облачное хранилище не работает без связи. Сделать это легко, зайдите в браузер и откройте любую другую ссылку. Таким способом можете проверить соединение. Если сторонний сервис у вас открывается, а диск нет, то проблемы на серверах яндекса. Придется чуть-чуть подождать пока все придет в норму.
Другая проблема, это файл имеет большой объем. Они не могут загрузиться если превышают 2 гигабайта. Для этого нужно скачать приложение для компьютера Yandex диск, через него можно загружать до 10 гб за раз.
На телефоне все проще, там нет ограничений для загрузки фотографий и видеофайлов в облако. Таким способом мы решили проблему со входом и загрузкой файлов на Яндекс диск.
За 10 минут мы ответили на вопрос, как загрузить фото и видео в Яндекс диск бесплатно, помогла инструкция. Если было полезно заходите у нам на главную страницу, мы часто рассказываем о полезных фишках.
У всех пользователей, которые зарегистрированы в Яндекс, есть своё облако. Как выложить файл и создать ссылку на скачивание – читайте в пошаговой инструкции. Ознакомьтесь с особенностью работы сервиса и его ограничениями.
Как завести свой Диск
Яндекс представляет собой экосистему полезных программ. Создайте один аккаунт и получите доступ сразу ко всем его приложениям: Почта, Дзен, Яндекс.Музыка, Яндекс.Такси, Яндекс.Диск и другим. Полный список смотрите по ссылке https://yandex.ru/all.
Если у вас ещё нет аккаунта, заведите его на странице регистрации. Понадобится написать своё имя, фамилию, придумать пароль и добавить номер телефона. Или придумать контрольный вопрос (регистрироваться доступно без телефона). Облачным хранилищем могут пользоваться только те, у кого есть аккаунт.
Те, у кого нет аккаунта в Яндекс, могут лишь открывать чужие файлы по ссылке и скачивать их.
Как скинуть файлы на Яндекс.Диск через компьютер
Чтобы добавить файлы любого типа в облачное хранилище, откройте интерфейс Диска. Это получится сделать с любой страницы поисковика. Перейдите по ссылке https://yandex.ru, нажмите в верхнем правом углу ссылку в меню.
Для добавления на Яндекс.Диск файлов используйте кнопку Загрузки. В веб-интерфейсе она всегда находится в одном месте – вверху слева. К примеру, вам нужно загрузить на Диск Яндекса песню и создать ссылку на неё, чтобы поделиться с друзьями.
- Нажимаем на цветную кнопку в меню для добавления изображений, видео или музыки.
- В проводнике Windows выбираем папку и находим файл.
- Вы увидите, что данные загружаются.
Скорость выгрузки данных в интернет обычно ниже, чем скорость загрузки из сети. Если вы хотите перенести целую папку с музыкой или фото с компьютера на Диск, нужно сделать из неё архив.
На Яндекс.Диск файл будет загружен в ту же папку, которую вы в данный момент открыли.
Загрузка файлов на Диск с телефона
Выложить файлы на Яндекс.Диск и добыть ссылку пользователь может и в мобильном приложении. Загрузите его по ссылкам в Гугл Плей или Апп Стор.
- В нижнем меню приложения нажмите иконку Файлы.
- Затем кнопку со знаком плюс справа. Если кнопки нет, нажмите ещё раз на вкладку Файлы.
Или перемещайте по вкладкам, затем вернитесь.
- Выберите тип загружаемого файла: фото из галереи, файлы с устройства и т.д.
От этого зависит что откроется – галерея или файловый менеджер.
Может быть интересным: Как очистить кэш в Яндекс Браузере.
Как получить ссылку в Яндекс.Диск через ПК
- Файл выберите правой кнопкой.
- Нажмите Поделиться.
- Ссылка скопируется в буфер обмена компьютера.
Для того, чтобы отправить файл по почте, нажмите на иконку с конвертом. Нажав на три точки в окне Поделиться, доступно отправить ссылку в ваш аккаунт в ВК, ФБ или ОК. 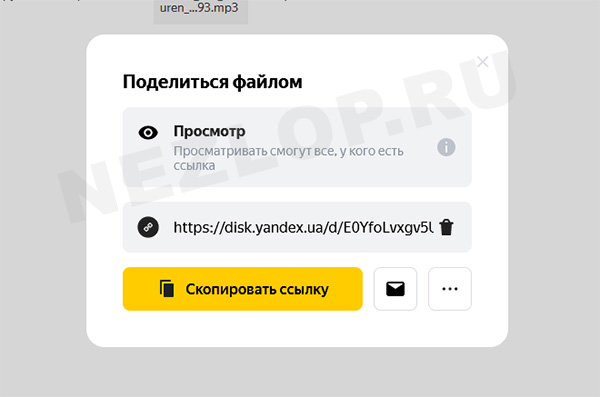
Узнайте, сколько можно заработать на Яндекс.Толока.
Скопировать ссылку в мобильном приложении Яндекс.Диск
- Нажмите на файл пальцем и удерживайте.
- Когда он отметится флажком, выберите кнопку Поделиться на панели приложения.
- Выберите, куда хотите отправить ссылку.
Если выбрать Email, вы сможете отправить письмо со ссылкой на файл в Яндекс.Диске.
Делиться в облаке можно не только файлами, но и папками, в которых есть видео, фотографии или другие данные.
Как удалить ссылку
Поделившись фото или видео в Диске Яндекс, файл помечается небольшим значком и перемещается в папку Общий доступ. Чтобы закрыть ссылку и сделать файл недоступным, снова выберите правой кнопкой и нажмите Удалить ссылку.
В телефоне выберите файл долгим нажатием и раскройте меню, где будет возможность удалить ссылку.
Как настроить доступ по ссылке в Яндекс.Диск
Изменять настройки общего доступа в облаке Яндекс можно только для папок и только в веб-версии приложения (с компьютера). Максимально доступно открыть 50 своих папок в Яндекс.Диске. Пользователю доступно столько же в чужом аккаунте.
- Нажмите на папку левой кнопкой мыши.
- Вверху на панели нажмите три точки.
- Выберите Настроить доступ.
- Напишите в строке для кого нужен доступ – Email или имя аккаунта в Яндекс.
- Выбираем Поделиться.
Есть два типа доступа: Полный и Только просмотр. Папка, которую вы сделали общедоступной, изменит свой вид. На ней появится иконка с пользователями.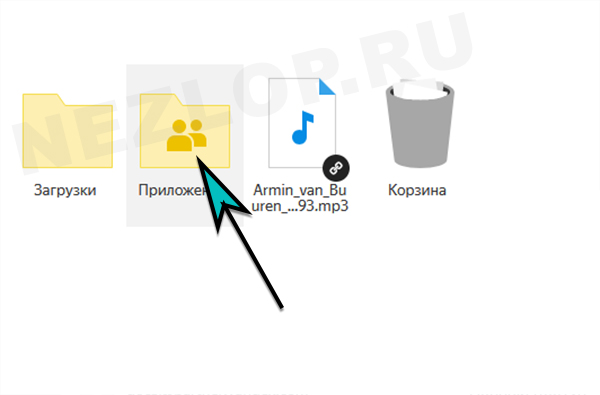
Если нужно изменить тип доступа, снова выберите эту папку ПКМ и Настроить доступ.
Что можно делать с общей папкой в Яндекс.Диск
Участник с полным доступом имеет право изменять имя файла, перемещать файлы, удалять и изменять их. Если доступ уже не нужен, папку участник может удалить со своего Яндекс.Диска. Такое действие называется Отказ от доступа.
Действия с общей папкой могут быть ограничены, если в вашем облаке закончилось место. Пользователь не сможет:
- Открывать видеофайлы для просмотра;
- Добавлять в папку файлы;
- Нельзя открывать доступ другим и давать ссылку на файлы в Яндекс.Диске;
- Закрываются ссылки, которые были открыты ранее.
В таком случае удалите часть файлов из облачного хранилища. Или купите дополнительное свободно свободное пространство, чтобы скинуть файл в облако Яндекс и поделиться ссылкой. А также выкладывать файлы в общую папку Яндекс.Диска.
Общие папки не занимают ваше пространство на Диске. Поэтому с друзьями можно объединяться и получать больше места в хранилище.
Перейти к содержанию
Как Поделиться Ссылкой На Яндекс Диск и Отправить Файл со Смартфона Другому Человеку?
На чтение 2 мин Просмотров 118 Опубликовано 3 марта 2023
Обновлено 4 марта 2023
Для того, чтобы быстро отправить любой файл своим знакомым или клиентам, достаточно загрузить его на Яндекс Диск и поделиться ссылкой. Причем, для этого даже не нужен компьютер или ноутбук — сгенерировать ссылку на фото, видео или текстовый документ можно прямо в мобильном приложении Яндекс Диск, после чего поделиться ей через соцсети с другим человеком или отправить по электронной почте для скачивания. Сейчас покажу, как это сделать на примере смартфона Android (Samsung Galaxy).
Для создания ссылки на файл нам понадобится установить на свой телефон мобильное приложение. Из-за всей ситуации с ограничениями на загрузку российского софта через официальные магазины приложений для Андроид Google Play Market и Apple Store для iOS предлагаю вам универсальную ссылку на страницу на сайте Яндекса, где находятся актуальные ссылки на загрузку данной программы.
Итак, вы загрузили большой файл на Яндекс Диск с ноутбука или смартфона (инструкция, как это сделать, опубликована отдельно на wifika.ru). Теперь необходимо авторизоваться под своим профилем в приложении и найти этот документ или папку среди других файлов в облачном хранилище.
- Например, возьмем архив с моим видеокурсом, который находится в директории «Загрузки»
- Нажимаем на него и задерживаем на экране палец, чтобы рядом с названием документа появилась галочка выделения
- В верхней части страницы появится вспомогательное меню Яндекс Диска. Жмем на иконку «Отправить»
- Появится новое окно, в котором нужно выбрать кнопку «Поделиться ссылкой»
- Здесь же можно настроить параметры доступа к файлу и время жизни этой ссылки:
- Просмотр — права доступа пользователей к ссылке
- Пароль на ссылку — скачивание файла будет возможным только после ввода ключа (для генерации сложного пароля рекомендуем воспользоваться нашим сервисом)
- Срок действия ссылки — границы времени, в течение которого можно скачать документ с Яндекс Диска по ссылке без регистрации
- Запрет на скачивание — по ссылке можно будет только посмотреть файл, но нельзя сохранить на свой телефон или компьютер
- После нажатия на кнопку откроется новое окно, в котором можно скопировать ссылку в оперативную память смартфона. Или сразу поделиться ей через приложение для email/мессенджер адресату или сохранить в текстовом редакторе.
- Остается только вставить скопированную ссылку в браузер, перейти по ней на Яндекс Диск и скачать документ
Актуальные предложения:

Задать вопрос
- 10 лет занимается подключением и настройкой беспроводных систем
- Выпускник образовательного центра при МГТУ им. Баумана по специальностям «Сетевые операционные системы Wi-Fi», «Техническое обслуживание компьютеров», «IP-видеонаблюдение»
- Автор видеокурса «Все секреты Wi-Fi»







































































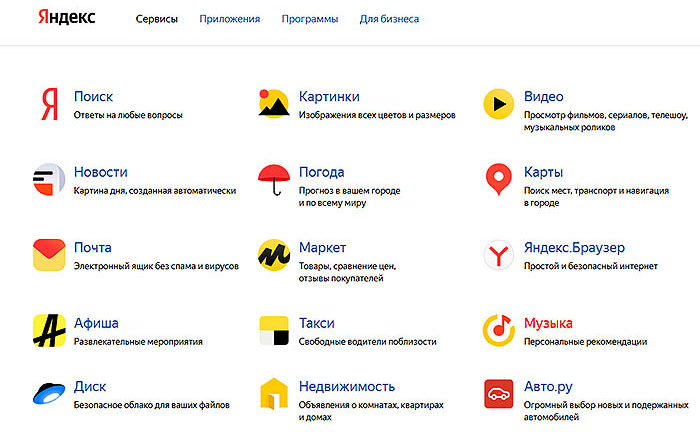
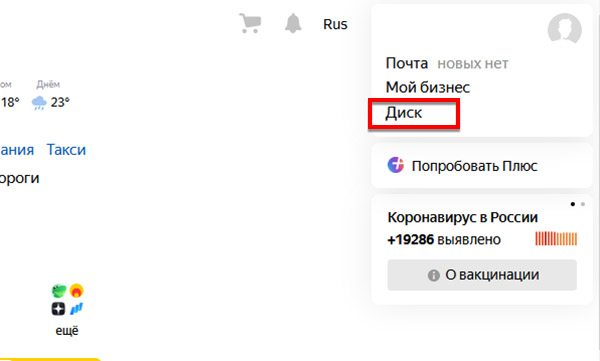
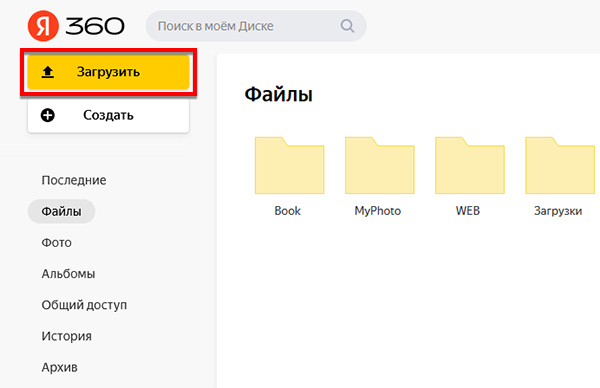
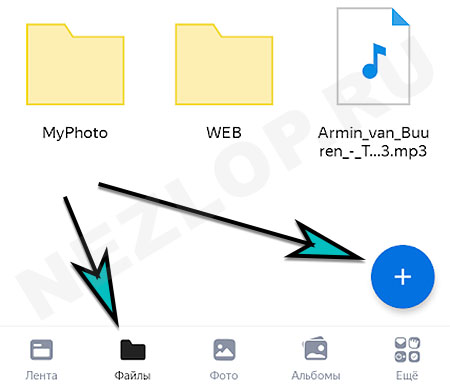 Или перемещайте по вкладкам, затем вернитесь.
Или перемещайте по вкладкам, затем вернитесь.