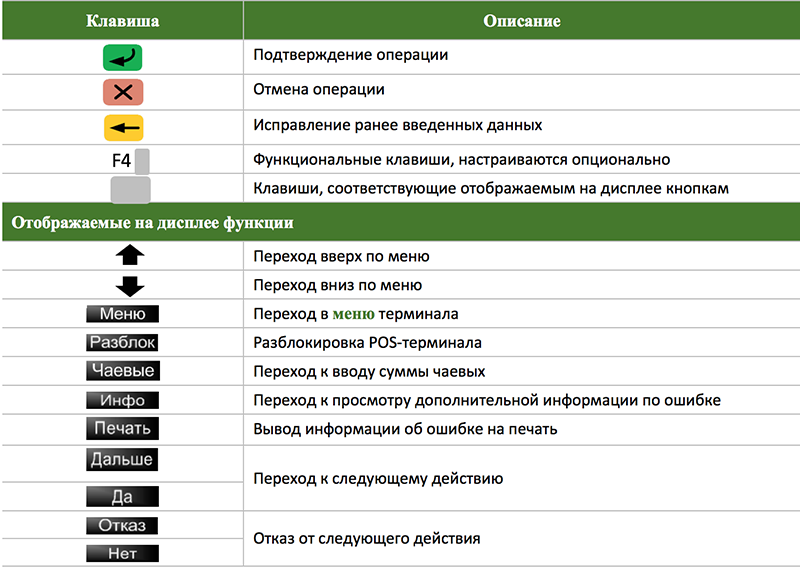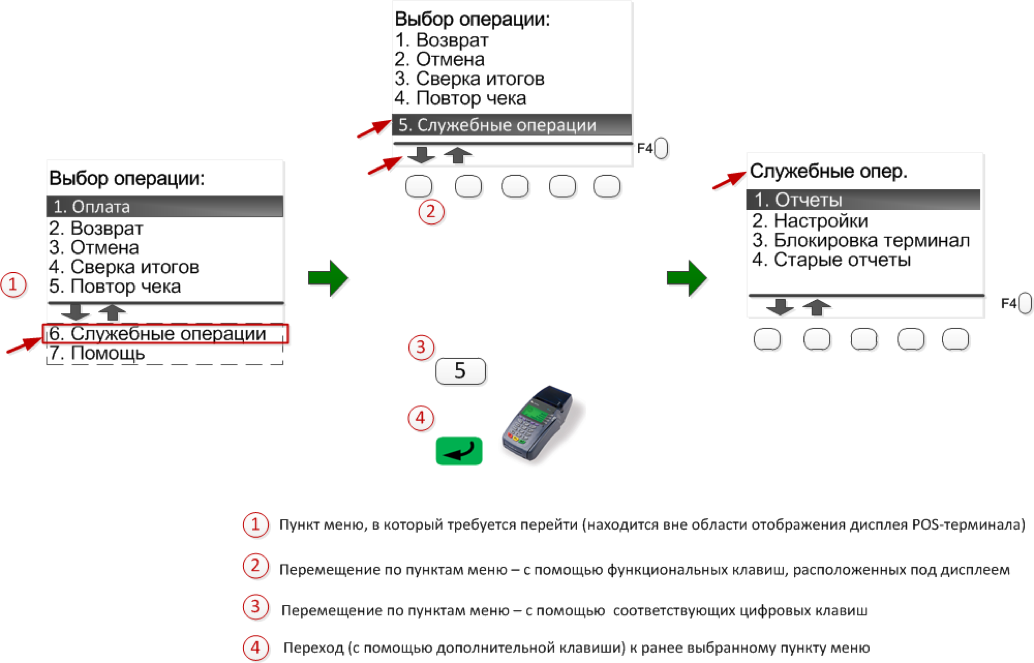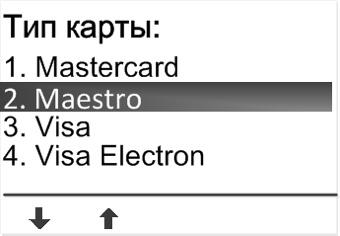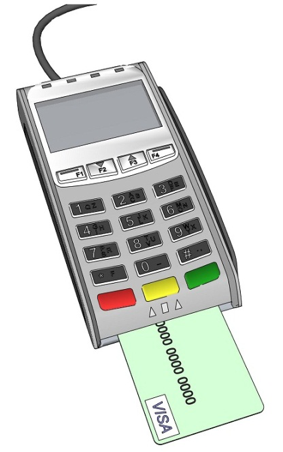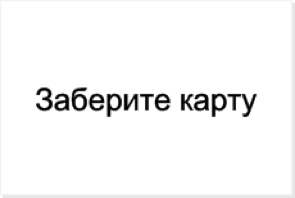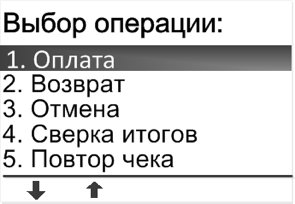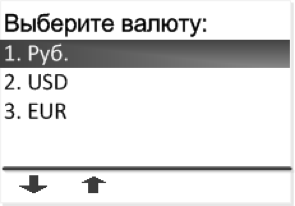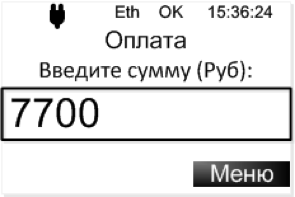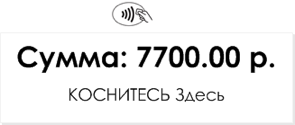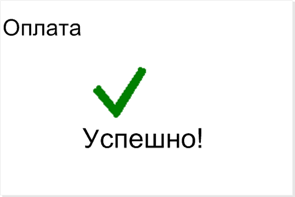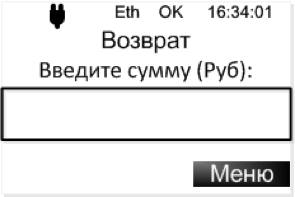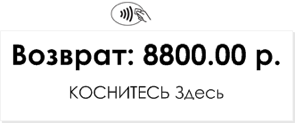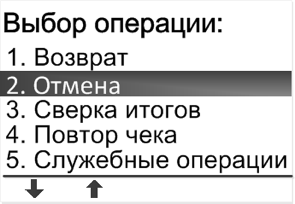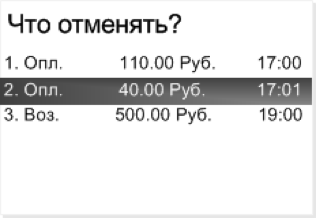Ошибки, при которых нужна перезагрузка POS-терминала
Как перезагрузить терминал Ingenico?
Как перезагрузить терминал Verifone?
Как выключить терминал Сбербанка?
Видео инструкция, если терминал Сбербанка завис
Ошибки, при которых нужна перезагрузка POS-терминала
Основные причины, по которым может потребоваться перезагрузить терминал оплаты:
- Устройство не реагирует ни на какие нажатия клавиш.
- Аппарат не читает никакие карты.
- Оборудование не печатает чеки, хотя никаких проблем не наблюдается (есть бумага, чернила и так далее).
- Возникают различные проблемы, которые непонятно как решать. Очень часто ошибки «чинятся» обычной перезагрузкой. Служба поддержки Сбербанка первым делом требует перезагружать устройства, так что лучше это сделать сразу и только в том случае, если это не помогло – обращаться к специалистам.
Нужно понимать, что если проблема заключается не в ПО (программном обеспечении), а в самом «железе» устройства (например, некачественная сборка, отходят контакты, сломалась клавиатура, вышел из строя дисплей и так далее), то перезагрузка тут уже не поможет. Устройство нужно будет сдавать на ремонт/замену.
Как перезагрузить терминал Ingenico?
Перезагрузить терминал Сбербанка Ingenico можно двумя основными способами:
- Отключить устройство от сети. Если в нем установлен аккумулятор, то его также придется достать. Подождать около 5 минут, вставить аккумулятор и включить устройство в сеть. Включить аппарат. Вот сюда вставляется кабель питания:
- Зажать сначала желтую кнопку, а потом нажать на «точку». Устройство подаст звуковой сигнал и уйдет в перезагрузку. Данный способ не всегда актуален, так как иногда, если аппарат полностью завис, он вообще не будет реагировать ни на какие нажатия.
Как перезагрузить терминал Verifone?
Перезагрузить такой терминал посредством отключения питания от сети можно таким же образом, как это описано выше. Практически все, включая внешний вид разъема для питания, очень схоже. А вот программный способ перезагрузки несколько отличается:
- Нажать на желтую кнопку и цифру «7» одновременно.
- Ввести следующий пароль: 1«alpha»«alpha» 66831. Вводить все нужно без пауз, быстро. Под «alpha» в данном случае понимают серую кнопку по центру, сразу под экраном. Нужно учитывать, что она может выглядеть по-разному и находится в разных точках устройства. Рекомендуется предварительно изучить инструкцию и найти эту кнопку. В том случае, если такой кнопки вообще нет или пользователь не может ее найти, можно попробовать вводить код без нажатия на нее, получится просто «166831» (без кавычек в обоих случаях). Иногда это срабатывает.
- Появится сервисное меню устройства.
- Выбрать пункт «Перезагрузка» или «Restart», название зависит от действующей прошивки.
- После этого устройство уйдет на перезагрузку. Как и в предыдущем случае, если аппарат завис полностью и вообще не реагирует ни на какие нажатия, то перезагружать придется отключением от сети.
Как выключить терминал Сбербанка?
Самый простой способ выключить терминал – отключить его от сети и достать аккумулятор. Это может потребоваться в том случае, если устройство используется крайне редко и его нет смысла держать включенным постоянно. Кроме того, если магазин не круглосуточный, то обычно терминалы выключают на ночь. Помимо перечисленного, выключают оборудование при транспортировке или для очистки. Выполнить выключение программным способом можно так (верно практически для любой модели и марки):
- Зажать красную кнопку. Если после этого аппарат не отключился сам, то переходим к пункту 2.
- Подтвердить отключение (нажать на зеленую кнопку).
Ряд моделей может вместо отключения уходить на перезагрузку, если устройства подключены к сети. Нужно будет отсоединить шнур питания, оставив аппарат работать только от аккумулятора и только после этого выключать его так, как это описано выше.
Также следует учитывать тот факт, что всегда лучше сначала попробовать отключить терминал программным образом и только в том случае, если это не получается – выключить питание оборудования.
В отдельных случаях, если модель очень старая, используется сторонняя прошивка или возникают какие-то еще проблемы, остается только вариант с перезагрузкой при отключении питания. Это не самое удачное решение. Рекомендуется связаться со службой поддержки Сбербанка и уточнить у них, какой метод перезагрузки/отключения нужно использовать в данном случае. Впрочем, подобные ситуации встречаются очень редко.
Видео инструкция, если терминал Сбербанка завис
Для большей наглядности предлагаем просмотреть видео инструкцию по перезагрузке таких устройств:
|
NX |
Внутренняя ошибка терминала, например, отсутствие маршрута сети или сброс ip-адреса |
Техническая проблема-обратиться в техническую поддержку |
|
Z1 |
Техническая ошибка терминала; если нет приоритета pin, то карта не обслуживается |
Техническая проблема Порядок действий:
|
|
Z3 |
Невозможно передать авторизационный запрос в онлайновом режиме; отклонено в оффлайновом режиме |
Решение: Перезагрузите терминал. При включении терминала на экране появится надпись «Для режима работы с кассой нажать F» — нужно нажать F; |
|
Ошибка internal service error — может встречаться на PAX30 |
Причина: При подключении по USB в МК, наша система пытается получить серийный номер терминала. Всего дается 5 попыток. Если после 5 попытки серийный номер терминал не будет получен, будет «NULL». |
Решение: Скорее всего терминал не успел прогрузиться в течение 5 попыток, поэтому необходимо:
|
| Ошибка Internal Error при проведении оплаты через приложение LIFE PAY + терминал (pax SP30 или IPP 320-350) |
Причина:
|
Решение:
|
|
Ошибка «Свяжитесь с ЦА» |
Причина: заполнен журнал операций |
Решение: Перед проведением операции надо очистить журнал (при этом на кассе, в приложении может отобразится ошибка NO CODE) |
|
Ошибка, проверьте настройки процессинга на ТМС (встречается на автономных терминалах (не IPP320) |
Причина: сбой ПО |
Решение: Выполните следующие манипуляции на терминале: 1. Очистить журнал (5-123-очистка журнала) |
|
Ошибка alert irruption на ipp 320 (встречается и на iCT220) |
Причина: Сработала защита от вскрытия. Ошибка Alert Irruption может возникнуть в результате: сильного удара, например при падении со стола; падения напряжения (или плохого контакта) внутреннего источника питания ниже 3 В; переохлаждения или резкого перепада температуры; попадания жидкости внутрь терминала; |
Решение: Исправить ошибку Alert Irruption смогут только в сервисном центре производителя, в данном случае — Ingenico. Если терминал новый и на гарантии — информировать банк о проблеме. Если гарантия завершилась — приобрести новый |
|
Ошибка «Обрыв соединения» на IPP320 при попытке провести сверку, оплату |
Причина: PP320 — кассовый пин-пад. Не работает автономно, а получает команды от кассы, связь берет тоже от кассы |
Решение: Необходимо настроить терминал на работу с кассой:
3. Войти в диспетчер устройств на компьютере и посмотреть номер usb-порта к которому подключен терминал (Порты (COM и LPT)-Ingenico Telium (COM…)); 4. Войти на диск C в папку Аркус2-Ini-cashreg и прописать номер порта из диспетчера устройств (PORT=COM…). Сохранить файл; Далее загружаем конфигурацию, предварительно очистив журнал: 5. Очистка журнала:
Должна появиться надпись «Журнал очищен» 6. Сессия ТМС:
Через некоторое время на терминале появиться надпись «Установка обновлений» и он перезагрузится 7. Загрузка рабочих ключей:
8. Тест оплаты на 1 руб:
|
|
Ошибки на IPP 320/350 Ошибка 5 |
не установлена |
|
|
Ошибка — No serial |
При подключении по USB в МК, наша система пытается получить серийный номер терминала. Всего дается 5 попыток. Если после 5 попытки серийный номер терминал не будет получен, будет «no serial». Скорее всего терминал не успел прогрузиться в течение 5 попыток. Значит нужно вытащить питание IPP из розетки, вставить обратно. Дождаться когда на терминале будет «Готов к работе». После этого выполнить поиск на Lifehub. |
|
Ошибка “вставьте карту” на терминале |
Причина: Такая надпись обычно свидетельствует о том, что на терминале отсутствует конфигурация, скорее всего очень долго не выполняли сверку итогов на терминале. Решение: Если будет ошибка, при выполнении сверки итогов, то из списка выбрать “загрузить ключи” — дождаться сообщения о том, что успешно. |
|
Ошибка, проверьте настройки процессинга на ТМС (встречается на автономных терминалах (не IPP320) |
Причина: сбой ПО |
Решение: Выполните следующие манипуляции на терминале: 1. Очистить журнал (5-123-очистка журнала) |
|
Ошибка 100 |
Причина: сбой ПО |
Решение: Необходимо очистить журнал операций.
|
|
Ошибка: ”Обрыв соединения” на терминале IPP320 |
Причина:
|
Решение:
|
|
При попытке оплатить по карте печатается чек “операция отменена” (на ICT 250) |
Причина: не установлена |
Решение:
|
|
Ошибка 555 / Ошибка 005 (при попытке сделать возврат — предлагает использовать ЧИП) |
Причина: не установлена |
Решение: Сообщить об ошибке в техническую поддержку |
|
Ошибка на ICT 250 — “Пин-пад не подключен» и мигает надпись Allert Irruption |
Причина: устройство вышло из строя |
Решение: Сообщить об ошибке в техническую поддержку |
|
Ошибка 999 и 01 на терминале Ingenico iPP320 / iPP350 |
Причина: не установлена |
Решение: В случае возникновения ошибки 999 (МК, Windows), в первую очередь:
|
|
Ошибка “повторите транзакцию” на IWL 250 |
Причина: сбой ПО |
Решение: 1. Перезагрузить (желтая + точка), убедиться что интернет подключен. |
|
Ошибка: Отложенная операция не выполнена. Обратитесь в ЦА. |
Причина: не установлена |
Решение:
Перезагрузить IPP, нажав желтую кнопку плюс кнопку #, при запуске терминала нажать F, далее выбирать пункт: работать с кассой — > нет.
Если неуспешно — Сообщить об ошибке в техническую поддержку |
|
На IWL 250 нет связи, оплаты не проходят и трубка на экране в горизонтальном положении (красная) |
Причина: Не настроена точка доступа |
Решение: Настроить точку доступа
После включения терминала необходимо дождаться, когда он поймает сеть. Шкала, указывающая на уровень сигнала связи, и поднятая зеленая трубка говорят о том, что терминалом можно пользоваться. |
|
На слип чеке о сверке итогов сообщение “Итоги не совпали” |
Причина: в рамках смены были неуспешные операции, сбои связи и т.д |
Решение: игнорировать; это лишь информационное сообщение. |
|
Ошибка “Отсутствует файл Currency.pst” при оплате через Inpas |
Причина: не указана |
Решение:
|
|
На автономном терминале Ingenico при попытке входа в меню оплаты через клавишу «0» вместо пунктов
терминал сразу предлагает вставить карту |
Причина: не указана |
Решение: на нем необходимо провести очистку журнала и сессию ТМС. После появится возможность попасть в меню оплаты и проводить транзакции 1.Очистка журнала:
В зависимости от типа связи выбираем: — ETHERNET- если терминал подключен к сети по проводу ETH; — TELIUM NET — если терминал работает по сим-карте; — WIFI – если терминал работает через Wifi.
|
Загрузка конфигураций на терминал
1. На компьютер необходимо установить программу Аркус2 и драйвер IngenicoUSBDrivers_2.80_setup;
2. Подключаем терминал к компьютеру через USB;
3. При включении терминала на экране появится надпись «Для режима работы с кассой нажать F» — нужно нажать кнопку F;
Далее:
— Работа с кассой? Нажать да — зеленая;
— Настройка — Нажать — зеленая;
— Интерфейс — Нажать — зеленая;
— Канал — Нажать — зеленая;
— USB — Нажать — зеленая;
— Шаг назад (нажать — красная);
— Сеть — Нажать — зеленая;
— IP через кассу — Нажать — зеленая;
— Да — Нажать — зеленая;
— 2 шага назад (2 раза нажать на красную) и выбрать «Сохранить» — на терминале должна появиться надпись «Готов к работе»
4. — Войти в диспетчер устройств на компьютере и посмотреть номер usb-порта к которому подключен терминал (Порты (COM и LPT) — Sadgem Telium port(COM…));
— Войти на диск C, в папку Аркус2-Ini-cashreg и прописать номер порта из диспетчера устройств (PORT=COM…).
— Если номер порта больше 9 (10 и выше), то после знака = нужно прописать \.
5. Войти на диск C в папку, по пути: Аркус2-Ini-cashreg и прописать номер порта из диспетчера устройств (PORT=COM…). Сохранить файл;
6. Сессия ТМС:
— Зайти в папку Аркус2 — CommandLineTool;
— Запустить байтник admin_menu — на терминале откроется меню администратора;
— на терминале выбираем пункт Сессия ТМС, нажимаем зеленую кнопку;
— ETHERNET, нажимаем зеленую;
— IP адрес: 185.222.52.1 нажимаем зеленую кнопку; порт 51016 нажимаем зеленую кнопку;
— использовать SSL? — выбираем нет, нажимаем зеленую кнопку;
— далее все подтверждаем зеленой кнопкой до появления надписей «Соединение», «Обмен данными»
Через некоторое время на терминале появится надпись «Установка обновлений» и терминал перезагрузится
7. Загрузка рабочих ключей:
— Войти в папку Аркус2 — ComandLineTools;
— Запустить байтник cacher_menu — на терминале откроется Меню кассира;
— Выбираем пункт «Загрузить ключи», нажимаем зеленую;
— Выбираем терминалы LPPxxxx, нажимаем зеленую — на терминале появится надпись Авторизация — Ответ и снова LPPxxxx — нажимаем на красную до надписи «Готов к работе» на экране.
— Открыть файл cheq в папке Аркус2. В файле д.б. указано «Загрузка мас-ключа успешно», «Загрузка пин-ключа успешно».
Наиболее распространенным сегодня способом приема платежей является эквайринг. Однако не исключен случаи, когда техника может подвести в нужный момент. Чтобы избежать трудностей в повседневном пользования, полезно изучить вопрос, как перезагрузить терминал Сбербанка. В дальнейшем соответствующие знания позволят в пару кликов решить проблемы различного характера.
Возможные ошибки и проблемы в работе эквайринга, требующие перезагрузки
Как и в любом электронном приборе, в банковских терминалах периодически могут возникать сбои. Ответом на вопрос о том, что делать в подобных ситуациях, может стать перезагрузка.
Перезапуск может быть полезен в устранении следующих неполадок:
- аппарат завис – отсутствует реакция на нажатие клавиш;
- не удается принять оплату картой – пластик не считывается;
- после оплаты не выходит кассовый чек;
- система не работает – отсутствует подключение.
Порядок перезагрузки эквайринга зависит от типа сбербанковского терминала, используемого для безналичного расчета в магазине или заведении.
Как перезагрузить эквайринговый терминал Ingenico
Чтобы перезапустить терминал Igenico, одновременно зажмите желтую клавишу «Стереть», расположенную посередине нижнего ряда, и кнопку с изображением точки. После чего экран начнет моргать, появится звуковой сигнал, что свидетельствует о переходе устройства в режим перезагрузки.
По завершению процедуры отобразиться основной интерфейс эквайринга – можно приступить к привычному режиму пользования. Представленный алгоритм подойдет также для терминала модели IWL220, ICT220.
Если Ингенико не реагирует на нажатие кнопок, перейдите к более радикальному способу. Потребуется отключить устройство от сети, извлечь аккумулятор. Возобновите работу по истечении пяти минут.
Перезагрузка Verifone
1— Программный метод
Для перезагрузки устройств марки Verifone:
- Единовременно удерживайте две кнопки – зеленого цвета и со значением «7».
- Ожидайте появления на экране специального поля.
- Введите в форму следующую комбинацию – 1-alpha-alpha-6-6-8-3-1.
- Выберите пункт «Restart» и подтвердите действие.
- Проверьте работоспособность после повторного включения.
При отсутствии на аппарате кнопки «alpha» – располагается в центре под дисплеем между фиолетовыми клавишами – достаточно ввести численную комбинацию. Поочередно будет представлена следующим образом – 1-6-6-8-3-1.
По указанной инструкции доступно перезапустить платежные терминалы версии VX520, VX675, VX820, V240M и прочих альтернатив от Verifone.
2 — Перезагрузка по питанию
Выдерните шнур из розетки или вытащите аккумулятор на несколько минут. После проделанных действий убедитесь в полном отключении устройства, затем вставьте аккумулятор обратно и подключите к сети.
Перезапуск пин-пада PAX
Изначально попробуйте перезапустить PAX терминал привычным способом – через сочетание желтой клавиши и «•». Если пинпад не уходит в обновление, выполните следующие действия:
- Кликните по зеленой кнопке с обозначением «Enter».
- Выберите пункт с указанием «1».
- Введите пароль и подтвердите зеленой клавишей.
- Поочередно нажмите на клавиши 1-1-2.
- Кликните на красный пункт для подтверждения действия.
Подобным образом перезагружаются эквайринг системы SP30, S300 и другие стационарные платежные терминалы компании.
Как выключить аппарат?
Существует два способа, как выключить терминал. Первый из них – полное отключение питания с сопутствующим извлечением аккумулятор. Такой простой путь может использоваться при необходимости переместить или очистить устройство.
Альтернативный способ предполагает манипуляции непосредственно с софтом:
- Удерживайте красную кнопка «Отмена» на аппарате.
- Подтвердите отключение от питания зеленой кнопкой «Готово».
- Дождитесь полного перехода в «режим сна».
О правильности действий на некоторых аппаратах может свидетельствовать появление надписи «Shutting down». Подобным образом выключение происходит на эквайрингах любой модели и марки.
В отдельных случаях удержание красной кнопки провоцирует перезагрузку, в частности, на VX670 или VX680. Чтобы избежать подобного, изначально извлеките штекер из розетки и лишь затем нажмите на нужные клавиши.
Как включить?
Повторно включить сбербанковский терминал можно простым удержанием на зеленую кнопку «Готов» на протяжение нескольких секунд. Об активации устройства уведомит подсветившийся экран. После чего можно авторизоваться привычным способом и задать необходимые настройки для бесконтактного прием платежей.
Простые манипуляции способны разблокировать встроенные функции устройства и вернуть терминал к исходному состоянию. Если указанные инструкции по перезагрузке, включению и выключению эквайринга не поспособствовали решению проблемы, рекомендуется обратиться в службу поддержки Сбербанк.
- Об авторе
- Недавние публикации
● Образование: высшее, ТГТУ, менеджмент организации, управление рисками и страхование
● интернет-предприниматель, блогер;
● практикующий инвестор (с 2017 года инвестирую в акции, ПИФы, ETF-фонды);
● эксперт по фрилансу и управлению личными финансами.
● живу на пассивный доход (пришла к этому с нуля)
Сегодня я расскажу вам, как перезагрузить POS-терминалы Ingenico и Verifone.
Причины, по которым требуется перезагрузить терминал:
- терминал завис и не реагирует на нажатия клавиш;
- терминал перестал читать карты;
- нет связи с банком;
- возникли проблемы с печатью чека;
- любые другие причины.
Иногда перезагрузка помогает устранить эти проблемы. Если не помогло, то самое время обратиться в сервис.
Есть два способа перезагрузки: софтовый и перезагрузка по питанию.
Как перезагрузить POS-терминал Ingenico
- Софтовый способ перезагрузки. Необходимо одновременно нажать желтую клавишу и клавишу «•» (точка). После этого терминал подаст сигнал и перезагрузится.
- Перезагрузка по питанию. Здесь все просто. Если терминал подключен к сети 220 В, то просто выдергиваем шнур питания от розетки и подключаем заново. Если в терминале имеется аккумулятор, то нужно вытащить его (аккумулятор) и подождать несколько секунд, затем установить аккумулятор на место и включить терминал.
Как перезагрузить POS-терминал Verifone
- Софтовая перезагрузка.
Необходимо одновременно нажать зеленую клавишу и клавишу с цифрой «7».
После этого необходимо ввести пароль: 1 alpha alpha 6 6 8 3 1.
Alpha — небольшая серая кнопка, которая находится под дисплеем в центре, между фиолетовыми клавишами.
Если кнопки Alpha нет, то введите пароль: 1 6 6 8 3 1.
В появившемся меню выбираем Restart. - Перезагрузка по питанию. Процедура точно такая же, как с терминалами Ingenico.
Как выключить POS-терминал
Обычно, POS-терминал выключают в трех случаях:
- Требуется транспортировка — в этом случае терминал необходимо не только выключить, но и отсоединить все шнуры (блок питания, интернет-кабель и т.п.);
- Безналичные платежи на торговой точке принимают редко и нет смысла держать терминал постоянно включенным, особенно если оборудование работает от аккумулятора;
- Требуется чистка. Учтите, что протирать терминал рекомендуется слегка влажной тряпкой без применения абразивных моющих средств. Протирать электрические соединения крайне не рекомендуется.
Чтобы выключить POS-терминал Ingenico, Verifone или PAX нажмите красную кнопку. После этого возможны два варианта:
- Терминал попросит подтверждение на отключение — для подтверждения нажмите зеленую клавишу;
- Ничего не произойдет. В этом случае нужно удерживать красную кнопку 5—10 секунд — после этого на экране должна появиться надпись SHUTTING DOWN и таймер обратного отсчета выключения терминала.
Стационарные POS-терминалы Ingenico выключаюся только если отсутствует питание. Другими словами, чтобы выключить стационарный POS-терминал Ingenico, например iCT220 или iCT250 необходимо вытащить шнур питания из розетки
Иногда, после длительного нажатия красной кнопки терминал перезагружается, но не выключается. Чаще всего это касается Verifone Vx670/680. Так происходит, если терминал подключен к сети 220В или из-за особенностей прошивки (крайне редко). В этом случае отключите сетевой шнур от розетки 220В (чтобы терминал работал только от аккумулятора), а затем нажмите и удерживайте красную кнопку 5—10 секунд.
Видеоинструкция
Сделали небольшую видеоинструкцию для тех, кому лень читать 
На этом все. Спасибо за внимание. Успехов в вашем бизнесе!
Если Вы являетесь клиентом Сбербанка и Вам необходима подробная инструкция по терминалу Сбербанка, вы можете их скачать по следующим ссылкам:
Инструкция для кассира POS-терминал Сбербанк (автономный терминал).docx
Инструкция для кассира POS-терминал Сбербанк (автономный терминал).pdf
Инструкция для кассира POS-терминал Сбербанк (интегрированное кассовое решение).docx
Инструкция для кассира POS-терминал Сбербанк (интегрированное кассовое решение).pdf
Основные операции мы опишем в данной статье.
1 Общие сведения
POS-терминалы Ingenico, PAX, VeriFone, Yarus с программным обеспечением Сбербанка России способны обслуживать международные банковские карты (VISA, VISA Electron, Mastercard, Maestro) с магнитной полосой и/или с чипом, карты ПРО100, выпускаемые Сбербанком России, а также карты American Express с магнитной полосой.
Для работы POS-терминала необходим канал связи с Банком. В качестве такого канала может использоваться телефонная линия, соединение с Интернетом, или SIM-карта сотовой связи.
POS-терминалы оборудованы:
- клавиатурой;
- графическим дисплеем (цветным — опционально);
- принтером;
- считывателем магнитных карт;
- считывателем чиповых карт;
- бесконтактным считывателем (опционально);
- ПИН-клавиатурой для клиента (опционально).
1.1 Клавиши POS-терминала
У разных моделей POS-терминалов клавиатура устроена по-разному, но кнопки у всех одинаковые.
2 Как работать с терминалом Сбербанка?
Перед началом работы убедиться, что:
- POS-терминал подключен к:
- сети 220В;
- каналу связи;
- в POS-терминале достаточно бумаги для печати чеков.
При необходимости нужно установить новый рулон, как описано в Руководстве пользователя для используемой модели POS-терминала.

2.1 Как работать с меню POS-терминала?
Для входа в меню POS-терминала нужно нажать на клавишу , расположенную под отображением на дисплее (или нажать на функциональную клавишу F4).
Другой способ перемещения по пунктам меню –– по нажатию на соответствующую цифровую клавишу.
Для выхода из выбранного пункта меню, нужно нажать на клавишу X . В зависимости от настроек терминала, на дисплее отобразится одно из стартовых сообщений.
2.2 Как считывать карту на терминале Сбербанка?
Если на дисплее отображается одно из сообщений Вставьте карту или <Тип операции> Вставьте карту или приложите ее к экрану, то нужно соответствующим способом считать ее.
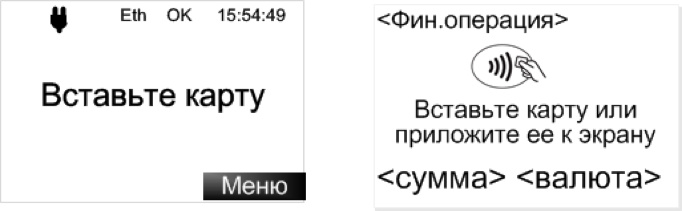
Если отображается сообщение Вставьте карту, то считывание возможно только карт с магнитной полосой и с чипом. Считывание бесконтактных карт не поддерживается
2.2.1 Как считывать карту с магнитной полосой без чипа?
Для считывания карты с магнитной полосой, ее нужно плавно установить и провести сверху вниз через магнитный считыватель.
После считывания карты на дисплее появится сообщение:
Далее, если необходимо, выбрать правильный тип карты.
Для карт с магнитной полосой (в зависимости от настроек) может потребоваться ввод 4 последних цифр:
2.2.2 Как считывать карту с чипом?
Карту с чипом нужно вставлять в чиповый считыватель чипом вверх. Чиповый считыватель обычно находится в нижнем торце терминала.
Карта должна оставаться в считывателе до окончания операции, пока на дисплее POS-терминала (и ПИН-клавиатуры – опционально) не появится сообщение Вытащите карту.
При попытке считать карту с чипом с помощью магнитной полосы на экране появится сообщение: На карте есть чип, Вставьте карту чипом. В этом случае нужно вставить карту в чиповый считыватель и продолжить выполнение операции.
После выполнения финансовой операции, на дисплее POS-терминала (на ПИН-клавиатуре — опционально) отобразится сообщение:
Если карта с чипом не читается, при этом на дисплее отображается сообщение Карта не читается. Попробуйте магнитный ридер (две подряд безуспешных попытки считывания), то карту можно считать по магнитной полосе.
2.2.3 Как считывать бесконтактную карту?
Для считывания бесконтактной карты (PayPass, PayWave) нужно приложить ее к дисплею POS-терминала или ПИН-клавиатуры, на которых отображается (мигает) логотип:
Над дисплеем POS-терминала или ПИН-клавиатуры мигают индикаторы.
Если логотип не появляется или над экраном нет индикаторов, значит, у POS-терминала или ПИН-клавиатуры нет бесконтактного считывателя. В этом случае карту нужно вставить в чиповый или магнитный считыватель.
3 Как проводить финансовые операции?
Для торгово-сервисных предприятий предусмотрены следующие финансовые операции: оплата, возврат, отмена, предавторизация, добавочная авторизация, завершение расчета и отмена авторизации. Операции могут проводиться в двух режимах – на дисплее POS-терминала отображается одно из двух возможных стартовых сообщений: Вставьте карту и Оплата, Введите сумму
Внимание! В режиме Вставьте карту бесконтактное считывание карты не предусмотрено.
3.1 Как произвести оплату на терминале Сбербанка?
Для ОПЛАТЫ картой, в зависимости от стартового сообщения, нужно выполнить следующие действия:
|
№ шага |
Порядок действий, если стартовое сообщение – Вставьте карту |
Порядок действий, если стартовое сообщение – Оплата |
|
1 |
 |
Если валюта проводимой операции – рубль, перейти к шагу 5. |
|
2 |
Считать карту. |
Открыть меню POS-терминала –– нажать на клавишу , расположенную под отображением на дисплее (или нажать на функциональную клавишу F4). |
|
3 |
В меню POS-терминала выбрать операцию ОПЛАТА: |
|
|
4 |
Выбрать требуемый тип валюты (функция доступна опционально): |
|
|
5 |
Ввести требуемую сумму ОПЛАТЫ и нажать клавишу :
|
|
|
6 |
Считать карту на POS-терминале: или на ПИН-клавиатуре (опционально)
|
|
|
7 |
Ввести ПИН-код карты на POS-терминале:
или на ПИН-клавиатуре (опционально):
далее нажать клавишу |
|
|
8 |
POS-терминал связывается с Банком для проведения операции: |
|
|
9 |
На дисплее POS-терминала появляется сообщение:
|
|
|
10 |
На печать выводится два чека: один остается в ТСТ, другой отдается клиенту. |
4 Как оформить возврат на терминале Сбербанка?
Для ВОЗВРАТА покупки, в зависимости от стартового сообщения, нужно выполнить следующие действия:
|
№ шага |
Порядок действий, если стартовое сообщение – Вставьте карту |
Порядок действий, если стартовое сообщение – Оплата |
|
1 |
 |
Если валюта проводимой операции – рубль, перейти к шагу 5. |
|
2 |
Считать карту |
Открыть меню POS-терминала –– нажать на клавишу , расположенную под отображением на дисплее (или нажать на функциональную клавишу F4). |
|
3 |
В меню POS-терминала выбрать операцию ВОЗВРАТ: Как открыть меню и выбрать нужный пункт |
|
|
4 |
Выбрать требуемый тип валюты (функция доступна опционально):
|
|
|
5 |
Ввести требуемую сумму ВОЗВРАТА и нажать клавишу
|
|
|
6 |
или на ПИН-клавиатуре (опционально)
|
|
|
7 |
Считать карту администратора и нажать клавишу
|
|
|
8 |
После ввода ПИН-кода, POS-терминал связывается с Банком для проведения операции:
|
|
|
9 |
На дисплее POS-терминала появляется сообщение: |
|
|
10 |
На печать выводится два чека: один остается в ТСТ, другой отдается клиенту. |
5 Как отменить операцию на терминале Сбербанка?
При выборе ОТМЕНЫ покупки с приемом чаевых – ОСНОВНАЯ ОПЛАТА,зависимости от стартового сообщения нужно выполнить следующие действия:
|
№ шага |
Порядок действий, если стартовое сообщение – Вставьте карту |
Порядок действий, если стартовое сообщение – Оплата |
|
1 |
 |
 |
|
2 |
Считать карту, на теримнале |
Открыть меню POS-терминала –– нажать на клавишу , расположенную под отображением на дисплее (или нажать на функциональную клавишу F4). |
|
3 |
В меню POS-терминала выбрать операцию ОТМЕНА: |
|
|
4 |
Считать карту на POS-терминале
|
|
|
5 |
Выбрать тип ОТМЕНЫ – ОСНОВНАЯ ОПЛАТА: |
|
|
6 |
Выбрать требуемую операцию для ОТМЕНЫ (окно отображается опционально) и нажать клавишу : |
|
|
7 |
POS-терминал связывается с Банком для проведения операции:
|
|
|
8 |
На дисплее POS-терминала появляется сообщение:
|
|
|
9 |
На печать выводится два чека: один остается в ТСТ, другой отдается клиенту. |
6 Как провести сверку итогов на терминале Сбербанка?
В конце рабочего дня необходимо подвести итоги по терминалу. Эта операция называется СВЕРКОЙ ИТОГОВ. При проведении сверки итогов терминал передает в Банк список операций за день и печатает чек с отчетом.
Для проведения операции по сверке итогов нужно выполнить следующие действия:
|
№ шага |
Порядок действий |
Сообщение на дисплее терминала |
|
1 |
В меню POS-терминала выбрать пункт СВЕРКА ИТОГОВ и нажать клавишу. |
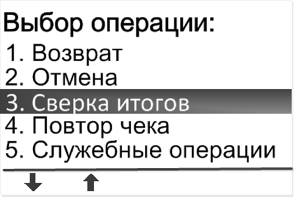 |
|
2 |
На клавиатуре POS-терминала нажать функциональную клавишу , расположенную под отображаемой на дисплее кнопкой Да. |
 |
|
3 |
После подтверждения выполнения операции, терминал начнет устанавливать связь с Банком и передавать список операций за день: |
По окончании операции терминал распечатает (в зависимости от настроек) либо ПОЛНЫЙ, либо КРАТКИЙ ОТЧЕТ. Распечатанный документ нужно передать в бухгалтерию предприятия.
В зависимости от того, как завершилась передача данных в Банк (успешно/сбой) и совпали ли итоги – на распечатанном чеке будет выведено одно из следующих сообщений:
7 Как вывести на печать повтор чека?
Для выполнения повторной печати чека нужно выполнить следующие действия:
- Открыть меню POS-терминала.
- В меню POS-терминала выбрать пункт Повтор чека и нажать на клавишу :
- Последний – печать последнего чека.
- Выбрать из списка – печать чека текущего дня (до сверки итогов).
- Выбрать из старых – печать чека предыдущих дней.
Подробную инструкцию Вы можете скачать по ссылке, которая рассположена в самом начале данной статьи.
Содержание
- Как перезагрузить POS-терминал?
- Как перезагрузить POS-терминал Ingenico
- Как перезагрузить POS-терминал Verifone
- Как выключить POS-терминал
- Видеоинструкция
- POS-терминал: нет соединения с банком
- Бесит, когда такое происходит
- Причины возникновения ошибки
- Ethernet соединение
- Что делать
- GPRS/3G
- Что делать
- Что делать
- Bluetooth
- Что делать
- Интегрированные POS-терминалы
- Что делать
- Как перезагрузить терминал оплаты Сбербанка, если он завис
- Возможные ошибки и проблемы в работе эквайринга, требующие перезагрузки
- Как перезагрузить эквайринговый терминал Ingenico
- Перезагрузка Verifone
- Перезапуск пин-пада PAX
- Как выключить аппарат?
- Как включить?
Как перезагрузить POS-терминал?
Сегодня я расскажу вам, как перезагрузить POS-терминалы Ingenico и Verifone.
Причины, по которым требуется перезагрузить терминал:
- терминал завис и не реагирует на нажатия клавиш;
- терминал перестал читать карты;
- нет связи с банком;
- возникли проблемы с печатью чека;
- любые другие причины.
Иногда перезагрузка помогает устранить эти проблемы. Если не помогло, то самое время обратиться в сервис.
Есть два способа перезагрузки: софтовый и перезагрузка по питанию.
Как перезагрузить POS-терминал Ingenico
- Софтовый способ перезагрузки. Необходимо одновременно нажать желтую клавишу и клавишу «•» (точка). После этого терминал подаст сигнал и перезагрузится.
- Перезагрузка по питанию. Здесь все просто. Если терминал подключен к сети 220 В, то просто выдергиваем шнур питания от розетки и подключаем заново. Если в терминале имеется аккумулятор, то нужно вытащить его (аккумулятор) и подождать несколько секунд, затем установить аккумулятор на место и включить терминал.
Как перезагрузить POS-терминал Verifone
- Софтовая перезагрузка.
Необходимо одновременно нажать зеленую клавишу и клавишу с цифрой «7».
После этого необходимо ввести пароль: 1 alpha alpha 6 6 8 3 1 .
Alpha — небольшая серая кнопка, которая находится под дисплеем в центре, между фиолетовыми клавишами.
Если кнопки Alpha нет, то введите пароль: 1 6 6 8 3 1 .
В появившемся меню выбираем Restart. - Перезагрузка по питанию. Процедура точно такая же, как с терминалами Ingenico.
Как выключить POS-терминал
Обычно, POS-терминал выключают в трех случаях:
- Требуется транспортировка — в этом случае терминал необходимо не только выключить, но и отсоединить все шнуры (блок питания, интернет-кабель и т.п.);
- Безналичные платежи на торговой точке принимают редко и нет смысла держать терминал постоянно включенным, особенно если оборудование работает от аккумулятора;
- Требуется чистка. Учтите, что протирать терминал рекомендуется слегка влажной тряпкой без применения абразивных моющих средств. Протирать электрические соединения крайне не рекомендуется.
Чтобы выключить POS-терминал Ingenico, Verifone или PAX нажмите красную кнопку. После этого возможны два варианта:
- Терминал попросит подтверждение на отключение — для подтверждения нажмите зеленую клавишу;
- Ничего не произойдет. В этом случае нужно удерживать красную кнопку 5—10 секунд — после этого на экране должна появиться надпись SHUTTING DOWN и таймер обратного отсчета выключения терминала.
Стационарные POS-терминалы Ingenico выключаюся только если отсутствует питание. Другими словами, чтобы выключить стационарный POS-терминал Ingenico , например iCT220 или iCT250 необходимо вытащить шнур питания из розетки
Иногда, после длительного нажатия красной кнопки терминал перезагружается, но не выключается. Чаще всего это касается Verifone Vx670/680. Так происходит, если терминал подключен к сети 220В или из-за особенностей прошивки (крайне редко). В этом случае отключите сетевой шнур от розетки 220В (чтобы терминал работал только от аккумулятора), а затем нажмите и удерживайте красную кнопку 5—10 секунд.
Видеоинструкция
Сделали небольшую видеоинструкцию для тех, кому лень читать 🙂
На этом все. Спасибо за внимание. Успехов в вашем бизнесе!
Источник
POS-терминал: нет соединения с банком
Бесит, когда такое происходит
Если терминалу не удается установить соединение с банком для проведения транзакции, то на экране появится надпись «Нет соединения», «Обрыв соединения» или «Нет связи с банком» и распечатывается чек с надписями «Отказ» и «Не проводить», а потом наступает момент легкой паники у продавца и покупателя. Попробуем разобраться с этой ошибкой и дадим несколько советов, что делать в данной ситуации.
Причины возникновения ошибки
Причина простая — между терминалом и банком нет связи, нет интернета, — называйте как хотите, суть от этого не меняется. Терминал пытается передать пакет данных в банк-эквайер, но из-за отсутствия или плохого интернет-соединения пакеты не доходят до получателя или отправителя. Самое неприятное в этой ситуации, когда деньги с карты покупателя списались, но на счет продавца не поступили. Вернуть их конечно не очень сложно, зачастую даже не требуется участие покупателя, — деньги сами возвращаются на карту в течение 1—30 дней. Если денежные средства не вернулись на карту покупателю, то вероятнее всего клиенту придется топать в банк и писать заявление на возврат денежных средств в результате технического сбоя платежного терминала.
В банковских POS-терминалах используются разные типы связи:
- Ethernet
- GPRS/3G
- WiFi
- Bluetooth
- Интеграция с онлайн-кассой или POS-системой.
С каждым из этих типов связи могут быть свои проблемы, поэтому будем разбираться по очереди.
Ethernet соединение
Проводной интернет считается самым надежным и стабильным каналом связи. Инженеры в банке рекомендуют использовать именно данный тип связи для передачи данных.
Что делать
Проверить баланс вашего счета у интернет-провайдера. Нет денег — нет интернета.
Проверить роутер. Попробуйте переключить кабель в другой порт роутера и/или перезагрузить роутер. Перезагрузка часто помогает, если терминал не может получить IP адрес, выдаваемый роутером. Бывают случаи, когда POS-терминал не работает с одним роутером, но прекрасно работает с другим.
Проверить разъем Ethernet в POS-терминале. Например, при исправном разъеме Ingenico iCT220 показывает на экране Eth и поднятую трубку. Если написано ETH (да, именно заглавными буквами) — порт, скорее всего неисправен или скоро выйдет из строя. А если при подключении кабеля на экране вообще ничего не отображается — порт уже мертвый.
В случае с Ethernet соединением иногда помогает четко прописать в настройках терминала IP-адрес, который выделяется роутером данному терминалу в вашей локальной сети. Обычно этим занимаются банковские инженеры.
GPRS/3G
Мобильная связь — самое слабое звено в цепочке передачи данных от терминала в банк. Как раз с данным типом связи чаще всего возникают проблемы при проведении транзакций. Слишком много факторов влияют на качество мобильной связи, на некоторые из которых, к сожалению, не можем повлиять мы.
Что делать
Проверяем баланс сим-карты. Нет денег — нет интернета. В программном обеспечении POS-терминалов некоторых банков есть отдельный пункт меню — «Баланс SIM». Удобная штука для пользователя. Если вам повезло, то не придется доставать сим-карту из терминала, вставлять ее в телефон и отправлять USSD-запрос для проверки баланса. Если нет, то вы знаете что делать.
Уровень сигнала сотовой связи. Отдельно хочется отметить, что не всегда полный индикатор уровня сигнала на экране терминала является объективным показателем реального уровня сигнала сотовой связи. Но если на экране всего 1—2 палочки, то это повод призадуматься. Обычно помогает смена оператора сотовой связи или перемещение терминала в другое место, где мобильная связь лучше ловит.
Сбои в работе оборудования оператора сотовой связи. Чаще всего причиной тому являются природные капризы, — грозы, молнии, ураганы и прочие погодные явления. Бывает, что оборудование просто выходит из строя, ничто не вечно. Иногда, конечно, виноваты сами криворукие сотрудники оператора сотовой связи. Это тот самый случай, когда от нас ничего не зависит. Остается только терпеливо ждать, когда все починят.
Криво установлена сим-карта. Необходимо проверить не болтается ли сим-карта в разъеме для SIM. Иногда бывает так, что контакты сим-карты недостаточно плотно прилегают к контактам в терминале — поможет маленький кусочек бумаги, проложенный между сим-картой и разъемом. Сейчас все симки сразу нарезаны под разные форматы, — обычная SIM, microSIM и nanoSIM, поэтому мы рекомендуем проклеивать сим-карту скотчем с обратной стороны (это не там, где контакты), чтобы она не развалилась на части при установке.
Неисправный GPRS модуль в терминале. Эта проблема встречается довольно редко и самостоятельно решить ее не получится, — только ремонт или замена терминала.
В случае с WiFi соединением, в первую очередь, необходимо убедиться, что интернет вообще присутствует, т.е. нет ограничений со стороны провайдера и проверить роутер, часто помогает перезагрузка.
Что делать
Проверить настройки WiFi соединения в терминале. Проверьте правильно ли указаны данные для подключения к WiFi сети, — название сети и пароль. Также рекомендуется проверить роутер, — некоторые роутеры сейчас имеют встроенный файрвол, который блокирует все, что явно не разрешено.
Расстояние до роутера. Если роутер находится далеко или присутствуют какие-то препятствия, например бетонные стены, то уровень сигнала будет меньше.
Bluetooth
POS-терминалы с данным типом связи довольно редко можно встретить на торговой точке, поэтому по ним пробежимся кратко. В таких терминалах для связи с банком используется проводной интернет (Ethernet), провод от которого подключен к док-станции (базе) POS-терминала. Сам терминал при этом связывается с док-станцией через Bluetooth.
Что делать
Поднимаемся выше и читаем все, что относится к проводному интернету.
Проверяем Bluetooth. Дальность действия Bluetooth варьируется в зависимости от версии протокола и сильно зависит от наличия преград и помех. В ранних версиях — до 10 м., в более поздних версиях — до 400 м. К сожалению, у нас нет точной информации, на какой версии протокола работают POS-терминалы. Поэтому рекомендации можем дать только следующие: тестируйте устройство на разных расстояниях от базы и убедитесь, чтобы между базой и терминалом было как можно меньше преград.
Интегрированные POS-терминалы
Такие терминалы не имеют своих модулей связи и полностью зависят от устройства, к которому они подключены, например онлайн-касса или компьютер с установленной программой 1С. Для удобства, далее по тексту будем называть онлайн-кассу, POS-систему и компьютер с ПО одним общим словом — касса.
Что делать
Проверяем наличие доступа в интернет. Необходимо убедиться, что в кассе с интернетом все в порядке. Никаких восклицательных знаков в желтом треугольнике, ограничений и блокировок не должно быть.
Проверить драйвер. Для нормальной работы терминала и кассы всегда требуется драйвер. Убедитесь, что драйвер установлен правильно. Если требуется — обновите драйвер на актуальную версию.
Брандмауэр. Это касается только компьютеров с настольной операционной системой, например Windows. Часто бывает, что брандмауэр (межсетевой экран) блокирует входящие соединения с порта, к которому подключен терминал. Блокировку необходимо снять, — для этого создаем правило для входящих соединений на нужный нам порт. Некоторые айтишники вообще отключают встроенный брандмауэр, возможно им виднее, но мы так делать не рекомендуем.
С интегрированными терминалами, думаю понятно, в какую сторону копать в случае неполадок со связью. Главное — убедиться, что с кассой нет проблем, а уже потом смотреть в сторону терминала.
Да и еще, в 99% случаев восстановить соединение помогает обычная перезагрузка POS-терминала. Как это сделать читайте в статье «Как перезагрузить POS-терминал». Иногда помогает перепрошивка терминала, но самостоятельно вы это не сделаете — коротко об этом рассказали в статье «Как происходит прошивка терминала».
На этом все. Надеюсь статься помогла решить проблему с неполадками связи. Если ничего не помогло, то обращайтесь в банк или к продавцу — возможно требуется замена терминала.
Источник
Как перезагрузить терминал оплаты Сбербанка, если он завис
Автор: Natali Killer · Опубликовано Июнь 23, 2021 · Обновлено Июнь 18, 2021
Наиболее распространенным сегодня способом приема платежей является эквайринг. Однако не исключен случаи, когда техника может подвести в нужный момент. Чтобы избежать трудностей в повседневном пользования, полезно изучить вопрос, как перезагрузить терминал Сбербанка. В дальнейшем соответствующие знания позволят в пару кликов решить проблемы различного характера.
Краткое содержание статьи
Возможные ошибки и проблемы в работе эквайринга, требующие перезагрузки
Как и в любом электронном приборе, в банковских терминалах периодически могут возникать сбои. Ответом на вопрос о том, что делать в подобных ситуациях, может стать перезагрузка.
Перезапуск может быть полезен в устранении следующих неполадок:
- аппарат завис – отсутствует реакция на нажатие клавиш;
- не удается принять оплату картой – пластик не считывается;
- после оплаты не выходит кассовый чек;
- система не работает – отсутствует подключение.
Порядок перезагрузки эквайринга зависит от типа сбербанковского терминала, используемого для безналичного расчета в магазине или заведении.
Как перезагрузить эквайринговый терминал Ingenico
Чтобы перезапустить терминал Igenico, одновременно зажмите желтую клавишу «Стереть», расположенную посередине нижнего ряда, и кнопку с изображением точки. После чего экран начнет моргать, появится звуковой сигнал, что свидетельствует о переходе устройства в режим перезагрузки.
По завершению процедуры отобразиться основной интерфейс эквайринга – можно приступить к привычному режиму пользования. Представленный алгоритм подойдет также для терминала модели IWL220, ICT220.
Если Ингенико не реагирует на нажатие кнопок, перейдите к более радикальному способу. Потребуется отключить устройство от сети, извлечь аккумулятор. Возобновите работу по истечении пяти минут.
Перезагрузка Verifone
1— Программный метод
Для перезагрузки устройств марки Verifone:
- Единовременно удерживайте две кнопки – зеленого цвета и со значением «7».
- Ожидайте появления на экране специального поля.
- Введите в форму следующую комбинацию – 1-alpha-alpha-6-6-8-3-1.
- Выберите пункт «Restart» и подтвердите действие.
- Проверьте работоспособность после повторного включения.
При отсутствии на аппарате кнопки «alpha» – располагается в центре под дисплеем между фиолетовыми клавишами – достаточно ввести численную комбинацию. Поочередно будет представлена следующим образом – 1-6-6-8-3-1.
По указанной инструкции доступно перезапустить платежные терминалы версии VX520, VX675, VX820, V240M и прочих альтернатив от Verifone.
2 — Перезагрузка по питанию
Выдерните шнур из розетки или вытащите аккумулятор на несколько минут. После проделанных действий убедитесь в полном отключении устройства, затем вставьте аккумулятор обратно и подключите к сети.
Перезапуск пин-пада PAX
Изначально попробуйте перезапустить PAX терминал привычным способом – через сочетание желтой клавиши и «•». Если пинпад не уходит в обновление, выполните следующие действия:
- Кликните по зеленой кнопке с обозначением «Enter».
- Выберите пункт с указанием «1».
- Введите пароль и подтвердите зеленой клавишей.
- Поочередно нажмите на клавиши 1-1-2.
- Кликните на красный пункт для подтверждения действия.
Подобным образом перезагружаются эквайринг системы SP30, S300 и другие стационарные платежные терминалы компании.
Как выключить аппарат?
Существует два способа, как выключить терминал. Первый из них – полное отключение питания с сопутствующим извлечением аккумулятор. Такой простой путь может использоваться при необходимости переместить или очистить устройство.
Альтернативный способ предполагает манипуляции непосредственно с софтом:
- Удерживайте красную кнопка «Отмена» на аппарате.
- Подтвердите отключение от питания зеленой кнопкой «Готово».
- Дождитесь полного перехода в «режим сна».
О правильности действий на некоторых аппаратах может свидетельствовать появление надписи «Shutting down». Подобным образом выключение происходит на эквайрингах любой модели и марки.
В отдельных случаях удержание красной кнопки провоцирует перезагрузку, в частности, на VX670 или VX680. Чтобы избежать подобного, изначально извлеките штекер из розетки и лишь затем нажмите на нужные клавиши.
Как включить?
Повторно включить сбербанковский терминал можно простым удержанием на зеленую кнопку «Готов» на протяжение нескольких секунд. Об активации устройства уведомит подсветившийся экран. После чего можно авторизоваться привычным способом и задать необходимые настройки для бесконтактного прием платежей.
Простые манипуляции способны разблокировать встроенные функции устройства и вернуть терминал к исходному состоянию. Если указанные инструкции по перезагрузке, включению и выключению эквайринга не поспособствовали решению проблемы, рекомендуется обратиться в службу поддержки Сбербанк.
Источник
Терминал эквайринга Ingenico iPP320 является довольно распространенным устройством для приема оплаты банковскими картами. Он соответствует всем современным условиям, в том числе требованиям стандарта безопасности PCI PTS. Рассмотрим, как его подключить и использовать.
Подключение Ingenico iPP320
Перед установкой терминал должен быть расположен неподалеку от источника питания на ровной поверхности. Нельзя устанавливать устройство вблизи источников тепла, вибрации и электромагнитных излучений, поэтому он должен располагаться на отдалении от компьютеров, видео терминалов, систем защиты.
Использовать устройство можно при плюсовых температурах, но не выше 45 градусов. Максимальная влажность — 85%.
Подключение терминала к ККТ осуществляется через специальный разъем IPP320/350
. Как присоединить кабель, показано на следующем изображении:
Для коммуникации Ingenico iPP320 используется специальный разъем
Можно закрепить разъем специальными болтами (приобретаются отдельно)
Какие кабели можно использовать
Обратите внимание! Если вы собираетесь использовать MagicBox, нужно подключить Ethermet перед блоком питания.
Иначе MagicBox может выйти из строя. Кроме того, это может вызвать проблемы со связью. Если на MagicBox используется Ethernet, следует подключить внешнее питание.
Как использовать терминал
Чтение карт
Терминал может работать с картами всех типов — наделенных магнитной полосой, чипом, а также поддерживающих технологию бесконтактной оплаты.
Магнитная полоса.
Карта располагается в боковом ридере, при этом магнитная полоса направлена в сторону терминала (см. изображение ниже). Далее следует провести картой через ридер одним движением. Проводить картой нужно не слишком быстро и не слишком медленно. Иначе данные могут не считаться, и придется проводить картой еще раз.
Карта с чипом.
Карта вставляется чипом в ридер в нижней части терминала, при этом чип должен быть направленным вверх (см. изображение ниже).
Как вставляют карту в терминал
Бесконтактное чтение.
Карта прилагается к активной зоне над дисплеем на расстоянии примерно 1 см. Держать ее у дисплея нужно до тех пор, пока транзакция не пройдет.
В терминале Ingenico iPP320 предусмотрено четыре индикатора статусов
:
- В начале транзакции загорается индикатор, расположенный слева
. Это говорит о том, что терминал используется, но чтение карты не производится. - После приложения карты к активной зоне по очереди загораются остальные индикаторы
. Когда все они загорелись, и терминал издал звук подтверждения транзакции, считает, что она окончена.
Обратите внимание! Если вы планируете использовать возможность бесконтактной оплаты, следует подключить к терминалу блок питания
. Энергии, поступающей через usb-кабель, может быть недостаточно для проведения таких операций. В итоге карты могут читаться нестабильно, а сам терминал может перезагрузиться.
Перегрузка Ingenico iPP320
Чтобы принудительно перезагрузить терминал, нужно нажать одновременно:
- кнопку со значком «.»
; - желтую кнопку «Исправление»
.
Кнопку с точкой и желтую клавишу следует нажать одновременно
Клавиши нажимаются одновременно и удерживаются до тех пор, пока терминал не начнет перегружаться.
Возможные ошибки и их устранение
В следующей таблице мы собрали ошибки, которые могут возникать при работе с терминалом, а также способы их самостоятельного устранения.
Таблица. Ошибки в работе с терминалом Ingenico iPP320
|
Проблема |
Как решить |
|
Терминал не включается или не подключается к телефонной линии: |
Проверьте кабель питания и телефонные провода. Проверьте работу электросети |
|
Не удается установить телефонное подключение: |
Проверьте, что линия свободна. Проверьте настройки телефонной линии и номер вызова. Вызовите службу техподдержки |
|
Не читается карта: |
Проверьте, что магнитная карта вставляется верно (магнитной полосой к терминалу). Проведите карту еще раз одним быстрым движением. Убедитесь, что магнитная полоса не повреждена и не поцарапана. Убедитесь, что правильно вставили банковскую карту в ридер и вытащили лишь после выполнения транзакции |

Способы перезагрузки терминала
Программный метод предполагает использование системного меню. Для того, чтобы это сделать, нужно зайти в системное меню в терминале. Для этого потребуется в сервисном меню нажать одновременно клавиши «F2» и «F4», либо зеленую клавишу с цифрой «7». Далее вводится установленный пароль из системного меню. А после удается попасть в меню «VERIX TERMINAL MGR». В данном меню нужно будет выбрать пункт «Restart». Когда все эти действия успешно проделаны, устройство начинает перезагружаться.
В случае, когда в системное меню по ряду причин не удается попасть, терминал, как вариант, можно перезагрузить через отключение питания. Проще говоря, выдерните шнур питания из электрической розетки, либо из самого терминала. В случае, когда терминал будет работать от аккумулятора, нужно будет извлечь из него аккумулятор. Когда вы убедились, что терминал полностью выключен, нужно опять поставить аккумулятор на место, после чего подключить кабель питания. В итоге ваш терминал успешно перезагружен.
Если у вас зависает терминал, например, не читая чиповые карты, либо не печатая чек, а также имеют место какие-то другие глюки, то вполне возможно, что это устранится посредством его перезагрузки. Перезагрузить плохо работающий или зависший терминал возможно несколькими способами.
Например, есть софтовая перезагрузка при зависании терминала – это способ, когда одновременно нужно нажать зеленую клавишу с цифрой «7». Дальше терминал запросит ввести пароль. Тут следует набрать: 1 alpha alpha 6 6 8 3 1. У всех терминалов кнопка альфа имеет серый цвет и находится между двумя фиолетовыми. Если она отсутствует, что случается с некоторыми моделями устройств, то пароль будет следующий: 1 6 6 8 3 1. На дисплее появится меню, в котором следует выбрать Restart.
Зачем нужно использовать терминал для таких действий, как перезагрузка терминала, или его включение и выключение? Собственно, обычным пользователям, скорее всего, это и не нужно. Но, разработчикам и администраторам, как и некоторым другим пользователям, работающим с системой в удаленном режиме, подобное очень даже полезно. Удаленный доступ возможно получить с другой машины. Правда, его сначала нужно активировать, а также узнать IP компьютера, это можно сделать, запустив команду: ssh [email protected]_address. Далее подставляете правильные наименования username и ip_address, в результате видите на дисплее запрос пароля. Далее, все описанные выше, команды можно запускать в окне компьютера, они будут восприниматься удаленной системой в качестве локально запущенных.
Платежные терминалы, как и любое технически сложное оборудование, не могут на сто процентов искоренить какие-то мелкие поломки и зависания. Иногда может случиться так, что вы совершаете какой-либо платеж через терминал Киви, а он зависает в процессе набора данных, либо во время ввода денег. Если такое произошло, то паниковать не стоит, ведь на самом деле эта проблема довольно легко разрешается.
Что делать, если терминал Киви завис после ввода средств и оплаты
Если вы уже ввели в терминал денежные средства, нажали на копку Оплатить, а после этого заметили, что терминал завис, то не нужно переживать раньше времени. Скорее всего ваш платеж пройдет, даже если вы не получили чек после оплаты. Ожидайте поступления средств в течение ближайшего рабочего дня.
Если денежные средства так и не поступили на нужный счет, то вам необходимо позвонить по телефону технической поддержки, который можно узнать на официальном сайте компании Киви или на терминале, через который вы проводили оплату.
Также с технической поддержкой можно связаться по электронной почте, либо заполнить специальную форму на официальном сайте компании. В процессе разговора с представителем Киви вам необходимо как можно точнее описать вашу проблему.
После этого деньги поступят на нужный счет, либо вы сможете забрать их наличностью в офисе компании.
Что делать, если терминал Киви завис после ввода средств до оплаты
Если фирменный терминал оплаты Киви завис сразу после ввода средств, а нажать кнопку Оплатить вы не успели, то вам срочно нужно позвонить по номеру технической поддержки, который указан на терминале. Связавшись с технической поддержкой, объясните всю ситуацию, назовите номер терминала, его адрес и сумму, которую вы успели ввести. Ваша проблема будет решена после того, как произойдет инкассация и ремонтные работы терминала.
Стоит напомнить, что зависания и поломки – вещь крайне и крайне редкая. Обычно все работает как часы, никаких сбоев не происходит. Но в случае, если зависание все же произошло, все решается довольно быстро и просто. Ваши деньги никуда не пропадут.
Одним из краеугольных камней повышения доступности сети устройств самообслуживания Сбербанка является уменьшение простоев из-за проблем связи, которые особенно характерны для небольших удаленных городов и поселков.
Устранение подобных сбоев в работе устройств обычно осуществлялось двумя способами:
- перезапускался ФПСУ IP-клиент;
- перезагружалось устройство.
Для того, чтобы выполнить эти процедуры, сотрудникам Сбербанка, занимающимся обслуживанием устройства самообслуживания, необходимо было добраться до места его нахождения, которое может быть достаточно удаленным. При этом, на протяжении всего времени до приезда специалиста терминал / банкомат не обслуживал клиентов.
Как решили проблему с перезагрузкой?
Ведущий инженер отдела технической экспертизы ЦТП Западно-Уральского Сбербанка Алексей Денисов предложил оптимизировать процесс. Он провел анализ и пришел к выводу, что работы по перезапуску ФПСУ IP-клиента и перезагрузке устройств могут быть полностью автоматизированы.
Для этого был разработан специальный скрипт, который:
- каждые 15 минут контролирует наличие связи на устройстве самообслуживания по трем адресам;
- в случае отсутствия связи самостоятельно перезапускает ФПСУ клиента (3 попытки);
- в случае неудачи перезагружает устройство.
Теперь выездное обслуживание планируется только после неудачной перезагрузки. Для доставки программы на устройство самообслуживания используется автоматизированная система Удаленного контроля устройств самообслуживания (АС УКУС). Программа запускается ежедневно в 8 часов утра.
Дополнительно в системе был реализован новый отчет по статистике попыток восстановления связи на устройствах самообслуживания. Формируемый АС УКУС отчет позволяет выявлять «проблемные» устройства, на которых вопросы связи необходимо решать организационно.
Что в результате оптимизации?
В настоящий момент скрипт установлен на 2102 устройствах Пермского края. Анализ статистики показывает хороший эффект от внедренного решения.
- произошло 9215 инцидентов на 766 устройствах;
- потребовалось 513 перезагрузок системы на 292 устройствах;
- почти в 50% случаев проблемы удалось решить удаленной перезагрузкой.
Сокращение доли инцидентов, требующих выезда сотрудников непосредственно к месту нахождения устройства самообслуживания, позволило сконцентрироваться на более качественном обслуживании парка.
Источник: газета для сотрудников «Сбербанк Технологии» – СБТ Vision
sberfan.ru
Установка и настройка банковского терминала Сбербанка.
Банковские терминалы часто используются в гостиницах для приёма платежей от владельцев банковских карт. Как правило, такие операции проводятся быстрее и безопаснее относительно наличных платежей.
Подключение банковского терминала Сбербанка к 1С:Отель выполняется в несколько шагов:
1. Подключение и установка необходимых драйверов на компьютер осуществляется сотрудниками Сбербанка.
2. Откройте командную строку от имени администратора и зарегистрируйте библиотеку SBRF.dll в Windows командой (regsvr32 “C:*sbrf.dll”), где * — это путь к папке драйвера. Перезагрузите компьютер.
3. Далее необходимо настроить параметры подключения терминала на стороне конфигурации. Для этого необходимо запустить конфигурацию от учётной записи системного администратора, перейти в раздел «Настройки» и зайти в справочник параметров системы процессинга кредитных карт.
4. Добавляем в справочник новую запись, в параметрах которой указываем:
Наименование;
Тип системы процессинга кредитных карт: Сбербанк РФ: Драйвер эквайринговой системы SBRF.dll.
Установите галочку «Печатать слип операции по кредитной карте на принтере терминала», если банковский терминал поддерживает такую возможность. Альтернативным вариантом является печать слипа на принтере ККМ, если его драйвер поддерживает корректную печать нефискальных документов.

6. Найдите в справочнике рабочее место, которое называется так же, как Ваш компьютер.
7. Откройте параметры рабочего места и перейдите на вкладку «Параметры подключения оборудования», установите галочку напротив поля «Подключён к системе процессинга кредитных карт» и укажите созданную ранее настройку.
8. Перезапустите конфигурацию. В момент запуска должно произойти подключения терминала.
9. Чтобы провести оплату по карте, необходимо перейти в лицевые счета и нажать «Оплатить». В способе оплаты укажите Кредитная карта и нажмите Ок. После этого появится сообщение с просьбой владельцу прокатать карту и ввести на терминале код подтверждения.
10. В случае успеха на терминале/ККМ распечатается слип операции (если выставлены соответствующие настройки, см. п.4), оплата появится на лицевом счете, а на вкладке «Кредитная карта» в документе «Платёж» появится слип платежа.
gotech.omnidesk.ru
Сброс TAMPER на терминале VeriFone VX520
Внимание! После снятия флага» TAMPER» к POS- терминалу необходимо подключить внешнюю пин-клавиатуру. Так как в POS-терминале не будет ключей, они будут браться именно из неё. Либо заново загрузить KLK-ключи.
После включения терминала на экране появляется сообщение «TAMPER»
Для того чтобы «снять» TAMPER нужно выполнить следующую последовательность действий.
1. Заходим в сервисное меню. Сделать это можно одновременно нажав клавишу «ENTER» (зеленая) и цифру «7» либо функциональные клавиши F2 и F4. Далее требуется ввести пароль. Вводим установленный пароль системного меню.
2. Очищаем всю память терминала. Для этого в системном меню терминала выбираем пункт Memory Functions
При появлении надписи GROUP_ID: _1 подтверждаем выбор и нажимаем ENTER
Вводим установленный пароль системного меню.
Выбираем Clear all groups
И подтверждаем очистку выбрав пункт Confirm
Теперь память терминала очищена.
3. Подключаем терминал к компьютеру, через переходник RS232.
Обязательно проверьте, чтобы в диспетчере устройств терминал был подключен на порт COM1, иначе программа не сработает.
Снова заходим в главное меню терминала и выбираем пункт IPP Key Load
4. Запускаем программу Tamper Reset.
5. После этого нажимаем кнопку Send ACK и OK. Должно появиться сообщение Ack sent Sucessfully
6. После выполненных манипуляций терминал перезагрузится.
Если в первом случае всё понятно, то с последним придется разобраться.
Если появилась надпись Modem profile not set то выполняем следующие действия
1. Ставим терминал в режим загрузки ПО, для этого выбираем в сервисном меню теримнала пункт Download
2. Устанавливаем и запускаем программу POS Loader3.1.9 (Или более новую). Выполните команду Файл | Загрузить профиль модема (клавиша F7 или инструментальная кнопка)
3. Терминал перезагрузится и снова выдаст ошибку Modem profile not set Игнорируем данное сообщение и жмем Continue. Файлы распакуются и терминал после перезагрузки выдаст сообщение Download Needed.
Пару дней назад случился казус. Пошёл положить деньги на чужой счёт в банкомат одного крупного банка. Положил купюры, жду.
Банкомат завис и перестал работать.
Проблема неприятная вдвойне, потому что я не вставлял свою карту, никак не идентифицировался и пересылал деньги другому человеку. Получается, что 30 тыс. рублей просто исчезли.
Если вы тоже попали в такую ситуацию, без паники. Всё решается, деньги вернут или зачислят на нужный счёт.
Как поступить, если банкомат завис только с картой
Вставили карту, банкомат банально завис или выключился, деньги вставить не успели.
1. Когда банкомат рядом с отделением
Если банкомат находится в непосредственной близости к офису обслуживания – не стесняйтесь, заходите. Озвучивайте проблему и называйте номер карты (хотя бы его последние цифры), а также покажите паспорт. Сотрудник откроет банкомат и извлечёт вашу карту. Можно пользоваться дальше.
У меня так было в Альфа-Банке: заглючил банкомат рядом с отделением, через 5 минут получил карту обратно.
2. Когда банкомат далеко от отделения.
Если банкомат далеко от офиса банка – во-первых, заблокируйте карту через приложение или по звонку на горячую линию. Во-вторых, найдите на банкомате идентификационный номер и телефон для связи, они должны быть всегда на фронтальной части. Звоните, диктуйте номер и суть проблемы.
У меня так было в банкомате ВТБ. Карту не вернули, рядом никого не было и за 15 минут не появилось. Надеюсь, тот пожирающий банкомат в итоге поправили. Можно и не звонить никуда в таких случаях, раз всё равно перевыпускать – но всё-таки так правильнее.
Обидно, но тут перевыпуск проще, чем гемор с выемкой. Тем более, никогда не видел, чтобы к удалённым банкоматам оперативно приезжали сервисники и решали вопрос в тот же день.
А что делать, если банкомат съел деньги?
Вот тут начинается интересная история – и у неё снова два варианта развития событий.
1. Банкомат принял деньги, заглючил, но не выключился
Во многих банкоматах отсутствуют устройства выдачи наличных. Если внесли, а потом что-то пошло не так, забирать деньги придётся с геморроем.
Логика работы банкомата такова, что на момент внесения денег их получатель уже определён, и эти данные задним числом сохраняются даже в случае сбоев. Как только проблему с банкоматом исправят, сумма дойдёт по адресу, будь то твоя карта или чья-то ещё.
Часто в случае таких сбоев автоматически печатается чек с сервисной информацией. Там указано время ввода средств, сумма и код ошибки. НЕ ТЕРЯЙ
этот чек, он нужен для быстрого и удалённого решения проблемы.
Найди на передней стороне банкомата номер службы поддержки и уникальный идентификатор оборудования. Звони в банк и сообщай, диктуя время, сумму и код ошибки с чека.
В большинстве случаев проблема решается в течение нескольких часов, ну максимум 2-3 рабочих дней. В редких ситуациях придется посетить офис банка и забрать сумму наличными.
2. Банкомат забрал купюры и сдох
Небольшая неполадка, сейчас исправят.
Не перевел их на нужный счет и не выдал чек. Джекпот!
Действуем как в предыдущем варианте, но уже без чека: фоткаем или списываем номер аппарата, набираем телефон службы поддержки и начинаем спокойно, без наездов разъяснять ситуацию со всеми деталями.
Запомните время, сфоткайте ошибку на экране, можете даже записать короткое видео. В запущенных конфликтах с банком это может помочь.
Помните, что терминалы и банкоматы оборудованы камерой наблюдения, которая поможет доказать, что именно вы работали с ним и вносили деньги. Уместным будут показания свидетелей, но найти человека, готового протаскаться с вами по кабинетам и представительствам, вряд ли удастся (если это не родственник).
После плановой (или не очень) проверки банкомата и выемки наличных обнаружится «лишняя» сумма, которая зависла и не была переведена. Эти деньги либо вернут вам на счёт (если вы идентифицировались по нему или карте), либо отдадут в отделении, либо переведут на тот адрес, куда они изначально предназначались.
Итог простой: для перевода больших сумм иди в отделение банка. Это надёжнее и спокойнее.
P.S.
Как всегда, жду ваших невероятных историй о похожих ситуациях. Уверен, с нашими-то банками будет, что рассказать. На парочку триллеров хватит.
P.P.S.
В некоторых банкоматах можно «насильно» вытащить вставленную карту, нажав на красную кнопку ОТМЕНА (CANCEL) или зажав её на 5-10 секунд.