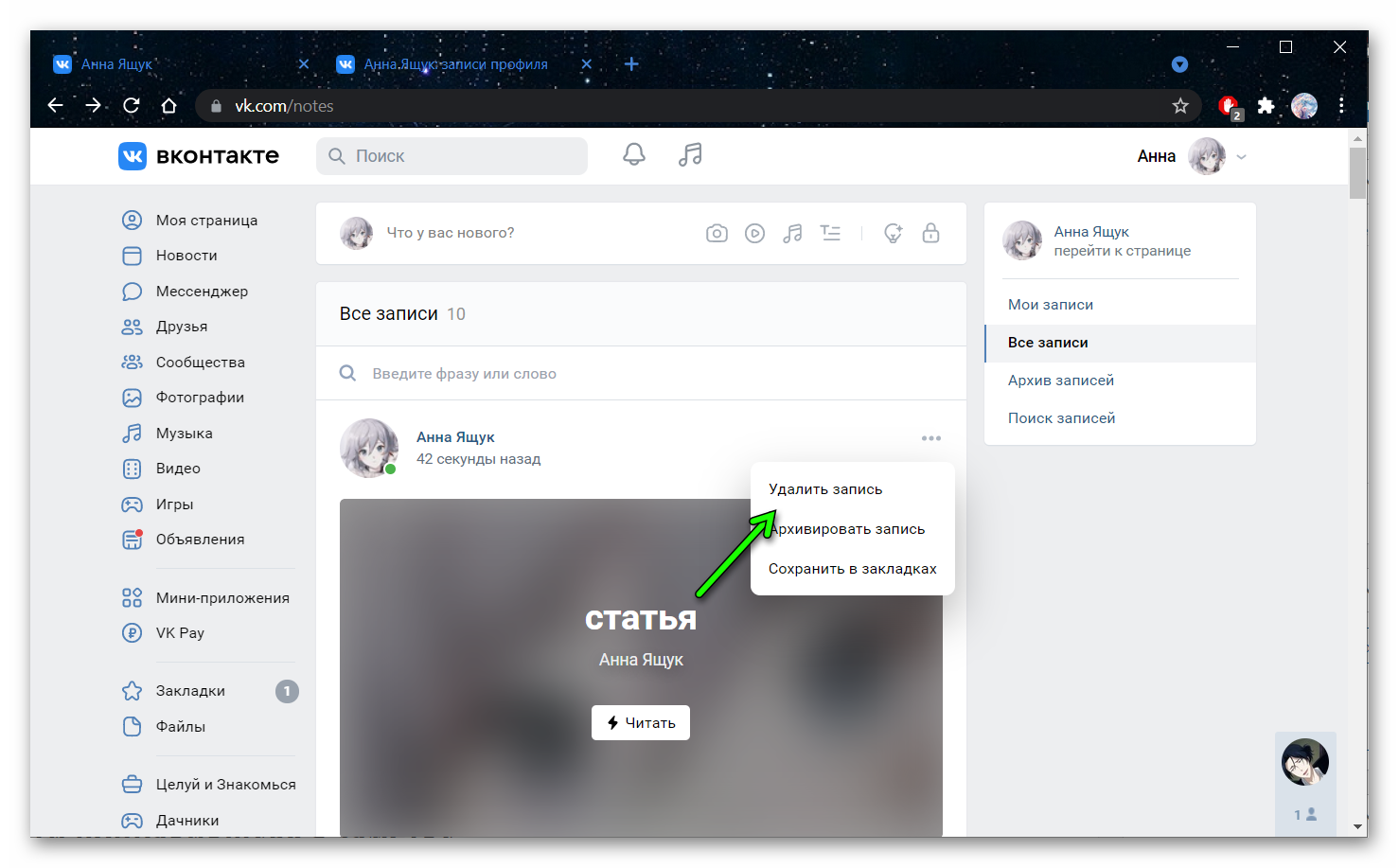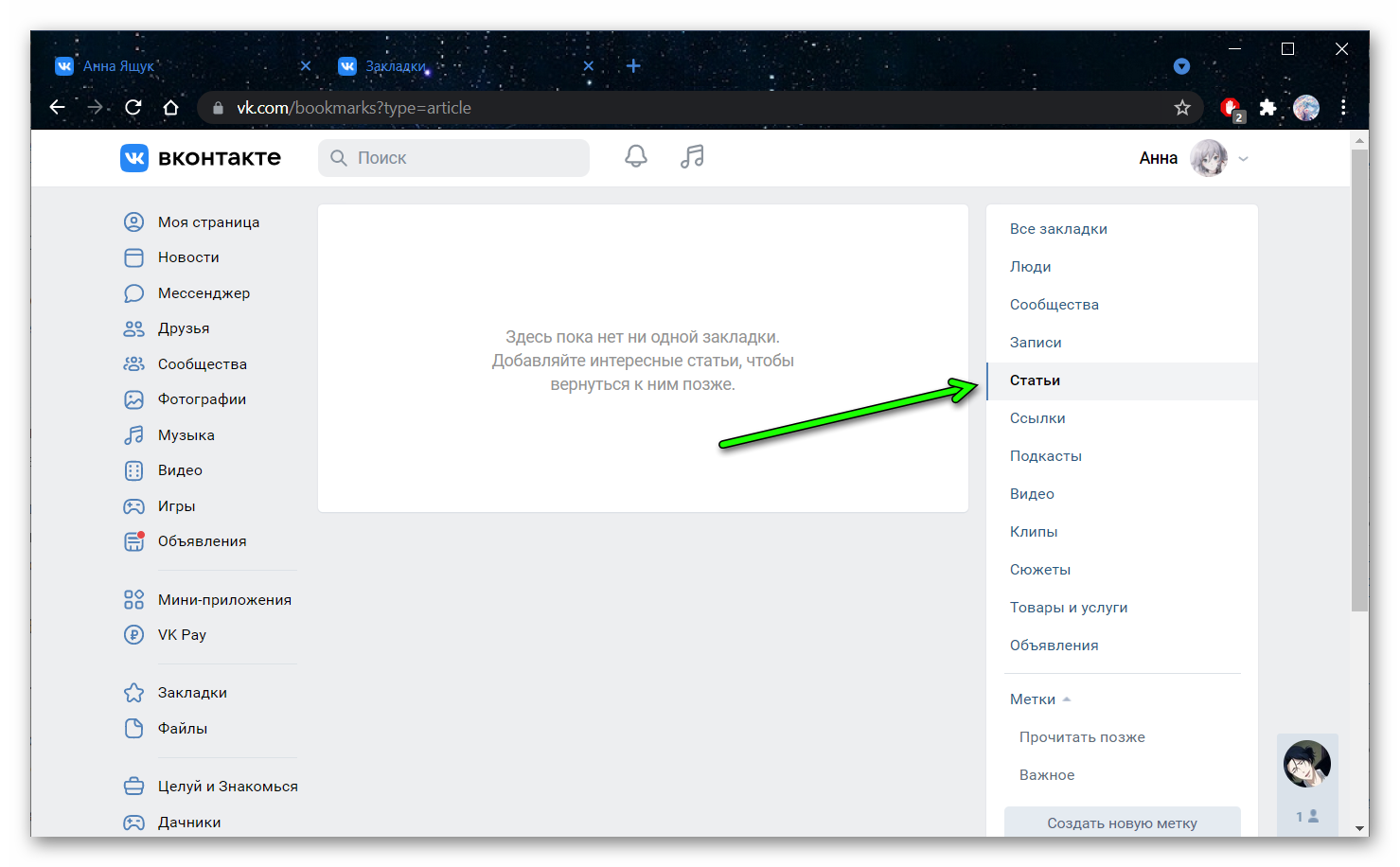- Обзор
- Регистрация
- Добавление фотографий и создание альбома
- Редактирование и манипуляции с фотографиями
- Манипуляции с чужими фотографиями
- Место учебы
- Поиск друзей
- Друзья, дополнительно
- Создание граффити
- Создание опроса
- Создание группы
- Настройки группы
- Оформление группы
- Администрирование, управление группой
- Общие настройки
- Как найти все свои лайки или «Закладки».
Заметка отличается от обычной записи более презентабельным видом и большим размером. В заметку можно добавлять изображения в середине текста, вставлять цитаты, распределять текст по центру, слева или справа и выделять цитаты.
Полезная реклама: многие российские банки уже ввели комиссию на валютные счета, чтобы сохранить накопления и оплачивать зарубежные сервисы, рекомендуем открыть банковскую карту в Белоруссии, Казахстане или Киргизии. Это можно сделать без посещения страны через надежного посредника.
На Вашей странице будет виден только заголовок заметки, но сама заметка будет показана лишь если кликнуть по заголовку.
Заметку можно добавить только со своей главной страницы в «ВКонтакте». Для этого, кликаем в поле для создания записи. Под записью появляется кнопка «Прикрепить», при наведении на нее мышкой, появляется выпадающее меню.
В этом меню, наводим мышкой на «Другое» и появляется весь список дополнительных элементов. Наводим на «Заметка» и кликаем левой кнопкой мышки.
Открывается окно для создания заметки или его еще можно назвать текстовый редактор. Если Вы уже знакомы с текстовыми редакторами, то будет очень просто разобраться.
В верхнем поле вводится название заметки.
Кнопки «B», «I», «H1«, «H2» и «H3» удобно использовать с уже написанным текстом — выделяем нужную часть текста и нажимаем кнопку.
Далее идет создание заголовка — для этого используется кнопка «H1«. Подзаголовок выделяется синим цветом и вся строчка отделяется подчеркиванием. При необходимости создаем подзаголовок (если надо описать несколько тем в одной заметки), нажимаем «H2«. Подзаголовок так же выделяется синим цветом и отделяется подчеркиванием, отличается от заголовка тем, что размер шрифта немного меньше. «H3» — подзаголовок второго уровня, отличается от «H2» тем, что не отделяется подчеркиванием.
Для подзаголовков не возможны другие редактирования текста (выравнивания, сделать текст жирным или курсивом).
Кнопка «B» создает жирный шрифт, «I» создает наклонный шрифт (курсив). При повторном нажатии, текст снова возвращается к первоначальному виду.
При необходимости, текст можно выровнять по правому краю или по середине поля — кнопки выравнивания текста (выравнивание по левому краю происходит по умолчанию). Выравнивается вся строка или несколько строк. Можно сначала написать текст, потом выделить и применить выравнивание, или сразу установить выравнивание, а затем уже набирать текст.
Кстати, вместо кнопки «H1» для заголовка, можно применить жирный шрифт и выравнивание по центру.
Маркированный список используется для более презентабельного вида заметки и для выделения элементов перечисления. Перед каждым элементом списка автоматически ставится синий квадратик. Чтобы создать маркированный список, перед перечислением нажимаем кнопку , курсор переносится на новую строчку, появляется синий квадратик и за ним «Элемент списка». Выделяем слова «Элемент списка» и вместо них вписываем первый элемент списка. После каждого элемента нажимаем «Enter», курсор переносится на новую строку для записи следующего элемента. Чтобы закончить список дважды нажимаем «Enter». Другой вариант написания списка — создаем список, где каждый элемент на новой строчке (через Enter), далее выделяем весь список и нажимаем кнопку
.
В списке можно лишь изменять шрифт на курсив или жирный, никаких других действий к списку применить нельзя (выравнивание, добавление фото или аудио и т.п.).
Кнопка в виде кавычек создает цитату. То есть не саму цитату, а выделяет нужное выражение в отдельный блок, тем самым выделяя это выражение от основного текста.
В заметках, в отличии от обычных записей, фотографии можно вставлять в середину текста. Выбираем место для фото, нажимаем кнопку со значком фотоаппарата и выбираем нужное фото.
Если нужная фотография не загружена на сайт социальной сети ВКонтакте, то можно загрузить с компьютера или сфотографировать с помощью веб-камеры. «Загрузить фотографию» — открывается окно выбора фотографии для загрузки с компьютера, а при нажатии кнопки с иконкой камеры, включается видеокамера для создания фотографии.
Данная картинка получилась в середине заметки. Это гораздо удобнее, чем когда все фотографии находятся под текстом.
С помощью кнопки с иконкой в виде видеопленки, можно добавить видео.
Если у Вас в «ВКонтакте» нет ни одной видеозаписи, то подходящую можно загрузить из тех, которые загрузили другие пользователи. Вводим в поиск описание или название записи, которая Вам нужна и выбираем из полученных результатов.
Аудиозаписи добавляются по тому же принципу, что и видео. Если нет своих, то можно добавить те, которые уже загружены.
Внешний вид загруженных видео и аудио файлов будет выглядеть примерно вот так.
Все основные возможности рассмотрены, остается только добавить заметку к записи, для этого нажимаем кнопку «Сохранить заметку».
Как и при создании Граффити или Опроса, теперь к заметке можно прикреплять любые элементы, доступные в записи. То есть написать саму запись, добавить фото, видео, аудио, добавить опрос или прикрепить граффити. Можно так же и оставить только заметку, без дополнительных элементов. Не забываем нажать кнопку «Отправить».
Теперь можно посмотреть, как выглядит заметка, добавленная на страницу.
Чтобы отредактировать заметку, кликаем по ее заголовку, который выделен жирным синим шрифтом (в моем случае «Как создавать заметки»). Открывается наша заметка и в левом верхнем углу нажимаем «Редактировать».
Потеряли заметки ВКонтакте? Давайте искать вместе!
- Откройте мобильную версию сайта через браузер;
- Перейдите к стене профиля;
- Нажмите «Все записи» (иногда требуется выполнить нажатие дважды);
- Перейдите к заметкам (список подразделов справа).
Или просто, тапните по ссылке: vk.com/notes.
Обратите внимание, вы получите доступ ко своим старым заметкам VK. Их пока можно редактировать, для этого щелкните по названию (жирный шрифт) или дате публикации. Написать новую заметку в ВК больше нельзя. Данный инструмент преобразовали в «Статьи».
Где в ВК найти старые заметки в компьютерной версии сайта?
Аналогичным способом: либо по вышеприведенной ссылке, либо через клавишу «Все записи» на стене.
К старым записям все еще можно применить опции приватности.
Что такое заметка?
Это небольшая запись или пост на стене профиля. Данный раздел в ВК существовал всегда. Но за все время, его регулярно подвергали «гонениям». То убирали, то вновь добавляли, скрывали, выносили в отдельную вкладку, перемещали на стену, видоизменяли. Последнее актуально для настоящего времени.
Сейчас старые добрые «Заметки» называются «Статьями». Опцию расширили, поправили и подали в новом, весьма «вкусном» соусе. Теперь, с помощью удобного конструктора статей, пользователь может создать полноценный материал с профессиональной версткой. Его можно дополнить медиафайлами, структурированными списками, ссылками или цитатами. Текст легко форматируется и сохраняется в черновиках. Статью можно снабдить красочной тематической обложкой. Авторам доступна статистика прочтений. А для читателей функционирует ночная тема. В будущем разработчики обещают еще больше «плюшек».
Где они сейчас находятся?
Если вас интересует, как найти новые заметки ВКонтакте на телефоне, ищите их там же, где и раньше – в записях на стене. Вот только создать, отредактировать или удалить заметку в мобильном приложении ВК нельзя. Возможность есть только в десктопной версии сайта. Туда и переместимся!
Где они находятся в версии для компа? Да все там же, на стене. Напомним, сейчас их называют статьями. Нужно зайти на свою страницу и кликнуть по клавише «Все записи».
Как создать новую?
Ну что же, как посмотреть заметки в ВК мы рассказали. Надеемся, у вас не возникнет сложностей с поиском. Теперь, рассмотрим, как сделать заметку в ВК:
- Откройте свою стартовую страницу;
- На стене щелкните на поле «Что у вас нового»;
- Кликните по значку с тремя горизонтальными полосками и маленькой буквой «т» в левом уголке;
- Вы переместитесь в конструктор статей.
Вот где теперь создаются заметки ВКонтакте. Давайте разбираться!
- Самое верхнее поле – название. Придумайте его сразу или оставьте на потом;
- Ниже – сектор для ввода текста. Творите!
- Если кликнуть по плавающему крестику, развернется меню добавления медиа, ссылок или цитат (фото, видео, аудио, опрос, гифка и т.д.). Можно даже карусель из фотографий сделать;
- Когда закончите, вернитесь наверх, к клавише «Публикация»;
- Щелкните по ней. Здесь создайте обложку (формат 16:9), сохранитесь и нажмите «Опубликовать» (или удалить). Если вы не добавите обложку, вместо нее отобразится размытый фон вашей главной аватарки.
- Если не опубликуете, текст останется в черновиках. В любой момент к нему можно вернуться, закончить, и разместить.
- Чтобы завершить публикацию, еще раз кликните по синей кнопке «Опубликовать» на своей стене.
Предварительно, можете указать, кому будет видно статью (друзьям, всем или избранным лицам), выбрать тематику, отложить пост (автоматическая публикация в нужное время), а также отметить источники. Обратите внимание, если у вас открытый профиль, материал нельзя будет скрыть. Аналогичное условие сохраняется и для публичных страниц или открытых групп.
Как посмотреть заметки в ВК? Да запросто, ведь они красуются у вас на стене. Это такая же запись, как простой пост или фотка. Ее можно удалить, архивировать, редактировать, закреплять, сохранять в закладках. Статье можно ставить лайки, оставлять комменты, делать репосты.
Как только она наберет более 100 просмотров, автору станет доступна статистика. Можно будет посмотреть, сколько человек ее дочитали или просмотрели.
Как открыть и прочитать заметку в ВК? Просто нажмите на белую кнопку «Читать» прямо на обложке публикации. Она загрузится в отдельном окне. Справа вверху есть значок полумесяца, он активирует ночной режим (удобно читать в темноте).
Если вам попадется чья-то интересная статья, добавьте ее в закладки (кнопка в самом низу). А еще, чужие тексты можно публиковать на своей странице или отправлять личным сообщением
На этом мы завершаем материал. Теперь вы знаете, куда в ВК делись старые заметки и где они находятся сейчас. На наш взгляд, новая подача заслуживает внимания. Попробуйте, инструмент получился, и правда, классный!
В социальной сети ВКонтакте можно публиковать заметки. Это одна из разновидностей пользовательских постов. В данной инструкции мы познакомимся с этим инструментом, научимся создавать, редактировать, находить и удалять заметки Вконтакте.
Оглавление:
- Где найти мои заметки?
- Поиск понравившихся заметок
- Как создать новую заметку
- Как отредактировать заметку
- Заключение
Где найти мои заметки?
Не каждый пользователь сможет с первого раза найти свои заметки. Социальная сеть постепенно отказывается от этого инструмента, поэтому доступа к нему на первом экране нет.
Сделать нужно следующее. Откройте свою страницу, и на стене щелкните по ссылке «Все записи» (см. как написать на стене вконтакте).
В открывшемся окне перейдите на вкладку «Мои заметки». Здесь будут представлены ваши записи этого типа.
Сюда можно попасть по прямой ссылке:
https://vk.com/notes
Оба варианта рабочие, используйте тот, который вам больше нравится.
Поиск понравившихся заметок
Вы могли ставить лайки на заметки других пользователей. Впоследствии, вам могло захотеться снова посмотреть их. Как это сделать?
Есть способ. В главном меню найдите и откройте раздел «Закладки». В открывшемся окне открываем вкладку «Записи», и ставим галочку напротив пункта «Только заметки». Будет выведен список пользовательских заметок, которые вы отметили как понравившиеся.
Как создать новую заметку
Для этого возвращаемся на свою страницу, и переходим к блоку «Что у вас нового». Здесь нам нужно навести курсор мыши на ссылку «Еще». Появится выпадающее меню — в нем выбираем пункт «Заметка».
У нас откроется редактор. Здесь мы пишем заголовок и текст заметки. Редактируем ее, используя клавиши управления, расположенные в верхней части экрана. Также вы можете добавить необходимый контент — фотографии, аудио (см. поиск музыки вконтакте) и видео записи (см. как удалить видео в вк).
Когда вы закончите оформление, нажмите на кнопку «Сохранить и закрепить заметку».
Запись будет опубликована у вас на стене.
Как отредактировать заметку
Достаточно найти нужную запись на стене, и щелкнуть курсором мыши по ее названию. Откроется окно предпросмотра, в котором нужно нажать кнопку «Редактировать».
Вы снова перейдете к окну редактора. Внесите все необходимые изменения и сохраните заметку.
Заключение
Читайте также:
- как взломать вк зная логин
- как восстановить пароль в вк
- как выйти из всех групп вконтакте сразу
В связи с тем, что администрация вконтакте планирует полностью отказаться от заметок, рекомендую вам сохранить их на любой внешний носитель. Иначе есть риск полностью потерять их.
Вопросы?
Вам помогла эта информация? Удалось решить возникший вопрос?
Понравилась статья? Пожалуйста, подпишитесь на нас Вконтакте!

Загрузка…
Заметки ВКонтакте — это первая попытка сделать длинные посты в отдельном интерфейсе. Новые пользователи уже не могут их создавать, но просматривать все еще можно. В этой статье разберемся, как смотреть заметки ВКонтакте, и что с ними все еще можно делать.
Содержание
- Что такое заметки ВКонтакте
- Где ВКонтакте заметки
- Как найти свои заметки ВК
- Как создать заметки ВКонтакте
- Как редактировать заметки
- Как удалить заметку в ВК
- Как найти понравившуюся заметку
- Альтернатива моим заметкам
- Подведем итоги
Что такое заметки ВКонтакте
До появления специального режима публикации статей, во ВКонтакте на стене нельзя было опубликовать лонгрид. Из-за ограничения количества символов, получались либо серии постов, либо приходилось ужимать материалы до минимума. Все длинные тексты нужно было публиковать в специальной форме.
«Заметки» у пользователей и «Обсуждения» в группах — примерно одно и то же. Они выполняли похожие функции при небольших отличиях, но пользовались разной популярностью. В обсуждениях публиковались правила сообщества, разные мини-игры для подписчиков и другие полезные материалы, поэтому их оставили и до сих пор поддерживают.
Важно. Чтобы писать длиннопосты, нужно создавать статьи во встроенном текстовом редакторе. Через него удобнее форматировать тексты, добавлять картинки и приводить текст к читабельному виду. Администрация заменила старую функцию на «Статьи», но пользователи все еще могут редактировать и удалять свои записи.
Где ВКонтакте заметки
ВКонтакте отключил возможность создавать новые заметки. Раньше их можно было публиковать прикрепляя к записи в специальной форме или через мобильное приложение. В современной десктопной и мобильной версиях такой возможности нет. Можно только просматривать свои и чужие записи.
Как найти свои заметки ВК
Заметки находятся в отдельном окне ВКонтакте по адресу: vk.com/notes. Там будут опубликованы все ваши материалы, если они есть. С мобильным приложением сложнее. Чтобы открыть заметки, вам нужно перейти по указанному адресу. Вы можете либо открыть ссылку через VK на телефоне, либо воспользоваться браузером.
Если вы раньше писали много заметок и вам нужно найти что-то конкретное, воспользуйтесь архивом или поиском. Это заметно упрощает навигацию. В архиве хранятся ранее опубликованные или несохраненные материалы. В поиске можно вбить определенное слово, по которому можно найти запись.
При просмотре записей вас перекинет в отдельный редактор. Он немного похож на статьи ВКонтакте, только обладает урезанным набором функций. Если вы еще планируете ими пользоваться, лучше не удалять ранние материалы.
Как создать заметки ВКонтакте
Администрация убрала возможность создавать новые заметки. Все старые инструкции по созданию материалов работают точно также, но только теперь нужны выбирать «Статьи». В остальном — никаких различий нет, кроме более удобного текстового редактора и возможности вставлять текст и картинки из сторонних редакторов.
Остались только функции удаления и редактирования.
Как редактировать заметки
Чтобы отредактировать свои старые материалы, вам нужно:
- Перейти на vk.com/notes.
- Выбрать нужный текст.
- Нажать на три точки.
- Выбрать «Редактировать».
Старые записи в специальном редакторе можно редактировать вне зависимости от даты публикации. Даже если вы создавали запись 5 лет назад, вы все еще можете изменить название, заголовки, текст, картинки и любые другие прикрепленные файлы.
Как удалить заметку в ВК
Чтобы удалить свои старые публикации, нужно:
- Перейти в vk.com/notes.
- Выбрать лонгрид.
- Нажать на три точки в правом верхнем углу.
- Выбрать «Удалить запись».
Пока вы не обновите страницу или не перейдете на другую вкладку, у вас будет возможность все восстановить и вернуть как было. Вы даже можете на какое-то время свернуть браузер и ничего не изменится. Когда вы выберете другую вкладку или нажмете F5, то функция восстановления пропадет.
Как найти понравившуюся заметку
ВКонтакте дает возможность искать понравившиеся записи и любые вещи, которые вы когда-то лайкали или добавляли себе. Для этого есть специальная функция — «Закладки». Если вы когда-то лайкали чужую запись, то найти ее не составит труда. Вот как это делается:
- Зайдите в «Закладки».
- Выберите раздел «Статьи».
- Найдите то, что вы искали.
Так как функции у двух текстовых редакторов практически одинаковые, в поиске они тоже будут отображаться как одно и то же. Все лонгриды и оформленные посты, которые вы лайкали в ВК, получаются статьями, вне зависимости того, какое у них название было до этого.
Альтернатива моим заметкам
Заметки убрали не просто так. Когда был старый интерфейс ВК, на стене нельзя было опубликовать длинный пост, да и пользователям это было не интересно. Все лонгриды, специально оформленные, с добавлением музыки и картинок, уходили в отдельное место на стене. Они были видны всем пользователям. Но со временем люди приспособились к публикации во встроенном редакторе на стене, и надобность в лонгридах отпала.
Во второй раз старую функцию добавили, когда пришел бизнес. Иногда в сообществах нужно было публиковать длиннопосты, и редактировать их только с помощью инструментов стены не получалось. Старым редактором пользовались, но его было решено доработать. Все объемные материалы также публикуются в отдельном месте на стене и больше подходят для публикации длинных постов. В группах у них также свое место, что позволяет пользователям сразу видеть нужные материалы.
Возможно, в будущем старую функцию вернут в переработанном виде, но это маловероятно. Если есть «Статьи», нет необходимости добавлять еще что-то с такой же функцией. Поэтому всем, кто ранее пользовался старым редактором, стоит начать публиковать лонгриды с помощью статей.
Примечание: У статей больший охват, поэтому их проще и выгоднее использовать для продвижения личных страниц и сообществ.
Подведем итоги
Заметки ВКонтакте — первая попытка создать текстовый редактор для полноценных статей и лонгридов. Через него можно было добавлять заголовки, форматировать текст, вставлять изображения и видео. Все старые материалы находятся по адресу vk.com/notes. Там их можно удалить или отредактировать. Чтобы создать что-то новое, нужно воспользоваться редактором «Статья».
Заметки ВКонтакте
Добрый день. В этой статье мы узнаем, что такое заметки ВКонтакте, для чего они нужны и где находятся, а также какие действия можно совершать с заметками.
Содержание:
- Что такое заметки и для чего они нужны
- Создание заметок
- Где хранятся созданные заметки
- Удаление заметок
Что такое заметки ВКонтакте и для чего они нужны
Заметка – это своеобразная мини-статья или краткая запись о чем-либо, в которой вы можете указать важную текстовую информацию, а также вставлять ссылки и медиафайлы (фотографии, видео и аудиозаписи). На самом деле сейчас заметки, скорее всего, потеряли свою актуальность, и ими пользуются нечасто. Но все равно это довольно интересный инструмент с неплохими возможностями, и ниже мы рассмотрим, как им пользоваться
Как создать заметку в ВК
Заметка по своей сути – вложение в запись на стене. Давайте посмотрим, как они создаются.
1. Нужно перейти на свою стену, кликнуть по окну создания новой записи, далее во вложениях выбрать “Еще” – “Заметка”
2. После вы переходите в окно создания заметки, имеющее вид простого текстового редактора. Здесь вы можете вставить или набить любой текст и оформить его ( жирный текст или курсив, выравнивание, добавление заголовков и цитат). Также в верхнем поле можно дать название создаваемой заметке.
3. В любую заметку можно добавить ссылку, а также вставить медиафайлы: фото, видео или аудиозапись.
4. После необходимо нажать на кнопку “Сохранить и прикрепить заметку”. Мы увидим, что к записи прикрепилось вложение. После нажимаем кнопку “Отправить” – и запись публикуется на нашей стене.
5. Чтобы посмотреть заметку, нужно нажать на кнопку “Посмотреть”. В открывшемся окне можно также отредактировать заметку, нажав на одноименную кнопку.
Где находятся заметки
Все ваши созданные заметки хранятся по ссылке: https://vk.com/notes
Но где и как найти заметки без всяких ссылок, просто перейти в нужный раздел с вашей страницы? Для этого на стене выбираем пункт “Все записи”.
Далее в боковом меню страницы выбираем пункт “Мои заметки” и попадаем на страницу, где их можно посмотреть. Также напротив заголовка страницы отображается счетчик количества заметок.
Как удалить заметки в ВК
Для удаления необходимо перейти вышеописанным способом в раздел, где хранятся заметки, и напротив той, от которой хотим избавиться, нажать иконку ( ). В выпадающем списке выбираем пункт “Удалить запись”.
Внимание! После удаления записи, содержащей заметку, будет доступна функция восстановления. Она действует до перезагрузки или закрытия страницы. После того, как вы перезагрузите или закроете данную страницу, восстановить заметку будет невозможно!
Удачи и до скорых встреч на страницах блога VKazi.ru
Похожие статьи
Телеграм-канал Программист и бизнес. Каждый день интересные истории, как программист строит бизнес.
В социальной сети ВКонтакте огромное количество функций и разновидностей записей, которые уникальны для данного ресурса. Одной из составляющих частей являются заметки, работа с которыми у некоторых пользователей вызывает много вопросов. Сегодня мы поговорим о том, что такое заметки в ВК, как их искать, создавать, редактировать и удалять.
Что такое заметки в ВК и для чего они нужны
Заметка – это своего рода маленькая статья, небольшая запись с важной текстовой информацией. В ней могут присутствовать ссылки, фотографии, видеоролики, аудиозаписи. Некоторые участники соцсети сохраняли здесь интересные цитаты, высказывания, стихотворения, размышления, которые потом были доступны для просмотра друзьям. Последние посты могли только комментировать, потому что “лайков” тогда еще не было.
Ранее опция была более востребованной и популярной. С последними обновлениями сервиса она стала менее актуальной, так как понравившимися записями теперь можно делиться на своей стене сразу без лишних действий. Но все же, это интересный инструмент, с неплохими возможностями.
Они пропали!
Многие из активных пользователей ВКонтакте любили оставлять на своей странице заметки. У кого-то они были сродни записям в блогах, кто-то записывал в них понравившиеся цитаты из книг и фильмов, кто-то – стихотворения. Одним словом, заметки могли сказать о владельце страницы очень и очень многое.
Заметка
Поэтому и естественно было удивление у многих завсегдатаев-«контактёров», когда неожиданно знакомая вкладка «Мои заметки» на левой панели куда-то пропала. Плюс к этому, не стали видны заметки и на чужих страницах.
Где найти заметки
Многие пользователи не могут найти свои записи, так как вкладка “Мои заметки” исчезла с левого меню. Данный инструмент постепенно отходит, поэтому модераторы его убрали с главного экрана. Но это не значит, что он исчез насовсем. Для поиска необходимо выполнить такие действия:
- зайдите в свой профиль;
- найдите на стене раздел “Все записи”, нажмите на него;
- справа на экране откроется окно, где появится пункт “Мои заметки”, кликните по нему.
Затем появятся все созданные вами записи по этому типу.
Существует еще один способ получить доступ к записям. Введите в браузере ссылку: https://vk.com/notes. Вы попадете в то место, где они хранятся.
И вернулись
На самом деле заметки вовсе не пропали бесследно, как некоторые успели нехорошо подумать о разработчиках социальной сети. Ответ на вопрос, где найти заметки ВКонтакте, мы получили у группы поддержки.
Оказывается, теперь заметки ВКонтакте открываются с главной страницы. Зайдите на свою стену и нажмите на число записей. Откроется окно, в котором будут присутствовать вкладки «Мои записи» и «Мои заметки».
Официальная версия такого переезда заметок из отдельной вкладки на стену следующая. Было много пользователей, которые создавали у себя на странице заметку, чтобы хранить в ней свои пароли, номера банковских карточек, адреса, коды и прочую секретную информацию. Конечно, такого рода заметки делали доступными только для себя, но старые настройки приватности зачастую давали сбой, и в случае взлома страницы на бедного пользователя вылезала тьма компромата.
Создание заметок
Для создания вложения необходимо выполнить такие действия:
- перейдите на страницу ВКонтакте;
- найдите на стене блок с надписью, подсвеченной серым цветом “Что у Вас нового?” и поставьте в этой области курсор;
- далее нажмите на пункт “Еще”;
- из выпадающего меню выберите строку “Заметка”;
- на экране откроется окно проектирования записи;
- придумайте заглавие, впишите его в зону “Моя новая заметка”;
- опишите пост, используя текстовый редактор (оформите шрифт: жирный, курсив, выровняйте текст и т.д.). Также можете с помощью клавиш управления, расположенных выше, добавить фото, видео, аудио файлы;
- по окончанию работы нажмите кнопку «Сохранить и закрепить заметку»;
- просмотрите творение, нажав “Посмотреть”;
- если все устраивает, кликните на “Отправить”, публикация окажется на стене.
Особенности
К особенностям можно отнести отсутствие создания заметок, на смену которым пришел редактор для создания статей.
Если вы являетесь активным участником ВКонтакте с момента его запуска, то знаете, сколько изменений социальная сеть уже претерпела. Корректировался дизайн, одни функции и разделы появлялись, другие – удалялись. Сегодня мы немного понастальгируем и вспомним о таком разделе, как Заметки ВКонтакте. Вы, наверняка, думаете, что почитать свои старые записи у вас уже не получится. Но мы расскажем, как их найти и придаться трепетным воспоминаниям.
Редактирование заметок
Внести изменения в свою запись на стене можно следующим образом:
- отыщите нужную заметку;
- кликните по ее названию;
- в открывшемся окне выберите пункт “Редактировать”, который расположен справа вверху.
Теперь можно приступать к редактированию. Распределите текст справа, слева, по центру, измените его цвет, шрифт. Для этого нужно выделить желаемый фрагмент и нажать на кнопку “В”, “I”, “Н1”, “Н2” или “Н3”.
Придайте публикации презентабельный вид, используя маркированный список. Затем добавьте медиафайл. Его можно загрузить с устройства или сфотографировать на веб-камеру. Все внесенные изменения необходимо сохранить.
Как создать
«А как же теперь создать новую заметку?» – наверняка возник у кого-то вопрос. Надо всего лишь оставить новую запись на стене. Если она будет превышать 500 знаков, то автоматически превратится в заметку.
Функция заметок появилась с самого начало социальной сети вконтакте, за все это время ее убирали добавляли и видо изменяли. Сегодня мы хотим рассказать вам как можно найти, сохранить, изменить и удалить любые заметки в вк.
Мы предоставим наглядную пошаговую инструкцию как это можно сделать.
Поиск заметок
Если вы однажды поставили лайк понравившейся публикации, то через некоторое время, при желании, сможете еще раз на нее посмотреть. Каким образом это можно сделать?
- Откройте свой профиль.
- Перейдите в главное меню.
- Выберите рубрику “Закладки”.
- На экран выведется окно, здесь выберите пункт “Записи”.
- Поставьте галочку возле строки “Только заметки”.
- После этого появятся все отмеченные вами заметки.
Как открыть скрытые заметки
Чтобы найти в Xiaomi записи, скрытые от посторонних, надо:
Теперь спрятанную информацию можно увидеть и даже изменять. Изменения сохраняются так же просто, как и в заметках, которые открыты для общего доступа. Единственная возможность, недоступная при использовании скрытых записей – получение скриншота экрана.
Это делается для того чтобы посторонний пользователь, не смог скопировать информацию и сохранить в виде картинки. При попытке сделать копию изображения на дисплее смартфона система должна показать сообщение о невозможности выполнения такой операции при отсутствии разрешения приложения.
Удаление заметок
Если пост стал неактуальным или по какой-либо другой причине вы хотите от него избавиться, в ВКонтакте есть функция удаления.
- Зайдите на страницу ВК.
- Выберите раздел “Все записи”.
- Теперь в боковом меню кликните по строке “Мои заметки”.
- Из списка публикаций выберите ту, которую хотите убрать.
- Напротив нее нажмите на иконку с тремя горизонтальными точками.
- В представленном меню кликните по “Удалить запись”.
После удаления публикацию можно вернуть на место. Для этого существует кнопка “Восстановить”. Активна она до того момента как вы покинете свой аккаунт или перезагрузите его.
Фото для Одноклассников
Теперь попробуем немного дополнить личную страницу, а именно разберем, как добавить фото в Одноклассники, а также применить темы оформления для достижения эксклюзивности вашего профиля. Чтобы загрузить фотографию в качестве аватарки, представляющей вашу личность, просто нажмите на ссылку «Добавить фото»:
В результате ваша фотография появится на месте аватара и одновременно окажется в альбоме «Личные фото»:
Кроме этого, можно создать фотоальбом, переместившись в одноименную вкладку и нажав на ссылку «У вас наверняка есть интересные фотоальбомы. Добавляйте скорее!». Появится всплывающее окно, где можно указать название будущего альбома и выбрать круг лиц, которым он будет доступен:
Далее можете сразу загрузить в созданный фотоальбом коллекцию фотографий, щелкнув по линку «Добавьте фотографии в альбом». После создания одного или нескольких альбомов они будут содержаться в одноименной вкладке и с ними можно производить разнообразные действия:
Например, если кликнуть по крестику в левом углу, то можно удалить фотоальбом полностью, «изменить настройки» — поменять название и уровень публичности (те же опции, которые указывались при создании альбома). Ежели щелкнуть по названию, то перейдете к его содержимому, где с каждой фоткой вы вольны делать что угодно в пределах разумного.
Например, если посмотреть на скриншот выше, то станет понятно, как удалить фото в Одноклассниках, а именно, нажав на тот же крестик. Также вы в силах переместить в другой альбом, сделать фотографию главной (поместить ее на место вашего аватара). Также возможно поменять порядок расположения фото.
В случае, ежели щелкаете по изображению левой кнопкой мышки, то оно откроется в широкомасштабном формате. В правой части увидите список дополнительных опций, которые позволят проделать еще некоторые простейшие вещи. Скажем, повернуть фото, получить ссылку на него и вписать комментарий:
Также существует возможность проделать такое интересное действие как отметить друзей на фотографии. Для этого находите в списке опцию «отметить друзей» и жмете на нее. Далее наводите курсор на изображение нужного человека и нажимаете левую кнопку мышки. В результате вылезет окошко, в котором вы пишите его имя или ставите другую идентификационную отметку, в конце жмете кнопку «Добавить как текст». Тут же справа увидите, что данное отмеченное имя будет отображаться справа:
Если переместить курсор к левому нижнему углу окна редактирования, то появляется возможность также добавить описание к данному изображению. В дальнейшем, если вас отметят на каких-либо фото ваши друзья, то такие фотографии (где присутствуете вы) будут размещаться в специальной вкладке «На фото друзей»:
Обратите внимание на последний раздел «Создать видео». Перейдя в него, вы получаете замечательный шанс сотворить видеоролик, отредактировав ваши видеозаписи либо составить видеоряд из ваших фотографий с помощью прекрасного онлайн видеоредактора Magisto. Загружайте свои видеофайлы, фото и начинайте творить.
Как написать статью во ВК
После клика по иконке открывается новая страница для редактирования. Выглядит это все лаконично. И даже у новичков не возникнет вопросов, как работать с новым редактором статей ВК.
Начните с заголовка – придумайте название. Далее этот заголовок будет отображаться на обложке, которую вы прикрепите к статье.
Ну и дальше просто начните писать текст.
Можно предварительно подготовить текст в Word и вставить его в статью. Правда его придется немного подкорректировать руками, но это займет минимум времени.
При выделении части текста появляется дополнительная панель для форматирования, как в обычном текстовом редакторе.
Через панель форматирования текст вы можете выделить жирным шрифтом или курсивом. Так же добавить заголовки, вставить цитату и ссылку в предложение.
Оформленные цитаты через новый редактор статей ВК будут выглядеть таким образом:
Ссылка из текста на другой пост, статью, ресурс вставляется еще проще. Просто выделите часть текста и в панели форматирования кликните по «цепочке». В открывшееся поле вам осталось вставить ссылку. – Enter для подтверждения.
Поиск друзей и знакомства в Одноклассниках
Совершенно очевидно, что любая социальная сеть имеет главной целью поиск и общение людей между собой, не исключение и Одноклассники. Найти в Одноклассниках человека не представляется сложной задачей. Во вкладке «Друзья» нажимаете на соответствующую кнопку:
После чего окажетесь на странице поиска. Если желаете найти своего бывшего одноклассника, сокурсника либо коллегу по работе, то для начала настройте фильтр поиска с правой стороны, введя известную вам информацию, хотя бы приблизительно (пол, дату рождения, если она известна точно, либо примерный возраст, место жительства и т.д.):
Акцентирую ваше внимание на том, что искать можно не только людей, но и группы (в данном подразделе помимо тематических групп ищите школы, колледжи, университеты, воинские части, организации, места отдыха), игры и музыку (фильтры по музыкальным композициям, альбомам и исполнителям).
После получения результатов поиска можете сразу направить приглашение для добавления в друзья нажав кнопку «Дружить» напротив нужного пользователя, если вы уверены в правильности выбора, и ждать от него подтверждения. Ежели хотите повнимательнее ознакомиться с личной страничкой найденного пользователя, то щелкните по имени, перейдя в его профиль:
После ознакомления с данными человека существует возможность уже здесь добавить его в друзья. Кроме того, можете оценить записи в его ленте, нажав на кнопку «Класс!», которая является аналогом кнопок «Нравится» ВКонтакте либо лайков в Фейсбуке. Нажатие на цифру рядом позволяет лицезреть всех пользователей ОК, которые положительно оценили данную заметку.
Вдобавок можно оставить свой комментарий к данной записи, щелкнув по ссылке «Комментировать». Откроется окно редактирования с сообщениями других юзеров, где в поле ввода текста пишите свое послание, добавив по желанию смайлики для Одноклассников. После того, как материализуете свое отношение в форме комментирования, жмите на кнопку, расположенную справа.
Пожалуй, на сегодня все. Конечно, потребуется еще несколько публикаций, чтобы до конца представить все нюансы в функционале Odnoklassniki.ru. Среди прочих опций присутствуют и некоторые особенные фишки, которые присущи именно этой социальной сети. Например, форум, подарки, оки, аукционы или достижения.
Продолжение найдете в следующих статьях. Например, о том, . По окончании чтения данного поста не пожалейте нескольких секунд ради нажатия на социальные кнопочки, расположенные чуть ниже, если, конечно, материал оказался для вас полезным.
Ответ: Вставьте уникальный номер аудио в формате []
Но немного о том, откуда взять этот номер: 1)
Открываем эту страницу: https://vkontakte.ru/audio.php?to_id=13 Вы увидите список Ваших аудио записей рядом кнопка (отправить), необходимо скопировать её адрес.
2)
Из этой ссылки, например https://vkontakte.ru/wall.php?act=sent&a=1&wa…=[] уникальный номер аудио только последняя часть после «&message=» тут это: []
Другие способы тут: https://vkontakte.ru/note1588882_7390839 или тут: https://vkontakte.ru/topic7020305
Не публикуется заметка. Браузер опера.
Ответ: Все у кого не добавляется заметка, не пользуйтесь кнопкой «добавить заметку» после того как написали текст, нажимайте курсором на строку «Название заметки» даже если есть название и просто нажимайте на клавиатуре Enter — у меня сразу заметка загрузилась, так что думаю и у вас получится.
Сбился счетчик комментариев к заметкам. Что делать?
Ответ: Если пересчет показателей не помогает, зайдите в заметки https://vkontakte.ru/notes.php и нажмите «Обзор комментариев». Пролистайте страницы комментариев.
Как удалить избранные заметки?
Ответ: Откройте такую заметку. Под её текстом будет «Удалить из избранного».
А если заметка запримечена?
Http://vkontakte.ru/notes.php?act=defave&oid=***&nid=###
Не публикуется заметка. в чем может быть проблема?
Хочу опубликовать новую заметку у себя на странице. нажимаю функцию «добавить заметку», затем пишу сам текст — затем «опубликовать» — и после опубликовать страница обновляется — а текст заметки пропадает. в чем может быть причина??? раньше публиковала — все было нормально
Ответ: Смените браузер: Firefox (https://www.mozilla-russia.org/), Opera (https://ru.opera.com/) или Internet Explorer последней версии.
Можно ли вставлять в заметки видео и фото?
Ответ: Да, Вы можете вставлять фотографии и скриншоты видео. Для этого достаточно вставить ссылку на фотоснимок или видеоролик, выложенный в Контакте, убрать из нее часть «https://vkontakte.ru/», оставив ссылку вида photo123456_1234567 и video123456 и заключив ее в двойные квадратные скобки. Это будет выглядеть так: — для фотографии, находящейся по адресу https://vkontakte.ru/photo123456_123456 -> [] — для видео, находящегося по адресу https://vkontakte.ru/video123456 -> [] Ссылка автоматически преобразуется в фотографию небольшого размера. Кроме того, Вы можете вставить ссылки на группы и страницы людей, и эти ссылки заменятся названиями (именами).
Как удалить заметку?
Ответ: В списке заметок нажмите «Редактировать», затем — «Удалить».
Зачем нужны заметки?
Ответ: При помощи заметок Вы можете делиться мыслями с друзьями. Вы можете читать заметки друзей на странице «Мои заметки — Заметки друзей».
Функционал заметок кроме заявленного.
Ответ: Как вставить в заметку видео и фото:
Копируем то, что находится в адресной строке (после того как открыли нужное фото или видео) и вставляем в заметку или копируем только, то, что идет после последнего слеша и заключаем в двойные квадратные скобки. Например: https://vkontakte.ru/photo4793198_109790026 — ссылка на фото и соответственно мы должны вставить код вида []
Http://vkontakte.ru/video4793198_42265165 и соответственно мы должны вставить код вида []
Как вставить в заметку аудио
Заходим на свою стену. Нажимаем на «Все функции »» и выбираем «Аудио». Выбираем нужную аудиозапись и нажимаем ПРАВОЙ кнопкой мыши на «(отправить)». Нажимаем «Копировать адрес ссылки». Создаем новую заметку (или редактируем старую) и вставлем туда скопированную ссылку. Удаляем всё кроме конца ссылки, а именно: []. Сохраняем заметку. Пример: [
Как добавить изображение, видео и GIF-картинку в статью через новый редактор ВК
Если вы обратили внимание, – при нажатии клавиши Enter в новой строке слева появляется иконка с +.
При клике по ней открывается возможность добавить изображения как в jpg, так и в gif формате. А так же видео.
Фотографии для статьи вы можете загружать из папки компьютера, из фотографий сообщества и даже сделать снимок через веб-камеру.
Доступ к видеозаписям через собственный профиль. Т.е. для того, чтобы добавить видео в статью, вам необходимо видеоролик сначала закачать в видеозаписи своего аккаунта.
Небольшая фишка для новичков. Если вы хотите закрыть видео, которое добавляете в статью, от друзей и посетителей вашего профиля, эта возможность существует.
Во вкладке Мои видеозаписи наведите мышкой на видео, которое хотите скрыть, и выберите функцию Редактировать.
В разделе Кто может смотреть это видео? – выберите Только Я. Не забудьте сохранить изменения.
Таким образом, видео будет доступно для просмотра только в статье, а в вашем личном профиле оно отображаться не будет.
Еще несколько дополнительных функций:
Содержание материала
- Где найти заметки
- Видео
- Как же сделать заметку?
- Как посмотреть свои заметки?
- Альтернатива моим заметкам
- Как найти заметки в телефоне?
- Что такое заметки ВКонтакте и для чего они нужны
- Как найти понравившуюся заметку
- Поиск понравившихся заметок
- Поиск заметок
- Редактирование заметок
Где найти заметки
Многие пользователи не могут найти свои записи, так как вкладка “Мои заметки” исчезла с левого меню. Данный инструмент постепенно отходит, поэтому модераторы его убрали с главного экрана. Но это не значит, что он исчез насовсем. Для поиска необходимо выполнить такие действия:
- зайдите в свой профиль;
- найдите на стене раздел “Все записи”, нажмите на него;
- справа на экране откроется окно, где появится пункт “Мои заметки”, кликните по нему.
Затем появятся все созданные вами записи по этому типу.
Существует еще один способ получить доступ к записям. Введите в браузере ссылку: . Вы попадете в то место, где они хранятся.
Видео
Как же сделать заметку?
- Теперь Вам следует действовать несколько по-иному. Нажмите на поле ввода текста на своей стене, как буд-то хотите напечатать там сообщение. Выберите пункт “Прикрепить”, а далее “Заметку”.
- Откроется окно создания. В верхнее пустое поле Вы должны ввести её название. Старайтесь, чтобы оно было коротким и “кричащим”, тогда большее количество людей её прочитают.
- Поле для ввода текста находится чуть ниже.
- Вы увидите кнопки, которые позволят Вам редактировать текст. Вот и первое отличие обычной записи от заметки. Когда создаёте запись, таких кнопок нет. В заметках Вы можете не только выделять слова курсивом, жирным, делать подчеркивания, но и добавлять подзаголовки соответствующих уровней, добавлять в заметку фотографии, видео, аудио-файлы, а также ссылки на другие веб-ресурсы.
- Когда Ваша заметка будет готова, смело нажимайте на кнопку “Сохранить и прикрепить”, она тут же отобразиться на Вашей стене и Ваши друзья, а также другие пользователи, смогут её прочитать.
Ничего сложного, правда? Это ещё проще, чем создать беседу. Наша статья, как всегда, оказалась очень кстати. А теперь давайте коротко поговорим о том, для чего они могут понадобиться.
Как посмотреть свои заметки?
Зайдите на свою стену и нажмите на число записей. Откроется окно, в котором будут присутствовать вкладки «Мои записи» и «Мои заметки». Официальная версия такого переезда заметок из отдельной вкладки на стену следующая.
Альтернатива моим заметкам
Заметки убрали не просто так. Когда был старый интерфейс ВК, на стене нельзя было опубликовать длинный пост, да и пользователям это было не интересно. Все лонгриды, специально оформленные, с добавлением музыки и картинок, уходили в отдельное место на стене. Они были видны всем пользователям. Но со временем люди приспособились к публикации во встроенном редакторе на стене, и надобность в лонгридах отпала.
Как найти заметки в телефоне?
Поиск в Google Keep
- На устройстве Android откройте приложение Google Keep.
- В правом верхнем углу нажмите на значок поиска .
- Введите искомые слова, название ярлыка или нажмите на нужный значок, чтобы отфильтровать результаты поиска. …
- В списке результатов поиска нажмите на нужную заметку, чтобы открыть ее.
Что такое заметки ВКонтакте и для чего они нужны
Заметка – это своеобразная мини-статья или краткая запись о чем-либо, в которой вы можете указать важную текстовую информацию, а также вставлять ссылки и медиафайлы ( , видео и аудиозаписи). На самом деле сейчас заметки, скорее всего, потеряли свою актуальность, и ими пользуются нечасто. Но все равно это довольно интересный инструмент с неплохими возможностями, и ниже мы рассмотрим, как им пользоваться
Как найти понравившуюся заметку
ВКонтакте дает возможность искать понравившиеся записи и любые вещи, которые вы когда-то лайкали или добавляли себе. Для этого есть специальная функция — «». Если вы когда-то лайкали чужую запись, то найти ее не составит труда. Вот как это делается:
- Зайдите в «Закладки».
- Выберите раздел «Статьи».
- Найдите то, что вы искали.
Поиск понравившихся заметок
Вы могли ставить лайки на заметки других пользователей. Впоследствии, вам могло захотеться снова посмотреть их. Как это сделать?
Есть способ. В главном меню найдите и откройте раздел «Закладки» . В открывшемся окне открываем вкладку «Записи» , и ставим галочку напротив пункта «Только заметки» . Будет выведен список пользовательских заметок, которые вы отметили как понравившиеся.
Поиск заметок
Если вы однажды поставили лайк понравившейся публикации, то через некоторое время, при желании, сможете еще раз на нее посмотреть. Каким образом это можно сделать?
- Откройте свой профиль.
- Перейдите в главное меню.
- Выберите рубрику “Закладки”.
- На экран выведется окно, здесь выберите пункт “Записи”.
- Поставьте галочку возле строки “Только заметки”.
- После этого появятся все отмеченные вами заметки.
Редактирование заметок
Внести изменения в свою запись на стене можно следующим образом:
- отыщите нужную заметку;
- кликните по ее названию;
- в открывшемся окне выберите пункт “Редактировать”, который расположен справа вверху.
Теперь можно приступать к редактированию. Распределите текст справа, слева, по центру, измените его цвет, шрифт. Для этого нужно выделить желаемый фрагмент и нажать на кнопку “В”, “I”, “Н1”, “Н2” или “Н3”.
Придайте публикации презентабельный вид, используя маркированный список. Затем добавьте медиафайл. Его можно загрузить с устройства или сфотографировать на веб-камеру. Все внесенные изменения необходимо сохранить.