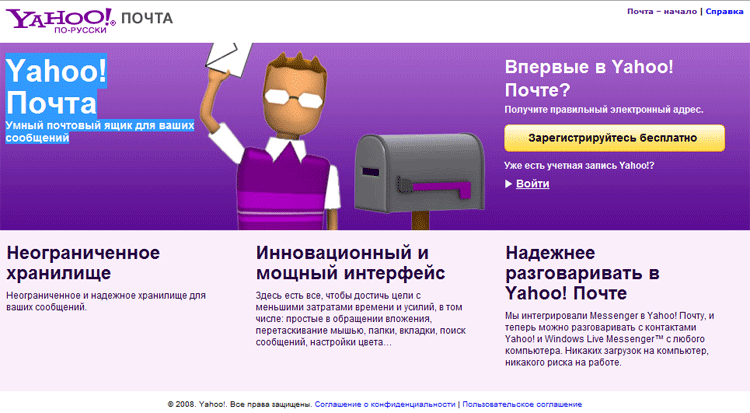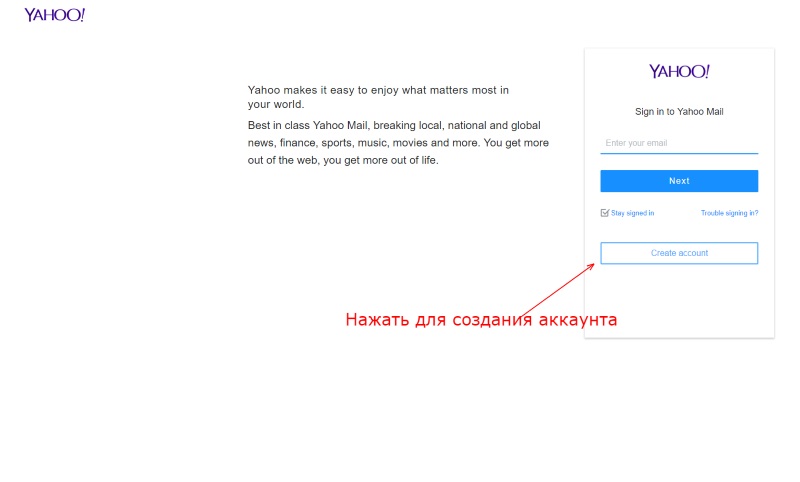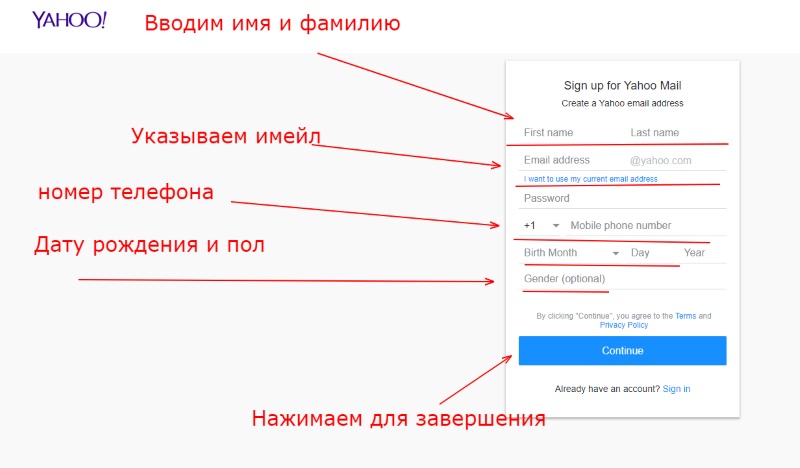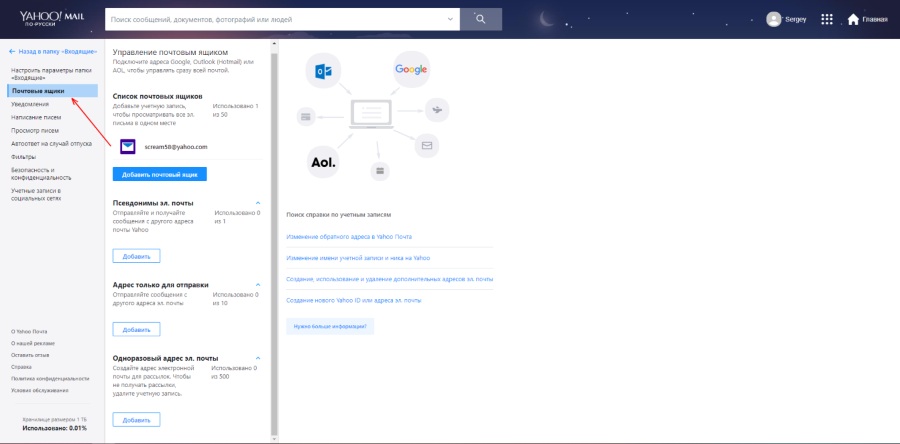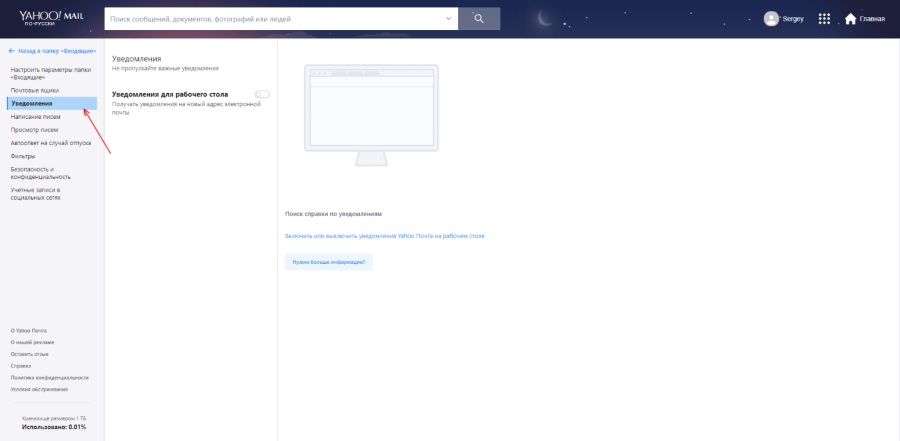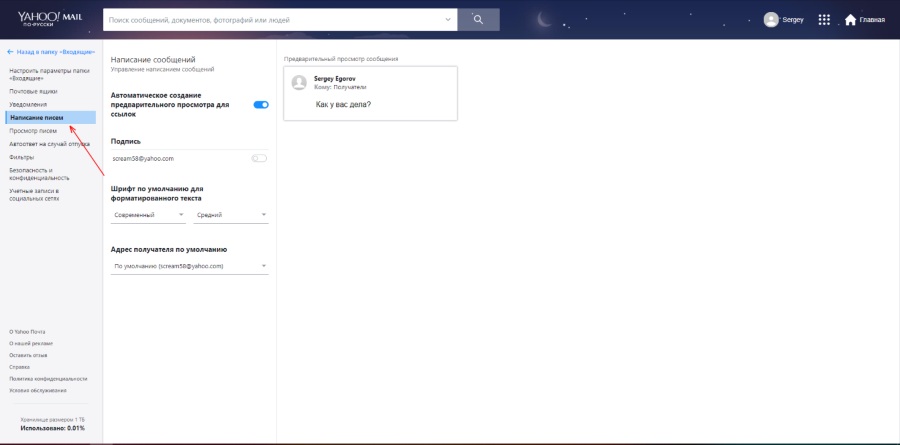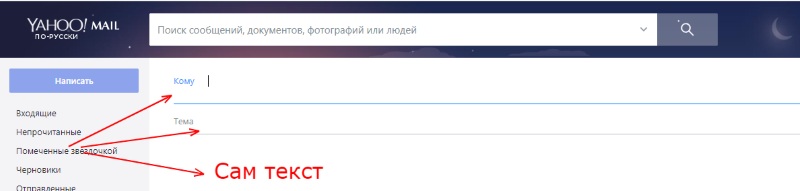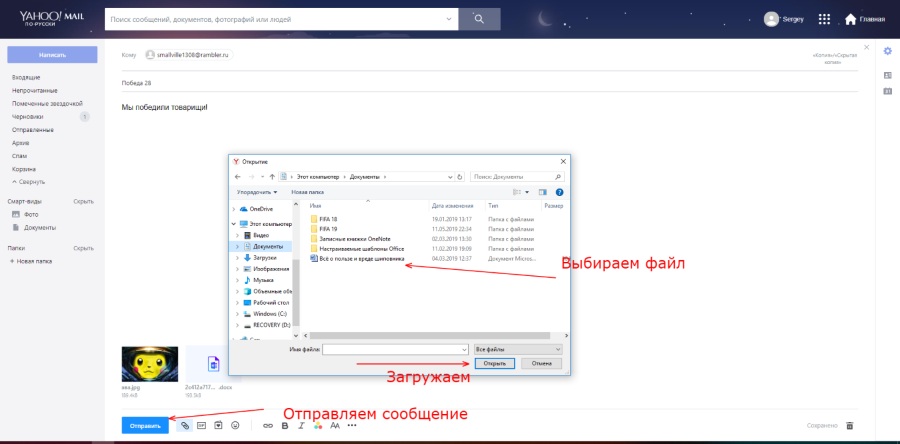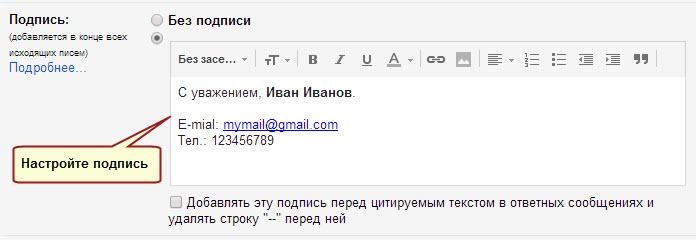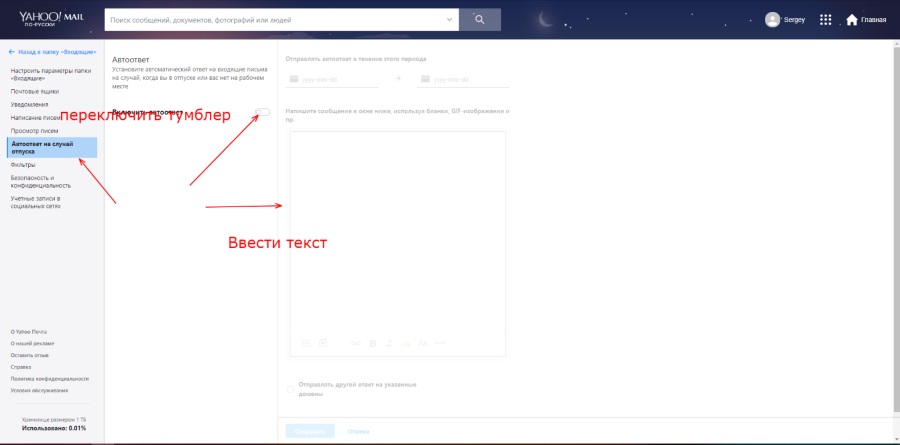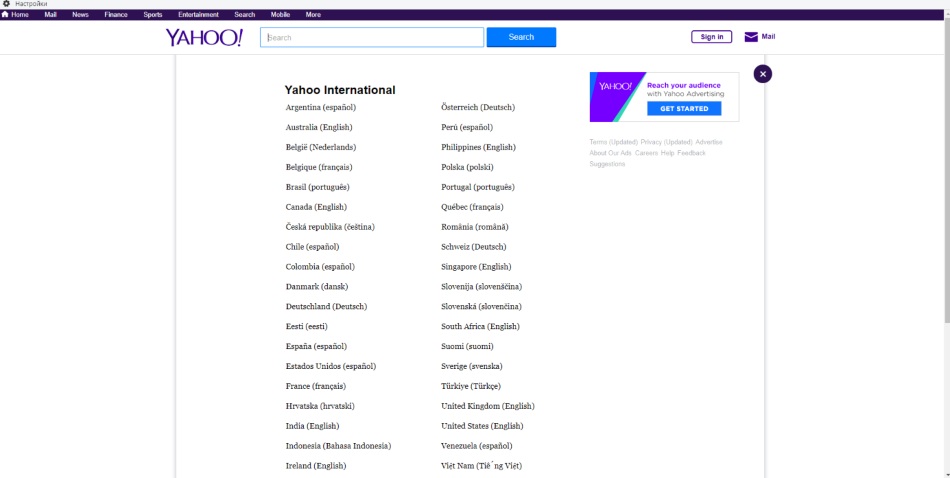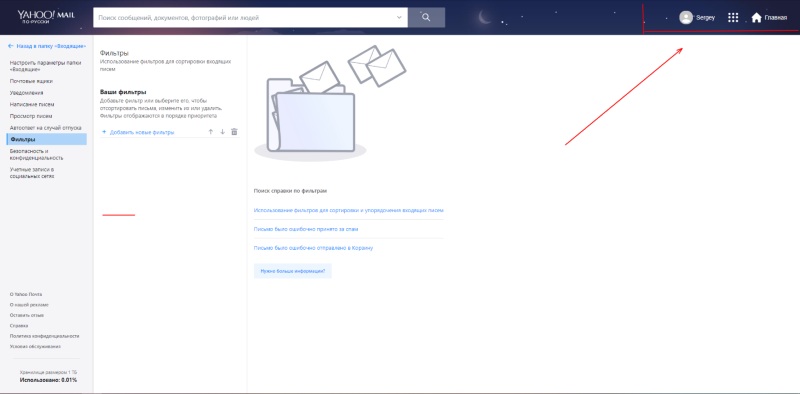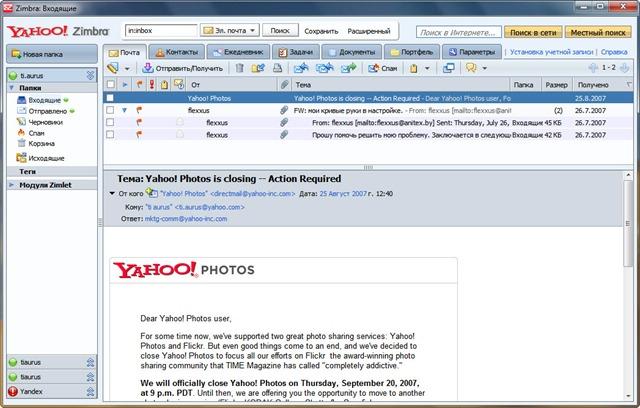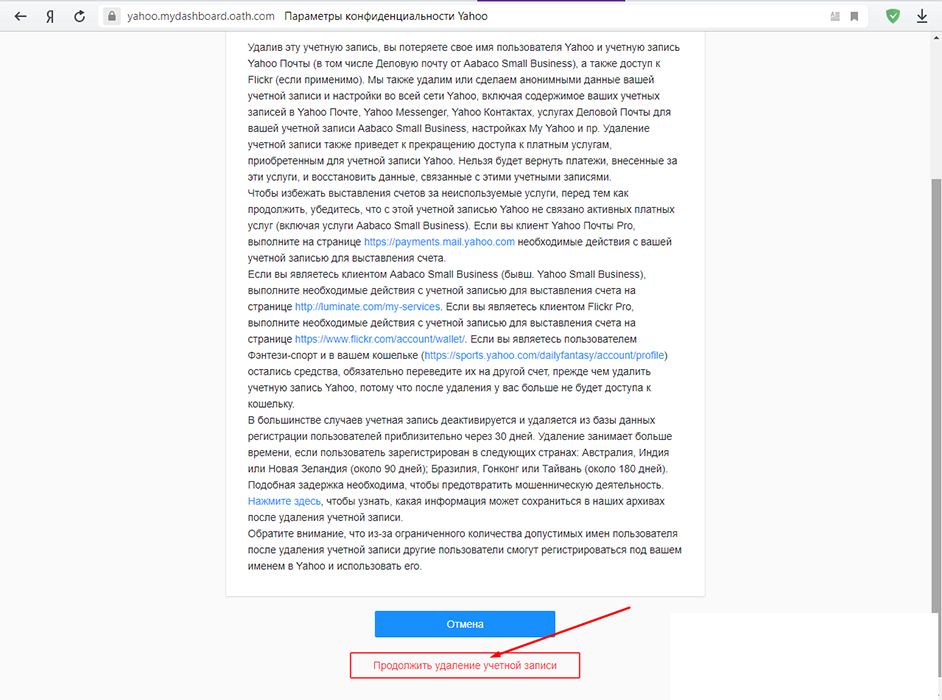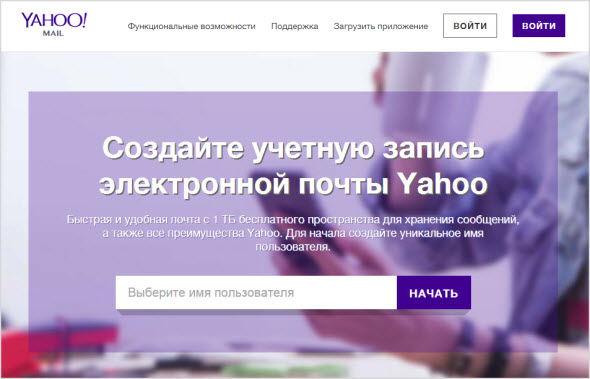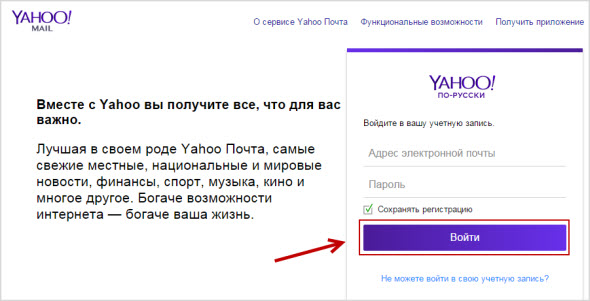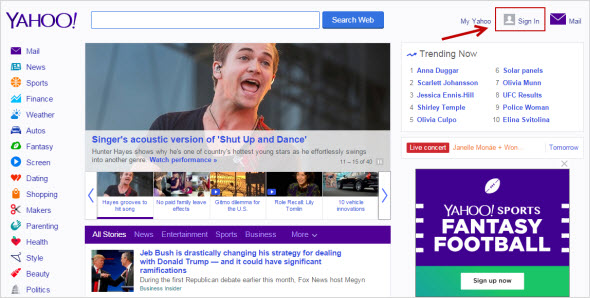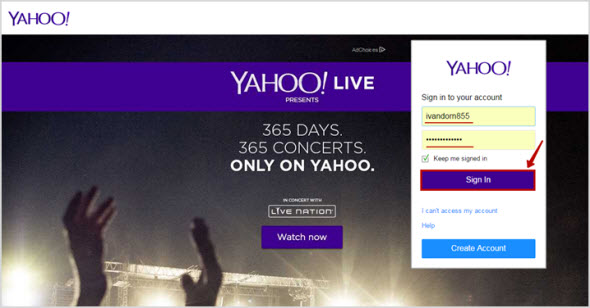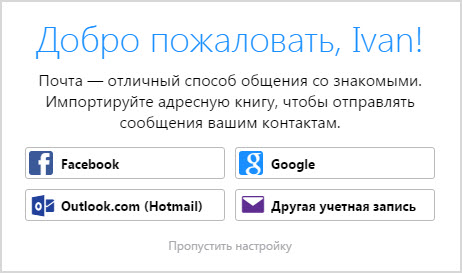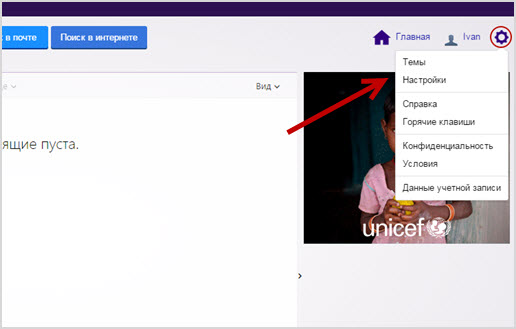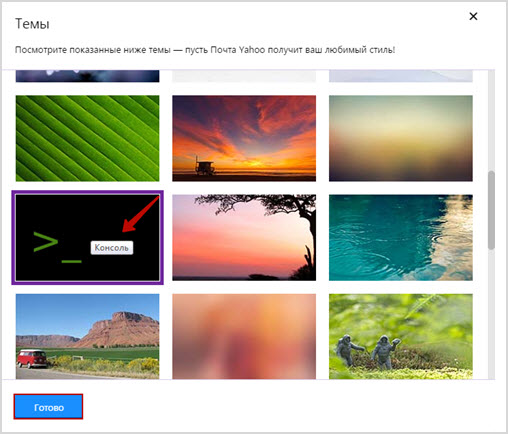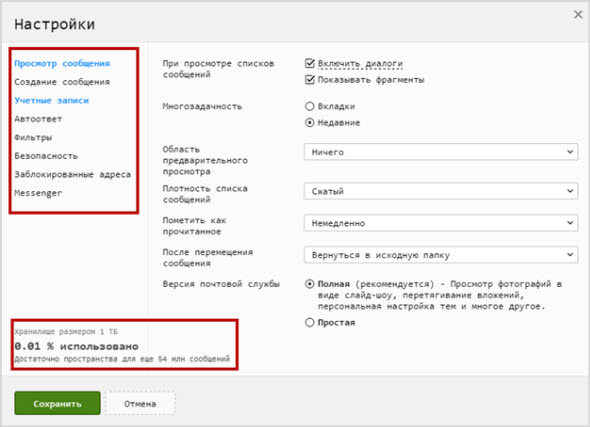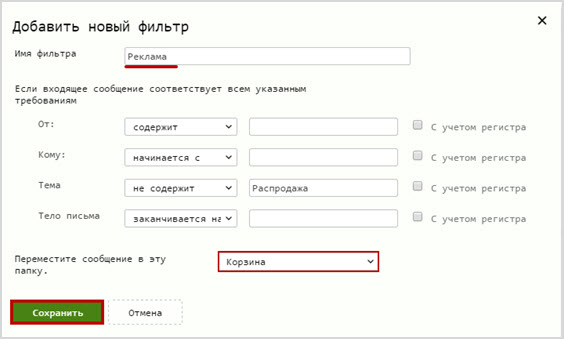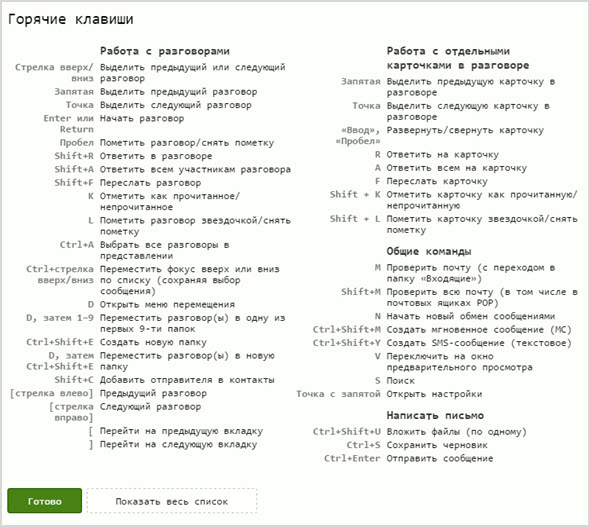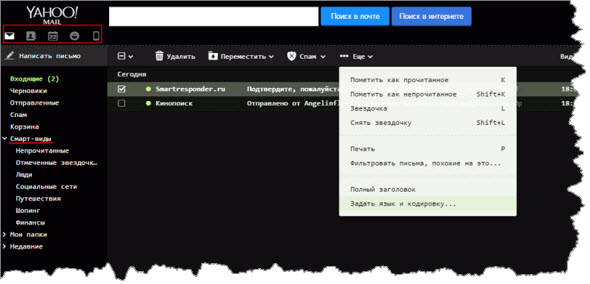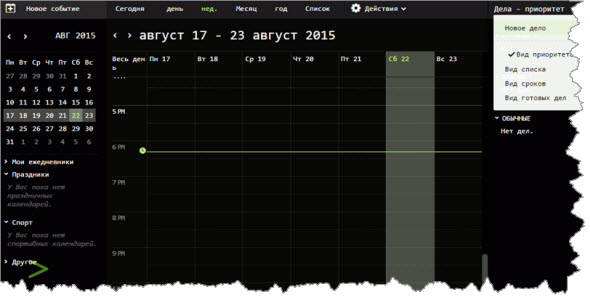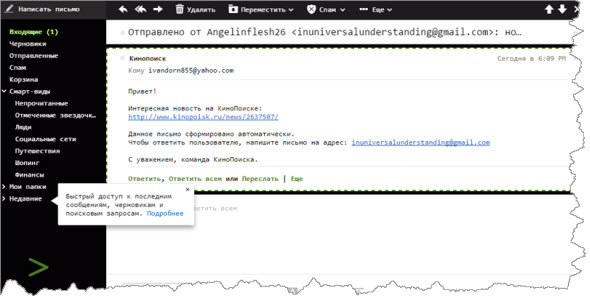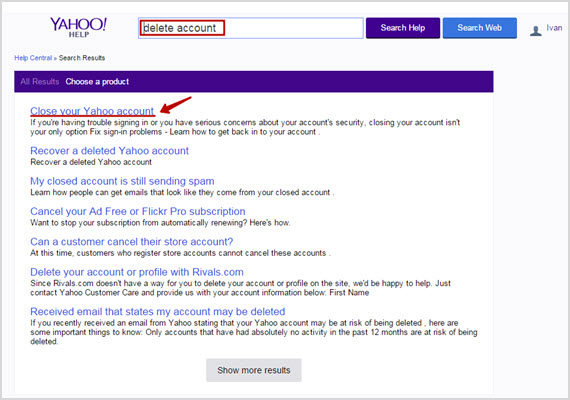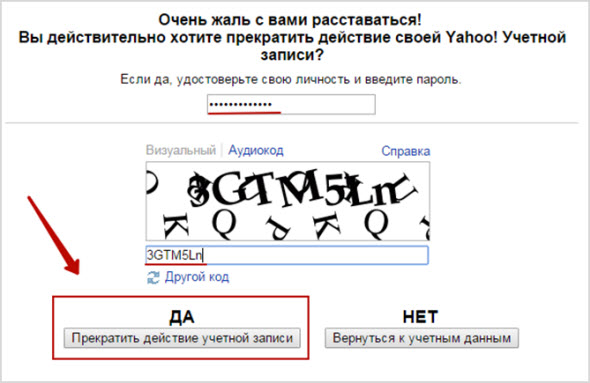Download Article
Download Article
This wikiHow teaches you how to create a new Yahoo email inbox from scratch. You can do this on both desktop and mobile versions of Yahoo Mail.
-
1
Open Yahoo. Go to https://www.yahoo.com/ in your browser. This will open the Yahoo main page.
-
2
Click Sign in. It’s in the top-right corner of the page, to the left of the bell icon.
Advertisement
-
3
Click Sign up. This link is next to the «Don’t have an account?» text in the bottom-right side of the page.
-
4
Enter your account details. You’ll need to type in the following information:
- First name
- Last name
- Email address — Your preferred Yahoo email address. If your email address is already taken, you’ll have to type in a different one.
- Password
- Mobile phone number — Without a mobile phone number, you can’t create a Yahoo account.
- Birth date (month, day, and year)
- You can also add your gender to the «Gender» field if you like.
-
5
Click Continue. It’s the blue button at the bottom of the page.
- If you’ve neglected to fill out any of the required fields or your selected username isn’t available, you won’t be able to proceed until fill out all required fields or replace your username with one that hasn’t been taken.
-
6
Click Text me an Account Key. This blue button is in the middle of the page. Doing so will prompt Yahoo to text a code to the mobile number you entered earlier.
- You can also tap Call me with an Account Key to have Yahoo call you and recite the code.
-
7
Retrieve the verification code. Open your phone’s Messages app, look for and open the message from Yahoo, and review the five-digit security code in the message.
- If you chose the Call option, wait for your phone to ring, then answer the call and listen to the recited number.
-
8
Type the code into the «Verify» field. This field is in the middle of the page, just below the «Enter the Account Key we sent to [your number]» heading.
-
9
Click Verify. It’s the blue button near the middle of the screen.
-
10
Click Let’s get started. Doing so will take you back to the Yahoo main page.
-
11
Click Mail. It’s below the purple envelope icon in the top-right corner of the Yahoo home page. This will open your Yahoo inbox, which is set up and ready for you to begin using it.
Advertisement
-
1
Open Yahoo Mail. Tap the Yahoo Mail app icon, which resembles a white envelope and the phrase «YAHOO!» on a dark-purple background.
-
2
Tap Yahoo Mail. This purple Yahoo Mail icon is in the middle of the page.
-
3
Tap Sign up. It’s a link at the bottom of the screen. Doing so opens the account creation form.
-
4
Enter your account details. You’ll need to type in the following information:
- First name
- Last name
- Email address — Your preferred Yahoo email address. If your email address is already taken, you’ll have to type in a different one.
- Password
- Mobile phone number — Without a mobile phone number, you can’t create a Yahoo account.
- Birth date (month, day, and year)
- Gender (optional)
-
5
Tap Continue. It’s the blue button at the bottom of the screen.
- If you’ve neglected to fill out any of the required fields or your selected username isn’t available, you won’t be able to proceed until you correct the problem.
-
6
Tap Text me an Account Key. Doing so will prompt Yahoo to text a code to the mobile number you entered earlier.
- You can also tap Call me with an Account Key to have Yahoo call you and recite the code.
-
7
Retrieve the verification code. Open your phone’s Messages app, look for and open the message from Yahoo, and review the five-digit security code in the message.
- If you chose the Call option, wait for your phone to ring, then answer the call and listen to the recited number.
-
8
Type the code into the «Verify» field. This field is in the middle of the screen, just below the «Enter the Account Key we sent to [your number]» heading.
-
9
Tap Verify. It’s the blue button near the middle of the screen.
-
10
Tap Let’s get started. Doing so will take you to your Yahoo inbox, which is set up and ready for you to begin using it.
Advertisement
Add New Question
-
Question
Do I need a mobile number for a Yahoo! Mail account?
Yes, as an activation code will be sent via SMS to your phone.
-
Question
What do I do if I can’t get into my Yahoo account?
You can ask to reset your password. If you provided your phone number or an alternate email address when you set up your account, they will send you instructions.
-
Question
How can I get my password to my Yahoo email account?
Use a phone conformation code, or a security code sent to a backup email address.
See more answers
Ask a Question
200 characters left
Include your email address to get a message when this question is answered.
Submit
Advertisement
-
You can open your inbox’s settings on desktop by clicking the gear in the upper-right side of the inbox and then clicking More Settings in the resulting drop-down menu. Mobile users can open settings by tapping the ☰ icon in the upper-left corner of the screen.
Thanks for submitting a tip for review!
Advertisement
-
If your computer, phone, or tablet is already logged into a Yahoo account, you’ll have to log out of the account before you can create your own.
Advertisement
About This Article
Thanks to all authors for creating a page that has been read 1,265,446 times.
Is this article up to date?
Download Article
Download Article
This wikiHow teaches you how to create a new Yahoo email inbox from scratch. You can do this on both desktop and mobile versions of Yahoo Mail.
-
1
Open Yahoo. Go to https://www.yahoo.com/ in your browser. This will open the Yahoo main page.
-
2
Click Sign in. It’s in the top-right corner of the page, to the left of the bell icon.
Advertisement
-
3
Click Sign up. This link is next to the «Don’t have an account?» text in the bottom-right side of the page.
-
4
Enter your account details. You’ll need to type in the following information:
- First name
- Last name
- Email address — Your preferred Yahoo email address. If your email address is already taken, you’ll have to type in a different one.
- Password
- Mobile phone number — Without a mobile phone number, you can’t create a Yahoo account.
- Birth date (month, day, and year)
- You can also add your gender to the «Gender» field if you like.
-
5
Click Continue. It’s the blue button at the bottom of the page.
- If you’ve neglected to fill out any of the required fields or your selected username isn’t available, you won’t be able to proceed until fill out all required fields or replace your username with one that hasn’t been taken.
-
6
Click Text me an Account Key. This blue button is in the middle of the page. Doing so will prompt Yahoo to text a code to the mobile number you entered earlier.
- You can also tap Call me with an Account Key to have Yahoo call you and recite the code.
-
7
Retrieve the verification code. Open your phone’s Messages app, look for and open the message from Yahoo, and review the five-digit security code in the message.
- If you chose the Call option, wait for your phone to ring, then answer the call and listen to the recited number.
-
8
Type the code into the «Verify» field. This field is in the middle of the page, just below the «Enter the Account Key we sent to [your number]» heading.
-
9
Click Verify. It’s the blue button near the middle of the screen.
-
10
Click Let’s get started. Doing so will take you back to the Yahoo main page.
-
11
Click Mail. It’s below the purple envelope icon in the top-right corner of the Yahoo home page. This will open your Yahoo inbox, which is set up and ready for you to begin using it.
Advertisement
-
1
Open Yahoo Mail. Tap the Yahoo Mail app icon, which resembles a white envelope and the phrase «YAHOO!» on a dark-purple background.
-
2
Tap Yahoo Mail. This purple Yahoo Mail icon is in the middle of the page.
-
3
Tap Sign up. It’s a link at the bottom of the screen. Doing so opens the account creation form.
-
4
Enter your account details. You’ll need to type in the following information:
- First name
- Last name
- Email address — Your preferred Yahoo email address. If your email address is already taken, you’ll have to type in a different one.
- Password
- Mobile phone number — Without a mobile phone number, you can’t create a Yahoo account.
- Birth date (month, day, and year)
- Gender (optional)
-
5
Tap Continue. It’s the blue button at the bottom of the screen.
- If you’ve neglected to fill out any of the required fields or your selected username isn’t available, you won’t be able to proceed until you correct the problem.
-
6
Tap Text me an Account Key. Doing so will prompt Yahoo to text a code to the mobile number you entered earlier.
- You can also tap Call me with an Account Key to have Yahoo call you and recite the code.
-
7
Retrieve the verification code. Open your phone’s Messages app, look for and open the message from Yahoo, and review the five-digit security code in the message.
- If you chose the Call option, wait for your phone to ring, then answer the call and listen to the recited number.
-
8
Type the code into the «Verify» field. This field is in the middle of the screen, just below the «Enter the Account Key we sent to [your number]» heading.
-
9
Tap Verify. It’s the blue button near the middle of the screen.
-
10
Tap Let’s get started. Doing so will take you to your Yahoo inbox, which is set up and ready for you to begin using it.
Advertisement
Add New Question
-
Question
Do I need a mobile number for a Yahoo! Mail account?
Yes, as an activation code will be sent via SMS to your phone.
-
Question
What do I do if I can’t get into my Yahoo account?
You can ask to reset your password. If you provided your phone number or an alternate email address when you set up your account, they will send you instructions.
-
Question
How can I get my password to my Yahoo email account?
Use a phone conformation code, or a security code sent to a backup email address.
See more answers
Ask a Question
200 characters left
Include your email address to get a message when this question is answered.
Submit
Advertisement
-
You can open your inbox’s settings on desktop by clicking the gear in the upper-right side of the inbox and then clicking More Settings in the resulting drop-down menu. Mobile users can open settings by tapping the ☰ icon in the upper-left corner of the screen.
Thanks for submitting a tip for review!
Advertisement
-
If your computer, phone, or tablet is already logged into a Yahoo account, you’ll have to log out of the account before you can create your own.
Advertisement
About This Article
Thanks to all authors for creating a page that has been read 1,265,446 times.
Is this article up to date?
|
Yahoo! Почта |
|
|---|---|
|
|
|
| Электронная почта | |
| оператор | Yahoo |
| Регистрация | да |
| https://overview.mail.yahoo.com |
Yahoo Mail (собственное написание Yahoo! Mail ) — это бесплатная служба электронной почты, финансируемая за счет рекламы, предоставляемая поставщиком Интернет-услуг Yahoo . Помимо предложений от Google и Outlook.com, это одна из наиболее широко используемых бесплатных почтовых служб во всем мире.
пользовательский интерфейс
После того, как в 2004 году началась бета-фаза нового интерфейса, окончательная версия постепенно активировалась с октября 2007 года. Благодаря использованию AJAX, он позволил использовать, который в противном случае предлагается только локально установленными почтовыми клиентами (например, перетаскивание , и благодаря регистрам вы можете читать и писать несколько электронных писем одновременно). Как и в случае с Gmail , основное внимание уделялось тому, чтобы не удалять старые электронные письма и, при необходимости, быстро найти сообщение с помощью встроенной функции поиска. Требуется поддержка Microsoft Internet Explorer и Mozilla Firefox . Использование с Operaбыло, помимо нескольких ограничений, также возможно. Однако браузер Apple Apple Safari не поддерживался.
Уже в 2007 г. следовало ожидать, что другие службы Yahoo! следует резюмировать под этой поверхностью. Части « Календаря Yahoo » и «Адресной книги Yahoo» уже интегрированы. В декабре 2012 года Yahoo оправдала эти ожидания и внесла последний серьезный пересмотр Yahoo Mail: на этот раз ее разработчики сосредоточили свое внимание на простоте использования ( удобстве использования ) и единообразном внешнем виде во всех операционных системах того времени. Эксперты рассматривают перезапуск как попытку остановить миграцию пользователей на GMail.
Услуги
В мае 2007 года, к своему десятилетнему юбилею, Yahoo Mail изменила прежний лимит почтового ящика в 1 ГБ в пользу неограниченного хранилища. Бесплатное предложение, финансируемое за счет рекламы, включает защиту от вирусов и спама (включая DomainKeys ), но размер вложенных файлов ограничен 25 МБ. Доступ к почтовому ящику можно получить из программы электронной почты с использованием протоколов POP3 и SMTP . В конце 2013 года объем хранилища был ограничен одним терабайтом параллельно с объемом памяти дочерней компании Yahoo, Flickr .
Одноразовые адреса
В настройках спама есть область «Одноразовые адреса», в которой можно настроить любое количество так называемых одноразовых адресов электронной почты. Подобно службе защиты от спама Sneakemail , эти адреса электронной почты могут быть предоставлены, например, при регистрации на форумах или на веб-сайтах компаний, которые считаются спамом. Сообщения электронной почты на эти одноразовые адреса попадают в почтовый ящик Yahoo Mail вместе с обычной почтой.
Одноразовые адреса следуют шаблону имя-основы-portalxy@yahoo.de . Базовое имя должно быть определено один раз до того , как одноразовые адреса могут быть использованы. Тогда все одноразовые адреса будут иметь одно и то же базовое имя. Базовое имя отличается от имени пользователя Yahoo!
Часть portalxy может состоять из букв и цифр и может, например, B. содержать название форума или веб-сайта, для которого вы хотите использовать соответствующий адрес выброса. Например, вы можете настроить одноразовый адрес basisname-ebayauktionen@yahoo.de для регистрации на eBay и использовать его для Heise форума basisname-heiseonline@yahoo.de .
Если вы когда-либо получите спам на один из этих адресов электронной почты, вы можете удалить соответствующий адрес выброса; дальнейшие электронные письма на этот адрес будут просто отброшены, поскольку получателя не существует. С одной стороны, вам не нужно обновлять контактный адрес электронной почты, где бы вы ни использовали такой адрес электронной почты, как это было бы в случае, если бы вам пришлось изменить свой обычный адрес электронной почты из-за потока спама. С другой стороны, при постоянном использовании вы можете увидеть, кем или с какого момента ваш собственный адрес электронной почты мог быть «перепродан» или иным образом передан.
критика
В июле 2013 года Yahoo Mail подверглась критике после того, как было объявлено об изменении ее условий . Это позволяет компании автоматически анализировать все сообщения от пользователей, как это делается с Google Mail . Yahoo! оправдал разрез в приватности пользователей необходимостью предлагать соответствующую рекламу. В августе 2018 года Yahoo! снова подверглись критике в СМИ. Сообщается, что около 200 миллионов почтовых ящиков Yahoo были автоматически проанализированы провайдером электронной почты.
Индивидуальные доказательства
- ↑ Ларс Бадд: Yahoo Mail: Марисса Майер представляет серьезный редизайн. В: журнал t3n . 12 декабря 2012, в архиве с оригинала на 14 декабря 2012 года ; Проверено 12 декабря 2012 года .
- ↑ Yahoo Mail — лучшая версия Gmail с 1 ТБ хранилища, темами и режимом разговора , доступ к которому был получен 7 февраля 2014 г.
- ↑ Ларс Бадд: Yahoo Mail: Изменение общих условий позволяет сканировать все электронные письма. В: журнал t3n. 3 июня 2013, доступ к 10 июня 2013 .
- ↑ Yahoo продолжает сканировать электронную почту в рекламных целях . heise.de. 30 августа 2018 г. По состоянию на 31 августа 2018 г.
Yahoo почта является популярным международным сервисом уже много лет. Он появился еще до зарождения Яндекса и Google сервиса, и процветает на рынке до сих пор. Данный сервис предлагает пользователям не только поисковые услуги, но и предоставляет пользователю собственный почтовый ящик, который ни чем не уступает ведущим мировым компаниям на данный момент.
Несмотря на то что в России данный сервис не особо популярен, но, в то же время, он может быть очень полезен при заведении аккаунта на американских порталах и форумах, так как Яндекс почтой там не обойтись.
Содержание
- 1 Регистрация почты и вход в аккаунт
- 1.1 Завести почту через компьютер
- 1.2 Настроить электронную почту Yahoo на телефоне
- 1.3 Создать почту Yahoo без номера телефона
- 2 Настройки и возможности почтового ящика
- 2.1 Основной интерфейс
- 2.2 Создание и отправка писем
- 2.3 Как настроить подпись почты
- 2.4 Автоответ
- 2.5 Фильтры
- 2.6 Переадресация
- 2.7 Как поменять язык
- 2.8 Как отвязать номер телефона от почты Yahoo
- 2.9 Как поменять пароль от почты
- 3 Настройка почтового клиента
- 4 Восстановить почту Yahoo
- 4.1 Восстановление пароля без телефона
- 4.2 Восстановление пароля с помощью секретного слова
- 5 Удалить электронную почту Yahoo
Регистрация почты и вход в аккаунт
Так как данный сервис до сих пор является актуальным, разберем по порядку принцип использования данного сервиса, начиная от процесса регистрации и входа в сам аккаунт.
Сервис существует как для мобильной версии, так и для использования на компьютер. Наряду с данным разветвлением, процесс регистрации будет зависеть от используемого устройства.
Завести почту через компьютер
Для того чтобы создать почту в сервисе Yahoo с компьютера, необходимо пройти процесс регистрации с использованием английской раскладки клавиатуры. Система не работает на русском языке, и просто не даст создать такой аккаунт.
Чтобы выполнить регистрацию на сервисе, необходимо выполнить следующие действия:
- Для начала нужно перейти на официальный сайт разработчика https://www.yahoo.com, и начать процесс регистрации путем нажатия на кнопку «mail»;
- После нажатия на кнопку пользователя перебрасывает на страницу входа. Но так как аккаунт пока нет, необходимо создать его. Сделать это можно путем нажатия на кнопку «Create New Account», которая располагается под формой ввода логина и пароля;
- После нажатия пользователя перекидывает на форму ввода персональных данных, где необходимо ввести такие данные, как имя, фамилия, пол, дата рождения, номер мобильного телефона, логин и пароль для входа в аккаунт.
Внимание! Вводить данные необходимо на английской раскладке клавиатуры, так как русские буквы не читаются системой.
- После того как аккаунт был создан, необходимо, необходимо повторить начальные действия. Заходим на главную страницу сайта, и выбираем в правом верхнем углу кнопку «mail»;
- В новой вкладке уже не выбираем создание нового аккаунта, а вводим уже имеющиеся данные, которые были получены в процессе регистрации аккаунта, и наживаем кнопку «Sing In»;
- После входа, в правом верхнем углу отображается введенное имя, которое будет постоянно присутствовать в указанном месте экрана. На данном этапе почта Yahoo создана успешно, и вход в аккаунт выполнен. Пользователь может смело начинать использовать заведенную почту.
Внимание! Процесс регистрации будет идентичным, через браузер мобильного телефона с использованием полной версии сайта. Единственное, подключение изначально может быть заблокировано, из-за текущего местоположения. При этом необходимо предпринять действия по предоставлению доступа.
Настроить электронную почту Yahoo на телефоне
При необходимости завести почту yahoo с мобильного телефона, процессы регистрации для разных устройств могут отличаться. Разберем настройку почты на операционной системе iOS и android.
Android
Для того чтобы воспользоваться сервисом почтовой программы с операционной системы андроид, необходимо сначала скачать и установить программу с Play Market.
После установки нужно запустить приложение и выполнить вход, при наличии активного аккаунта. Если его нет, то следует зарегистрировать или выполнить вход через Gmail или Outlook.
Так можно выполнить вход в аккаунт с уже существующей почты. В этом случае необходимо ее указать и подтвердить. На почту придет код подтверждение, который необходимо будет ввести для получения доступа к новому аккаунту Yahoo.
После выполнения данных операций приложение готово к использованию. Внутри программы можно настроить оповещение, и другие необходимые функции для использования приложения.
iPhone
Процесс регистрации и настройки приложения на айфоне не сильно отличается. Для начала необходимо скачать и установить приложение с AppStore, после чего запустить и дождаться появления входной формы.
В ней необходимо ввести логин и пароль для входа. Если почты еще нет, то нужно выбрать «create new account» и обзавестись почтой прямо с мобильного устройства iPhone, после чего повторить операцию сначала.
Создать почту Yahoo без номера телефона
Создать почтовый аккаунт без привязки мобильного телефона вполне реально. Для этого необходимо зайти в приложение с мобильного телефона, и в форме ввода выбрать одно из двух: вход через аккаунт Facebook или через Google аккаунт. Используя готовый аккаунт, вход происходит моментально, и привязка к аккаунту мобильного телефона не требуется.
Как правило, в таком случае все персональные данные берутся именно из социальной сети, или с Google аккаунта из открытой информации.
Внимание! Без привязки мобильного телефона пользователь не будет получать push сообщения на мобильный телефон.
Настройки и возможности почтового ящика
После того как регистрация завершена, можно настроить используемый почтовый ящик. Настраивать можно как визуальное оформление страницы, так и почтовый функционал.
Основной интерфейс
Сразу после входа, перед пользователем появляется окно с главным почтовым меню. При первом входе пользователю предлагается выбрать тему на свой вкус, для дальнейшего использования. Для задания определенной темы необходимо в открывшемся меню выбрать цветовую схему и желаемую картинку, после чего подтвердить введенные изменения.
Если помимо этого необходимо настроить общие настройки системы, то следует выбрать «настройки», которые располагаются в правом верхнем углу в виде
После перехода в настройки, пользователю открывается весь возможный интерфейс программы. Если рассматривать все предлагаемые возможности по порядку, то можно получить следующий набор:
- Почтовые ящики. С помощью данной опции можно совершить анонимную рассылку. Основной почтовый адрес, в данной операции не будет никак замешен.
Внимание! В данной вкладке настроек создается исключительно одноразовый почтовый ящик.
- Уведомления. В следующей вкладке можно активировать различные виды уведомлений, которые будут появляться как на рабочем столе, так и на электронную почту, в зависимости от указанных настроек пользователем.
Важно! При установке уведомлений для рабочего стола, они будут появляться в нижнем правом углу экрана в качестве push сообщений с удержанием на 25 секунд.
- Написание писем. Данная настройка отвечает за передачу сообщений. Пользователь может настроить шрифт сообщений, изначального получателя по-умолчанию. Кроме этого, можно задать подпись к каждому отправленному сообщению. Она будет генерироваться автоматически в каждом письме.
- Прочтение писем. В данном блоке настроек можно задать немаловажные параметры, какие как автопрочтение сообщений с заданным интервалом произведения операции для каждого письма. Можно поставить автоматическую подгрузку изображений из писем, или сделать это функционально, а так же настроить сборщика почты.
Создание и отправка писем
Для создания и отправки письма необходимо преждевременно войти в сервис с собственного аккаунта. Если данное действие сделано, то следует открыть главную страницу почтового ящика, и на левой панели инструментов выбрать «Написать».
После его выбора открывается окно ввода сообщения и получателя. Адрес электронной почты можно указать вручную, или методом экспорта данных.
В графе «Тема» необходимо указать тему письма, а под ней уже вводится конкретное сообщение для пользователя.
После того как письмо полностью заполнено, необходимо отправить его получателю путем нажатия на кнопку «отправить».
Для того чтобы прикрепить файл, или фотографию к любому письму, необходимо нажать на скрепку, внизу экрана, рядом с кнопкой отправки сообщения. После этого выбрать из списка необходимые файлы и дождаться загрузки данных.
Как настроить подпись почты
Подпись настраивается внутри программных настроек во вкладке «написание писем». В ее настройке нет никого трудного. Необходимо лишь переключить тумблер напротив параметра «Подпись» вправо, и указать текст подписи к письму.
Автоответ
В настройках пользователь может настроить автоответ на все полученные письма. Такая функция пригодится, если ожидается длительное отсутствие выхода в интернет. В этом случае пользователь может найти в личный кабинет почты Yahoo, перейти в настройки и открыть вкладку Автоответ.
В открывшемся окне необходимо включить или выключить автоответ, путем перемещения тумблера. В случае включения необходимо задать дату автоответа и текст автоответа. Письмо будет генерироваться автоматически, и сразу отправлять адресату в указанный период времени.
Данная функция отлично помогает пользователям, находящимся в отпуске или в командировке.
Фильтры
Важным моментов при настройке почтового ящика является настройка фильтров. С их помощью приложение будет формировать все необходимые сводки и фильтрация писем.
Для настройки фильтров необходимо в личном кабинете открыть настройки почты, и перейти по вкладке «Фильтры». Внутри данной вкладке можно создать новый фильтр, присвоим ему определенное имя.
Переадресация
Если все современные почтовые сервисы поддерживают данную функцию, то изначально с сервисом Yahoo было то же самое. Но со временем, разработчики убрали пересылка почты из сервиса, тем самым вызвав волну негодований среди пользователей.
Целью такого действия было удержание пользователей внутри сервиса, без перехода на другие почтовые ресурсы.
Как поменять язык
Поменять язык в сервисе Yahoo можно разными способами. Одним из них является перевод текста, при помощи переводчика внутри браузера. Он сам выполняет все операции, от пользователя требуется лишь согласие на обработку текста на сайте.
Для того чтобы поменять язык на сайте Yahoo другим способом, необходимо войти в аккаунт, выбрать в верхнем углу шестеренку и открыть вкладку «Account info». Внутри данной вкладки можно нажать на Language и выбрать необходимый язык, из предложенных, для дальнейшего использования на сайте.
Как отвязать номер телефона от почты Yahoo
Отвязать номер мобильного телефона от аккаунта Yahoo можно, но не через сам сервис. Сайт не предоставляет такие возможности своим пользователям. Для того чтобы удалить привязку номера к аккаунту Yahoo, необходимо создать заявку на удаления номера из базы.
После рассмотрения заявки, если администраторов все устроило, и заявка была принята, то номер на следующий день уже отвязан. Смс рассылки больше никакой не последует.
Как поменять пароль от почты
Чтобы изменить пароль от почты Yahoo, необходимо выполнить следующую последовательность действий:
- необходимо войти в личный кабинет;
- нажать на свой профиль, который располагается сверху экрана;
- в открывшемся меню выбрать account info;
- открыть блок параметры учетной записи;
- выбрать смену пароля для аккаунта;
- ввести новый пароль в двух предоставляемых полях формы, и нажать кнопку «Продолжить».
Настройка почтового клиента
Почтовым клиентом Yahoo mail является Zimbra. Скачать ее можно с PlayMarket или с AppStore, в зависимости от используемой операционной системы.
При первом запуске почтовый клиент попросит настроить аккаунт. Есть стандартная настройка на некоторые почтовые службы, но лучше добавить такие, как POP и iMap.
Все данные, используемые почтовым клиентом, также будут использованы и в онлайн–сервисе. Клиент поддерживает целую массу дополнительных функций. С его помощью можно выполнить распланировку, или заполнить онлайн ежедневник. Загрузить изображения и поставить на контакты.
Кроме этого, почтовый клиент поддерживает карты, что является очень удобным дополнением сервиса.
В случае утери пароля восстановить доступ к почте можно за считанные минуты, причем, сделать это можно разными способами.
Восстановление пароля без телефона
Для восстановления пароль к почте Yahoo без участия мобильного телефона, необходимо зайти в форму восстановления пароля, и ввести адрес своей электронной почты, которая указывалась при регистрации. В дальнейшем на нее будет отправлено сообщение с новым паролем, который был сгенерирован автоматически.
Восстановление пароля с помощью секретного слова
Для восстановления доступа к почте через секретный вопрос, необходимо ввести используемый номер телефона, или адрес электронной почты. Если ни к чему доступа в текущий момент нет, то система предложит использовать собственную почту, причем для подтверждения личности необходимо будет указать кодовое слово доступа к своей учетной записи.
Удалить электронную почту Yahoo
Если так получилось, что пользователь больше не желает пользоваться электронной почтой Yahoo, а также возможности данного сервиса, то ему предоставляется такая возможность, как удаление своей учетной личной записи, а также заблокировать почту.
Делается это следующим образом:
- Для начала необходимо перейти на сайт: https://login.yahoo.com/ и ввести свои данные (а именно логин и пароль). Это нужно для того, чтобы пользователь подтвердил доступ к удалению своей учетной записи.
- Перед пользователем появляется документ, где перечисляются потери в случае удаления аккаунта, где для продолжения необходимо нажать на «продолжить удаление учетной записи».
- Дальше снова необходимо ввести свои данные (логин и пароль);
После проделанной операции будет создана заявка на удаление аккаунта. Заявка существует 3 месяца, после чего происходит полное удаление данных. За период ожидания пользователь может восстановить свой аккаунт и вновь начать им пользоваться.
Загрузить PDF
Загрузить PDF
В этой статье мы расскажем вам, как создать почтовый ящик Yahoo. Это можно сделать как на компьютере, так и на мобильном устройстве.
-
1
Откройте сайт Yahoo. Перейдите на страницу https://www.yahoo.com/ в веб-браузере. Откроется главная страница Yahoo.
-
2
Нажмите Войти. Эта опция расположена в правом верхнем углу страницы (слева от значка в виде колокола).
-
3
Щелкните по Зарегистрироваться. Вы найдете эту кнопку возле слов «Нет учетной записи?» в правой нижней части страницы.
-
4
Введите данные своего аккаунта. Введите следующую информацию:
- имя;
- фамилия;
- адрес электронной почты, который вы хотите зарегистрировать (если нужный адрес недоступен, введите другой);
- пароль;
- номер мобильного телефона (без него вы не сможете создать аккаунт Yahoo);
- дата рождения (месяц, день, год);
- пол (необязательно).
-
5
Щелкните по Продолжить. Эта синяя кнопка находится внизу экрана.
- Если какие-то данные отсутствуют или желаемый адрес электронной почты уже используется, введите требуемую информацию или другой адрес.
-
6
Щелкните по Получить ключ учетной записи в SMS-сообщении. Это синяя кнопка в центре страницы. На указанный вами номер телефона будет отправлено сообщение с кодом.
- Также можно щелкнуть по «Получить ключ учетной записи по телефону»; в этом случае вам позвонит бот и зачитает код.
-
7
Найдите код. Запустите приложение «Сообщения» или «SMS» на телефоне, откройте сообщение от Yahoo и найдите в нем пятизначный код.
- Если вы выбрали опцию «Получить ключ учетной записи по телефону», дождитесь звонка, а затем запишите код, который зачитает бот.
-
8
Введите код в текстовом поле «Проверить». Вы найдете это поле в центре страницы (под фразой «Введите ключ учетной записи, отправленный на номер [номер вашего телефона]».
-
9
Щелкните по Проверить. Вы найдете эту синюю кнопку в центре экрана.
-
10
Щелкните по Начать. Вы перейдете на главную страницу Yahoo.
-
11
Щелкните по Почта. Этот фиолетовый значок в виде конверта расположен в верхнем правом углу главной страницы Yahoo. Откроется ваш почтовый ящик Yahoo, который настроен и готов к использованию.
Реклама
-
1
Запустите приложение «Yahoo Почта». Нажмите на фиолетовый значок с белым конвертом и словом «Yahoo!».
-
2
Нажмите Yahoo Почта. Этот фиолетовый значок в виде конверта расположен в центре страницы.
-
3
Коснитесь Создать учетную запись. Вы найдете эту кнопку внизу экрана. Откроется форма создания аккаунта.
-
4
Введите данные своего аккаунта. Введите следующую информацию:
- имя;
- фамилия;
- адрес электронной почты, который вы хотите зарегистрировать(если нужный адрес недоступен, введите другой);
- пароль;
- номер мобильного телефона (без него вы не сможете создать аккаунт Yahoo);
- дата рождения (месяц, день, год);
- пол (необязательно).
-
5
Коснитесь Продолжить. Эта синяя кнопка находится внизу экрана.
- Если какие-то данные отсутствуют или желаемый адрес электронной почты уже используется, введите требуемую информацию или другой адрес.
-
6
Коснитесь Получить ключ учетной записи в SMS-сообщении. На указанный вами номер телефона будет отправлено сообщение с кодом.
- Также можно коснуться «Получить ключ учетной записи по телефону»; в этом случае вам позвонит бот и зачитает код.
-
7
Найдите код. Запустите приложение «Сообщения» или «SMS» на телефоне, откройте сообщение от Yahoo и найдите в нем пятизначный код.
- Если вы выбрали опцию «Получить ключ учетной записи по телефону», дождитесь звонка, а затем запишите код, который зачитает бот.
-
8
Введите код в текстовом поле «Проверить». Вы найдете это поле в центре страницы (под фразой «Введите ключ учетной записи, отправленный на номер [номер вашего телефона]».
-
9
Коснитесь Проверить. Вы найдете эту синюю кнопку в центре экрана.
-
10
Коснитесь Начать. Откроется ваш почтовый ящик Yahoo, который настроен и готов к использованию.
Реклама
Советы
- Чтобы открыть настройки почтового ящика на компьютере, щелкните по значку шестеренки в верхнем правом углу папки «Входящие», а затем в меню выберите «Дополнительные настройки». На мобильном устройстве нажмите на значок «☰» в левом верхнем углу экрана, чтобы открыть настройки почтового ящика.
Реклама
Предупреждения
- Если на компьютере или мобильном устройстве уже выполнен вход в учетную запись Yahoo, выйдите из нее, а затем приступите к созданию собственного аккаунта.
Реклама
Об этой статье
Эту страницу просматривали 29 350 раз.
Была ли эта статья полезной?
Для заведения почтового ящика на yahoo.com переходим по ссылке http://www.yahoo.com/
Скорее всего, ваш обозреватель перенаправит Вас на страницу http://ru.yahoo.com/ так сказать yahoo по русский, для регистрации почтового ящика нет разницы, с какой страницы вы начнете регистрацию. Я буду использовать версию сайта на английском языке. Вы можете перейти на YAHOO! Russia и у Вас будет всё тоже, только по русский.
Для регистрации нажимаем Mail (Почта)
Нажимаем кнопку Create New Account (Создать новую учетную запись)
На странице регистрации заполняем поля
В поле Name вводим Имя, Фамилию (можно реальные, можно выдумать)
В поле Gender , выбираем свой пол.
В поле Birthday , выбираем свою дату рождения.
В поле Country , выбираем страну проживания.
Поле Postal Code, индекс вашего почтового отделения.
Из имени и фамилии Вам будет предложены варианты ими почтового ящика. Можно выбрать, или придумать другое имя ящика. Имейте в виду, что Вам придётся диктовать название Вашего ящика по телефону, если ваша фамилия и имя длинное, да ещё в транслите пишется, так что диктовать придется по буквам, то возможно лучше зарегистрировать ящик с названием ivan51478 (имя и набор цифр).
В поле Password введите пароль от вашего нового почтового ящика, а в поле Re-type Password, повторите ввод пароля.
В поле Alternate Email (optional) можно ввести имя другого почтового ящика (если он у вас есть), на который вам придет письмо с восстановленным паролем, если вы забудете пароль от ящика (что случается очень часто) – это поле не обязательно для заполнения.
В поле Secret Question 1 и Secret Question 2 мы должны выбрать секретный вопрос 1 и секретный вопрос 2, если вопросы нас не устраивают, мы можем написать свой секретный вопрос, выбрав –Type your question here — и в поле Specify Your Question вписать секретный вопрос 1 и секретный вопрос 2 соответственно. Если Вы забудете пароль от вашего почтового ящика, Вам будут заданы секретные вопросы для восстановления доступа к вашей почте.
В поле Your Answer – отвечаем на свой секретный вопрос 1 и вопрос 2
Нам осталось только в поле Type the code shown ввести буквы и цифры указанные на картинке вверху
Если какие-то данные введены не верно, то Вам красным будет подсвечены поля которые нужно отредактировать.
Если форма заполнена без ошибки, то вы попадете на страницу
где проверите данные введённые в форму регистрации (при нажатии Print Account Details, вы сможете напечатать ваши данные на принтере) и нажмите кнопку Continue (В данном случае я снял чек, который предлагает создать персональную страницу в интернете).
После нажатия кнопки Continue вы попадете в свой почтовый ящик который находиться на yahoo.com в данном случае Этот адрес электронной почты защищён от спам-ботов. У вас должен быть включен JavaScript для просмотра.
Для входа в почту, с любого компьютера, подключенного к интернету, запустите браузер введите в строке yahoo.com, нажмите на значок почты, введите название вашего почтового ящика и пароль и нажмите кнопку входа.
Начиная с 2004 года, разработчики Yahoo mail неустанно балуют пользователей нововведениями. Русскоязычная версия почты была запущена в ноябре 2010 года.
К настоящему моменту это удобный и бесплатный сервис, который предоставляет пользователям во всем мире до 1 Тб свободного пространства для писем и многие другие возможности.
Яху это не только почтовый аккаунт для работы с электронными письмами, но и один из крупнейших порталов с кучей полезных сервисов в том числе и поисковой системой, о которой было рассказано ранее по приведенной ссылке.
Чтобы стать зарегистрированным пользователем, нужно создать почту, для этого заходим на сайт по адресу login.yahoo.com.
Именно здесь находится Yahoo!По-русски – выбираем опцию «Создать учетную запись» и перемещаемся к форме регистрации.
Потребуется указать стандартные сведения – имя, фамилию, выбрать логин или, другими словами, имя пользователя Yahoo (предоставляются всплывающие подсказки).
Далее нужно придумать уникальный пароль для безопасности содержимого вашей почты – уровень защиты здесь, видимо, не слишком большой, потому что мне не понадобились ни смена регистра, ни использование цифр или каких-либо знаков.
Что касается пароля, то у Yahoo в данном случае своя политика – например, уже некоторое время назад у пользователей отпала необходимость вводить защитную комбинацию при каждом входе.
Система автоматически сохраняет пароль, который был задан при регистрации. Правда, теперь нужно в обязательном порядке проходить двухфакторную идентификацию при каждой аутентификации в ресурсе.
Чтобы быстро восстановить пароль или забытый логин, вводится номер мобильного телефона, на который будут приходить все извещения системы.
Дальше идет обычная информация – дата рождения и пол. Чуть ниже можно также опционально указать дополнительный номер, например, близкого друга или родственника – таким образом, вы имеете сразу два возможных пути страхования и не потеряете важные данные.
Регистрация в принципе на этом завершена, остается только залогиниться. Меня автоматически перенаправили на главную страницу портала Yahoo.
Чтобы выполнить вход в электронную почту нужно нажать на «Sign In», здесь нужно будет заново ввести логин и пароль для подтверждения.
Точнее, даже этого не понадобилось – при малейшей подстановке курсора в строках появляются данные, которые были единожды указаны при создании почтового ящика.
Остается только войти и начать использовать возможности Yahoo mail.
Настройки и возможности почтового ящика
К настройкам можно перейти сразу, как только вы впервые зайдете в свой Личный кабинет.
Яхоо почта по-русски первоначально предложит импортировать адресные книги и контакты из таких сервисов, как Gmail, Facebook, Hotmail или из другой учетной записи Yahoo mail.
В дальнейшем вам не будет навязываться применение дополнительных настроек, доступ к ним традиционно находится в правом верхнем углу – для этого есть «шестеренка».
Здесь также можно сменить тему (фоновое сопровождение), задать основные команды для горячих клавиш, настроить конфиденциальность и основные данные учетной записи.
Если уж мы начали говорить об этом, приступим непосредственно к настройке почтового ящика.
Предложенных тем немного, в основном это природа, также есть лаконичные варианты с преобладанием одного цвета без рисунка.
Для установки нового фона достаточно выбрать приглянувшийся вам одним кликом, а после подтвердить решение командой «Готово».
Теперь вернемся к главным настройкам – здесь сначала необходимо задать параметры для просмотра сообщений.
Кстати, в нижней части можно увидеть, какое пространство занято в процентах и какое приблизительное количество писем еще поместится.
С просмотром сообщений все довольно просто – можно самостоятельно регулировать параметры и задавать наиболее удобные.
При создании писем, к примеру, адреса автоматически заносятся в адресную книгу, также удобно редактировать шрифт и стиль.
Если у вас есть профиль на Facebook, во вкладке «Учетные записи» можно привязать его к учетной записи Yahoo.
Задайте автоответ – эту услугу сегодня предоставляют все почтовые сервисы, здесь же предлагается отрегулировать и отправку другого ответа на различные домены.
Вкладка «Фильтры» предлагает задавать определенные ограничения для писем – как дополнительный антиспам.
Для этого выберите команду «добавить»: самостоятельно придумайте название для фильтра, далее вводятся требования к данным письма – они могут «начинаться/заканчиваться» определенными словами, а также, к примеру, «содержать/не содержать» некоторые фразы.
Затем нужно задать, в какую папку будет поступать письмо.
Далее следует настройка безопасности – показа прилагающихся в письме изображений, сроков хранения документов в папке «Спам».
Кроме того, Yahoo почта предлагает создавать одноразовые адреса, чтобы оградить пользователей от ненужных рассылок. То есть, вы можете использовать эту функцию, когда подписываетесь на них на различных сайтах.
Как только вы почувствуете, что ваш ящик забрасывается ненужной информацией, достаточно удалить адрес.
Если вы не хотите получать письма от кого-то в принципе, адрес отправителя можно заблокировать – для этого в настройках есть целый раздел, где хранятся эти данные, при необходимости блокировка снимается.
Кроме того, у Яху есть собственный Messenger по аналогии с Агентом Mail.Ru. Настройте свои контакты удобным для вас образом и общайтесь с теми, с кем захотите в чате.
При необходимости можно блокировать посторонние адреса и группировать контакты по категориям.
После «Настроек» обязательно загляните в раздел «Горячие клавиши» – здесь есть широкий список основных команд, которые понадобятся вам для управления задачами в пределах почты.
В разделе «Данные учетной записи» содержится вся ваша личная информация, в том числе управление псевдонимами – вы можете использовать различные логины для входа в другие сервисы.
Также здесь содержатся настройки безопасности учетной записи – информация о дополнительных почтовых адресах, номере телефона.
Поменяйте пароль или задайте использование системы двухфакторной аутентификации. Сегодня все ведущие почтовые сервисы перешли на данную систему – сначала вводится постоянный пароль от ящика, затем при помощи sms-подтверждения вы дополнительно подтверждаете доступ.
Кроме прочего, к вашим услугам Журнал действий – здесь фиксируются заходы в систему, в случае подозрительной активности вам будет предложено сменить пароль.
В «Параметрах» содержится информация о вашем местоположении, которое определяется автоматически по IP-адресу, здесь же задается язык профайла.
В «Подписках» сохраняются данные об адресах подписок, которые вы создаете.
Что касается основных параметров, это все – теперь обратите внимание на устройство самой почты.
В верхней части панели управления слева находятся значки быстрого доступа – это непосредственно почта, затем идет адресная книжка с контактами, календарь, Messenger и мобильное приложение сервиса.
Отдельно стоит отметить календарь – можно создавать события и группировать их по тематике. Фактически это электронный ежедневник – простой в управлении и без ненужного перебора с оформлением.
Итак, вы получили письмо, а, значит, увидите рядом с папкой «Входящие» соответствующую отметку (в скобках указано количество не прочтенных писем).
Нажмите на строчку с названием письма, чтобы просмотреть его в развернутом виде.
Левая вертикальная панель вся посвящена сообщениям, которые сгруппированы, в свою очередь, по пакам.
В самом низу списка вы найдете раздел «Недавние» – это удобный доступ ко всем последним полученным письмам, созданным черновикам, поисковым запросам по содержанию всего ящика.
Раздел «Смарт-виды» рассчитан на создание папок для сообщений и их разделение по тематике – например, «Непрочитанные», «Социальные сети», Шоппинг», «путешествия».
Вы можете использовать предложенные варианты, переименовать существующие папки или создать дополнительные.
Выбранное письмо можно пометить удобным для вас способом, распечатать, используйте его параметры для создания фильтра при необходимости.
Как удалить Яхоо
Чтобы узнать, как удалить почту, зайдите в панель с настройками справа и выберите раздел «Справка».
Прямой ссылки на страницу, где находится информация об удалении учетной записи, вы здесь не найдете, тем боле, если не владеет английским языком.
Введите в строку в верхней части страницы запрос «delete account» (удалить учетную запись) и нажмите первую всплывающую ссылку.
Там вы увидите инструкцию, а чуть ниже список действий из пяти пунктов – нажмите на ссылку в первом из них «Terminating your Yahoo account».
Здесь уже вся информация будет на русском языке, останется только сделать следующее:
- введите текущий пароль, который используется для доступа к почтовому ящику;
- введите указанный код из случайных знаков (капчу);
- выберите команду «ДА. Прекратить действие учетной записи».
После этого учетная запись будет незамедлительно блокирована, из системы ее удалят ровно через 90 дней, если только вы не решите воспользоваться функцией восстановления.
Для этого вам понадобится заново войти под своим логином и последним используемым паролем.
Почта Yahoo придется по душе тем, кто ценит лаконичность дизайна, надежность защиты от нежеланного спама и простую функциональность.
За последнее время были произведены обновления, после чего сервис по всем техническим характеристикам и внешне получился на уровне современных стандартов.
Мобильные приложения можно найти на таких площадках, как Google Play, iTunes, Amazon.com.
А вы уже начали использовать все возможности почтового аккаунта от Яхоо?
Жду ваши комментарии, до скорого!