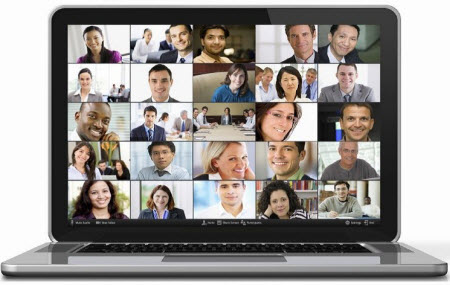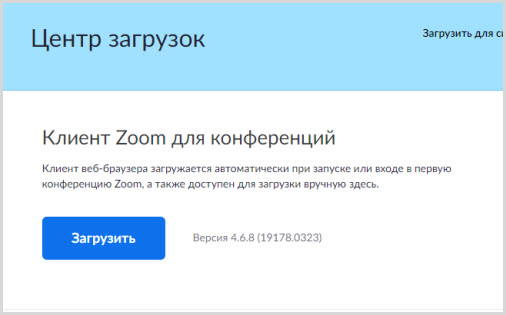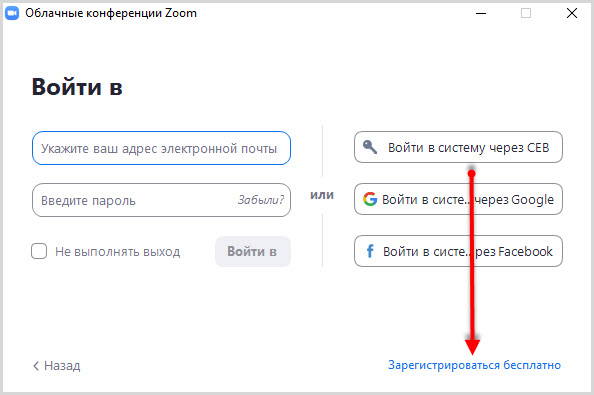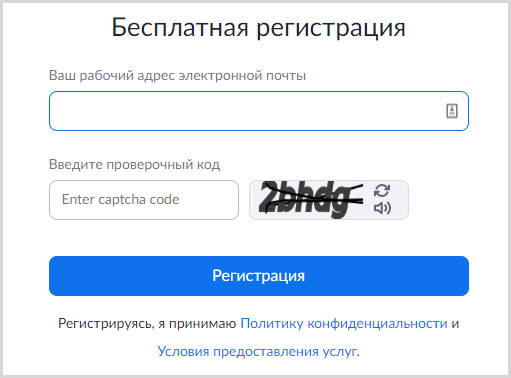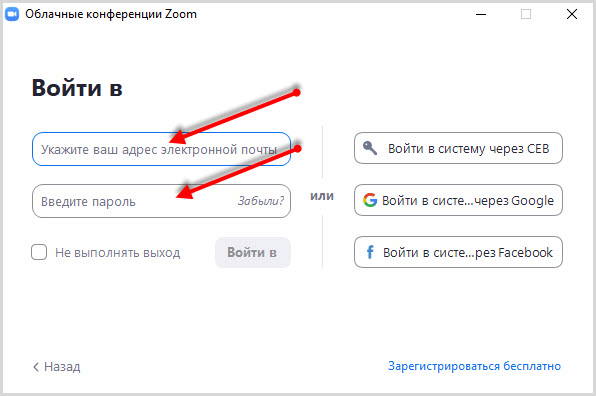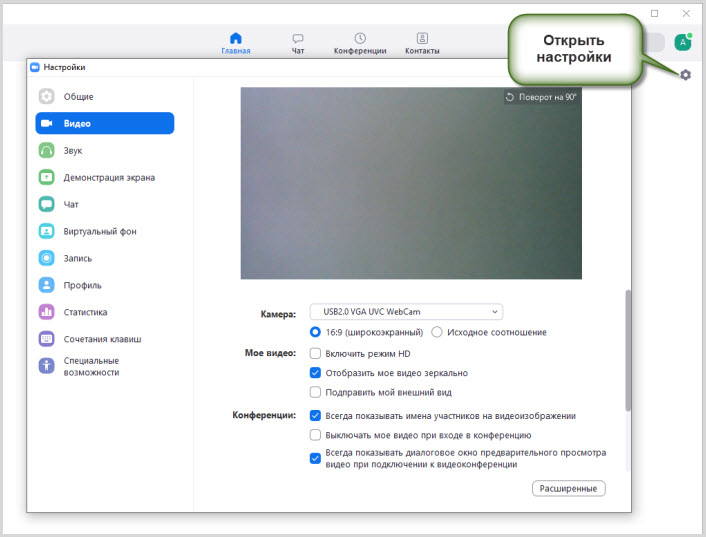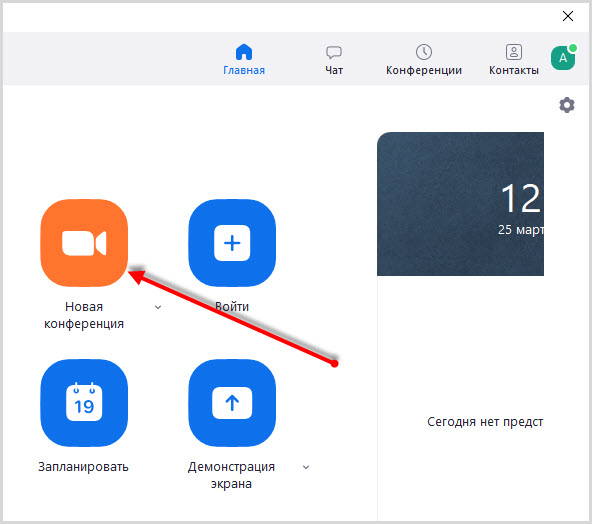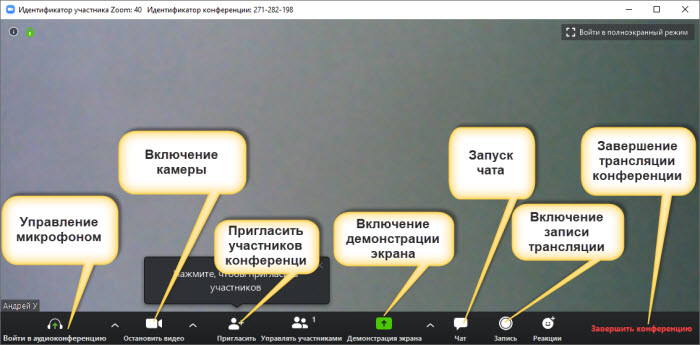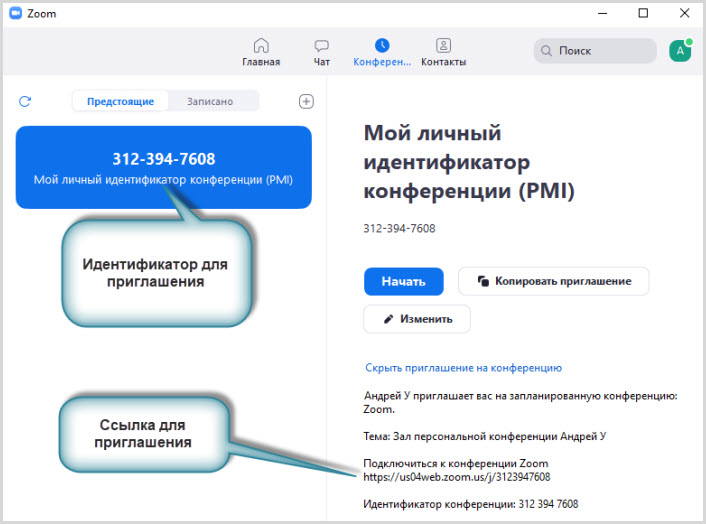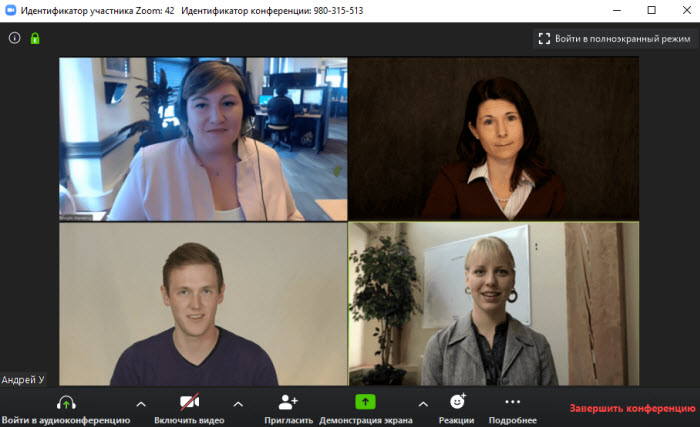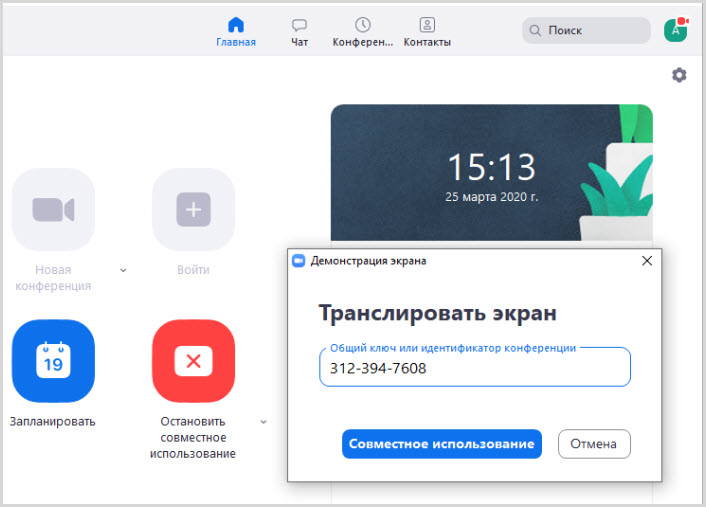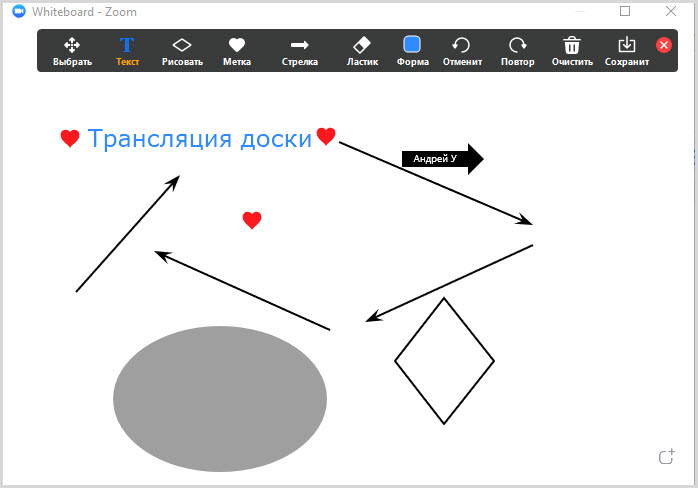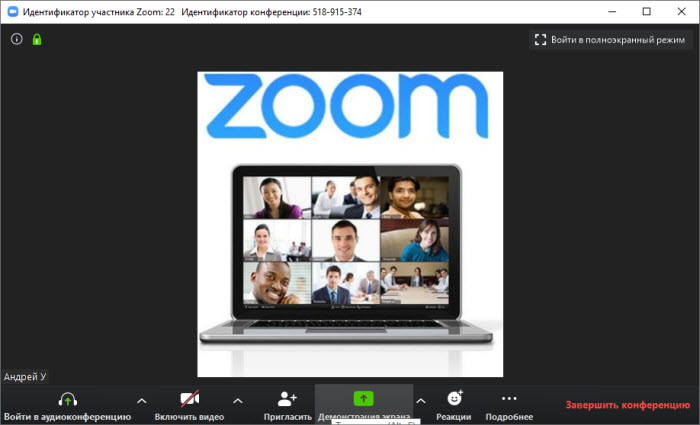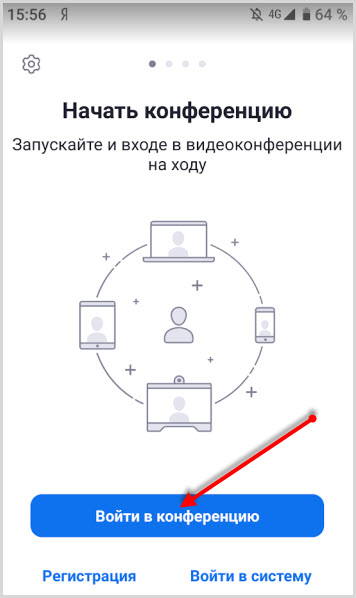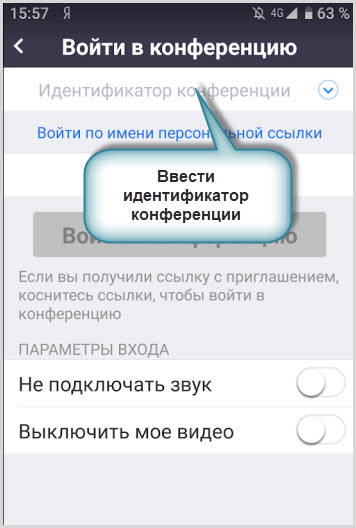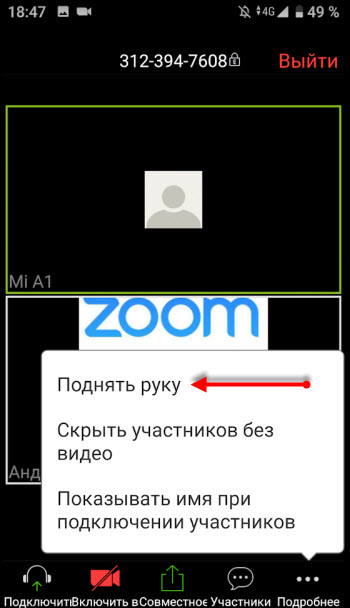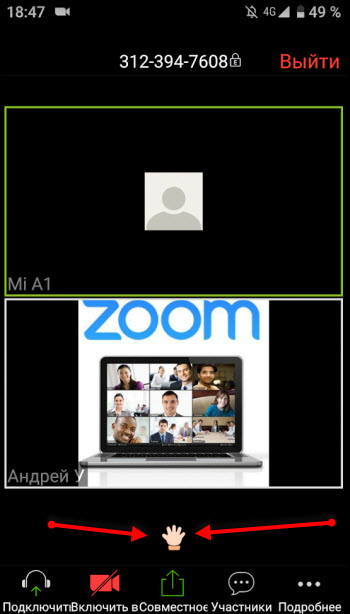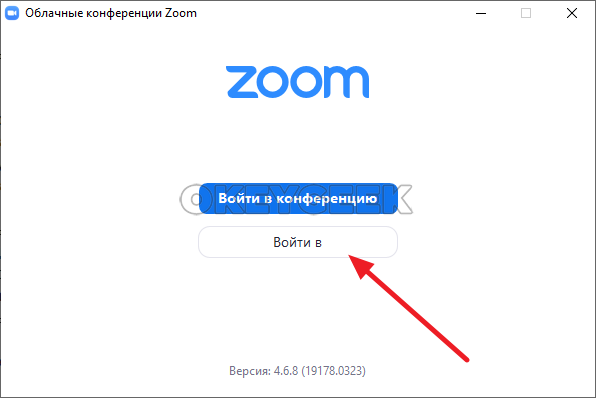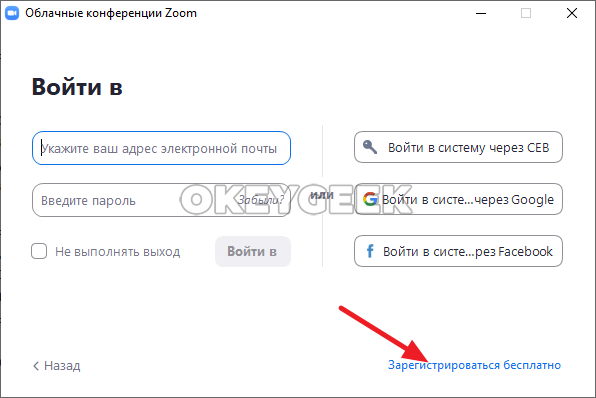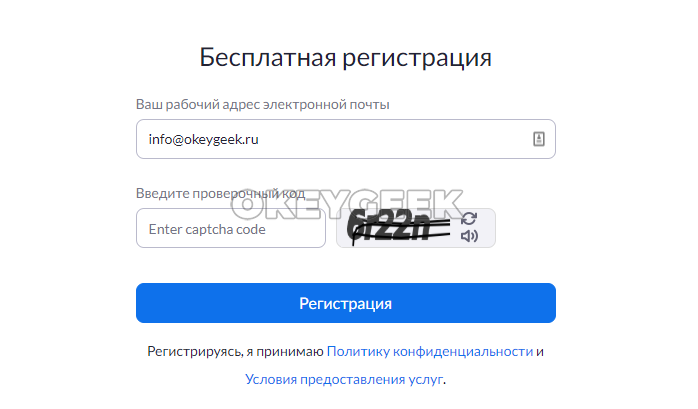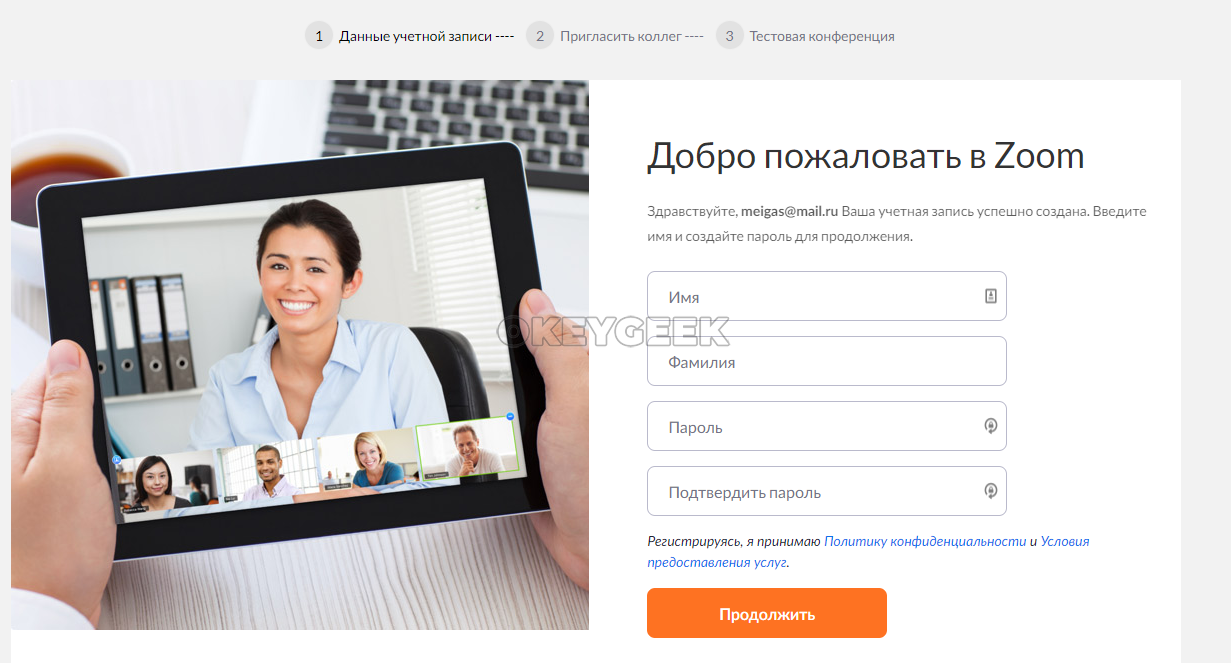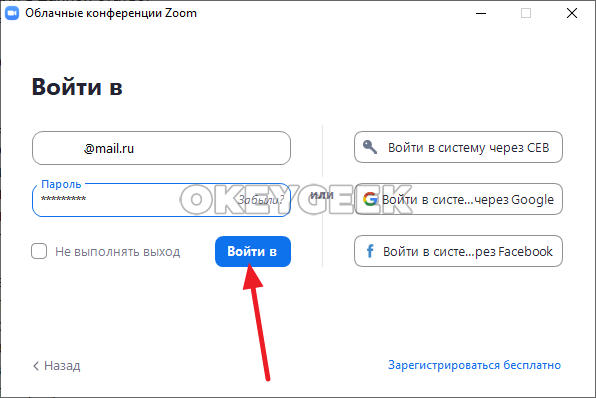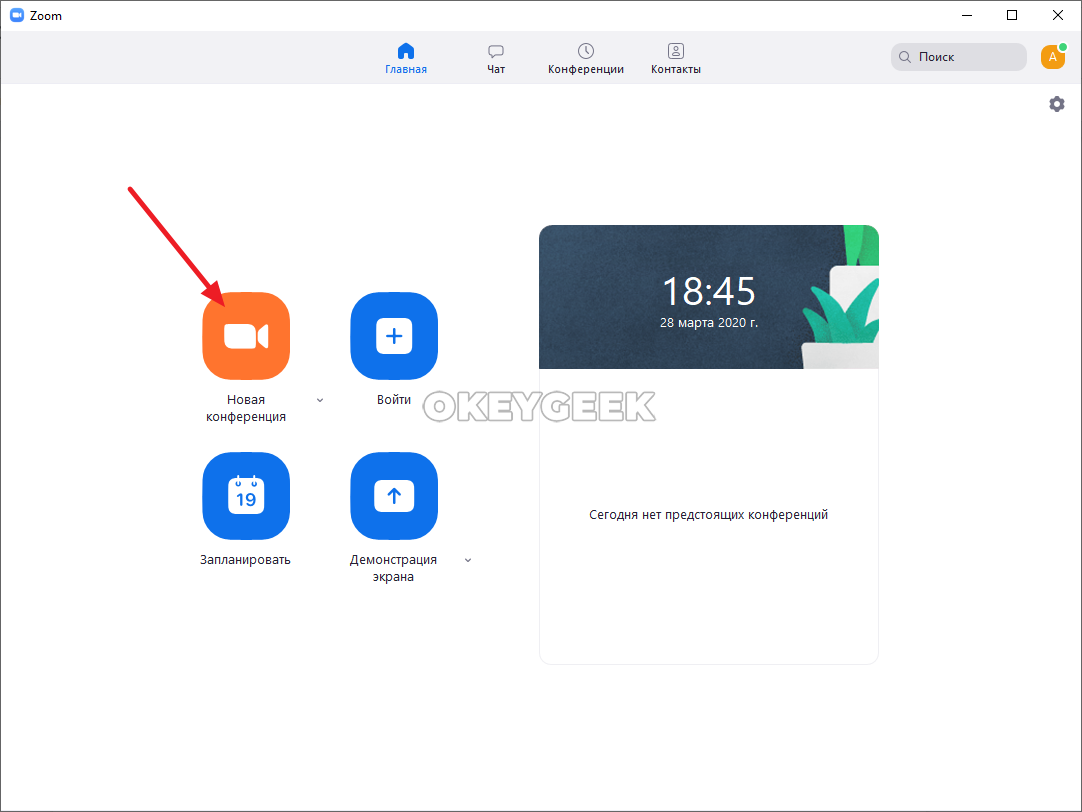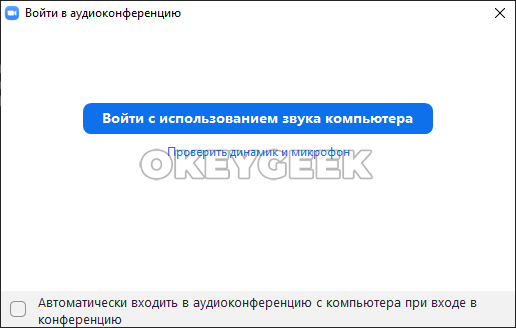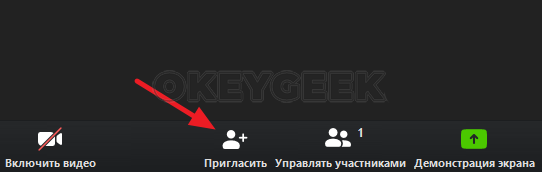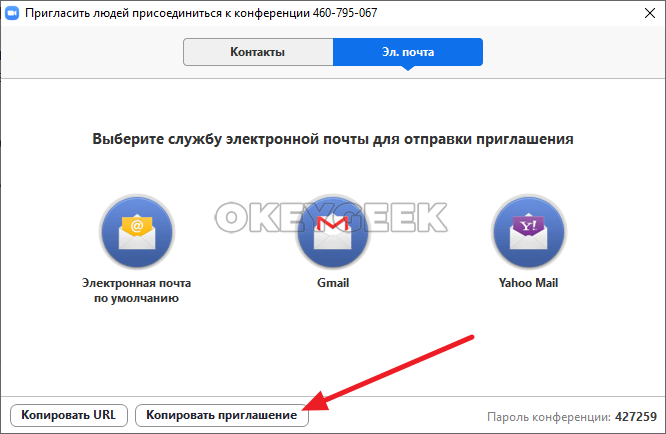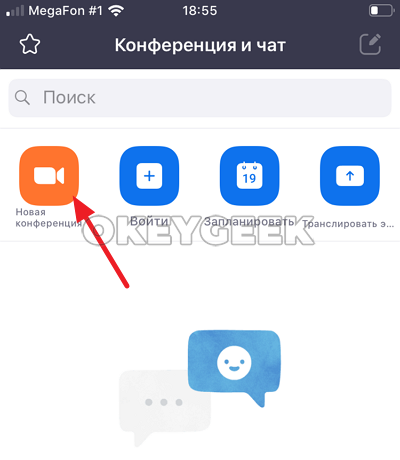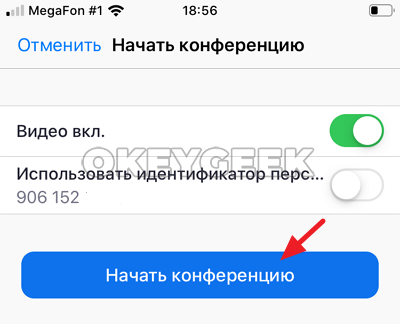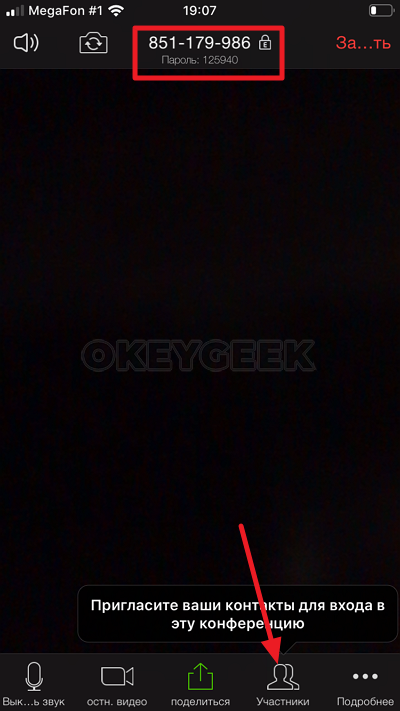Содержание
- 1 Русский
- 1.1 Морфологические и синтаксические свойства
- 1.2 Произношение
- 1.3 Семантические свойства
- 1.3.1 Значение
- 1.3.2 Синонимы
- 1.3.3 Антонимы
- 1.3.4 Гиперонимы
- 1.3.5 Гипонимы
- 1.4 Родственные слова
- 1.5 Этимология
- 1.6 Фразеологизмы и устойчивые сочетания
- 1.7 Перевод
- 1.8 Библиография
Русский[править]
Морфологические и синтаксические свойства[править]
| падеж | ед. ч. | мн. ч. |
|---|---|---|
| Им. | зум-конфере́нция | зум-конфере́нции |
| Р. | зум-конфере́нции | зум-конфере́нций |
| Д. | зум-конфере́нции | зум-конфере́нциям |
| В. | зум-конфере́нцию | зум-конфере́нции |
| Тв. | зум-конфере́нцией зум-конфере́нциею |
зум-конфере́нциями |
| Пр. | зум-конфере́нции | зум-конфере́нциях |
зум-конфере́нция
Существительное, неодушевлённое, женский род, 1-е склонение (тип склонения 7a по классификации А. А. Зализняка).
Корень: -зум-; корень: -конференциj-; окончание: -я.
Произношение[править]
- МФА: [zum kənfʲɪˈrʲent͡sɨɪ̯ə]
(файл)
Семантические свойства[править]
Значение[править]
- онлайн-конференция, проходящая посредством сервиса Zoom ◆ Отсутствует пример употребления (см. рекомендации).
Синонимы[править]
Антонимы[править]
Гиперонимы[править]
Гипонимы[править]
Родственные слова[править]
| Ближайшее родство | |
Этимология[править]
От ??
Фиксируется с 2020 года.
Фразеологизмы и устойчивые сочетания[править]
Перевод[править]
| Список переводов | |
Библиография[править]
|
|
Для улучшения этой статьи желательно:
|
На чтение 2 мин. Просмотров 1.5k. Опубликовано 03.05.2020
Многим интересно узнать перевод слова Zoom. Сервис стал популярным в период карантина. Учебные учреждения и компании стали использовать клиент для организации уроков и совещаний. Как переводится Zoom? Разберемся, соответствует ли название сервиса значению слова.
Как переводится слово на русский язык
Перевод с английского на русский звучит как «масштабировать, увеличивать или уменьшать масштаб изображения, приближать или отдалять». Это основное значение. Но есть и другие варианты:
| Рекомендуем!InstallPack | Стандартный установщик |
|
|---|---|---|
| Официальный дистрибутив Zoom | ||
| Тихая установка без диалоговых окон | ||
| Рекомендации по установке необходимых программ | ||
| Пакетная установка нескольких программ |
zoom.us рекомендует InstallPack, с его помощью вы сможете быстро установить программы на компьютер, подробнее на сайте.
- Двигаться с жужжанием. Например: Cars zooming by on the road – машины, с шумом проносящиеся по дороге.
- Взмывать, делать «свечу» (фигуру пилотажа). Используется в сфере авиации.
- Резко подняться, если речь идет о ценах. Пример употребления: Bulk prices zoomed – оптовые цены резко повысились.
Zoom in означает «приближать», а zoom out, наоборот, «отдалять».
Слово используют и в качестве существительного. Тогда перевести Zoom на русский язык можно следующим образом:
- Масштабирование, фокусировка.
- Жужжание.
- «Свеча».
- Объектив камеры с переменным фокусным расстоянием.
Очевидно, что разработчики неспроста выбрали именно это слово в качестве названия сервиса. Слово «объектив камеры» уже подходит по смыслу.
Но и основное значение тоже можно связать с функциями программы – «масштабировать картинку, приближать». Ведь сервис делает людей ближе с помощью технологий, будто они сидят на расстоянии вытянутой руки друг от друга, хотя на самом деле живут в разных городах и странах.
Как произносится
По правилам английского языка две гласные «о» дают звук [u:] (по-русски «у»). Соответственно слово произносится как «зум».
В интернете можно встретить разные варианты написания, в том силе Зоом, Зум. В первом случае используется транслитерация (перенос по буквам), во втором – транскрипция (перенос по произношению).
У слова Zoom перевод на русский язык звучит в нескольких вариантах: масштабировать изображение, двигаться с жужжанием, резко подняться (о ценах), объектив с переменным фокусным расстоянием. Транскрипция в словаре показывает, что слово звучит как «зум», а не «зоом», поэтому правильнее использовать первый вариант произношения.
Облачный сервис Zoom поможет организовать дистанционное проведение видеоконференций, удаленное групповое и индивидуальное обучение, тренинги, онлайн-встречи и многое другое. Из этого материала вы узнаете, как быстро настроить и запустить видео обучение на своем компьютере.
- преподаватели, для проведения групповых занятий дистанционно и создания их копий в виде видеозаписи
- школьники и студенты, для прохождения уроков онлайн и изучения записанного видеоматериала
- удаленно работающий персонал, для проведения запланированных совещаний и совместной работы
- руководители, для проведения совещаний
- а также сервис поможет проводить коучинги, тренинги, создавая свою базу видеоматериала
Что может Zoom
- подключение большого количества участников для онлайн-общения, в зависимости от тарифного плана
на бесплатном тарифе можно подключать до 100 участников и проводить трансляцию до 40 минут
- обратная связь одновременно всех пользователей видео встречи и гибкое управление голосовым чатом
- использование обычного текстового чата, с возможностью обратить на себя внимание любого участника поднятием руки
- подключение к конференции как с персонального компьютера, так и с мобильного телефона
- передавать изображение экрана монитора и отдельного окна браузера или программы
- возможность записи проводимых видео встреч, хранение и скачивание
Как организовать дистанционное обучение – программы, сервисы.
Настройка Zoom на компьютере
1. Для начала необходимо скачать установочный файл клиента Zoom на компьютер с официального сайта по ссылке https://zoom.us/download. Установить его, после чего на рабочем столе появится иконка клиента с изображением камеры.
2. После запуска программы нужно пройти процесс авторизации, где стандартно указывается логин и пароль. Сервис имеет платные и бесплатные тарифы, для выбора бесплатного использования программы нужно перейти к “Бесплатной регистрации”, нажав на соответствующую ссылку.
Процесс регистрации будет проходить не в приложении, а непосредственно на сайте клиента Zoom.
Для подтверждения авторизации на указанную почту придет письмо с дальнейшими указаниями.
3. После завершения регистрации потребуется ввести свои данные (логин и пароль) в программе. после чего откроется личный кабинет.
Первым делом нужно ознакомиться с настройками клиента. Выставить необходимые параметры, которые посчитаете нужными для удобной работы.
4. Организатор трансляции переходит по кнопке “Новая конференция”, где должен произвести некоторые настройки. Программа сразу предложит проверить звук динамика и микрофона. При подключении гарнитуры, укажите в настройках используемое устройство. Как подключить звук через гарнитуру читай здесь.
5. Для ведения конференции у ведущего имеется панель управления, имеющая определенные элементы:
- ведение аудио-конференций, переключение между аудиоустройствами,
отключение и включение микрофона - включение видео изображения
- пригласить участников
- управление участниками
- запуск демонстрации экрана монитора
- включение и отключение чата для текстовой переписки
- запуск записи видео трансляции
- кнопка реакций участника
- завершение трансляции
6. Для подключения участников к трансляции их нужно пригласить. Для этого в разделе “Конференции” программы имеется персональный идентификатор каждой трансляции, который передается участнику и вводится им при входе в программу на ноутбуке или мобильном устройстве.
В связи с массовым использованием сервиса, была утечка записей и прямых трансляций в сеть. Разработчики отреагировали мгновенно. Теперь, при входе в конференцию все пользователи должны вводить пароль установленный организатором данной трансляции.
7. Демонстрация экрана во время трансляции запускается с авторизации, необходимо ввести идентификатор конференции (где его взять смотри выше).
Далее, можно выбрать, какую демонстрацию экрана запускать:
- общее окно монитора, включая все запущенные программы
- только окно браузера
- только окно программы
- окно доски, на которой ведущий может рисовать, писать текст, вставлять определенные фигуры (для этого имеется панель управления)
8. Организатор может запланировать запуск трансляции по дате и времени, перейдя по кнопке “Запланировать”.
Для участников, зашедших раньше организатора, в настройках на сайте выставляется включенный чек бокс в настройках профиля на сайте, тем самым дается возможность попасть в комнату трансляции и ждать ее начала.
При отключении камеры трансляции по умолчанию будет черный фон. Изменить его на свой логотип или свое изображение можно в настройках личного кабинета на сайте.
Подробнее смотрите в видео.
Подключение Zoom на мобильном устройстве
Для ведения трансляции с мобильного телефона или подключиться к транслируемой конференции, можно после установки [urlspan]приложения[/urlspan]. Оно находится в свободном доступе в магазине Плэй Маркет.
После запуска приложения для подключения к трансляции, нужно нажать кнопку “Войти в конференцию” и ввести идентификатор транслируемой конференции.
Для запуска новой конференции на мобильном организатору видео придется пройти полный процесс авторизации, если он был не зарегистрирован. Или воспользоваться готовыми данными для входа в приложении.
Настройки участников мобильной версии дают возможность:
- включать камеру
- управление совместным доступом
- подключение гарнитуры
- просмотр участников конференции
- скрыть участников без видео
- поднять руку для привлечения внимания организаторов
Аналогичным способом можно организовать видео встречу непосредственно в браузере на сайте. Но в браузере работает немного хуже.
Автор Александр Бойдаков На чтение 4 мин Просмотров 33.4к. Опубликовано 29.04.2020 Обновлено 23.12.2021
Во время проведения дистанционных уроков, онлайн-совещаний в зум необходимо делать комментарии, выделять главное, ставить метки. Чтобы получить такую возможность, разработчики приложения предлагают использовать специальные инструменты. Поговорим сегодня о том, что это за функции, как ими пользоваться, как рисовать в zoom во время конференции.
Как сделать рисунок на доске в zoom
В приложении zoom предусмотрена возможность рисовать, при этом рисунок наносится поверх демки. Функция носит название «Комментировать», включается при подключении демонстрации экрана.
Для рисования на доске нужно:
- организатору конференции включить «Демонстрацию экрана»;
- выбрать «Доска сообщений». Будет открыта рабочая область с инструментами для комментирования;
- чтобы участники также могли писать, рисовать через пк, необходимо предварительно пройти в настройки, нажать «Общие», кликнуть «Показать больше настроек». Откроется страница в браузере, где включить «Комментарии», «Доску сообщений», «Дистанционное управление».
Видеоконференцию в Зум желательно организовывать заранее, чтобы ко времени начала все было настроено, а участники знали, во сколько нужно подключаться. Тем более, что в данном сервисе предусмотрена эта функция. А по ходу статьи мы разберемся с ее использованием. Сейчас вы узнаете, как запланировать конференцию в Zoom, чтобы она стартовала и прошла удачно.
Руководство
Мы разберем эту процедуру максимально подробно для программе Зум на компьютере. В мобильном приложении и на официальном сайте сервиса она настраивается практически так же, так что будут упомянуты только краткие инструкции.
В разделе статьи «Начало» мы объясним запуск подготовленной ранее видеоконференции, а в «Повторение» — настройка встречи, которая будет повторяться с определенной периодичностью.
Пошаговая инструкция
Перейдем к самой процедуре:
- Откройте программу на вашем компьютере или ноутбуке.
- Перейдите ко вкладке «Главная», если изначально отображается не она.
- Кликните по кнопке с изображенным на ней календарем.
- В графу «Тема» введите лаконичный заголовок.
- В «Начало» задайте дату и время проведения встречи.
- В «Продолжительность» укажите время, которое займет общение.
Идентификатор конференции можно использовать постоянный (на платном аккаунте его можно придумать самостоятельно) или же временный (каждый раз создается новый номер).
Пароль при желании можно изменить или отключить вовсе.
Следующий пункт – «Видеоизображение». В нем можно включить или выключить камеру для себя и для других участников. То же самое относится и ко «Звуку».
В «Календарь» можно привязать Outlook, Google Календарь или любой другой сервис для составления расписания. В качестве примера мы разберем вариант с Google.
Теперь кликните на надпись «Расширенные параметры».
- «Вкл. зал ожидания» — пользователь не сможет общаться, пока организатор не разрешит ему войти в общий диалог.
- «Включить вход раньше…» – видеоконференция начинается по расписанию, до входа организатора, и к ней можно сразу же присоединиться.
- «Выключать звук…» – изначально микрофон у пользователей будет отключен, пока они сами его не активируют.
- «Автоматически записывать…» – видеоконференция будет сразу же сохраняться в отдельный файл на компьютере, чтобы в дальнейшем ее можно было просмотреть, в том числе и без подключения к Интернету.
И теперь нажмите на синюю кнопку.
В результате откроется страница браузера, где нужно войти в учетную запись Google, разрешить доступ к календарю и добавить новое мероприятие. Но этот шаг не обязателен.
В мобильном приложении эта же функция вызывается аналогичным образом:
Настройки здесь аналогичные, но с одним нюансом: вместо времени проведения нужно указать время начала (графа «От») и конца встречи (графа «До»).
А вот инструкция для веб-сайта:
- Перейдите на страницу авторизации.
- Войдите в учетную запись Зум.
- Нажмите на отмеченную кнопку в верхней части экрана:
- Настройте доступные параметры.
- Кликните на «Сохранить».
Начало
Начать запланированную конференцию в Zoom выйдет так:
- В мобильном приложении или в программе на компьютере перейдите к соответствующей вкладке.
- Нажмите на кнопку «Копировать приглашение».
- Перешлите полученный текст другим участникам, чтобы они могли вовремя присоединиться, например, через мессенджер, электронную почту или социальную сеть.
- И для запуска видеоконференции на той же вкладке нажмите кнопку «Начать».
- Дождитесь соединения с сервером и подключения других участников, которым было прислано приглашение.
В любой момент вы можете отредактировать любые опции для планируемой онлайн-встречи на странице запуска.
Повторение
При желании вы можете запланировать повторяющуюся конференцию в Zoom:
- В окне настроек встречи включите соответствующую опцию.
- При возможности укажите периодичность.
- Сохраните изменения.
Удобнее всего это делать через веб-сайт или мобильное приложение.
Справочная информация
Иногда встречается вопрос: «Сколько конференций можно запланировать в Zoom?». Официальной информации по поводу данного ограничения нет. Но все же удобнее пользоваться функцией повторения. Таким вот способом получится составить объемное расписание встреч с заданной периодичностью, например, один раз в неделю.

Оглавление: 1. Как создать конференцию в Zoom - Как создать конференцию в Zoom с компьютера - Как создать конференцию в Zoom с телефона 2. Можно ли в Zoom проводить конференции бесплатно
Как создать конференцию в Zoom
Чтобы создать конференцию в Zoom, потребуется официальное приложение:
- Для компьютеров его можно скачать по этой ссылке, подробнее о его установке мы рассказывали в данной статье.
- Для мобильного устройства его можно загрузить из официального магазина App Store или Google Play.
В зависимости от того, с какого устройства вы планируете вести конференцию, будет отличаться процесс ее создания.
Как создать конференцию в Zoom с компьютера
Чаще всего для проведения конференций в Zoom используется компьютер. В приложении для настольной операционной системы гораздо больше настроек и возможностей, чем в приложении для смартфона или планшета. Именно поэтому, если вам нужно провести конференцию, в которой вы сможете что-то наглядно показать зрителям, лучше использовать компьютер.
Для создания конференции в Zoom с компьютера, установите и запустите приложение Zoom. Далее вам нужно зарегистрироваться в сервисе. Для этого нажмите “Войти в”.
Выберите пункт в правом нижнем углу “Зарегистрироваться бесплатно”.
Откроется сайт сервиса Zoom. Чтобы зарегистрироваться, достаточно ввести свою почту (обратите внимание, что она обязательно должна быть рабочей, поскольку на нее будет выслана ссылка для активации) и ввести проверочный код, после чего нажать “Регистрация”.
На почту, которую вы указали при регистрации, придет письмо. В нем нужно активировать учетную запись. После этого откроется страница на сайте, где необходимо завершить регистрацию в сервисе Zoom.
Обратите внимание
Если у вас есть аккаунт в Facebook или Google, его можно использовать для входа в приложение Zoom, без необходимости отдельно регистрироваться.
Далее вернитесь к приложению Zoom и используйте созданные логин и пароль для входа в систему.
Откроется меню пользователя, в котором можно выбрать желаемые действия. Чтобы начать конференцию, достаточно нажать “Новая конференция”.
После этого запустится новая конференция. При пуске приложение запросит базовые настройки конференции, укажите требуемые параметры.
Чтобы пригласить в конференцию пользователей, нажмите “Пригласить” на нижней панели приложения.
После этого можно пригласить пользователей, которые у вас уже добавлены в Zoom, либо выслать приглашения. Оптимальный вариант — нажать в нижней части открывшегося окна на пункт “Копировать приглашение”, после чего в ваш буфер обмена будет помещена ссылка на конференцию, идентификатор конференции и пароль от конференции.
Отправьте эту информацию из буфера обмена любым способам человеку, которого вы хотите пригласить в конференцию, и он сможет зайти в трансляцию.
Как создать конференцию в Zoom с телефона
Если вы решили запустить Zoom конференцию с телефона, нужно учитывать, что это будет сопряжено с массой ограничений.Чтобы запустить конференцию в Zoom с телефона, нужно открыть официальное мобильное приложение сервиса на устройстве, после чего авторизоваться в нем или зарегистрироваться.
Обратите внимание
Процесс регистрации в сервисе со смартфона практически идентичен описанному выше процессу регистрации в Zoom с компьютера.
Авторизовавшись, нажмите на пункт “Новая конференция”, чтобы начать трансляцию.
Далее нажмите “Начать конференцию”.
Обратите внимание
При первом запуске конференции потребуется провести первичные настройки приложения. В частности, разрешить ему доступ к микрофону и камере.
После этого конференция будет запущена.
Чтобы пригласить участников в свою конференцию, можно использовать пункт меню “Участники” и выбрать интересующий способ отправки информации о конференции, либо отправить идентификатор конференции и пароль, которые отображаются в верхней части экрана при трансляции.
Можно ли в Zoom проводить конференции бесплатно
Сервис Zoom предлагает значительную часть своей функциональности бесплатно. Но для продвинутых пользователей, которые используют Zoom как бизнес-инструмент для быстрого коммуницирования со значительным количеством пользователей, сервис предлагает тарифные планы.
Ограничения, которые накладываются на бесплатную трансляцию через Zoom:
- Не более 100 участников;
- Если в конференции больше 2 человек, то она может длиться не более 40 минут;
- Отсутствие многих социальных функций, в частности, возможности передать право на назначение конференций с вашего аккаунта третьему лицу.
В целом, остальные ограничения нельзя назвать существенными. Подробнее ознакомиться с тарифными планами и ограничениями для них можно на официальном сайте сервиса Zoom.
(17 голос., средний: 4,53 из 5)
Загрузка…
Вы уже в Zoom? Вам удобно и легко? На случай, если вдруг нет (а интерфейс там не самый прозрачный), мы собрали большой гайд, советы, лайфхаки и просто пошаговые действия для создания и ведения конференций. Посмотрите, может быть, вы упускаете что-то или делаете сложно то, что делать просто.
Обучение, тренинги, вебинары, совещания, конференции — все это успешно проводится в онлайн–режиме. Как обеспечить качественную видеосвязь со своими клиентами, слушателями или коллегами? Как запланировать видеоконференцию на несколько десятков участников и дистанционно управлять процессом? Все это возможно с Zoom.
Мы расскажем, как работать с этим сервисом — пройдем весь путь от установки программы до проведения вашей первой видеоконференции. Также поделимся полезными фишками и секретами.
Что такое Zoom и зачем он нужен
Zoom — это сервис беспроводного взаимодействия для организации видеоконференций, вебинаров, групповых чатов. Платформа позволяет общаться посредством видео- и/или аудиосвязи. Устанавливается на компьютер, планшет или смартфон.
Zoom используется в финансовых организациях, IT-компаниях, органах здравоохранения, образовательных учреждениях — везде, где нужна связь с удаленными сотрудниками, клиентами, слушателями.
Возможности Zoom
- Видео- и/или аудиосвязь. Реализуется посредством конференций или вебинаров.
- Общий доступ к экрану. Поддержка общего доступа к рабочему столу для удаленной работы исполнителей над совместными проектами.
- Коллективные чаты в группах. Обмен текстом, аудио и изображениями, сохранение данных на протяжении 10 лет.
- Комнаты для совместной работы. Zoom Rooms — программное обеспечение для конференц–зала, обеспечивающее более высокое качество связи.
- Рассылка приглашений по почте или по телефонным номерам.
- Интеграция с ОС (Windows, Mac, IOS, Android, Linux, Blackberry) и конференц-системой H.323/SIP.
Конференции и вебинары в Zoom: какие бывают и чем отличаются
С помощью Zoom можно проводить конференции и вебинары.
Конференции
Это совместные интерактивные мероприятия, в которых все участники могут просматривать экран, включать свою камеру/звук, а также просматривать список участников.
Конференции в Zoom бывают двух типов:
- Мгновенные. Подходят, когда нужно провести совещание на работе, обговорить проект с исполнителями или решить другие неотложные дела. Организатор входит в режим конференции, рассылает приглашения участникам, и они по ссылке получают доступ к мероприятию.
- Запланированные. Подходят для проведения онлайн–уроков, мастер-классов, конференций. В этом случае организатор назначает дату и время конференции, указывает тему, проводит предварительные настройки видео и аудио, рассылает приглашения участникам по почте или в Zoom.
Вебинары (веб-семинары)
Это мероприятия, на которых выступает один или несколько докладчиков. На вебинарах участники могут только смотреть и слушать, а общение и обмен информацией происходит в чате.
Отличия вебинаров от конференций:
- На вебинаре слушатель не может в визуальном режиме общаться с организатором.
- В формате конференции максимальное количество участников — 1 000, в формате вебинара — 10 000.
- Провести конференцию позволяет бесплатная подписка (до 100 участников + ограничение по времени), а вебинар доступен только в платном пакете.
Далее расскажем о том, как скачать и установить Zoom, как настроить программу, научиться создавать и планировать конференции.
Попробуйте инструменты Click.ru для планирования, быстрого запуска и оптимизации контекстной и таргетированной рекламы. Вам доступен автоподборщик ключевых слов, кластеризатор, планировщик бюджета, генератор объявлений, автоматический биддер и другие инструменты. Также действует партнерская программа — получайте до 35% от оборота ваших клиентов “под управлением” и 6% от оборота привлеченных рефералов.
Начало работы
Как создать учетную запись в Zoom
Перейдите на сайт zoom.us. Нажмите «Зарегистрируйтесь бесплатно».
Введите дату своего рождения — эти данные используются системой для проверки и не сохраняются.
Введите адрес электронной почты и нажмите «Регистрация». Еще один способ — авторизация через Google, Facebook или систему единого входа (СЕВ).
После регистрации вам на почту придет письмо. Откройте его и перейдите по ссылке для подтверждения регистрации. Если по какой-то причине письмо на почту не пришло, кликните на ссылку «Отправить еще раз».
Активируйте свою учетную запись на почте:
Заполните анкету регистрации:
Пригласите создать учетную запись коллег по работе, партнеров, учеников и т. д. Для этого введите их адреса в соответствующие поля.
Этот шаг не обязательный, поэтому его можно пропустить.
Система сгенерирует ваш персональный URL конференции и предложит два варианта дальнейшей работы:
- Начать конференцию сейчас.
- Перейти к учетной записи.
Нажмите «Перейти к учетной записи».
В учетной записи можно:
- посмотреть и изменить информацию в профиле;
- планировать, организовывать и входить в конференцию;
- планировать и организовывать веб-семинары;
- хранить облачные и локальные записи;
- настраивать конференции, записи и телефоны;
- управлять пользователями, залами и учетными записями.
Важно! Не все функции доступны в бесплатной версии. Например, для проведения вебинаров, хранения записей в облаке или использования программно-реализованной системы залов Zoom Rooms требуется платная подписка.
Как установить Zoom на компьютер или смартфон
Для доступа к широкому функционалу Zoom воспользуйтесь его десктопной версией. Скачать настольное приложение можно здесь.
Для создания новой конференции кликните на «Войти в».
Укажите свой адрес электронной почты и пароль или выполните вход через Google, Facebook или СЕВ.
Работать с Zoom можно не только на компьютере, но и на смартфоне или планшете. Для этого скачайте мобильное приложение для ОС iOS — на сайте App Store здесь, для ОС Android — на сайте Google Play здесь. После этого выполните загрузку и запустите приложение.
С телефона и планшета также можно вести конференции. Но не все возможности будут доступны.
Недостатки мобильных приложений для проведения конференции:
- нет функции записи на бесплатном тарифе, а в десктопной версии — есть;
- с телефона нельзя транслировать конференцию в социальные сети;
- нельзя разделить участников на сессионные залы;
- неудобно работать в режиме демонстрации экрана.
Также можно планировать конференции с помощью расширений в Chrome, FireFox или Outlook. После их установки можно:
- устраивать мгновенные встречи;
- планировать конференции;
- рассылать приглашения участникам конференции;
- планировать встречи для других.
Как настроить Zoom для работы
Интерфейс десктопной версии
После запуска десктопной версии Zoom вы попадаете на главную страницу сервиса.
На главной странице вы можете:
- Запускать конференции с видео и без.
- Планировать предстоящие конференции.
- Демонстрировать экран в зале Zoom Room.
- Подключаться к конференции.
Подробнее об этих возможностях расскажем далее.
Предварительная настройка сервиса
Для удобной работы с Zoom задайте настройки, которые будут применяться ко всем конференциям.
Нажмите на значок шестеренки в правом верхнем углу.
Общие настройки
Окно настроек открывается на вкладке «Общие». Установите флажок напротив пункта «Запускать Zoom при загрузке Windows» — тогда программа будет открываться сразу при включении компьютера.
Если вы планируете регулярно организовывать и принимать участие в конференциях, установите флажок напротив пункта «Напомнить мне о предстоящей конференции через 5 минут». Укажите время, за которое система должна предупредить о мероприятии.
Видео
От качества видеосвязи во многом зависит успешность конференции. Выполните такие действия по настройке видео:
- Выберите камеру и соотношение сторон экрана. Если у вас подключено две камеры, укажите, какую из них использовать во время трансляции — встроенную в телефон/ноутбук или внешнюю. Настройте широкоэкранный режим трансляции для улучшения видимости и дальности изображения.
- Включите режим HD. Это обеспечит высокое качество картинки.
- Включите функцию «Подправить мой внешний вид». Эта опция позволяет сгладить картинку.
Звук
Проверьте подключение и настройки динамиков и микрофона. По умолчанию установлена автоматическая регулировка громкости воспроизведения звука по микрофону. Отключите эту опцию, если хотите самостоятельно регулировать громкость.
Чат
Настройте чат так, чтобы вам было удобно во время конференции отвечать на вопросы участников или общаться с коллегами по работе.
В настройках чата:
- Измените время, при котором ваш активный статус будет меняться на статус «Нет на месте», или отключите эту опцию.
- Настройте отображение непрочитанных сообщений так, чтобы не пропустить ни одного. Для этого установите флажок напротив пункта «Оставить все непрочитанные сообщения сверху» или «Показывать значок непрочитанных сообщений для каналов».
- Настройте всплывающие сообщения. По умолчанию вам показываются все всплывающие сообщения. Включите всплывающие уведомления только для личных сообщений или для конкретных каналов. Для этого установите галочку напротив пункта «Ничего» и выберите каналы, для которых делаете исключение.
Контакты
Еще один важный этап настройки — занесение контактов. Для этого кликните в главном меню на «Контакты». В открывшемся окне нажмите на знак «+» и выберите «Добавить контакты».
Введите адреса электронной почты участников конференции, чтобы добавить контакт в адресную книгу. Нажмите на «Добавить контакт». После этого участники конференции получат на свою почту уведомление с просьбой зарегистрироваться в Zoom и скачать приложение.
Добавленные контакты можно разделить по каналам. Это актуально в том случае, если вы планируете использовать Zoom для разных целей и в контактах у вас будут сотни людей.
Например, создайте один канал для сотрудников по работе, второй — для участников предстоящей конференции, третий — для личного пользования. Так можно общаться одновременно сразу с несколькими людьми и обмениваться информацией в рамках одной группы.
Как настроить конференцию в Zoom
Вход в конференцию
Организовать конференцию можно на сайте zoom.us, через десктопную программу или мобильное приложение. В первом случае зайдите в личный кабинет и выберите «Организовать конференцию».
В десктопной программе нажмите на значок «Новая конференция».
Также в десктопной программе вы можете создать конференцию еще одним способом. Для этого кликните на «Конференция» в верхней панели меню. В открывшемся окне нажмите «Начать».
Настройка аудиоконференции
После того как вы кликнули на знак «Новая конференция» система по умолчанию запускает конференцию с видео и звуком. Внизу экрана располагается панель инструментов. Если вы хотите отключить видеорежим, кликните «Остановить видео».
В открывшемся окне выберите «Войти в аудиоконференцию».
Перед запуском аудиоконференции убедитесь в том, что подключены динамики и микрофон. Для избежания неполадок во время конференции проверьте качество звука.
Управление участниками конференции
Пригласите участников на конференцию. Для этого выберите на панели инструментов «Управлять участниками».
Пригласите участников. Для этого внизу экрана нажмите на кнопку «Пригласить». Выберите людей из списка контактов или пришлите им приглашение по электронной почте.
Выбранные участники получат ссылку доступа к конференции по почте или в приложении.
Откройте доступ к конференции принявшим приглашение участникам — они появятся в правой колонке. Нажмите на кнопку «Принять», чтобы они вошли в конференцию.
Если вы хотите отвечать на вопросы участников в чате, не забудьте его открыть. Для этого нажмите «Чат» на панели управления — справа откроется чат.
Введите сообщение в окне чата, если хотите чтобы его увидели все участники конференции. Для отправки ответа определенному участнику нажмите на раскрывающийся список рядом с «Кому:» и найдите его там.
Настройка сессионных залов
Сессионные залы — эта функция Zoom, которая позволяет создать во время конференции зал/залы для определенных групп участников.
В каких случаях нужны сессионные залы:
- если вы занимаетесь обучением и вам надо в индивидуальном порядке участнику/участникам конференции объяснить какие-то вопросы, не отвлекая внимание других участников;
- если вам нужно обсудить с одним человеком или группой участников конфиденциальную информацию;
- если вы разбиваете участников на группы для работы над разными проектами, для обсуждения работы над каждым проектом.
В бесплатной версии Zoom доступна функция сессионных залов. Но по умолчанию она отключена, поэтому вы не найдете ее в приложении на панели инструментов. Включить ее можно в настройках сервиса на сайте.
Как это сделать:
1. Зайдите в свой кабинет на сайте zoom.us.
2. Выберите «Настройки», откройте вкладку «Конференция» — пункт «на конференции (расширенные)».
3. В списке расширенных настроек найдите опцию «Сессионные залы», активируйте ее и разрешите организаторам назначать участников сессионных залов.
Сохраните изменения и перейдите в конференцию — на панели инструментов появится опция «Сессионные залы».
Для добавления участников кликните на «Сессионные залы». Создайте необходимое количество залов, разделите участников на залы автоматически или вручную.
Каждый участник получит приглашение войти в сессионный зал, и он должен его принять. Если человек не примет соглашение, то останется в основной конференции.
После принятия приглашений участники конференции разойдутся по сессионным залам и смогут общаться только с теми, кто находится с ними в одном зале.
Для завершения работы в меню сессионных залов нажмите на кнопку «Закрыть все залы». У участников сессионных залов останется 60 секунд для завершения работы в зале. По окончании этого времени они автоматически попадут в основную конференцию.
Настройка демонстрации экрана
Демонстрация экрана — функция, которая позволяет организатору сделать его выступление (доклад, обучающий материал) наглядным и доступным для понимания.
Демонстрация экрана доступна в бесплатной версии Zoom и отображает экран компьютера, планшета или смартфона, если вы установили приложение.
Для чего используется демонстрация экрана:
- выступающий может прямо на «доске» чертить схемы, писать опорные моменты своего выступления;
- отображать свой экран с заранее подготовленной презентацией;
- в онлайн режиме показывать, как установить ПО, настроить программу, работать с данными и т. д.
Для настройки кликните «Демонстрация экрана».
В открывшемся окне будут отображаться все открытые страницы и программы на компьютере.
Если вы хотите во время доклада чертить схемы или записывать опорные пункты, то кликните на доску сообщений.
На доске сообщений доступны такие инструменты: рисование, текст, ластик, отслеживание (курсор превращается в инструмент отслеживания или стрелку), формат (изменение настроек комментариев) и др.
Подключите дополнительные опции:
- Совместное использование звука компьютера. Опция предполагает, что любой звук, который исходит из вашего компьютера, будет совместно использоваться на конференции. Для подключения опции установите флажок напротив опции «Совместное использование звука компьютера».
- Оптимизация экрана для просмотра видеоролика. Для включения видеоролика в полноэкранном режиме установите флажок напротив опции «Оптимизировать демонстрацию экрана для просмотра видеоролика». Убедитесь, что качество изображения при подключении полноэкранного режима не изменилось. Если изображение размытое, то не используйте эту опцию.
После настройки этих опций нажмите на кнопку «Совместное использование».
Не забудьте в режиме демонстрации экрана подключить чат. Для этого нажмите «Еще» и в развернувшемся списке кликните «Чат».
После этого появится всплывающее окно чата. Если в ходе конференции вам будут приходить сообщения, то кнопка «Еще» будет подсвечиваться оранжевым.
Как запланировать конференцию
В Zoom можно проводить мгновенные и запланированные конференции.
Для проведения мгновенной конференции на главной странице нажимаете «Мгновенная конференция» и следуете инструкции, приведенной выше.
Если вы хотите заранее спланировать конференцию, кликните на иконку «Запланировать».
Для планирования конференции выполните такие действия:
- Укажите тему конференции.
- Задайте дату и время начала конференции. Укажите длительность мероприятия, чтобы участники могли планировать свое время. Не забудьте указать часовой пояс.
- Выберите идентификатор конференции. Вы можете присвоить свой идентификатор персональной конференции или создать уникальный идентификатор.
- Установите пароль для конференции. Система автоматически присваивает каждой новой конференции пароль для защиты от незарегистрированных участников. Пароль указывается в приглашениях, которые рассылаются участникам. Если участник не введет пароль, то не сможет подключиться к конференции. По желанию вы можете отключить эту опцию.
- Настройте видеоизображение. Для проведения видеоконференции включите видеоизображение у себя и участников.
- Настройте звук. Укажите, звук какого устройства будет использоваться: телефона, компьютера или и тот, и другой.
После завершения настроек нажмите кнопку «Запланировать».
Не забудьте отправить приглашения участникам конференции — они генерируются системой автоматически после того, как вы нажали «Запланировать». Остается только скопировать приглашение и разослать их участникам по почте или через Zoom.
Для этого кликните «Конференция» на панели инструментов. В открывшемся окне вы увидите краткие сведения о запланированном мероприятии: тему, идентификатор, время проведения.
Прежде чем копировать приглашение, нажмите на ссылку «Показать приглашение на конференцию». Убедитесь, что в тексте нет ошибок. Приглашение выглядит так:
В приглашении содержится ссылка на подключение и пароль к конференции. Без этой информации человек не сможет принять в ней участие.
Как отредактировать конференцию
Если вы сделали опечатку в теме конференции, хотите изменить дату, время, длительность проведения или поменять какие-то настройки, то нажмите «Изменить».
В окне редактирования внесите изменения и сохраните их.
Вы можете удалить запланированную конференцию. Для этого нажмите «Удалить». В течение 7 дней после удаления конференции вы можете восстановить ее на сайте Zoom на странице «Недавно удаленные».
Тарифные планы Zoom: какой выбрать
Zoom предлагает от базового бесплатного пакета для малого бизнеса и личных целей до профессиональных пакетов.
Бесплатный пакет
Подходит для проведения персональных и небольших конференций.
Бесплатно вы можете:
- Проводить неограниченное количество персональных конференций (1 на 1). При этом время такой конференции не ограничено.
- Проводить неограниченное количество групповых конференций. Ограничение по количеству участников — 100 человек. Ограничение по времени — 40 минут. По истечении этого времени конференция автоматически прерывается, и нужно организовывать новую мгновенную конференцию.
Какие функции поддерживает базовый тарифный план:
- Видеоконференцсвязь. Поддерживается HD-видео (до 720 p) и HD голосовая связь. Возможна одновременная демонстрация экрана несколькими участниками с разрешения организатора. Можно использовать виртуальный фон.
- Веб-конференцсвязь. Доступны функции демонстрации рабочего стола и приложения, приватного и группового чата. Можно создавать собственный постоянный конференц-зал, начинать конференции в любое время или планировать их. Сервис обеспечивает локальное хранение записей с конференций в таких форматах: MP4 (для видео), M4A (для звук) и txt (для чата).
- Коллективная работа. Можно работать в сессионных залах, обмениваться информацией через доску сообщений, устанавливать многопользовательское совместное использование.
- Безопасность. Конфиденциальность связи обеспечивается за счет шифрования SSL. Для защиты данных используется 256-разрядное шифрование AES.
Базовый тариф не подходит, если вы планируете:
- Проводить вебинары (семинары).
- Организовывать конференции, в которых принимает участие более 100 человек.
- Получить расширенный доступ к функциям управления администратора, таким как включение и отключение записей, шифрование, чат и уведомления.
- Использовать выделенный телефон поддержки;
- Добавить фирменную символику компании на свою индивидуальную страницу.
- Хранить записи в облаке.
Важно! Проведение вебинаров (веб-семинаров) доступно при подключении пакета «Профессиональный» и выше. Основное отличие вебинаров от конференций в том, что в конференции участники могут обмениваться видео, аудио и принимать участие в дискуссии. В вебинарах участник — это зритель. Он может общаться через вопросы и ответы или в чате, при этом ведущий может включить звук участников.
Профессиональный пакет
Решение подходит для малых групп. Стоимость — от $14,99/мес. Такая стоимость сохраняется, если вы планируете проводить конференции с аудиторией до 100 человек. Максимальная длительность конференции составляет 24 часа.
Для организации мероприятий с аудиторией до 500 человек стоимость пакета составляет $64,9/мес., до 1000 человек — $104,99/мес.
В профессиональном пакете доступны все функции из базового тарифа. Плюс организатор получает дополнительные опции:
- Облачная запись.
- Отчеты по проведенным конференциям.
- Расширенные функции администратора.
- Расширенные возможности управления пользователями (включение и выключение записей, шифрование, уведомления и чат).
- Назначение планировщика, который сможет планировать конференции за вас.
Бизнес-пакет
Рассчитан на малые и средние предприятия. Базовая стоимость — $19,99/мес. Здесь можно проводить конференции с аудиторией до 300 человек. Если нужно подключить больше участников, то действуют дополнительные тарифы для данного пакета.
Дополнительно вы получаете такие опции:
- Выделенный телефон поддержки.
- Панель администратора и управляемые домены.
- Именной URL, который выглядит так: yoursite.zoom.us.
- Система единого входа.
- Интеграция LTI и т. д.
Пакет «Предприятие»
Рассчитан на крупные предприятия. Стартовая стоимость — от $19,99/мес. Подключить этот пакет можно только через отдел продаж.
Для участия до 500 человек к конференции подключите пакет Enterprise, для 1000 участников — план Enterprise Plus.
Дополнительно вы получаете неограниченное облачное хранилище записей конференций и закрепленного специалиста по работе с клиентами. Также в индивидуальном порядке предоставляются оптовые скидки.
Как создать конференцию в Zoom на компьютере
Первое, что необходимо сделать – установить клиент «Зум» на свой компьютер. Для этого скачиваем дистрибутив программы с официального сайта и запускаем программу установки.
Дождавшись завершения установки, открываем приложение, щелкнув по ярлыку на рабочем столе, и авторизуемся в нем, нажав на кнопку «Войти в».
Если аккаунта в Zoom у вас еще нет, то регистрируемся в сервисе. Самый быстрый способ войти в систему впервые – аккаунт Google или Facebook.
После перехода на главный экран жмем на пиктограмму «Новая конференция».
Появляется всплывающее окно с предложением «Проверить динамик и микрофон» или сразу «Войти в конференцию с использованием звука компьютера».
После входа в конференцию первым делом можно настроить различные параметры видео. Для этого нужно перейти в настройки видео.
Например, для того чтобы поменять фон или применить маску, переходим во вкладку «Фон и фильтры».
Здесь можно выбрать различные эффекты, а также изменить фон. Чтобы завершить конференцию нужно нажать на кнопку «Завершение» или набрать комбинацию ALT +Q на клавиатуре и выбрать нужное действие. Завершить конференцию можно как для одного человека, так и сразу для всех участников.
Как организовать конференцию в Zoom
В меню «Зум» предусмотрено несколько вариантов для приглашения участников на онлайн встречу. Рассмотрим, как пригласить участников и организовать конференцию в Zoom.
- Переходим во вкладку «Участники» и жмем кнопку «Пригласить» либо воспользуемся быстрым вызовом с помощью сочетания кнопок alt + I.
- Можно выбрать участников конференции из списка контактов, либо скопировать ссылку на конференцию и отправить ее через социальные сети.
- Еще один вариант – отправить приглашение по электронной почте, для этого перейдем по соответствующей кнопке и откроем интересующий нас почтовый клиент. Это либо предустановленный клиент по умолчанию на вашем ПК, либо Gmail или Yahoo на выбор.
- Также в «Зуме» предусмотрена возможность автоматического копирования ссылки на конференцию сразу после её запуска. Для этого в настройках клиента во вкладке «Общие» ставим галочку напротив кнопки «Автоматически копировать ссылку приглашения после начала конференции».
Если вы пригласите участника из списка контактов в клиенте, то при условии нахождения участника в сети, на его устройстве раздастся звонок. Для подключения участника к онлайн-встрече нажмите на кнопку «Принять».
- Еще одна возможность пригласить нового участника – нажать на галочку «Данные конференции» в небольшом зеленом щите, в левом верхнем углу главного экрана.
После этого скопировать ссылку-приглашение и отправить ее новому участнику.
Откроется окно с информацией о текущей конференции.
-
Кроме этого, для участия во встрече можно пригласить через кнопку на главном экране «Пригласить новых участников». Во время конференции для обращения к этому меню необходимо нажать «Остановить видео», кликом по пиктограмме «Пригласить других участников» отправить приглашения, после чего можно возобновить конференцию.
Как управлять участниками в Zoom
Новый участник после получения ссылки и перехода в приложение, попадает в зал ожидания.
Чтобы подтвердить его участие и перевести из зала ожидания в активного участника, нажмите на кнопку «Принять».
Также через меню участников можно отключать звук конкретного человека, обмениваться с ним текстовыми сообщениями, назначить любого участника организатором конференции, переименовать его или перевести обратно в зал ожидания.
Чтобы отключить звук разом у всех участников конференции, щелкайте по кнопке «Выкл. весь звук». Во всплывающем окне жмите «Да».
Как включить демонстрацию экрана ПК в Zoom
После создания онлайн-конференции в «Зуме», вы можете позволить остальным участникам конференции наблюдать за происходящим на вашем экране, нажав на соответствующую кнопку «Демонстрация экрана», расположенную на главном экране.
Откроется окно выбора режима демонстрации.
Здесь можно выбрать режим использования для совместной демонстрации: режим «экран» (дублируется экран организатора), отдельную программу, открытую на его устройстве (позволяет показывать выбранную программу всем участникам; удобно в режиме показа слайдов) или режим «Доска», позволяющий всем участникам совместно писать и делать графические заметки на виртуальной доске.
Для начала использования любого режима, выберите его и нажмите на синюю кнопку «Совместное использование» в нижнем правом углу.
Для прекращения режима демонстрации экрана нажмите «Остановить демонстрацию».
Для того чтобы написать в чат, нажмите на соответствующую иконку и выберете с кем хотите начать беседу. В беседе можно настраивать, кто может отправлять сообщения, а также прикреплять изображения и другие файлы с компьютера.
Как записать конференцию в Zoom
В «Зуме» предусмотрена запись конференции. Для того чтобы начать запись, нажмите на соответствующую кнопку. Кроме этого, можно включить запись с помощью сочетания клавиш Alt + R.
Zoom начнет записывать конференцию во временный файл. В любой момент запись можно приостановить или завершить полностью. После завершения онлайн-встречи временный файл начнет преобразование в формат .mp4, который вы сможете найти в папке с программой.
Как создать онлайн-конференцию в Zoom на смартфоне
- Запускаем приложение
- Проходим авторизацию и попадаем на главный экран программы.
- Создаем конференцию с помощью оранжевой пиктограммы с изображением камеры.
- Жмём на кнопку «Начать конференцию».
- Для окончания встречи нажимаем кнопку «Завершить» в верхнем правом углу. Она появится, если тапнуть в любом месте по экрану. И подтверждаем кнопкой «Завершить конференцию для всех», либо «Выйти из конференции», если хотим покинуть встречу в одностороннем порядке.
Как пригласить на конференцию со смартфона
- Жмём на вкладку «Участники» в нижнем правом углу.
- Затем во всплывающем окне выбираем способ отправки.
- И отправляем приглашение.
По аналогии с полной версией, участник примет приглашение, после чего попадет в зал ожидания.
Управление участниками конференции со смартфона
Для того чтобы управлять участниками встречи, переходим во вкладку «участники» и выбираем участника из списка.
Появляется всплывающий список с возможными опциями.
Как настроить конференцию с телефона
В главном меню конференции можно управлять звуком, камерой, а также совместным использованием.
Если требуются расширенные настройки, то жмём 3 точки и переходим в «Настройки конференции».
Список опций в настройках конференции
Напомним, что «Зум» позволяет бесплатно подключать одновременно до 100 устройств, а при пользовании платными тарифами – до 500 человек одновременно без ограничений по времени. Надеемся, что наша инструкция поможет вам досконально разобраться в вопросе, как создать конференцию в Zoom.
Это интересно:
Что Такое зум-конференция- Значение Слова зум-конференция
Русский
Морфологические и синтаксические свойства
| падеж | ед. ч. | мн. ч. |
|---|---|---|
| Им. | зум-конфере́нция | зум-конфере́нции |
| Р. | зум-конфере́нции | зум-конфере́нций |
| Д. | зум-конфере́нции | зум-конфере́нциям |
| В. | зум-конфере́нцию | зум-конфере́нции |
| Тв. | зум-конфере́нцией зум-конфере́нциею |
зум-конфере́нциями |
| Пр. | зум-конфере́нции | зум-конфере́нциях |
зум-конфере́нция
Существительное, неодушевлённое, женский род, 1-е склонение (тип склонения 7a по классификации А. А. Зализняка).
Корень: -зум-; корень: -конференциj-; окончание: -я.
Произношение
- МФА: [zum kənfʲɪˈrʲent͡sɨɪ̯ə]
Семантические свойства
Значение
- онлайн-конференция, проходящая посредством сервиса ).
Синонимы
Антонимы
Гиперонимы
Гипонимы
Родственные слова
| Ближайшее родство | |
Этимология
От ??
Фиксируется с 2020 года.
Фразеологизмы и устойчивые сочетания
Перевод
| Список переводов | |
Библиография
Обучение, тренинги, вебинары, совещания, конференции — все это успешно проводится в онлайн–режиме. Как обеспечить качественную видеосвязь со своими клиентами, слушателями или коллегами? Как запланировать видеоконференцию на несколько десятков участников и дистанционно управлять процессом? Все это возможно с Zoom.
Мы расскажем, как работать с этим сервисом — пройдем весь путь от установки программы до проведения вашей первой видеоконференции. Также поделимся полезными фишками и секретами.
Что такое Zoom и зачем он нужен
Возможности Zoom
Конференции и вебинары в Zoom: какие бывают и чем отличаются
Начало работы
Как создать учетную запись в Zoom
Как установить Zoom на компьютер или смартфон
Как настроить Zoom для работы
Интерфейс десктопной версии
Предварительная настройка сервиса
Как настроить конференцию в Zoom
Вход в конференцию
Настройка аудиоконференции
Управление участниками конференции
Настройка сессионных залов
Настройка демонстрации экрана
Как запланировать конференцию
Как отредактировать конференцию
Тарифные планы Zoom: какой выбрать
Бесплатный пакет
Профессиональный пакет/a>
Бизнес-пакет
Пакет «Предприятие»
Что такое Zoom и зачем он нужен
Zoom — это сервис беспроводного взаимодействия для организации видеоконференций, вебинаров, групповых чатов. Платформа позволяет общаться посредством видео- и/или аудиосвязи. Устанавливается на компьютер, планшет или смартфон.
Zoom используется в финансовых организациях, IT-компаниях, органах здравоохранения, образовательных учреждениях — везде, где нужна связь с удаленными сотрудниками, клиентами, слушателями.
Возможности Zoom
- Видео- и/или аудиосвязь. Реализуется посредством конференций или вебинаров.
- Общий доступ к экрану. Поддержка общего доступа к рабочему столу для удаленной работы исполнителей над совместными проектами.
- Коллективные чаты в группах. Обмен текстом, аудио и изображениями, сохранение данных на протяжении 10 лет.
- Комнаты для совместной работы. Zoom Rooms — программное обеспечение для конференц–зала, обеспечивающее более высокое качество связи.
- Рассылка приглашений по почте или по телефонным номерам.
- Интеграция с ОС (Windows, Mac, IOS, Android, Linux, Blackberry) и конференц-системой H.323/SIP.
Конференции и вебинары в Zoom: какие бывают и чем отличаются
С помощью Zoom можно проводить конференции и вебинары.
Конференции
Это совместные интерактивные мероприятия, в которых все участники могут просматривать экран, включать свою камеру/звук, а также просматривать список участников.
Конференции в Zoom бывают двух типов:
- Мгновенные. Подходят, когда нужно провести совещание на работе, обговорить проект с исполнителями или решить другие неотложные дела. Организатор входит в режим конференции, рассылает приглашения участникам, и они по ссылке получают доступ к мероприятию.
- Запланированные. Подходят для проведения онлайн–уроков, мастер-классов, конференций. В этом случае организатор назначает дату и время конференции, указывает тему, проводит предварительные настройки видео и аудио, рассылает приглашения участникам по почте или в Zoom.
Вебинары (веб-семинары)
Это мероприятия, на которых выступает один или несколько докладчиков. На вебинарах участники могут только смотреть и слушать, а общение и обмен информацией происходит в чате.
Отличия вебинаров от конференций:
- На вебинаре слушатель не может в визуальном режиме общаться с организатором.
- В формате конференции максимальное количество участников — 1 000, в формате вебинара — 10 000.
- Провести конференцию позволяет бесплатная подписка (до 100 участников + ограничение по времени), а вебинар доступен только в платном пакете.
Далее расскажем о том, как скачать и установить Zoom, как настроить программу, научиться создавать и планировать конференции.
Начало работы
Как создать учетную запись в Zoom
Перейдите на сайт zoom.us. Нажмите «Зарегистрируйтесь бесплатно».
Введите дату своего рождения — эти данные используются системой для проверки и не сохраняются.
Введите адрес электронной почты и нажмите «Регистрация». Еще один способ — авторизация через Google, Facebook* или систему единого входа (СЕВ).
После регистрации вам на почту придет письмо. Откройте его и перейдите по ссылке для подтверждения регистрации. Если по какой-то причине письмо на почту не пришло, кликните на ссылку «Отправить еще раз».
Активируйте свою учетную запись на почте:
Заполните анкету регистрации:
Пригласите создать учетную запись коллег по работе, партнеров, учеников и т. д. Для этого введите их адреса в соответствующие поля.
Этот шаг не обязательный, поэтому его можно пропустить.
Система сгенерирует ваш персональный URL конференции и предложит два варианта дальнейшей работы:
- Начать конференцию сейчас.
- Перейти к учетной записи.
Нажмите «Перейти к учетной записи».
В учетной записи можно:
- посмотреть и изменить информацию в профиле;
- планировать, организовывать и входить в конференцию;
- планировать и организовывать веб-семинары;
- хранить облачные и локальные записи;
- настраивать конференции, записи и телефоны;
- управлять пользователями, залами и учетными записями.
Важно! Не все функции доступны в бесплатной версии. Например, для проведения вебинаров, хранения записей в облаке или использования программно-реализованной системы залов Zoom Rooms требуется платная подписка.
Как установить Zoom на компьютер или смартфон
Для доступа к широкому функционалу Zoom воспользуйтесь его десктопной версией. Скачать настольное приложение можно здесь.
Для создания новой конференции кликните на «Войти в».
Укажите свой адрес электронной почты и пароль или выполните вход через Google, Facebook* или СЕВ.
Работать с Zoom можно не только на компьютере, но и на смартфоне или планшете. Для этого скачайте мобильное приложение для ОС iOS — на сайте App Store здесь, для ОС Android — на сайте Google Play здесь. После этого выполните загрузку и запустите приложение.
С телефона и планшета также можно вести конференции. Но не все возможности будут доступны.
Недостатки мобильных приложений для проведения конференции:
- нет функции записи на бесплатном тарифе, а в десктопной версии — есть;
- с телефона нельзя транслировать конференцию в социальные сети;
- нельзя разделить участников на сессионные залы;
- неудобно работать в режиме демонстрации экрана.
Также можно планировать конференции с помощью расширений в Chrome, FireFox или Outlook. После их установки можно:
- устраивать мгновенные встречи;
- планировать конференции;
- рассылать приглашения участникам конференции;
- планировать встречи для других.
Как настроить Zoom для работы
Интерфейс десктопной версии
После запуска десктопной версии Zoom вы попадаете на главную страницу сервиса.
На главной странице вы можете:
- Запускать конференции с видео и без.
- Планировать предстоящие конференции.
- Демонстрировать экран в зале Zoom Room.
- Подключаться к конференции.
Подробнее об этих возможностях расскажем далее.
Предварительная настройка сервиса
Для удобной работы с Zoom задайте настройки, которые будут применяться ко всем конференциям.
Нажмите на значок шестеренки в правом верхнем углу.
Общие настройки
Окно настроек открывается на вкладке «Общие». Установите флажок напротив пункта «Запускать Zoom при загрузке Windows» — тогда программа будет открываться сразу при включении компьютера.
Если вы планируете регулярно организовывать и принимать участие в конференциях, установите флажок напротив пункта «Напомнить мне о предстоящей конференции через 5 минут». Укажите время, за которое система должна предупредить о мероприятии.
Видео
От качества видеосвязи во многом зависит успешность конференции. Выполните такие действия по настройке видео:
- Выберите камеру и соотношение сторон экрана. Если у вас подключено две камеры, укажите, какую из них использовать во время трансляции — встроенную в телефон/ноутбук или внешнюю. Настройте широкоэкранный режим трансляции для улучшения видимости и дальности изображения.
- Включите режим HD. Это обеспечит высокое качество картинки.
- Включите функцию «Подправить мой внешний вид». Эта опция позволяет сгладить картинку.
Звук
Проверьте подключение и настройки динамиков и микрофона. По умолчанию установлена автоматическая регулировка громкости воспроизведения звука по микрофону. Отключите эту опцию, если хотите самостоятельно регулировать громкость.
Чат
Настройте чат так, чтобы вам было удобно во время конференции отвечать на вопросы участников или общаться с коллегами по работе.
В настройках чата:
- Измените время, при котором ваш активный статус будет меняться на статус «Нет на месте», или отключите эту опцию.
- Настройте отображение непрочитанных сообщений так, чтобы не пропустить ни одного. Для этого установите флажок напротив пункта «Оставить все непрочитанные сообщения сверху» или «Показывать значок непрочитанных сообщений для каналов».
- Настройте всплывающие сообщения. По умолчанию вам показываются все всплывающие сообщения. Включите всплывающие уведомления только для личных сообщений или для конкретных каналов. Для этого установите галочку напротив пункта «Ничего» и выберите каналы, для которых делаете исключение.
Контакты
Еще один важный этап настройки — занесение контактов. Для этого кликните в главном меню на «Контакты». В открывшемся окне нажмите на знак «+» и выберите «Добавить контакты».
Введите адреса электронной почты участников конференции, чтобы добавить контакт в адресную книгу. Нажмите на «Добавить контакт». После этого участники конференции получат на свою почту уведомление с просьбой зарегистрироваться в Zoom и скачать приложение.
Добавленные контакты можно разделить по каналам. Это актуально в том случае, если вы планируете использовать Zoom для разных целей и в контактах у вас будут сотни людей.
Например, создайте один канал для сотрудников по работе, второй — для участников предстоящей конференции, третий — для личного пользования. Так можно общаться одновременно сразу с несколькими людьми и обмениваться информацией в рамках одной группы.
Как настроить конференцию в Zoom
Вход в конференцию
Организовать конференцию можно на сайте zoom.us, через десктопную программу или мобильное приложение. В первом случае зайдите в личный кабинет и выберите «Организовать конференцию».
В десктопной программе нажмите на значок «Новая конференция».
Также в десктопной программе вы можете создать конференцию еще одним способом. Для этого кликните на «Конференция» в верхней панели меню. В открывшемся окне нажмите «Начать».
Настройка аудиоконференции
После того как вы кликнули на знак «Новая конференция» система по умолчанию запускает конференцию с видео и звуком. Внизу экрана располагается панель инструментов. Если вы хотите отключить видеорежим, кликните «Остановить видео».
Перед запуском аудиоконференции убедитесь в том, что подключены динамики и микрофон. Для избежания неполадок во время конференции проверьте качество звука.
Управление участниками конференции
Пригласите участников на конференцию. Для этого выберите на панели инструментов «Управлять участниками».
Пригласите участников. Для этого внизу экрана нажмите на кнопку «Пригласить». Выберите людей из списка контактов или пришлите им приглашение по электронной почте.
Выбранные участники получат ссылку доступа к конференции по почте или в приложении.
Откройте доступ к конференции принявшим приглашение участникам — они появятся в правой колонке. Нажмите на кнопку «Принять», чтобы они вошли в конференцию.
Если вы хотите отвечать на вопросы участников в чате, не забудьте его открыть. Для этого нажмите «Чат» на панели управления — справа откроется чат.
Введите сообщение в окне чата, если хотите чтобы его увидели все участники конференции. Для отправки ответа определенному участнику нажмите на раскрывающийся список рядом с «Кому:» и найдите его там.
Настройка сессионных залов
Сессионные залы — эта функция Zoom, которая позволяет создать во время конференции зал/залы для определенных групп участников.
В каких случаях нужны сессионные залы:
- если вы занимаетесь обучением и вам надо в индивидуальном порядке участнику/участникам конференции объяснить какие-то вопросы, не отвлекая внимание других участников;
- если вам нужно обсудить с одним человеком или группой участников конфиденциальную информацию;
- если вы разбиваете участников на группы для работы над разными проектами, для обсуждения работы над каждым проектом.
В бесплатной версии Zoom доступна функция сессионных залов. Но по умолчанию она отключена, поэтому вы не найдете ее в приложении на панели инструментов. Включить ее можно в настройках сервиса на сайте.
Как это сделать:
- Зайдите в свой кабинет на сайте zoom.us.
- Выберите «Настройки», откройте вкладку «Конференция» — пункт «на конференции (расширенные)».
- В списке расширенных настроек найдите опцию «Сессионные залы», активируйте ее и разрешите организаторам назначать участников сессионных залов.
Сохраните изменения и перейдите в конференцию — на панели инструментов появится опция «Сессионные залы».
Для добавления участников кликните на «Сессионные залы». Создайте необходимое количество залов, разделите участников на залы автоматически или вручную.
Каждый участник получит приглашение войти в сессионный зал, и он должен его принять. Если человек не примет соглашение, то останется в основной конференции.
После принятия приглашений участники конференции разойдутся по сессионным залам и смогут общаться только с теми, кто находится с ними в одном зале.
Для завершения работы в меню сессионных залов нажмите на кнопку «Закрыть все залы». У участников сессионных залов останется 60 секунд для завершения работы в зале. По окончании этого времени они автоматически попадут в основную конференцию.
Настройка демонстрации экрана
Демонстрация экрана — функция, которая позволяет организатору сделать его выступление (доклад, обучающий материал) наглядным и доступным для понимания.
Демонстрация экрана доступна в бесплатной версии Zoom и отображает экран компьютера, планшета или смартфона, если вы установили приложение.
Для чего используется демонстрация экрана:
- выступающий может прямо на «доске» чертить схемы, писать опорные моменты своего выступления;
- отображать свой экран с заранее подготовленной презентацией;
- в онлайн режиме показывать, как установить ПО, настроить программу, работать с данными и т. д.
Для настройки кликните «Демонстрация экрана».
В открывшемся окне будут отображаться все открытые страницы и программы на компьютере.
Если вы хотите во время доклада чертить схемы или записывать опорные пункты, то кликните на доску сообщений.
На доске сообщений доступны такие инструменты: рисование, текст, ластик, отслеживание (курсор превращается в инструмент отслеживания или стрелку), формат (изменение настроек комментариев) и др.
Подключите дополнительные опции:
- Совместное использование звука компьютера. Опция предполагает, что любой звук, который исходит из вашего компьютера, будет совместно использоваться на конференции. Для подключения опции установите флажок напротив опции «Совместное использование звука компьютера».
- Оптимизация экрана для просмотра видеоролика. Для включения видеоролика в полноэкранном режиме установите флажок напротив опции «Оптимизировать демонстрацию экрана для просмотра видеоролика». Убедитесь, что качество изображения при подключении полноэкранного режима не изменилось. Если изображение размытое, то не используйте эту опцию.
После настройки этих опций нажмите на кнопку «Совместное использование».
Не забудьте в режиме демонстрации экрана подключить чат. Для этого нажмите «Еще» и в развернувшемся списке кликните «Чат».
После этого появится всплывающее окно чата. Если в ходе конференции вам будут приходить сообщения, то кнопка «Еще» будет подсвечиваться оранжевым.
Как запланировать конференцию
В Zoom можно проводить мгновенные и запланированные конференции.
Для проведения мгновенной конференции на главной странице нажимаете «Мгновенная конференция» и следуете инструкции, приведенной выше.
Если вы хотите заранее спланировать конференцию, кликните на иконку «Запланировать».
Для планирования конференции выполните такие действия:
- Укажите тему конференции.
- Задайте дату и время начала конференции. Укажите длительность мероприятия, чтобы участники могли планировать свое время. Не забудьте указать часовой пояс.
- Выберите идентификатор конференции. Вы можете присвоить свой идентификатор персональной конференции или создать уникальный идентификатор.
- Установите пароль для конференции. Система автоматически присваивает каждой новой конференции пароль для защиты от незарегистрированных участников. Пароль указывается в приглашениях, которые рассылаются участникам. Если участник не введет пароль, то не сможет подключиться к конференции. По желанию вы можете отключить эту опцию.
- Настройте видеоизображение. Для проведения видеоконференции включите видеоизображение у себя и участников.
- Настройте звук. Укажите, звук какого устройства будет использоваться: телефона, компьютера или и тот, и другой.
После завершения настроек нажмите кнопку «Запланировать».
Не забудьте отправить приглашения участникам конференции — они генерируются системой автоматически после того, как вы нажали «Запланировать». Остается только скопировать приглашение и разослать их участникам по почте или через Zoom.
Для этого кликните «Конференция» на панели инструментов. В открывшемся окне вы увидите краткие сведения о запланированном мероприятии: тему, идентификатор, время проведения.
Прежде чем копировать приглашение, нажмите на ссылку «Показать приглашение на конференцию». Убедитесь, что в тексте нет ошибок. Приглашение выглядит так:
В приглашении содержится ссылка на подключение и пароль к конференции. Без этой информации человек не сможет принять в ней участие.
Как отредактировать конференцию
Если вы сделали опечатку в теме конференции, хотите изменить дату, время, длительность проведения или поменять какие-то настройки, то нажмите «Изменить».
В окне редактирования внесите изменения и сохраните их.
Вы можете удалить запланированную конференцию. Для этого нажмите «Удалить». В течение 7 дней после удаления конференции вы можете восстановить ее на сайте Zoom на странице «Недавно удаленные».
Тарифные планы Zoom: какой выбрать
Zoom предлагает от базового бесплатного пакета для малого бизнеса и личных целей до профессиональных пакетов.
Бесплатный пакет
Подходит для проведения персональных и небольших конференций.
Бесплатно вы можете:
- Проводить неограниченное количество персональных конференций (1 на 1). При этом время такой конференции не ограничено.
- Проводить неограниченное количество групповых конференций. Ограничение по количеству участников — 100 человек. Ограничение по времени — 40 минут. По истечении этого времени конференция автоматически прерывается, и нужно организовывать новую мгновенную конференцию.
Какие функции поддерживает базовый тарифный план:
- Видеоконференцсвязь. Поддерживается HD-видео (до 720 p) и HD голосовая связь. Возможна одновременная демонстрация экрана несколькими участниками с разрешения организатора. Можно использовать виртуальный фон.
- Веб-конференцсвязь. Доступны функции демонстрации рабочего стола и приложения, приватного и группового чата. Можно создавать собственный постоянный конференц-зал, начинать конференции в любое время или планировать их. Сервис обеспечивает локальное хранение записей с конференций в таких форматах: MP4 (для видео), M4A (для звук) и txt (для чата).
- Коллективная работа. Можно работать в сессионных залах, обмениваться информацией через доску сообщений, устанавливать многопользовательское совместное использование.
- Безопасность. Конфиденциальность связи обеспечивается за счет шифрования SSL. Для защиты данных используется 256-разрядное шифрование AES.
Базовый тариф не подходит, если вы планируете:
- Проводить вебинары (семинары).
- Организовывать конференции, в которых принимает участие более 100 человек.
- Получить расширенный доступ к функциям управления администратора, таким как включение и отключение записей, шифрование, чат и уведомления.
- Использовать выделенный телефон поддержки;
- Добавить фирменную символику компании на свою индивидуальную страницу.
- Хранить записи в облаке.
Важно! Проведение вебинаров (веб-семинаров) доступно при подключении пакета «Профессиональный» и выше. Основное отличие вебинаров от конференций в том, что в конференции участники могут обмениваться видео, аудио и принимать участие в дискуссии. В вебинарах участник — это зритель. Он может общаться через вопросы и ответы или в чате, при этом ведущий может включить звук участников.
Профессиональный пакет
Решение подходит для малых групп. Стоимость — от $14,99/мес. Такая стоимость сохраняется, если вы планируете проводить конференции с аудиторией до 100 человек. Максимальная длительность конференции составляет 24 часа.
Для организации мероприятий с аудиторией до 500 человек стоимость пакета составляет $64,9/мес., до 1000 человек — $104,99/мес.
В профессиональном пакете доступны все функции из базового тарифа. Плюс организатор получает дополнительные опции:
- Облачная запись.
- Отчеты по проведенным конференциям.
- Расширенные функции администратора.
- Расширенные возможности управления пользователями (включение и выключение записей, шифрование, уведомления и чат).
- Назначение планировщика, который сможет планировать конференции за вас.
Бизнес-пакет
Рассчитан на малые и средние предприятия. Базовая стоимость — $19,99/мес. Здесь можно проводить конференции с аудиторией до 300 человек. Если нужно подключить больше участников, то действуют дополнительные тарифы для данного пакета.
Дополнительно вы получаете такие опции:
- Выделенный телефон поддержки.
- Панель администратора и управляемые домены.
- Именной URL, который выглядит так: yoursite.zoom.us.
- Система единого входа.
- Интеграция LTI и т. д.
Пакет «Предприятие»
Рассчитан на крупные предприятия. Стартовая стоимость — от $19,99/мес. Подключить этот пакет можно только через отдел продаж.
Для участия до 500 человек к конференции подключите пакет Enterprise, для 1000 участников — план Enterprise Plus.
Дополнительно вы получаете неограниченное облачное хранилище записей конференций и закрепленного специалиста по работе с клиентами. Также в индивидуальном порядке предоставляются оптовые скидки.
Занимаетесь ведением рекламы в Яндекс.Директе, Google Ads, ВКонтакте и myTarget? Подключите аккаунты ваших клиентов к Click.ru — используйте инструменты автоматизации и получайте партнерское вознаграждение до 18% от расходов на рекламу.
*Социальные сети Instagram и Facebook запрещены в РФ. Решением суда от 21.03.2022 компания Meta признана экстремистской организацией на территории Российской Федерации.

15.04.2020

Zoom — это платформа для проведения интернет-занятий и конференций. Во всем мире многие преподаватели, спикеры и учащиеся используют ее для дистанционного обучения. В этой статье мы дадим пошаговую инструкцию по настройке и работе в Zoom.
Преподаватели и слушатели программы “Менеджмент игровых проектов” также приняли на вооружение использование подобных сервисов для дистанционного обучения в условиях карантина. Попробовав несколько различных сервисов на практике, лекторы и учащиеся сошлись во мнении на том, что Zoom для них самая удобная платформа для проведения онлайн-занятий.
Хотите узнать, как мы применяем Zoom в онлайн-обучении и почему мы выбрали именно эту платформу? Тогда читайте внимательно. Преподаватели Высшей школы бизнес-информатики НИУ ВШЭ, авторы образовательных программ “Менеджмент игровых проектов” и “Основы создания игр”, готовы поделиться своим опытом.
Zoom – платформа для занятий и конференций
Как вы уже знаете, Zoom — сервис для проведения видеоконференций, онлайн-встреч и организации дистанционного обучения. Организовать онлайн-лекцию может любой преподаватель, создавший учетную запись. Бесплатная учетная запись позволяет проводить видеоконференцию длительностью 40 минут, но на программе “Менеджмент игровых проектов” наши преподаватели используют единый платный аккаунт, т.к. все наши занятия длятся около 3-х часов, а если преподавателю задают много вопросов, то и больше: фидбэк получает каждый слушатель, а Zoom позволяет всем комфортно общаться в режиме реального времени, т.к. платформа обеспечивает отличную связь.

К лекции может подключиться любой слушатель, имеющий ее идентификатор или ссылку на нее. Вы можете запланировать занятие заранее и сделать повторяющуюся конференцию, чтобы ваши занятия постоянно начинались в определенное время.
Zoom позволяет преподавателю вести лекцию с включенной камерой, аудио связью, демонстрацией своего экрана (или отдельного окна, части экрана и т.п.) и использовать встроенную интерактивную доску. Кроме того, преподаватель может контролировать подключение и отключение микрофонов слушателей – это удобно, если во время проведения лекции вам необходима тишина. Но мы рекомендуем предупредить слушателей о принудительном отключении ☺. В этом случае вопросы от слушателей вы можете читать в чате конференции. Можно настроить автоматическую запись лекции, чтобы слушатели, которые не смогли «присутствовать» на занятии, посмотрели лекцию в удобное для них время.
Разумеется, это далеко не все функции Zoom. Сейчас мы не будем говорить о распределении слушателей на удобные группы, в отдельные комнаты, где они будут общаться только друг с другом, не будем говорить и о виртуальном фоне и о других дополнительных функциях, т.к. их используют далеко не все. Цель этой статьи – познакомить вас с основными методами проведения занятий через Zoom. И пора перейти к нашей инструкции.

Подготовка к обучению в Zoom
Перед началом обучения с помощью программы Zoom необходимо проверить, всё ли готово:
1. До начала занятия стоит подготовить свое рабочее место: компьютер или ноутбук, на котором вы будете проводить вебинар, камеру, наушники с гарнитурой или отдельно микрофон.
2. Веб-камера необходима с вашего компьютера или ноутбука, чтобы периодически переключаться с показа презентации на общение со слушателями, когда вас самого видно. Это повышает вовлеченность слушателей в занятия.
3. С рабочего стола вашего ноутбука или компьютера лучше убрать любые файлы и документы, которые нежелательно показывать слушателям, закрыть все посторонние окна. Так как вы будете расшаривать экран для показа презентации. И можно случайно показать и свой рабочий стол (если вы демонстрируете весь экран).
4. Запись лекции должна вестись автоматически, если не сделать свои настройки, то она сохранится на вашем ПК, в папке: C:UsersИмя-пользователяDocumentszoom. Тогда вам нужно убедиться, что на диске С есть свободное место – минимум 1ГБ. В настройках программы можно установить автоматическую запись в облако, что на наш взгляд – намного удобнее (проверьте, достаточно ли у вас свободного места на облаке, возможно, понадобится докупить дополнительно место). Чтобы попасть в настройки нужно в главном окне программы нажать на иконку шестеренки, выбрать пункт «Запись» и выбрать то, что вам нужно (рисунок 1). Расширенные настройки можно сделать в браузере, войдя в свой аккаунт (рисунок 1 – кнопка «Управление»)
Рисунок 1 – Настройки программы, запись лекции
5. Не проводите вебинар через мобильный интернет, лучше вести лекции из дома, где стабильная связь.
6. Перед началом занятия (за 15 мин. до начала вебинара) обязательно проверьте свои устройства: хорошо ли все слышно и видно, не нужно ли что-то поменять. Инструкция по первоначальной настройке оборудования в Zoom приведена дальше, в этой статьи.
7. Ваш внешний вид должен быть официальным. Несмотря на то, что вы дома — наденьте свою обычную одежду для работы.
8. Проверьте, что вас не засвечивает солнце, не бегают коты, не шумят дети и т.п. Слушатели не должны отвлекаться от обучения.
Онлайн-лекции в ZOOM: рекомендации преподавателю
При проведении лекций в режиме онлайн преподавателю мы рекомендуем учесть следующие моменты:
1. Не стоит читать текст со слайдов. Слушатели и так видят его на экране.
2. Демонстрируйте дополнительные материалы (по возможности): документы, таблицы, изображения, видео и т.д. Это создаст разнообразие и будет способствовать вовлечению слушателей в учебный процесс.
3. Стоит делить информацию на логические блоки, чтобы были четкие рамки. На переходе между темами стоит акцентировать внимание слушателей.
4. Лучше избегать монотонности, говорить эмоционально, но без активных движений в кадре, т.к. изображение может передаваться с задержкой, что может вызвать раздражение слушателей.
5. Использование анимации на слайдах может “оживить” вашу презентацию. Если очно она только отвлекает, то в вебинаре даст бонус. Аналогично с рисованием на экране или указателем мышки.
6. Самостоятельные действия: можно предложить всем открыть ссылку на вашу таблицу или загуглить что-то в сети.
Как скачать, настроить и начать работу с ZOOM для WINDOWS
С помощью скриншотов мы наглядно объясним, как скачать, настроить и работать
1. При первом запуске программы рекомендуется заходить в Zoom за 15-20 минут до начала занятия.
2. Если программа еще не установлена на ваше устройство, тогда скачивайте ее с сайта: https://zoom.us/download
3. Запускайте скачанный файл (рисунок 2).
Рисунок 2: приложение Zoom
4. Дождитесь появления окна программы (рисунок 3).
Рисунок 3: приложение Zoom (Версия может отличаться)
5. Нажмите на белую кнопку «Войти в», на следующем экране (рисунок 4) введите информацию:
В поле «Укажите ваш адрес электронной почты»:
введите email вашего акаунта
В поле «Введите пароль»:
введите ваш пароль
Рисунок 4: Окно входа в аккаунт Zoom
После, снова нажмите кнопку «Войти в» (после ввода эл. почты и пароля она станет синей).
6. Перед вами – главное окно программы Zoom, если у вас еще нет запланированных конференций, вы увидите окно, как на рисунке 5, если же есть мероприятие на текущий день, то оно будет в списке запланированных (рисунок 6), в этом случае для подключения к ней просто нажмите синюю кнопку «Начать» (рисунок 6).
Рисунок 5: Главное окно программы Zoom
Рисунок 6: Главное окно программы (есть запланированная конференция)
7. Если запланированных конференция нет, то переходите в меню «Конференции» (рисунок 5), перед вами новое окно (рисунок 7). Если нажать на первую конференцию — «Мой личный идентификатор конференции», то вы увидите 10-тизначный номер — именно по нему слушатели смогут подключаться к вашим лекциям. Если вы еще не создавали конференцию (или 1-й раз запустили программу), то в списке будет только одна — «Мой личный идентификатор конференции». В этом случае вам нужно создать новое занятие: нажмите на плюс, рядом с пунктом «Записано» (рисунок 7) и выберите первый пункт — «Запланировать конференцию».
Если в списке уже есть запланированное занятие или вы уже делали настройку, выберите нужное мероприятие и нажмите «Начать», в этом случае следующие пп. 8-10 (создание конференции) вы можете пропустить.
Рисунок 7: Окно «Конференции»
8. В открывшемся, окне заполните информацию как на рисунке 8. Введите название конференции, далее — выберите пункты:
1) «Повторяющаяся конференция».
2) «Идентификатор персональной конференции» (если вы не планируете больше создавать повторяющиеся конференции на этом аккаунте, если же планируете, тогда выберите первый пункт — «Создать автоматически»).
3) Пароль устанавливать необязательно, но при необходимости — можете ввести.
4) Видеоизображение организатора и участников — «Вкл».
5) «Звук телефона и компьютера».
6) Календарь — выбирайте по желанию.
После этого нажмите на пункт «Расширенные параметры», заполните данные так же, как на рисунке 9. Если вы не планируете вести запись лекции, то можете убрать галочку с последнего пункта. Если вам наиболее удобна запись в облако, а не на ваш ПК, то в последнем пункте отметьте второй вариант — «В облако».
После заполнения всей информации, нажмите на кнопку «Запланировать». Теперь в списке конференций появилась новая, только что вами созданная. По ее идентификатору/ссылке (и паролю, если вы его создали), к конференции и будут подключаться слушатели.

Рисунок 8: Настройка новой конференции

Рисунок 9: Настройка новой конференции
9. Теперь, выберите в списке созданную вами конференцию. Нажмите на кнопку «Копировать приглашение» (рисунок 10). Теперь вы можете переслать его для ваших слушателей, чтобы они смогли подключиться к лекции. Как только вы нажмете на кнопку «Начать» — ваша конференция сразу запустится.
Рисунок 10: Копировать приглашение
10. Перед вами окна записи и входа в аудиоконференцию (рисунок 11). Выберите пункт «Проверить динамик и микрофон».

Рисунок 11: Первоначальная настройка
11. Проведите простую настройку (2 шага, рисунки 12 и 13). Убедитесь, что настройка проведена верно (рисунок 14), после чего нажмите «Войти с использованием звука компьютера», снова нажмите «Войти с использованием звука компьютера» (рисунок 11).
Рисунок 12: Первоначальная настройка
Рисунок 13: Первоначальная настройка
Рисунок 14: Настройка завершена
12. В случае появления окна с предупреждением (рисунок 15), нажмите «Войти в аудиоконференцию». При следующих входах в конференцию с того же устройства повторно производить настройку больше не будет нужно.
Рисунок 15: Окно предупреждения
13. Подождите пока к конференции подключатся слушатели. До начала лекции вы можете пообщаться с ними. Откройте первый слайд презентации.
14. Убедитесь, что иконки микрофона и видео не перечеркнуты, т.е. вас видно и слышно (рисунок 16). Когда все будут готовы к началу лекции, нажмите на панели внизу экрана конференции, всплывающей при наведении на нее курсора, зеленую кнопку «Демонстрация экрана» (рисунок 16).
Рисунок 16: «Демонстрация экрана»
15. Выберите подходящий вариант. Рекомендуется либо «Экран», либо приложение, в котором открыта презентация лекции. Нажмите кнопку «Совместное использование» (рисунок 17).
Рисунок 17: «Демонстрация экрана»
16. Демонстрация лекции началась, теперь всплывающее меню находится наверху экрана. Перед тем, как вы начнете, подведите курсор мыши к верхней части экрана вашего устройства, на всплывающей панели нажмите на кнопку «Управлять участниками» (рисунок 18).
Рисунок 18: Управлять участниками
17. В открывшемся окне вы увидите список участников конференции. При необходимости, нажмите внизу этого окна кнопку «Выключить звук для всех», чтобы отключить микрофон у слушателей (рисунок 19), т.к. посторонние звуки могут мешать проведению онлайн-лекции. Если позже возникнет необходимость включить звук, нажмите рядом на кнопку «Включить звук для всех». В открывшемся окне подтверждения нажмите «Да», убедитесь, что пункт «Разрешить участникам включать свой звук» не выбран (рисунок 20).
18. Рекомендуем оставить окно со списком участников открытым. Во время лекции у слушателей могут появляться вопросы, которые они будут писать в чате конференции. Обратите внимание на то, что в окне участников, рядом с именем слушателей, которые написали вопросы в чате, появится иконка с синей рукой. На камере слушателя тоже будет видна эта иконка (рисунок 20).
19. Если в чате что-то будет написано, вы увидите уведомление об этом на верхней панели — кнопка «… Подробнее» загорится оранжевым цветом (это означает, что в чате есть текст, который вы еще не прочитали). Для того чтобы прочитать чат, на панели нажмите на кнопку «… Подробнее», выберите пункт «Чат» (рисунок 21), откроется новое окно, в котором вы увидите все сообщения (рисунок 22).
Пожалуйста, если вы заметили, что у кого-то появился вопрос, но планируете посмотреть его позже, скажите об этом слушателям.
Рисунок 19: Выключить звук для всех

Рисунок 20: Выключить звук для всех, у этого слушателя вопрос
Рисунок 21: В чате есть одно (1) непрочитанное сообщение
Рисунок 22: Окно чата
20. После окончания лекции нажмите красную кнопку «Остановить демонстрацию» (верхняя панель, рисунок 23), попрощайтесь со слушателями, после чего нажмите «Завершить конференцию» (нижняя панель) – рисунок 24.
Рисунок 23: «Остановить демонстрацию»
Рисунок 24: «Завершить конференцию»
21. В следующем окне нажмите «Завершить конференцию для всех», чтобы выйти вместе со всеми слушателями (рекомендовано) или «Выйти из конференции», чтобы выйти самостоятельно, в этом случае каждый слушатель завершит свой сеанс сам (рисунок 25).
Рисунок 25: Выход из конференции
22. Если в настройках конференции был выбран пункт автоматической записи «Локально» (на ПК), перед вами появится окно «Converting». Дождитесь окончания процесса сохранения записи (рисунок 26), не закрывайте программу до окончания процесса.
Рисунок 26: Сохранение записи лекции
23. Перейдите в окно «Конференции», «Записано» (рисунок 27). Нажмите кнопку «Преобразовать», дождитесь окончания процесса. Нажмите кнопку «Открыть», в папке лежат файлы с записью лекции.
Рисунок 27: Запись лекции
24. Нажмите на иконку наверху, с правой стороны экрана. Выберите пункт «Выход» (рисунок 28). На этом все, вы провели вашу первую (или уже не первую ☺ ) лекцию, поздравляем!

Рисунок 28: Выход из программы
ZOOM: лайфхаки для преподавателей
Для преподавателей, которые только начинают знакомство с Zoom, у нас припасено несколько лайфхаков.
В левом нижнем углу панели рядом с камерой нажимаем на треугольник, выбираем настройки видео, ставим галочку напротив пункта “подправить мой внешний вид”. Тогда изображение будет с мягким фокусом, добавляя небольшое размытие в тона кожи и разглаживая морщины, пятна и другие небольшие недостатки.
И если у вас как на рисунке не проставлена галочка рядом с включить режим HD, то даже с хорошей веб-камерой вы можете удивляться низкому качеству. Лучше эту галочку проставить.

А чему мы обучаем?
Наши образовательные программы по игровой индустрии рассчитаны на тех, кто хочет получить системные знания по разработке и продвижения игр для ПК, мобильных устройств и консолей.
Наши преподаватели являются сотрудниками крупнейших игровых студий с большим опытом разработки. На занятиях они знакомят слушателей с управлением командой в игровой индустрии, игровой логикой, техническими основами разработки игр, геймдизайном, психологией игрока, игровыми механиками, маркетингом игр, работой со сценарием в играх и многим другим.
Где учиться разработке игр
ВШБИ НИУ ВШЭ проводит набор на образовательные программы “Менеджмент игровых проектов” и “Основы создания игр”, посвященные разработке компьютерных игр с нуля. “Основы создания игр” – это краткосрочная дистанционная программа, а “Менеджмент игровых проектов” — 8-ми месячное оффлайн-обучение, но скоро мы начнем совмещать оффлайн и онлайн формат, чтобы получать профессиональные знания и обучаться разработке игр могли люди со всей России. Приходите и создавайте уникальные игры вместе с нами!

Еще больше информации вы найдете на канале МИП ВШБИ на YouTube. Подписывайтесь и не пропускайте свежие записи с открытых мероприятий ВШБИ НИУ ВШЭ
← Назад к списку