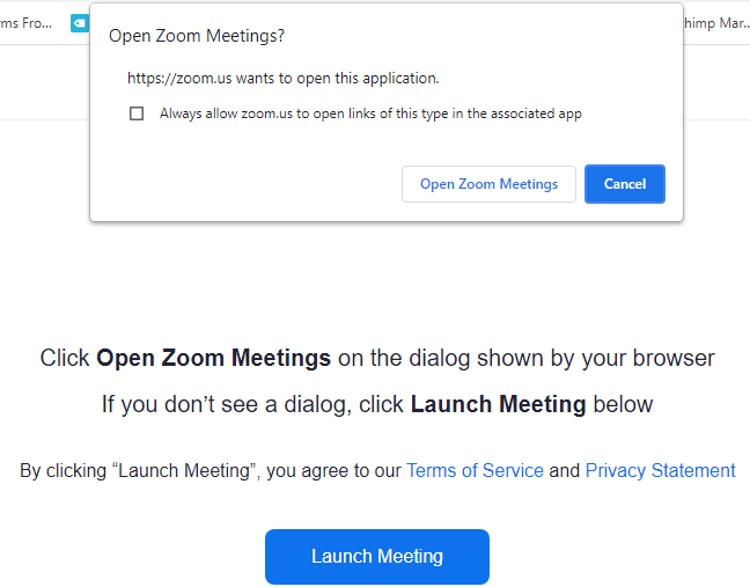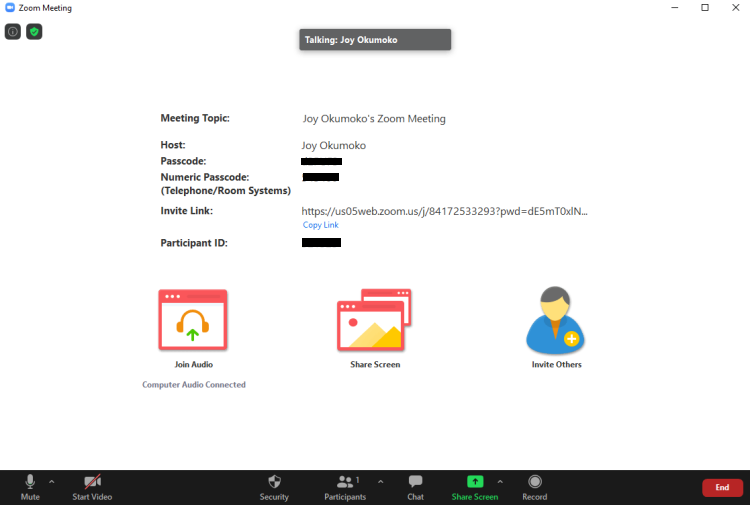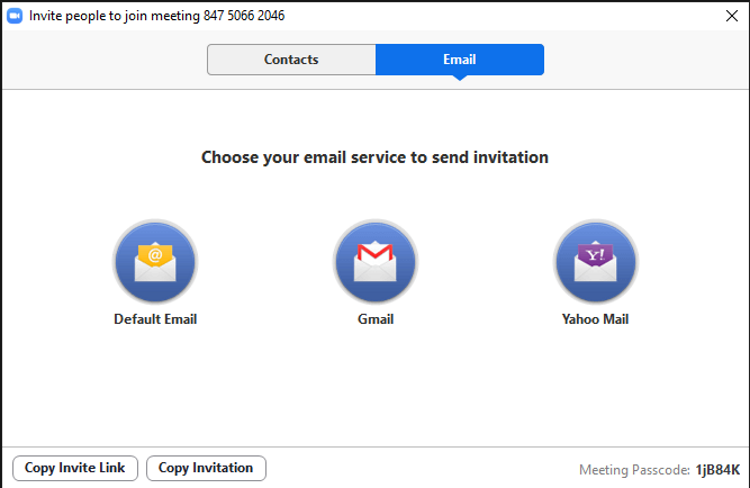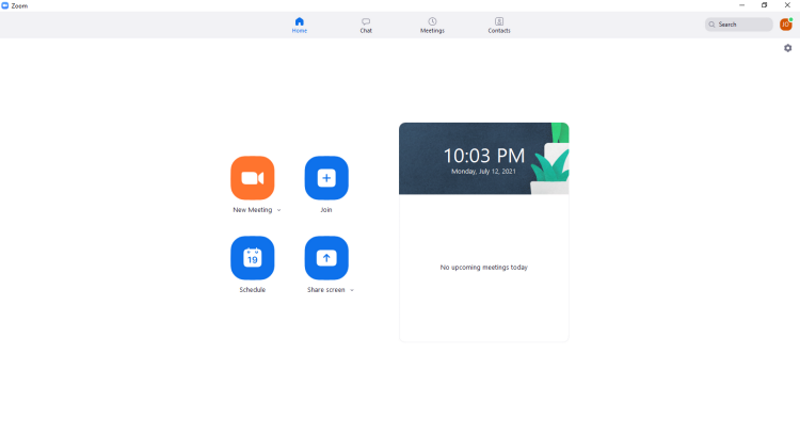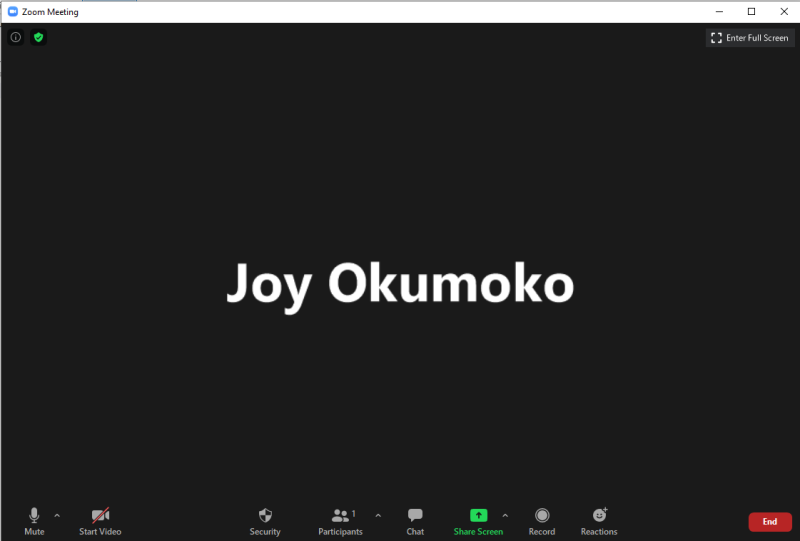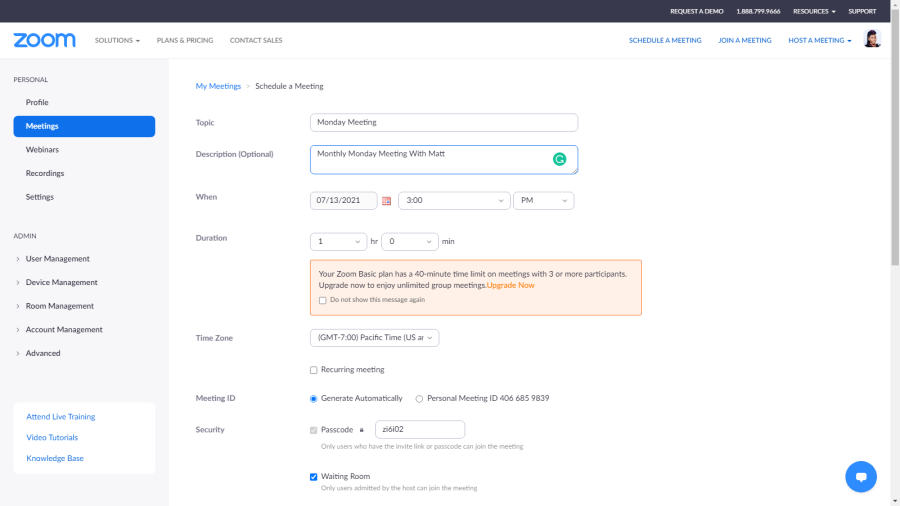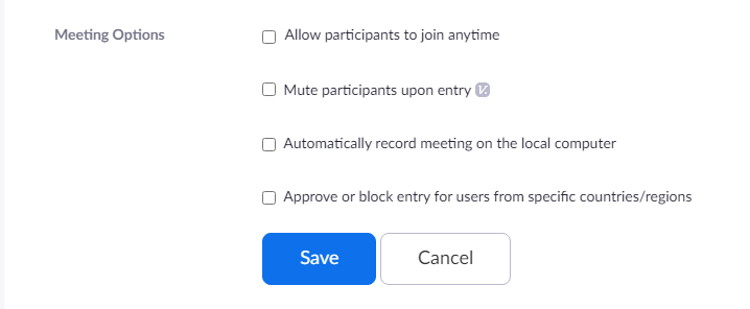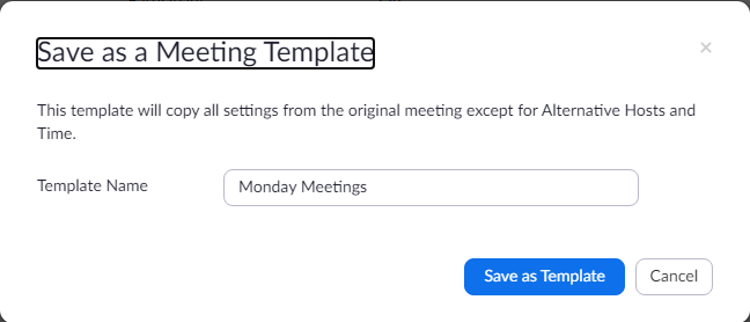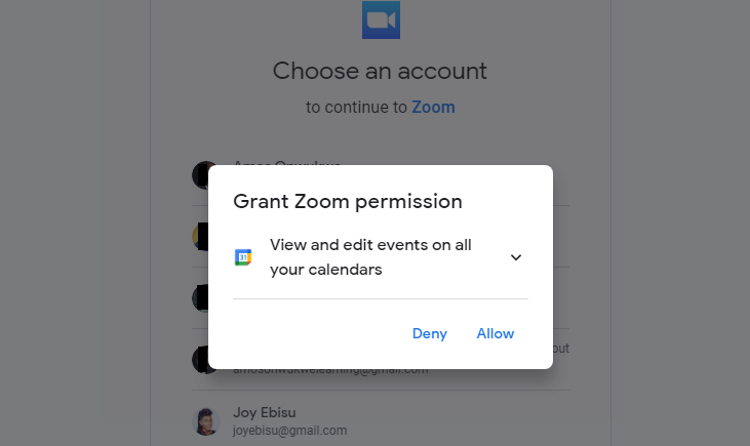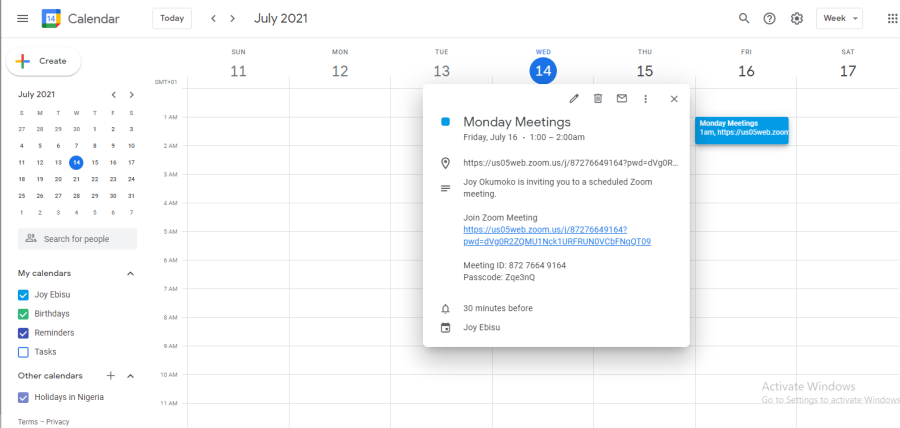Как правильно пишется слово «зум»
Источник: Орфографический академический ресурс «Академос» Института русского языка им. В.В. Виноградова РАН (словарная база 2020)
Делаем Карту слов лучше вместе

Спасибо! Я стал чуточку лучше понимать мир эмоций.
Вопрос: оборонительный — это что-то нейтральное, положительное или отрицательное?
Ассоциации к слову «зум»
Синонимы к слову «зум»
Предложения со словом «зум»
Сочетаемость слова «зум»
Значение слова «зум»
Зум-объектив (вариообъектив, трансфокатор англ. zoom lens) — объектив с переменным фокусным расстоянием. (Википедия)
Отправить комментарий
Дополнительно
Значение слова «зум»
Зум-объектив (вариообъектив, трансфокатор англ. zoom lens) — объектив с переменным фокусным расстоянием.
Предложения со словом «зум»
Если камера не является компактным вариантом, то она снабжается сильным объективом, возможностью установки фильтров и насадок, часто с большим оптическим зумом.
Указываемый в характеристиках цифровой зум, который выполняется без помощи оптики, не стоит воспринимать как серьёзный фактор.
Поэтому хищников я снимаю на максимальном зуме, хоть картинка и получится чуточку смазанной.
Источник
Zoom — перевод слова на русский язык
Многим интересно узнать перевод слова Zoom. Сервис стал популярным в период карантина. Учебные учреждения и компании стали использовать клиент для организации уроков и совещаний. Как переводится Zoom? Разберемся, соответствует ли название сервиса значению слова.
Как переводится слово на русский язык
Перевод с английского на русский звучит как «масштабировать, увеличивать или уменьшать масштаб изображения, приближать или отдалять». Это основное значение. Но есть и другие варианты:
| Рекомендуем! InstallPack | Стандартный установщик |
|---|---|
| Официальный дистрибутив Zoom | |
| Тихая установка без диалоговых окон | |
| Рекомендации по установке необходимых программ | |
| Пакетная установка нескольких программ |
zoom.us рекомендует InstallPack, с его помощью вы сможете быстро установить программы на компьютер, подробнее на сайте.
Zoom in означает «приближать», а zoom out, наоборот, «отдалять».
Слово используют и в качестве существительного. Тогда перевести Zoom на русский язык можно следующим образом :
Очевидно, что разработчики неспроста выбрали именно это слово в качестве названия сервиса. Слово «объектив камеры» уже подходит по смыслу.
Но и основное значение тоже можно связать с функциями программы – «масштабировать картинку, приближать». Ведь сервис делает людей ближе с помощью технологий, будто они сидят на расстоянии вытянутой руки друг от друга, хотя на самом деле живут в разных городах и странах.
Как произносится
По правилам английского языка две гласные «о» дают звук [u:] (по-русски «у»). Соответственно слово произносится как «зум».
В интернете можно встретить разные варианты написания, в том силе Зоом, Зум. В первом случае используется транслитерация (перенос по буквам), во втором – транскрипция (перенос по произношению).
У слова Zoom перевод на русский язык звучит в нескольких вариантах: масштабировать изображение, двигаться с жужжанием, резко подняться (о ценах), объектив с переменным фокусным расстоянием. Транскрипция в словаре показывает, что слово звучит как «зум», а не «зоом», поэтому правильнее использовать первый вариант произношения.
Источник
Где найти и просмотреть запись конференции в Зуме
Zoom — популярная интернет-платформа по организации работы в режиме онлайн. В силу технических причин случаются ситуации, когда на конференции присутствуют не все люди, а материал с собрания надобно изучить. Существует специальная функция по записи экрана.
Как сохранить запись конференции на Zoom
Сохранение записи с конференции позволяет пересмотреть позже. Надобно записать конференцию. Для этого в зуме есть встроенная функция. Рекомендуется вначале настроить запись экрана в настройках Zoom. Там надобно выбрать папку, куда будут сохраниться видео, отрегулировать запись и т.д. Делается это через аккаунт в зум.
После начала видеоконференции, начните запись экрана. Соответствующая кнопка будет находиться внизу экрана. Перед началом записи убедитесь, что микрофон работает исправно. В начале настройте его. После проверки работоспособности нажмите вышеупомянутую кнопку. Zoom предложит включить звук и запись экрана начнется. Появится соответствующий значок, с таймером записи видео, функции паузы и остановки видеозаписи. Когда закончится конференция Zoom автоматически сохранит видеозапись в файлах компьютера/смартфона. Если не зарегистрированы, то лучше сразу скопировать видео на рабочий стол или перенести в доступную папку.
Разрешение за запись конференции в Zoom
Иногда возникает ситуация, что у организатора не получается записать конференцию, следовательно, надобно выдать соответствующие права какому-либо участнику. Отдельной кнопки не предусмотрено, т. е после начала конференции откройте список участников конференции. Кнопка находится в левом нижнем углу. После выберите нужного человекалюдей. Нажав на иконку с именем появится меню.
1. Ищем кнопку: «Еще»,
2. проходим в настройки, где выбираем пункт: «Разрешить запись».
У каждого получится записывать конференцию на устройство.
Куда сохраняется запись с Zoom на компьютере
Запись заканчивается при завершении конференции, Zoom сохранит видеозапись на компьютер. Особенность этого процесса заключается в том, то Zoom не спросит, куда конкретно надобно сохранить запись, поэтому желательно зарегистрироваться на платформе.
После создания аккаунта, зайдите в настройки. Находятся в левом верхнем углу и обозначены шестеренкой. В появившемся меню найдите блок настроек обозначенных, как: «Запись». Нажав курсором мыши, увидите ряд настроек. Интересует место сохранения видеозаписей. По умолчанию Zoom все сохраняет в документы вашего пользователя. Место разрешается изменить, кликнув мышкой на кнопку: «Изменить».
Дальше выбираем понравившуюся папку. Учитывайте, что диск с папкой, должен иметь память для сохранения видео. Озаботитесь этим заранее, так как при записи конференции уже не очистите. Папка должна быть простой в поиске, поэтому лучше создать либо специализированную папку, либо просто запись сохранять на рабочий стол.
Под местом сохранения обозначается важный пункт, а конкретно надпись: «Выберите путь, по которому будут сохраняться файлы записи по завершении конференции». Если поставить галочку рядом с ним, то Zoom будет спрашивать место сохранения видеозаписи, после каждой конференции. Иногда это бывает очень полезно.
Как посмотреть записанные конференции в Zoom
Существует несколько вариантов просмотра записанных конференций. Первый заключается в ручном поиске, поэтому чтобы посмотреть записи конференций, надобно знать куда Zoom сохранил. К выбору места сохранения записи подойдите с большой ответственностью. Второй заключается в просмотре конференций через приложение. Этот способ намного проще, но требует наличия стабильного интернета.
Как посмотреть записанные конференции в Zoom через приложение
Такой способ просмотра записей заключается в том, что находите через само приложение Zoom. Чтобы иметь доступ к представленному методу, нужно быть зарегистрированным пользователем Zoom. Если таковым являетесь, то чтобы посмотреть запись запустите приложение. В появившемся окне выберите пункт: «Конференции». Находится сверху.
Кликните, после чего перенесет в специальное меню конференций. В левой части этого меню будут записанные и предстоящие конференции. Перейдите в записанные, где будут показаны все видео конференций. Разрешается посмотреть, удалить и преобразовать. Однако все это будет доступно только при наличии стабильного интернета.
Как посмотреть записанные конференции в Zoom через проводник
Как уже отмечалось выше есть несколько способов просмотра записанных конференций. Второй заключается в просмотре конференций через память вашего компьютера. Второй способ более сложный, но он не требует каких-либо других ресурсов.
Чтобы посмотреть запись через проводник, зайдите в папку, в которую Zoom сохранил запись. По умолчанию — в документах, в папке Zoom. Это бывает не очень удобно, поскольку документов, как правило, на устройстве много, поэтому гораздо лучше создать отдельную папку и в настройках представленной интернет-площадки выбрать подходящую.
Запись конференций в Zoom через сторонние программы
Встроенная функция записи Zoom довольно хороша, но к сожалению, нельзя полностью настроить, поэтому на помощь приходят сторонние программы. Все они имеют какие-то плюсы и минусы, некоторые являются платными, но всех связывает одно-расширенный функционал. Если устраивают возможности записи зум, то смысла скачивать что-то еще вероятно нет.
Запись конференций в Zoom через сторонние программы на компьютере
На компьютере существует много программ, которые помогут качественно записать конференцию. После перебора множества вариантов, однозначно выделите следующую программу: Free Cam 8.
В интернете полно низкокачественных, платных приложений по съемке экрана. Данное же не из таких.
Преимущества и недостатки:
1. Функционал не такой большой, как у других программ. Данное приложение полностью бесплатное.
2. В данном приложении настройте окно записи. Вплоть до пикселя.
3. При скачивании и установки данного приложения не поймаете вирусов.
4. Нет проблем со звуком.
5. Занимает мало памяти.
Приложение отлично записывает. Смело скачивайте!
Запись конференций в Zoom через сторонние программы на телефоне
На телефонах есть ряд приложений. На айфонах оно встроено, если андройд — придется скачать. Наиболее популярным приложение: «Запись Экрана-снимать видео с экрана, XRecorder»
1. Большая функциональность (для телефонов)
2. Занимает мало памяти.
3. Удобно в использовании.
4. Реклама.
5. Приложение постоянно навязывает платную версию.
Иногда возникает ситуация, когда организатор не может записать конференцию, поэтому необходимо предоставить соответствующие права любому участнику. Отдельной кнопки нет, то есть после начала конференции открыть список участников конференции. Кнопка находится в левом нижнем углу. Затем выберите подходящего человека или людей.
Процесс записи конференции дело простое и не требует материальных вложений. Разобраться не сложно. Все получится!
Источник
Что такое Zoom и как его использовать?
Видеоконференции весьма часто создаются с целью проведения онлайн-совещаний, деловых дискуссий, онлайн-уроков, лекций, семинаров и простого общения. На сегодняшний день эта технология стала пользоваться большой популярностью, а один из наиболее известных инструментов, позволяющих ее использовать– приложение Zoom.
Что такое Zoom – установка приложения, обзор функционала, преимущества и недостатки
Видеоконференция – это одна из разновидностей групповых телекоммуникаций, которая дает возможность группе пользователей, состоящей из трех и более человек общаться между собой, видеть друг друга и обмениваться различными файлами в режиме реального времени независимо от того, на каком расстоянии друг от друга находятся участники конференции.
Zoom-что это за программа?
Zoom – это облачная конференц-платформа, которая стала еще более популярной после того, как в связи с общемировой пандемией школы, институты и компании перешли на дистанционный режим обучения и работы. Сервис развивался с завидной скоростью: за 2 года своей работы (с 2013 по 2015 год) Zoom привлек 40 миллионов частных пользователей и 65 тысяч организаций. На данный момент этот сервис ежедневно используют порядка 200 миллионов человек.
У сервиса Zoom есть как платный, так и бесплатный тарифный план, причем бесплатная версия предоставляет довольно обширные возможности. Можно организовать видеоконференцию, в которой смогут принять участие до 100 человек, но максимальная длительность сеанса составляет всего 40 минут. Если этого недостаточно, придется перейти на платный тариф, либо через каждые 40 минут перезапускаться.
Использовать сервис Zoom можно как на персональном компьютере, так и на смартфоне с помощью официального мобильного приложения. Во время проведения видеоконференции можно не только разговаривать, но и писать сообщения в чат, обмениваться файлами, включать демонстрацию экрана и оставлять на нем заметки с помощью встроенных инструментов.
Как начать работу с Zoom?
Пользовательский интерфейс приложения Zoom интуитивно понятен, однако пользователь, который не дружит с современными интернет-технологиями, все-таки может запутаться. Для начала определитесь, с какого устройства вы будете работать, так как способы установки отличаются в зависимости от типа пользовательского устройства.
Как начать работу в десктопной версии Zoom
Чтобы начать пользоваться сервисом с персонального компьютера, вам необходимо перейти на официальный сайт Zoom и создать там персональную учетную запись. Для регистрации достаточно действующего адреса электронной почты.
Далее вам нужно будет указать день, месяц и год вашего рождения, после чего подтвердить указанный адрес электронной почты и активировать аккаунт согласно инструкции, изложенной в письме, которое придет на указанную электронную почту.
После активации только что созданной учетной записи сервис Zoom спросит, хотите ли вы зарегистрироваться от имени школы. Здесь ответ нужно выбирать в зависимости от вашей конкретной ситуации. Если вы выберете ответ «Нет», перед вами откроется окно, в котором нужно будет ввести ФИО и придумать надежный пароль для учетной записи.
Далее нужно будет запустить скачанный файл, после чего начнется установка приложения. Перед вами появится окно входа, в котором нужно будет нажать кнопку «Войти в». Далее потребуется указать адрес электронной почты и пароль от учетной записи, которую вы зарегистрировали.
После входа перед вами появится окно с личным кабинетом. В нем можно будет посмотреть список запланированных конференций, перейти в текстовый чат, просмотреть контакты, создать собственную онлайн-конференцию или же подключиться к уже существующей.
Как начать работу в мобильном приложении Zoom
Чтобы начать работу со смартфона, нужно установить приложение Zoom из магазина Play Market, AppStore или загрузить мобильный клиент с официального сайта разработчиков программы. Если у вас еще нет учетной записи, ее необходимо будет создать. Если она уже есть, нужно будет в нее войти.
Официальное мобильное приложение полностью повторяет функционал десктопной версии Zoom. С его помощью можно создать видеоконференцию, подключиться к уже существующей, включить демонстрацию экрана, запланировать онлайн-совещание и т.д.
Приватные видеоконференции с помощью Zoom?
С помощью программы Zoom можно проводить приватные онлайн-конференции, к которым не смогут подключиться посторонние пользователи. Получить доступ к приватному групповому видеозвонку смогут только те пользователи, которым была предоставлена специальная ссылка. После того, как в приватную видеоконференцию зайдут все приглашенные пользователи, создатель сможет ее «заблокировать», чтобы никто посторонний не смог к ней подключиться.
Дополнительные возможности Zoom
Помимо базовых функций, в Zoom предусмотрены различные дополнительные возможности. В частности, в этом приложении есть интерактивная доска, на которой могут писать и рисовать все участники проводимой онлайн-конференции. Подобная функция очень полезна при проведении онлайн-занятий или совещаний. Кроме того, в приложении Zoom можно:
Стоит ли использовать Zoom для видеоконференций?
На данный момент Zoom является одним из лучших приложений для проведения видеоконференций онлайн. Достаточно трудно найти аналог, который бы работал так же стабильно и позволял проводить видеоконференции со 100 участниками. Однако максимальная продолжительность одного сеанса составляет всего 40 минут и это можно отнести к недостаткам этой платформы.
Кроме того, такие крупные организации как Space-X и Google не рискуют использовать данное приложение, аргументируя это тем, что в системе безопасности Zoom присутствуют определенные уязвимости. В частности, идентификаторы видеоконференций распространяются на хакерских форумах и таких платформах, как Discord и Reddit. В связи с этим к проводимым с помощью Zoom онлайн-конференциям теоретически может подключиться практически любой желающий.
Советы и выводы
На сегодняшний день облачный сервис для проведения онлайн-видеоконференций Zoom считается одним из лучших. Если компанию или образовательное учреждение перевели на удаленный режим работы, достаточно трудно найти более удобный сервис для осуществления онлайн-коммуникаций. Однако у него есть и свои недостатки, в числе которых можно назвать ограничения по времени проводимых сеансов.
Некоторые крупные компании отказались от использования Zoom из-за потенциальных проблем с конфиденциальностью. Однако если во время проведения видеоконференции вы не планируете обсуждать или демонстрировать технологии, важные для национальной безопасности, можете смело использовать данный сервис. Для проведения онлайн-уроков он заслуженно считается наиболее удобным даже в бесплатном тарифе.
Пожалуйста, оставьте свои комментарии по текущей теме статьи. Мы крайне благодарны вам за ваши комментарии, лайки, подписки, дизлайки, отклики!
Источник
Значение слова «зум»
Зум-объектив (вариообъектив, трансфокатор англ. zoom lens) — объектив с переменным фокусным расстоянием.
Зум, Ульрих Фридрих (нем. Ulrich Friedrich von Suhm; 1691—1740) — друг Фридриха Великого, был саксонским посланником в Берлине.
Зум — вымышленный персонаж, суперзлодей комиксов компании DC Comics.
1. фотогр. объектив фотоаппарата с переменным фокусным расстоянием
2. фотогр. установка этого объектива в том или ином положении ◆ Выкрутить зум на максмиум.
Фразеологизмы и устойчивые сочетания
Делаем Карту слов лучше вместе

Спасибо! Я стал чуточку лучше понимать мир эмоций.
Вопрос: схлестнуться — это что-то нейтральное, положительное или отрицательное?
Ассоциации к слову «зум»
Синонимы к слову «зум»
Предложения со словом «зум»
Сочетаемость слова «зум»
Понятия, связанные со словом «зум»
Отправить комментарий
Дополнительно
Предложения со словом «зум»
Если камера не является компактным вариантом, то она снабжается сильным объективом, возможностью установки фильтров и насадок, часто с большим оптическим зумом.
Указываемый в характеристиках цифровой зум, который выполняется без помощи оптики, не стоит воспринимать как серьёзный фактор.
Поэтому хищников я снимаю на максимальном зуме, хоть картинка и получится чуточку смазанной.
Источник
Вы уже в Zoom? Вам удобно и легко? На случай, если вдруг нет (а интерфейс там не самый прозрачный), мы собрали большой гайд, советы, лайфхаки и просто пошаговые действия для создания и ведения конференций. Посмотрите, может быть, вы упускаете что-то или делаете сложно то, что делать просто.
Обучение, тренинги, вебинары, совещания, конференции — все это успешно проводится в онлайн–режиме. Как обеспечить качественную видеосвязь со своими клиентами, слушателями или коллегами? Как запланировать видеоконференцию на несколько десятков участников и дистанционно управлять процессом? Все это возможно с Zoom.
Мы расскажем, как работать с этим сервисом — пройдем весь путь от установки программы до проведения вашей первой видеоконференции. Также поделимся полезными фишками и секретами.
Что такое Zoom и зачем он нужен
Zoom — это сервис беспроводного взаимодействия для организации видеоконференций, вебинаров, групповых чатов. Платформа позволяет общаться посредством видео- и/или аудиосвязи. Устанавливается на компьютер, планшет или смартфон.
Zoom используется в финансовых организациях, IT-компаниях, органах здравоохранения, образовательных учреждениях — везде, где нужна связь с удаленными сотрудниками, клиентами, слушателями.
Возможности Zoom
- Видео- и/или аудиосвязь. Реализуется посредством конференций или вебинаров.
- Общий доступ к экрану. Поддержка общего доступа к рабочему столу для удаленной работы исполнителей над совместными проектами.
- Коллективные чаты в группах. Обмен текстом, аудио и изображениями, сохранение данных на протяжении 10 лет.
- Комнаты для совместной работы. Zoom Rooms — программное обеспечение для конференц–зала, обеспечивающее более высокое качество связи.
- Рассылка приглашений по почте или по телефонным номерам.
- Интеграция с ОС (Windows, Mac, IOS, Android, Linux, Blackberry) и конференц-системой H.323/SIP.
Конференции и вебинары в Zoom: какие бывают и чем отличаются
С помощью Zoom можно проводить конференции и вебинары.
Конференции
Это совместные интерактивные мероприятия, в которых все участники могут просматривать экран, включать свою камеру/звук, а также просматривать список участников.
Конференции в Zoom бывают двух типов:
- Мгновенные. Подходят, когда нужно провести совещание на работе, обговорить проект с исполнителями или решить другие неотложные дела. Организатор входит в режим конференции, рассылает приглашения участникам, и они по ссылке получают доступ к мероприятию.
- Запланированные. Подходят для проведения онлайн–уроков, мастер-классов, конференций. В этом случае организатор назначает дату и время конференции, указывает тему, проводит предварительные настройки видео и аудио, рассылает приглашения участникам по почте или в Zoom.
Вебинары (веб-семинары)
Это мероприятия, на которых выступает один или несколько докладчиков. На вебинарах участники могут только смотреть и слушать, а общение и обмен информацией происходит в чате.
Отличия вебинаров от конференций:
- На вебинаре слушатель не может в визуальном режиме общаться с организатором.
- В формате конференции максимальное количество участников — 1 000, в формате вебинара — 10 000.
- Провести конференцию позволяет бесплатная подписка (до 100 участников + ограничение по времени), а вебинар доступен только в платном пакете.
Далее расскажем о том, как скачать и установить Zoom, как настроить программу, научиться создавать и планировать конференции.
Попробуйте инструменты Click.ru для планирования, быстрого запуска и оптимизации контекстной и таргетированной рекламы. Вам доступен автоподборщик ключевых слов, кластеризатор, планировщик бюджета, генератор объявлений, автоматический биддер и другие инструменты. Также действует партнерская программа — получайте до 35% от оборота ваших клиентов “под управлением” и 6% от оборота привлеченных рефералов.
Начало работы
Как создать учетную запись в Zoom
Перейдите на сайт zoom.us. Нажмите «Зарегистрируйтесь бесплатно».
Введите дату своего рождения — эти данные используются системой для проверки и не сохраняются.
Введите адрес электронной почты и нажмите «Регистрация». Еще один способ — авторизация через Google, Facebook или систему единого входа (СЕВ).
После регистрации вам на почту придет письмо. Откройте его и перейдите по ссылке для подтверждения регистрации. Если по какой-то причине письмо на почту не пришло, кликните на ссылку «Отправить еще раз».
Активируйте свою учетную запись на почте:
Заполните анкету регистрации:
Пригласите создать учетную запись коллег по работе, партнеров, учеников и т. д. Для этого введите их адреса в соответствующие поля.
Этот шаг не обязательный, поэтому его можно пропустить.
Система сгенерирует ваш персональный URL конференции и предложит два варианта дальнейшей работы:
- Начать конференцию сейчас.
- Перейти к учетной записи.
Нажмите «Перейти к учетной записи».
В учетной записи можно:
- посмотреть и изменить информацию в профиле;
- планировать, организовывать и входить в конференцию;
- планировать и организовывать веб-семинары;
- хранить облачные и локальные записи;
- настраивать конференции, записи и телефоны;
- управлять пользователями, залами и учетными записями.
Важно! Не все функции доступны в бесплатной версии. Например, для проведения вебинаров, хранения записей в облаке или использования программно-реализованной системы залов Zoom Rooms требуется платная подписка.
Как установить Zoom на компьютер или смартфон
Для доступа к широкому функционалу Zoom воспользуйтесь его десктопной версией. Скачать настольное приложение можно здесь.
Для создания новой конференции кликните на «Войти в».
Укажите свой адрес электронной почты и пароль или выполните вход через Google, Facebook или СЕВ.
Работать с Zoom можно не только на компьютере, но и на смартфоне или планшете. Для этого скачайте мобильное приложение для ОС iOS — на сайте App Store здесь, для ОС Android — на сайте Google Play здесь. После этого выполните загрузку и запустите приложение.
С телефона и планшета также можно вести конференции. Но не все возможности будут доступны.
Недостатки мобильных приложений для проведения конференции:
- нет функции записи на бесплатном тарифе, а в десктопной версии — есть;
- с телефона нельзя транслировать конференцию в социальные сети;
- нельзя разделить участников на сессионные залы;
- неудобно работать в режиме демонстрации экрана.
Также можно планировать конференции с помощью расширений в Chrome, FireFox или Outlook. После их установки можно:
- устраивать мгновенные встречи;
- планировать конференции;
- рассылать приглашения участникам конференции;
- планировать встречи для других.
Как настроить Zoom для работы
Интерфейс десктопной версии
После запуска десктопной версии Zoom вы попадаете на главную страницу сервиса.
На главной странице вы можете:
- Запускать конференции с видео и без.
- Планировать предстоящие конференции.
- Демонстрировать экран в зале Zoom Room.
- Подключаться к конференции.
Подробнее об этих возможностях расскажем далее.
Предварительная настройка сервиса
Для удобной работы с Zoom задайте настройки, которые будут применяться ко всем конференциям.
Нажмите на значок шестеренки в правом верхнем углу.
Общие настройки
Окно настроек открывается на вкладке «Общие». Установите флажок напротив пункта «Запускать Zoom при загрузке Windows» — тогда программа будет открываться сразу при включении компьютера.
Если вы планируете регулярно организовывать и принимать участие в конференциях, установите флажок напротив пункта «Напомнить мне о предстоящей конференции через 5 минут». Укажите время, за которое система должна предупредить о мероприятии.
Видео
От качества видеосвязи во многом зависит успешность конференции. Выполните такие действия по настройке видео:
- Выберите камеру и соотношение сторон экрана. Если у вас подключено две камеры, укажите, какую из них использовать во время трансляции — встроенную в телефон/ноутбук или внешнюю. Настройте широкоэкранный режим трансляции для улучшения видимости и дальности изображения.
- Включите режим HD. Это обеспечит высокое качество картинки.
- Включите функцию «Подправить мой внешний вид». Эта опция позволяет сгладить картинку.
Звук
Проверьте подключение и настройки динамиков и микрофона. По умолчанию установлена автоматическая регулировка громкости воспроизведения звука по микрофону. Отключите эту опцию, если хотите самостоятельно регулировать громкость.
Чат
Настройте чат так, чтобы вам было удобно во время конференции отвечать на вопросы участников или общаться с коллегами по работе.
В настройках чата:
- Измените время, при котором ваш активный статус будет меняться на статус «Нет на месте», или отключите эту опцию.
- Настройте отображение непрочитанных сообщений так, чтобы не пропустить ни одного. Для этого установите флажок напротив пункта «Оставить все непрочитанные сообщения сверху» или «Показывать значок непрочитанных сообщений для каналов».
- Настройте всплывающие сообщения. По умолчанию вам показываются все всплывающие сообщения. Включите всплывающие уведомления только для личных сообщений или для конкретных каналов. Для этого установите галочку напротив пункта «Ничего» и выберите каналы, для которых делаете исключение.
Контакты
Еще один важный этап настройки — занесение контактов. Для этого кликните в главном меню на «Контакты». В открывшемся окне нажмите на знак «+» и выберите «Добавить контакты».
Введите адреса электронной почты участников конференции, чтобы добавить контакт в адресную книгу. Нажмите на «Добавить контакт». После этого участники конференции получат на свою почту уведомление с просьбой зарегистрироваться в Zoom и скачать приложение.
Добавленные контакты можно разделить по каналам. Это актуально в том случае, если вы планируете использовать Zoom для разных целей и в контактах у вас будут сотни людей.
Например, создайте один канал для сотрудников по работе, второй — для участников предстоящей конференции, третий — для личного пользования. Так можно общаться одновременно сразу с несколькими людьми и обмениваться информацией в рамках одной группы.
Как настроить конференцию в Zoom
Вход в конференцию
Организовать конференцию можно на сайте zoom.us, через десктопную программу или мобильное приложение. В первом случае зайдите в личный кабинет и выберите «Организовать конференцию».
В десктопной программе нажмите на значок «Новая конференция».
Также в десктопной программе вы можете создать конференцию еще одним способом. Для этого кликните на «Конференция» в верхней панели меню. В открывшемся окне нажмите «Начать».
Настройка аудиоконференции
После того как вы кликнули на знак «Новая конференция» система по умолчанию запускает конференцию с видео и звуком. Внизу экрана располагается панель инструментов. Если вы хотите отключить видеорежим, кликните «Остановить видео».
В открывшемся окне выберите «Войти в аудиоконференцию».
Перед запуском аудиоконференции убедитесь в том, что подключены динамики и микрофон. Для избежания неполадок во время конференции проверьте качество звука.
Управление участниками конференции
Пригласите участников на конференцию. Для этого выберите на панели инструментов «Управлять участниками».
Пригласите участников. Для этого внизу экрана нажмите на кнопку «Пригласить». Выберите людей из списка контактов или пришлите им приглашение по электронной почте.
Выбранные участники получат ссылку доступа к конференции по почте или в приложении.
Откройте доступ к конференции принявшим приглашение участникам — они появятся в правой колонке. Нажмите на кнопку «Принять», чтобы они вошли в конференцию.
Если вы хотите отвечать на вопросы участников в чате, не забудьте его открыть. Для этого нажмите «Чат» на панели управления — справа откроется чат.
Введите сообщение в окне чата, если хотите чтобы его увидели все участники конференции. Для отправки ответа определенному участнику нажмите на раскрывающийся список рядом с «Кому:» и найдите его там.
Настройка сессионных залов
Сессионные залы — эта функция Zoom, которая позволяет создать во время конференции зал/залы для определенных групп участников.
В каких случаях нужны сессионные залы:
- если вы занимаетесь обучением и вам надо в индивидуальном порядке участнику/участникам конференции объяснить какие-то вопросы, не отвлекая внимание других участников;
- если вам нужно обсудить с одним человеком или группой участников конфиденциальную информацию;
- если вы разбиваете участников на группы для работы над разными проектами, для обсуждения работы над каждым проектом.
В бесплатной версии Zoom доступна функция сессионных залов. Но по умолчанию она отключена, поэтому вы не найдете ее в приложении на панели инструментов. Включить ее можно в настройках сервиса на сайте.
Как это сделать:
1. Зайдите в свой кабинет на сайте zoom.us.
2. Выберите «Настройки», откройте вкладку «Конференция» — пункт «на конференции (расширенные)».
3. В списке расширенных настроек найдите опцию «Сессионные залы», активируйте ее и разрешите организаторам назначать участников сессионных залов.
Сохраните изменения и перейдите в конференцию — на панели инструментов появится опция «Сессионные залы».
Для добавления участников кликните на «Сессионные залы». Создайте необходимое количество залов, разделите участников на залы автоматически или вручную.
Каждый участник получит приглашение войти в сессионный зал, и он должен его принять. Если человек не примет соглашение, то останется в основной конференции.
После принятия приглашений участники конференции разойдутся по сессионным залам и смогут общаться только с теми, кто находится с ними в одном зале.
Для завершения работы в меню сессионных залов нажмите на кнопку «Закрыть все залы». У участников сессионных залов останется 60 секунд для завершения работы в зале. По окончании этого времени они автоматически попадут в основную конференцию.
Настройка демонстрации экрана
Демонстрация экрана — функция, которая позволяет организатору сделать его выступление (доклад, обучающий материал) наглядным и доступным для понимания.
Демонстрация экрана доступна в бесплатной версии Zoom и отображает экран компьютера, планшета или смартфона, если вы установили приложение.
Для чего используется демонстрация экрана:
- выступающий может прямо на «доске» чертить схемы, писать опорные моменты своего выступления;
- отображать свой экран с заранее подготовленной презентацией;
- в онлайн режиме показывать, как установить ПО, настроить программу, работать с данными и т. д.
Для настройки кликните «Демонстрация экрана».
В открывшемся окне будут отображаться все открытые страницы и программы на компьютере.
Если вы хотите во время доклада чертить схемы или записывать опорные пункты, то кликните на доску сообщений.
На доске сообщений доступны такие инструменты: рисование, текст, ластик, отслеживание (курсор превращается в инструмент отслеживания или стрелку), формат (изменение настроек комментариев) и др.
Подключите дополнительные опции:
- Совместное использование звука компьютера. Опция предполагает, что любой звук, который исходит из вашего компьютера, будет совместно использоваться на конференции. Для подключения опции установите флажок напротив опции «Совместное использование звука компьютера».
- Оптимизация экрана для просмотра видеоролика. Для включения видеоролика в полноэкранном режиме установите флажок напротив опции «Оптимизировать демонстрацию экрана для просмотра видеоролика». Убедитесь, что качество изображения при подключении полноэкранного режима не изменилось. Если изображение размытое, то не используйте эту опцию.
После настройки этих опций нажмите на кнопку «Совместное использование».
Не забудьте в режиме демонстрации экрана подключить чат. Для этого нажмите «Еще» и в развернувшемся списке кликните «Чат».
После этого появится всплывающее окно чата. Если в ходе конференции вам будут приходить сообщения, то кнопка «Еще» будет подсвечиваться оранжевым.
Как запланировать конференцию
В Zoom можно проводить мгновенные и запланированные конференции.
Для проведения мгновенной конференции на главной странице нажимаете «Мгновенная конференция» и следуете инструкции, приведенной выше.
Если вы хотите заранее спланировать конференцию, кликните на иконку «Запланировать».
Для планирования конференции выполните такие действия:
- Укажите тему конференции.
- Задайте дату и время начала конференции. Укажите длительность мероприятия, чтобы участники могли планировать свое время. Не забудьте указать часовой пояс.
- Выберите идентификатор конференции. Вы можете присвоить свой идентификатор персональной конференции или создать уникальный идентификатор.
- Установите пароль для конференции. Система автоматически присваивает каждой новой конференции пароль для защиты от незарегистрированных участников. Пароль указывается в приглашениях, которые рассылаются участникам. Если участник не введет пароль, то не сможет подключиться к конференции. По желанию вы можете отключить эту опцию.
- Настройте видеоизображение. Для проведения видеоконференции включите видеоизображение у себя и участников.
- Настройте звук. Укажите, звук какого устройства будет использоваться: телефона, компьютера или и тот, и другой.
После завершения настроек нажмите кнопку «Запланировать».
Не забудьте отправить приглашения участникам конференции — они генерируются системой автоматически после того, как вы нажали «Запланировать». Остается только скопировать приглашение и разослать их участникам по почте или через Zoom.
Для этого кликните «Конференция» на панели инструментов. В открывшемся окне вы увидите краткие сведения о запланированном мероприятии: тему, идентификатор, время проведения.
Прежде чем копировать приглашение, нажмите на ссылку «Показать приглашение на конференцию». Убедитесь, что в тексте нет ошибок. Приглашение выглядит так:
В приглашении содержится ссылка на подключение и пароль к конференции. Без этой информации человек не сможет принять в ней участие.
Как отредактировать конференцию
Если вы сделали опечатку в теме конференции, хотите изменить дату, время, длительность проведения или поменять какие-то настройки, то нажмите «Изменить».
В окне редактирования внесите изменения и сохраните их.
Вы можете удалить запланированную конференцию. Для этого нажмите «Удалить». В течение 7 дней после удаления конференции вы можете восстановить ее на сайте Zoom на странице «Недавно удаленные».
Тарифные планы Zoom: какой выбрать
Zoom предлагает от базового бесплатного пакета для малого бизнеса и личных целей до профессиональных пакетов.
Бесплатный пакет
Подходит для проведения персональных и небольших конференций.
Бесплатно вы можете:
- Проводить неограниченное количество персональных конференций (1 на 1). При этом время такой конференции не ограничено.
- Проводить неограниченное количество групповых конференций. Ограничение по количеству участников — 100 человек. Ограничение по времени — 40 минут. По истечении этого времени конференция автоматически прерывается, и нужно организовывать новую мгновенную конференцию.
Какие функции поддерживает базовый тарифный план:
- Видеоконференцсвязь. Поддерживается HD-видео (до 720 p) и HD голосовая связь. Возможна одновременная демонстрация экрана несколькими участниками с разрешения организатора. Можно использовать виртуальный фон.
- Веб-конференцсвязь. Доступны функции демонстрации рабочего стола и приложения, приватного и группового чата. Можно создавать собственный постоянный конференц-зал, начинать конференции в любое время или планировать их. Сервис обеспечивает локальное хранение записей с конференций в таких форматах: MP4 (для видео), M4A (для звук) и txt (для чата).
- Коллективная работа. Можно работать в сессионных залах, обмениваться информацией через доску сообщений, устанавливать многопользовательское совместное использование.
- Безопасность. Конфиденциальность связи обеспечивается за счет шифрования SSL. Для защиты данных используется 256-разрядное шифрование AES.
Базовый тариф не подходит, если вы планируете:
- Проводить вебинары (семинары).
- Организовывать конференции, в которых принимает участие более 100 человек.
- Получить расширенный доступ к функциям управления администратора, таким как включение и отключение записей, шифрование, чат и уведомления.
- Использовать выделенный телефон поддержки;
- Добавить фирменную символику компании на свою индивидуальную страницу.
- Хранить записи в облаке.
Важно! Проведение вебинаров (веб-семинаров) доступно при подключении пакета «Профессиональный» и выше. Основное отличие вебинаров от конференций в том, что в конференции участники могут обмениваться видео, аудио и принимать участие в дискуссии. В вебинарах участник — это зритель. Он может общаться через вопросы и ответы или в чате, при этом ведущий может включить звук участников.
Профессиональный пакет
Решение подходит для малых групп. Стоимость — от $14,99/мес. Такая стоимость сохраняется, если вы планируете проводить конференции с аудиторией до 100 человек. Максимальная длительность конференции составляет 24 часа.
Для организации мероприятий с аудиторией до 500 человек стоимость пакета составляет $64,9/мес., до 1000 человек — $104,99/мес.
В профессиональном пакете доступны все функции из базового тарифа. Плюс организатор получает дополнительные опции:
- Облачная запись.
- Отчеты по проведенным конференциям.
- Расширенные функции администратора.
- Расширенные возможности управления пользователями (включение и выключение записей, шифрование, уведомления и чат).
- Назначение планировщика, который сможет планировать конференции за вас.
Бизнес-пакет
Рассчитан на малые и средние предприятия. Базовая стоимость — $19,99/мес. Здесь можно проводить конференции с аудиторией до 300 человек. Если нужно подключить больше участников, то действуют дополнительные тарифы для данного пакета.
Дополнительно вы получаете такие опции:
- Выделенный телефон поддержки.
- Панель администратора и управляемые домены.
- Именной URL, который выглядит так: yoursite.zoom.us.
- Система единого входа.
- Интеграция LTI и т. д.
Пакет «Предприятие»
Рассчитан на крупные предприятия. Стартовая стоимость — от $19,99/мес. Подключить этот пакет можно только через отдел продаж.
Для участия до 500 человек к конференции подключите пакет Enterprise, для 1000 участников — план Enterprise Plus.
Дополнительно вы получаете неограниченное облачное хранилище записей конференций и закрепленного специалиста по работе с клиентами. Также в индивидуальном порядке предоставляются оптовые скидки.
На чтение 2 мин. Просмотров 1.5k. Опубликовано 03.05.2020
Многим интересно узнать перевод слова Zoom. Сервис стал популярным в период карантина. Учебные учреждения и компании стали использовать клиент для организации уроков и совещаний. Как переводится Zoom? Разберемся, соответствует ли название сервиса значению слова.
Как переводится слово на русский язык
Перевод с английского на русский звучит как «масштабировать, увеличивать или уменьшать масштаб изображения, приближать или отдалять». Это основное значение. Но есть и другие варианты:
| Рекомендуем!InstallPack | Стандартный установщик |
|
|---|---|---|
| Официальный дистрибутив Zoom | ||
| Тихая установка без диалоговых окон | ||
| Рекомендации по установке необходимых программ | ||
| Пакетная установка нескольких программ |
zoom.us рекомендует InstallPack, с его помощью вы сможете быстро установить программы на компьютер, подробнее на сайте.
- Двигаться с жужжанием. Например: Cars zooming by on the road – машины, с шумом проносящиеся по дороге.
- Взмывать, делать «свечу» (фигуру пилотажа). Используется в сфере авиации.
- Резко подняться, если речь идет о ценах. Пример употребления: Bulk prices zoomed – оптовые цены резко повысились.
Zoom in означает «приближать», а zoom out, наоборот, «отдалять».
Слово используют и в качестве существительного. Тогда перевести Zoom на русский язык можно следующим образом:
- Масштабирование, фокусировка.
- Жужжание.
- «Свеча».
- Объектив камеры с переменным фокусным расстоянием.
Очевидно, что разработчики неспроста выбрали именно это слово в качестве названия сервиса. Слово «объектив камеры» уже подходит по смыслу.
Но и основное значение тоже можно связать с функциями программы – «масштабировать картинку, приближать». Ведь сервис делает людей ближе с помощью технологий, будто они сидят на расстоянии вытянутой руки друг от друга, хотя на самом деле живут в разных городах и странах.
Как произносится
По правилам английского языка две гласные «о» дают звук [u:] (по-русски «у»). Соответственно слово произносится как «зум».
В интернете можно встретить разные варианты написания, в том силе Зоом, Зум. В первом случае используется транслитерация (перенос по буквам), во втором – транскрипция (перенос по произношению).
У слова Zoom перевод на русский язык звучит в нескольких вариантах: масштабировать изображение, двигаться с жужжанием, резко подняться (о ценах), объектив с переменным фокусным расстоянием. Транскрипция в словаре показывает, что слово звучит как «зум», а не «зоом», поэтому правильнее использовать первый вариант произношения.
Если вы хотите показать студентам не презентацию, а, например, сайт или документ Word, кликните по соответствующим значкам и нажмите на «Демонстрацию экрана». Используйте эту функцию только тогда, когда вы уверены, что хотите показать студентам только документ или сайты, — если вы решите, к примеру, вернуться к презентации, в этом режиме демонстрация экрана остановится.
Рекомендуем всегда выбирать режим демонстрации рабочего стола, поскольку в нем можно показывать и презентации, и сайты, и документы.
Кстати, студенты тоже смогут показать свои экраны. Чтобы это сделать, остановите демонстрацию своего экрана (если у вас включен режим «Демонстрацию может осуществлять одновременно только один участник»; изменить его можно по стрелке справа от кнопки «Демонстрация экрана» на нижней панели). Студенту аналогично нужно нажать на кнопку «Демонстрация экрана» и выбрать режим.
После входа в раздел появляется специальное поле с панелью инструментов вверху. Здесь доступны следующие кнопки: Выбрать — позволяет задать определенную область. Текст — написание текстовой информации на специальной области Zoom.
Как в Zoom настроить совместное использование доски:
- Нажать на кнопку “Демонстрация экрана” (панель управления конференцией).
- Одинарным кликом левой кнопки мыши выбрать “Доска сообщений”.
- Нажать на синюю кнопку “Совместное использование”.
2 июн. 2020 г.
Как писать на доске в зуме на компьютере?
Если во время встречи вам нужно что-то написать или нарисовать на доске, все, что вам нужно сделать, это:
- Выберите «Share Screen» на панели управления Zoom.
- Вы увидите вкладку «Основные», «Дополнительно» и «Файлы». …
- Выберите окно «Белая доска» и нажмите «Поделиться».
- Когда вы закончите, нажмите «Остановить обмен».
Как писать в зуме на экране?
Чтобы начать рисовать в zoom на демонстрации экрана, во время трансляции нажмите кнопку – “Комментировать” (1). Откроется панель с инструментами комментирования и рисования на демонстрации зум (2).
Можно ли в зуме писать?
При демонстрации экрана нажмите Подробнее в элементах управления конференции. Выберите Чат. Появится всплывающее окно чата. Если вы получаете новые сообщения чата во время демонстрации экрана, кнопка «Подробнее» будет мигать оранжевым, указывая на входящее сообщение.
Как рисовать в зуме если ты участник?
Функцией рисование могут пользоваться все участники конференции. Чтобы это стало возможным, необходимо вызвать меню управления демонстрацией, кликнуть на кнопку «Еще» и активировать режим «Разрешить участникам комментировать».
Как проводить онлайн уроки в зуме?
Zoom — удобный и простой в использовании сервис онлайн-встреч и конференций. На сайте сначала нужно зарегистрироваться, а потом запланировать урок Schedule a Meeting. После этого учитель получает ссылку, которую может разослать ученикам, чтобы они присоединились к виртуальной встрече в назначенное время.
Как в зуме разделить на группы?
На экране Вашего монитора справа внизу появится кнопка «сессионные залы» ( breakout rooms). Организатор митинга Zoom может разделить участников на отдельные сессионные залы вручную или автоматически.
Как сделать Соорганизатора в зуме?
Нажмите Управление участниками в элементах управления конференцией в нижней части окна Zoom. Наведите курсор на имя участника, которого необходимо сделать соорганизатором, и выберите Еще.
…
В ходе конференции:
- Наведите курсор на видео пользователя.
- Нажмите значок «Еще» .
- Нажмите Сделать соорганизатором.
Где карандаш в зуме?
Для совместного пользования “Белой доской” на ПК вверху нажимаем на панель View Options и выбираем Annotate, после чего появляется карандаш. У мобильных телефонов и планшетов, карандаш расположен внизу слева в круге.
Уже давно можно легко общаться со своими друзьями и коллегами в любое время и из любой точки мира. Ведь всё, что нужно, это использовать преимущества современного программного обеспечения, такие как проведение конференции и программе Зум, к примеру. Приложение Zoom даёт возможность использовать программу и создавать конференции даже с одним смартфоном.
Где загрузить Zoom
Программу Zoom можно легко установить не только на компьютер, но и на планшет и даже смартфон. И с её помощью легко проводить даже большие онлайн-конференции, на 50 участников. Если в вебинарной комнате проходит встреча «тет-а-тет», её длительность не ограничена. Но если же участников от 3 до 100, тогда через 40 минут конференция будет автоматически завершена. Чтобы этого избежать, стоит воспользоваться платной версией программы Zoom (15 долларов), и тогда длительность конференции будет неограниченной.
Также есть другие тарифы, которые позволяют приглашать до 300 участников на конференцию одновременно.
Первое, что нужно сделать для того, чтобы воспользоваться программой Zoom, это установить её бесплатную версию на свой гаджет. А затем создать учётную запись и наслаждаться общением.
Для того чтобы все члены конференции были готовы в нужное время, такую встречу также можно запланировать заранее и разослать приглашение всем желающим. Кстати, это можно сделать двумя путями:
- отправить участникам конференции ссылки на встречу;
- прислать идентификатор конференции (это уникальный номер, который состоит из 9–11 цифр).
Чтобы использовать программу Zoom, её нужно скачать и установить. Это можно сделать не только в операционной системе Windows, но и в MacOS, Android и даже iOS. Всё, что для это этого нужно, иметь необходимый плагин, который даёт возможность использовать данную программу в браузерах Google Chrome и Mozilla Firefox.
Итак, создана бесплатная учётная запись на сайте Зум, и теперь можно скачать приложение на свой гаджет. Но после создания записи нужно зайти на электронную почту, которую указывали при регистрации и активировать свою учётную запись.
Как настроить программу
На самом деле особых настроек здесь не нужно. Ввести свою учётную запись и войти, и это можно сделать несколькими путями:
- создать уникальный новый аккаунт, указав свою электронную почту;
- просто привязать эту платформу к Google аккаунту;
- интегрировать свой аккаунт в Зум с учётной записью Фейсбука.
Затем откроется вход в главное окно системы, где можно пользоваться всеми возможностями данной программы.
Каждый пользователь при регистрации получает свой личный ID идентификатор. Чтобы посмотреть его, нужно зайти во вкладку Meeting (Конференция), которая находится в верхней части экрана. Этот номер помогает пользователям находить друг друга в программе Зум.
Для того чтобы пригласить участника на конференцию, нужно нажать кнопку «Копировать приглашение» и указать там ID идентификатор.
Организатор конференции всегда может управлять всем, что происходит на этой онлайн-встрече. Включать или выключать звук, а также видео каждому участнику, как по отдельности, так и всем вместе.
Эту функцию удобно применять в начале встречи, когда новые участники присоединяются, и чтобы они не мешали остальным, можно отключить у них звук.
Также организатор может создавать отдельные диалоги в чатах, как с избранными участниками, так и с теми, которые будут видны всем присутствующим.
Организатор также может настроить запись конференции, которая автоматически сохранится на компьютер или другой гаджет после нажатия кнопки «Завершить конференцию».
Как можно изменить фон в программе Zoom на телефоне
Использование различного фона в Зуме может быть полезным во время обучения. Ведь там можно показывать необходимые материалы либо просто поставить заставку.
Итак, что нужно, чтобы поменять фон в Зуме:
- быть зарегистрированным пользователем на этом сервисе (иметь логин и пароль);
- такие изменения можно проводить только через браузер, для этого указать свои регистрационные данные, а затем нажать кнопку «Вход в систему»;
- в панели управления слева на экране выбрать «Настройки»;
- затем кнопку «Конференции (расширенные)»;
- включить «Виртуальный фон» (если кнопка синяя, значит, опция включена);
- запустить приложение, войти в Зум с телефона или планшета под своим именем и выбрать «Виртуальный фон», для этого нужно воспользоваться шестерёнкой сбоку;
- затем выбрать понравившуюся картинку и начинать конференцию.
Выбирать фон можно не только из стандартных картинок или гифок. Но, нажав на «плюс», выбрать что-то своё. Разрешив «виртуальный фон» через браузер, пользователь получает эту опцию и на смартфоне или планшете.
Как пользоваться Zoom
Для того чтобы воспользоваться этой программой на телефоне или планшете, оно должно быть там установлено. Затем нужно войти под своим логином и присоединиться к встрече, нажав кнопку «Join», или создать встречу самому.
В зависимости от устройства сам экран и его использование немного отличаются. Но есть основные функции, которые отображены везде:
- «Speaker view» или «Gallery view» / «Видеть говорящего» или «Видеть всех участников» – дают возможность видеть либо одного участника, который взял слово, либо сразу всех (на смартфонах для этого можно двигать вправо или влево сами изображения);
- «Chat»/«Чат» служит для того, чтобы писать вопросы, оставлять комментарии;
- «Raise/Lower hand» («Поднять или опустить руку») – эта опция означает, что есть вопрос или участник хочет что-то добавить, просит предоставить ему слово;
- «Mute/Unmute» – это значит «Включить/Выключить микрофон»;
- «Start/Stop Video» – «Начать или закончить видео».
Для того чтобы начать конференцию, как через телефон, планшет, так и через компьютер, пользователю нужно включить программу и войти в систему, для этого нажать «Join», затем ввести свой ID. Затем выбрать кнопку «Начать конференцию».
Потом можно приглашать участников, с которыми будет проходить беседа. Можно это сделать через календарь (Google, Outlook и Yahoo – специальные ссылки автоматически отображаются после сохранения) или отправив приглашение на электронную почту.
Кнопка «Копировать приглашение» даёт возможность присылать URL вход участникам.
Лучше всего сразу сделать тестовую встречу, которая поможет проверить настройки звука и видео. Затем в меню есть опции «Включить/выключить микрофон или камеру». Используя внешний микрофон, нужно открыть вкладки со стрелками в самих опциях. Там можно выбрать либо внешнее либо встроенное оборудование.
Есть также функция, которая запрещает присоединяться участникам после начала встречи. Для этого выберите в меню «Прочее», затем внизу «Участники», «Заблокировать конференцию».
Каждый участник получает приглашение либо на почту, либо в виде всплывающего окна на своём гаджете (если приложение запущено). И по нему можно подключиться к запланированной встрече.
Создавая конференцию, можно рассылать уведомления о её начале заранее, есть возможность поддерживать всех участников в «Зале ожидания». А когда все будут в сборе, и сам организатор может к ним присоединиться.
На смартфоне в программе Зум такие же возможности, как и на самой платформе:
- есть чат;
- демонстрация;
- участники (отображаются в виде списка, где указаны члены встречи, они видны организатору);
- включать или выключать звук;
- останавливать или включать видео.
Также есть кнопка «Подробнее» со своими возможностями:
- запись (можно сохранять в облако);
- отключить звук (чтобы получить его другим способом, к примеру, через наушники);
- заблокировать конференцию (не допускать новых участников);
- заблокировать демонстрацию (функция запрещена для всех, кроме организатора);
- выключить звук при входе;
- воспроизводить звуковые сигналы при входе/выходе;
- разрешить общение участникам в чате (самостоятельно определять, с кем из участников им можно общаться);
- кнопка «Стоп» обозначает завершение конференции и выход из неё.
Программа Zoom имеет ряд преимуществ, таких как высокое качество связи, возможность создавать интерактивные доски, демонстрировать свои экраны, менять виртуальные фоны, делать запись конференции.
Это приложение удобно использовать везде, и не только сидя перед компьютером, но и с телефона или планшета. Ведь использование различных гаджетов предусмотрено создателями программы Zoom. Здесь мы пытались раскрыть тему максимально подробно, а если у вас есть что добавить, пишите комментариях.
Видеоконференцию в Зум желательно организовывать заранее, чтобы ко времени начала все было настроено, а участники знали, во сколько нужно подключаться. Тем более, что в данном сервисе предусмотрена эта функция. А по ходу статьи мы разберемся с ее использованием. Сейчас вы узнаете, как запланировать конференцию в Zoom, чтобы она стартовала и прошла удачно.
Руководство
Мы разберем эту процедуру максимально подробно для программе Зум на компьютере. В мобильном приложении и на официальном сайте сервиса она настраивается практически так же, так что будут упомянуты только краткие инструкции.
В разделе статьи «Начало» мы объясним запуск подготовленной ранее видеоконференции, а в «Повторение» — настройка встречи, которая будет повторяться с определенной периодичностью.
Пошаговая инструкция
Перейдем к самой процедуре:
- Откройте программу на вашем компьютере или ноутбуке.
- Перейдите ко вкладке «Главная», если изначально отображается не она.
- Кликните по кнопке с изображенным на ней календарем.
- В графу «Тема» введите лаконичный заголовок.
- В «Начало» задайте дату и время проведения встречи.
- В «Продолжительность» укажите время, которое займет общение.
Идентификатор конференции можно использовать постоянный (на платном аккаунте его можно придумать самостоятельно) или же временный (каждый раз создается новый номер).
Пароль при желании можно изменить или отключить вовсе.
Следующий пункт – «Видеоизображение». В нем можно включить или выключить камеру для себя и для других участников. То же самое относится и ко «Звуку».
В «Календарь» можно привязать Outlook, Google Календарь или любой другой сервис для составления расписания. В качестве примера мы разберем вариант с Google.
Теперь кликните на надпись «Расширенные параметры».
- «Вкл. зал ожидания» — пользователь не сможет общаться, пока организатор не разрешит ему войти в общий диалог.
- «Включить вход раньше…» – видеоконференция начинается по расписанию, до входа организатора, и к ней можно сразу же присоединиться.
- «Выключать звук…» – изначально микрофон у пользователей будет отключен, пока они сами его не активируют.
- «Автоматически записывать…» – видеоконференция будет сразу же сохраняться в отдельный файл на компьютере, чтобы в дальнейшем ее можно было просмотреть, в том числе и без подключения к Интернету.
И теперь нажмите на синюю кнопку.
В результате откроется страница браузера, где нужно войти в учетную запись Google, разрешить доступ к календарю и добавить новое мероприятие. Но этот шаг не обязателен.
В мобильном приложении эта же функция вызывается аналогичным образом:
Настройки здесь аналогичные, но с одним нюансом: вместо времени проведения нужно указать время начала (графа «От») и конца встречи (графа «До»).
А вот инструкция для веб-сайта:
- Перейдите на страницу авторизации.
- Войдите в учетную запись Зум.
- Нажмите на отмеченную кнопку в верхней части экрана:
- Настройте доступные параметры.
- Кликните на «Сохранить».
Начало
Начать запланированную конференцию в Zoom выйдет так:
- В мобильном приложении или в программе на компьютере перейдите к соответствующей вкладке.
- Нажмите на кнопку «Копировать приглашение».
- Перешлите полученный текст другим участникам, чтобы они могли вовремя присоединиться, например, через мессенджер, электронную почту или социальную сеть.
- И для запуска видеоконференции на той же вкладке нажмите кнопку «Начать».
- Дождитесь соединения с сервером и подключения других участников, которым было прислано приглашение.
В любой момент вы можете отредактировать любые опции для планируемой онлайн-встречи на странице запуска.
Повторение
При желании вы можете запланировать повторяющуюся конференцию в Zoom:
- В окне настроек встречи включите соответствующую опцию.
- При возможности укажите периодичность.
- Сохраните изменения.
Удобнее всего это делать через веб-сайт или мобильное приложение.
Справочная информация
Иногда встречается вопрос: «Сколько конференций можно запланировать в Zoom?». Официальной информации по поводу данного ограничения нет. Но все же удобнее пользоваться функцией повторения. Таким вот способом получится составить объемное расписание встреч с заданной периодичностью, например, один раз в неделю.
Содержание
- 1 Русский
- 1.1 Морфологические и синтаксические свойства
- 1.2 Произношение
- 1.3 Семантические свойства
- 1.3.1 Значение
- 1.3.2 Синонимы
- 1.3.3 Антонимы
- 1.3.4 Гиперонимы
- 1.3.5 Гипонимы
- 1.4 Родственные слова
- 1.5 Этимология
- 1.6 Фразеологизмы и устойчивые сочетания
- 1.7 Перевод
- 1.8 Библиография
Русский[править]
Морфологические и синтаксические свойства[править]
| падеж | ед. ч. | мн. ч. |
|---|---|---|
| Им. | зум-конфере́нция | зум-конфере́нции |
| Р. | зум-конфере́нции | зум-конфере́нций |
| Д. | зум-конфере́нции | зум-конфере́нциям |
| В. | зум-конфере́нцию | зум-конфере́нции |
| Тв. | зум-конфере́нцией зум-конфере́нциею |
зум-конфере́нциями |
| Пр. | зум-конфере́нции | зум-конфере́нциях |
зум-конфере́нция
Существительное, неодушевлённое, женский род, 1-е склонение (тип склонения 7a по классификации А. А. Зализняка).
Корень: -зум-; корень: -конференциj-; окончание: -я.
Произношение[править]
- МФА: [zum kənfʲɪˈrʲent͡sɨɪ̯ə]
(файл)
Семантические свойства[править]
Значение[править]
- онлайн-конференция, проходящая посредством сервиса Zoom ◆ Отсутствует пример употребления (см. рекомендации).
Синонимы[править]
Антонимы[править]
Гиперонимы[править]
Гипонимы[править]
Родственные слова[править]
| Ближайшее родство | |
Этимология[править]
От ??
Фиксируется с 2020 года.
Фразеологизмы и устойчивые сочетания[править]
Перевод[править]
| Список переводов | |
Библиография[править]
|
|
Для улучшения этой статьи желательно:
|
Как создать конференцию в Zoom на компьютере
Первое, что необходимо сделать – установить клиент «Зум» на свой компьютер. Для этого скачиваем дистрибутив программы с официального сайта и запускаем программу установки.
Дождавшись завершения установки, открываем приложение, щелкнув по ярлыку на рабочем столе, и авторизуемся в нем, нажав на кнопку «Войти в».
Если аккаунта в Zoom у вас еще нет, то регистрируемся в сервисе. Самый быстрый способ войти в систему впервые – аккаунт Google или Facebook.
После перехода на главный экран жмем на пиктограмму «Новая конференция».
Появляется всплывающее окно с предложением «Проверить динамик и микрофон» или сразу «Войти в конференцию с использованием звука компьютера».
После входа в конференцию первым делом можно настроить различные параметры видео. Для этого нужно перейти в настройки видео.
Например, для того чтобы поменять фон или применить маску, переходим во вкладку «Фон и фильтры».
Здесь можно выбрать различные эффекты, а также изменить фон. Чтобы завершить конференцию нужно нажать на кнопку «Завершение» или набрать комбинацию ALT +Q на клавиатуре и выбрать нужное действие. Завершить конференцию можно как для одного человека, так и сразу для всех участников.
Как организовать конференцию в Zoom
В меню «Зум» предусмотрено несколько вариантов для приглашения участников на онлайн встречу. Рассмотрим, как пригласить участников и организовать конференцию в Zoom.
- Переходим во вкладку «Участники» и жмем кнопку «Пригласить» либо воспользуемся быстрым вызовом с помощью сочетания кнопок alt + I.
- Можно выбрать участников конференции из списка контактов, либо скопировать ссылку на конференцию и отправить ее через социальные сети.
- Еще один вариант – отправить приглашение по электронной почте, для этого перейдем по соответствующей кнопке и откроем интересующий нас почтовый клиент. Это либо предустановленный клиент по умолчанию на вашем ПК, либо Gmail или Yahoo на выбор.
- Также в «Зуме» предусмотрена возможность автоматического копирования ссылки на конференцию сразу после её запуска. Для этого в настройках клиента во вкладке «Общие» ставим галочку напротив кнопки «Автоматически копировать ссылку приглашения после начала конференции».
Если вы пригласите участника из списка контактов в клиенте, то при условии нахождения участника в сети, на его устройстве раздастся звонок. Для подключения участника к онлайн-встрече нажмите на кнопку «Принять».
- Еще одна возможность пригласить нового участника – нажать на галочку «Данные конференции» в небольшом зеленом щите, в левом верхнем углу главного экрана.
После этого скопировать ссылку-приглашение и отправить ее новому участнику.
Откроется окно с информацией о текущей конференции.
-
Кроме этого, для участия во встрече можно пригласить через кнопку на главном экране «Пригласить новых участников». Во время конференции для обращения к этому меню необходимо нажать «Остановить видео», кликом по пиктограмме «Пригласить других участников» отправить приглашения, после чего можно возобновить конференцию.
Как управлять участниками в Zoom
Новый участник после получения ссылки и перехода в приложение, попадает в зал ожидания.
Чтобы подтвердить его участие и перевести из зала ожидания в активного участника, нажмите на кнопку «Принять».
Также через меню участников можно отключать звук конкретного человека, обмениваться с ним текстовыми сообщениями, назначить любого участника организатором конференции, переименовать его или перевести обратно в зал ожидания.
Чтобы отключить звук разом у всех участников конференции, щелкайте по кнопке «Выкл. весь звук». Во всплывающем окне жмите «Да».
Как включить демонстрацию экрана ПК в Zoom
После создания онлайн-конференции в «Зуме», вы можете позволить остальным участникам конференции наблюдать за происходящим на вашем экране, нажав на соответствующую кнопку «Демонстрация экрана», расположенную на главном экране.
Откроется окно выбора режима демонстрации.
Здесь можно выбрать режим использования для совместной демонстрации: режим «экран» (дублируется экран организатора), отдельную программу, открытую на его устройстве (позволяет показывать выбранную программу всем участникам; удобно в режиме показа слайдов) или режим «Доска», позволяющий всем участникам совместно писать и делать графические заметки на виртуальной доске.
Для начала использования любого режима, выберите его и нажмите на синюю кнопку «Совместное использование» в нижнем правом углу.
Для прекращения режима демонстрации экрана нажмите «Остановить демонстрацию».
Для того чтобы написать в чат, нажмите на соответствующую иконку и выберете с кем хотите начать беседу. В беседе можно настраивать, кто может отправлять сообщения, а также прикреплять изображения и другие файлы с компьютера.
Как записать конференцию в Zoom
В «Зуме» предусмотрена запись конференции. Для того чтобы начать запись, нажмите на соответствующую кнопку. Кроме этого, можно включить запись с помощью сочетания клавиш Alt + R.
Zoom начнет записывать конференцию во временный файл. В любой момент запись можно приостановить или завершить полностью. После завершения онлайн-встречи временный файл начнет преобразование в формат .mp4, который вы сможете найти в папке с программой.
Как создать онлайн-конференцию в Zoom на смартфоне
- Запускаем приложение
- Проходим авторизацию и попадаем на главный экран программы.
- Создаем конференцию с помощью оранжевой пиктограммы с изображением камеры.
- Жмём на кнопку «Начать конференцию».
- Для окончания встречи нажимаем кнопку «Завершить» в верхнем правом углу. Она появится, если тапнуть в любом месте по экрану. И подтверждаем кнопкой «Завершить конференцию для всех», либо «Выйти из конференции», если хотим покинуть встречу в одностороннем порядке.
Как пригласить на конференцию со смартфона
- Жмём на вкладку «Участники» в нижнем правом углу.
- Затем во всплывающем окне выбираем способ отправки.
- И отправляем приглашение.
По аналогии с полной версией, участник примет приглашение, после чего попадет в зал ожидания.
Управление участниками конференции со смартфона
Для того чтобы управлять участниками встречи, переходим во вкладку «участники» и выбираем участника из списка.
Появляется всплывающий список с возможными опциями.
Как настроить конференцию с телефона
В главном меню конференции можно управлять звуком, камерой, а также совместным использованием.
Если требуются расширенные настройки, то жмём 3 точки и переходим в «Настройки конференции».
Список опций в настройках конференции
Напомним, что «Зум» позволяет бесплатно подключать одновременно до 100 устройств, а при пользовании платными тарифами – до 500 человек одновременно без ограничений по времени. Надеемся, что наша инструкция поможет вам досконально разобраться в вопросе, как создать конференцию в Zoom.
Это интересно:
Вариант 1: Компьютер
Одной из самых полезных в некоторых обстоятельствах функций Zoom является возможность создания отложенных конференций с настраиваемым временем начала сеанса связи и общей продолжительностью. При этом данную разновидность чата каждый потенциальный участник, в том числе вы в роли организатора, может посетить самостоятельно без дополнительных уведомлений и подтверждений.
- В первую очередь следует развернуть основное окно Зума, перейти на вкладку «Главная» и нажать кнопку «Запланировать» в левой части. Это приведет к открытию достаточно обширных параметров, каждому из которых рекомендуем уделить внимание.
- При помощи текстового поля «Тема» можете ввести название создаваемой конференции для удобства, тогда как параметры времени начала встречи и продолжительность можно отредактировать с помощью расположенных ниже выпадающих списков. Кроме этого, можете сразу включить видео будущих участников, выбрать идентификатор и календарь, а также ознакомиться с ограничениями бесплатного тарифа.
Особое внимание следует уделить функциям из категории «Дополнительные параметры» в самом низу рабочего окна мессенджера. В частности, здесь можно включить автоматическую запись звонка в память компьютера, разрешить подключение пользователей в любой удобный момент, задействовать чужие микрофоны или ограничить подключение по региону.
- Какие бы настройки не были в итоге выставлены, нажмите кнопку «Сохранить» для создания отложенной конференции. Обычно сразу после этого открывается стандартный почтовый клиент вроде Microsoft Outlook, с помощью которого можно отправлять приглашения по электронной почте.
- По факту наступления времени конференции вы получите соответствующее оповещение системными средствами, если Зум будет находиться в открытом или свернутом состоянии. Чтобы подключиться к чату, перейдите на вкладку «Конференции» и в рамках нужного блока нажмите кнопку «Начать».
Отсюда также можно будет повторно перейти к настройкам с помощью опции «Изменить» или осуществить «Удаление». Во втором случае, что важно учитывать, будет моментально обнулена ссылка для подключения, отправляемая по электронной почте или другими способами.
Управление непосредственно видео или аудиовызовом осуществляется с помощью основных элементов интерфейса в нижней части рабочего окна программы, а также через скрытые разделы. При этом вы, как создатель рассматриваемого сеанса связи, в любом случае автоматически получите права организатора, открывающие дополнительные функции вроде демонстрации экрана без ограничений или возможность исключения участников.
Вариант 2: Мобильное устройство
Создание отложенной конференции в Zoom на мобильном устройстве, будь то Android или iPhone/iPad, выполняется практически идентичным образом, в том числе и по части доступных параметров. В первую очередь данная версия заслуживает внимания из-за отличий по части интерфейса, однако помимо этого есть и другие, во многом ключевые особенности.
- Для того чтобы запланировать новую конференцию, с помощью нижней панели перейдите на вкладку «Главная» и в верхней части экрана воспользуйтесь кнопкой «Запланировать». Здесь необходимо изменить на свое усмотрение основные параметры, что в особенности относится ко времени начала с привязкой к определенному часовому поясу и продолжительности, а также дополнительные вроде автоматической записи.
- Одним из основных отличий параметров отложенной конференции в приложении является упомянутая запись звонка, которая, хоть и представлена в качестве отдельного пункта, на самом деле недоступна для использования. Завершив настройку и воспользовавшись кнопкой «Сохранить», необходимо разослать приглашения нужным пользователям, используя для этого шаблон и адреса электронной почты.
- Чтобы самостоятельно присоединиться к конференции, в том числе до назначенной даты, перейдите на вкладку «Конференции», коснитесь блока с информацией о запланированной встрече и воспользуйтесь кнопкой «Начать». В результате вы подключитесь к звонку в качестве организатора, при этом имея возможность выйти и подключиться заново неограниченное количество раз.
- Если вы передумаете проводить конференцию до наступления выбранной даты, можете посетить карточку запланированной встречи, нажать «Удалить» и подтвердить процедуру во всплывающем окне, тем самым заблокировав доступ для всех приглашенных пользователей. Кроме этого, с помощью ссылки «Редактировать» в углу экрана можно изменить многие параметры, включая время проведения.
Отдельно заметим, и это будет актуально для обеих версий мессенджера, что лучше всего отложенные конференции использовать в сочетании с платной внутренней подпиской. Только в таком случае можно в полной мере задействовать максимальные таймеры, получить доступ к дополнительным функциям вроде записи звонка в облако и, конечно же, значительно расширить количество свободных мест в групповом чате.
Еще статьи по данной теме:
Помогла ли Вам статья?
Are you wondering how to host a Zoom call for the first time? Learn how to connect virtually with others using Zoom.
Zoom is one of the best video conferencing tools that allow you to connect, communicate, and collaborate with remote and in-person teams. You can also send texts, audio messages, files, and images using Zoom.
Zoom Meetings supports HD audio and video and lets you host or join meetings with up to three participants for free. Zoom Business can host meetings with up to 300 participants.
You can host a Zoom meeting in three different ways: without video, with video on, and using only screen sharing. You can also use the Zoom mobile app, web browser, or desktop client to host a Zoom meeting.
How to Host a Zoom Meeting via Web Browser
Here’s how to host a Zoom meeting using your web browser.
- Go to the Zoom website and sign in to your account.
- Hover your mouse over HOST A MEETING and select what type of meeting you want to host. You can choose to host a meeting With Video Off, With Video On, or Screen Share Only.
- Click Open Zoom Meeting in the dialog box shown by your browser.
- Click Launch Meeting if you don’t see Open Zoom Meeting.
- Click Test Speaker and Microphone and follow the screen prompts to confirm that your speaker and microphone are in good working condition.
- When done, click the Join with Computer Audio button.
- Click Copy Link to copy the Invite Link.
- You can share this link with other meeting participants.
- You can also click the Invite Others icon, the Participants icon, or enter Alt + I to invite other participants to the meeting.
- You can invite people to join the meeting by clicking the Copy Invite Link or Copy Invitation buttons to share manually with your team, or by clicking on Contacts or Email.
- If you choose Email, your preferred email client will open in a new browser window with a pre-written message. Simply fill in the recipients’ addresses and send the email.
- The recipients will receive a link to join the meeting, a meeting ID, and a passcode.
- When they click on the link, you will receive a notification on your screen. Click the Admit button to let participants in.
- When done click the End button, then select whether you want to End Meeting for All or Leave Meeting.
- Participants will be notified when you end the meeting.
- When done with your meeting, you can click End to end the call.
- Select either End Meeting for All or Leave Meeting.
You can manage the audio, video, security, participants, chat, share screen, and record settings by adjusting as required.
How to Host a Zoom Meeting Using Zoom Desktop Client
Here’s how to host a Zoom Meeting using the Zoom Meetings Client for Windows. First, you’ll need to download the Zoom Desktop Client.
Download: Zoom Desktop Client (Free)
- Launch the Zoom Client.
- Click Sign In and enter your login credentials. You can also sign in with SSO, Google, or Facebook.
- Click Sign In again.
- Click the New Meeting dropdown and select how you want to start your meeting—with video or your personal meeting ID (PMI), otherwise, just click the video button.
- Click the Join with Computer Audio button.
- There are several buttons at the bottom of the screen with which you can manage your Zoom meetings.
- To invite participants, click Participants, then click Invite or enter Alt + I.
- You can invite people to join the meeting by clicking the Copy Invite Link or Copy Invitation buttons to share manually with your team, or by clicking on Contacts or Email.
- Choosing Email will launch your preferred email client in a new browser window with a pre-written message. Fill in the recipients’ addresses and send the email.
- In addition to the link and meeting ID, the recipients will also receive a passcode.
- When participants click on the link you sent, you will receive a notification on your screen. Click the Admit button to allow participants in.
- When done click the End button, then select whether you want to End Meeting for All or Leave Meeting.
- Participants will immediately be notified that you have ended the meeting.
How to Host a Zoom Meeting on Mobile
Here’s how to host a Zoom meeting on an Android device.
- Launch the Zoom app.
- Tap Sign In and enter your login credentials.
- Or select sign in with SSO, Google, or Facebook.
- Zoom should launch automatically after a few seconds. If not, tap Launch Zoom.
- Tap New Meeting.
- Use the toggle to select your preferred Video On and Personal Meeting ID setting.
- Tap Start a Meeting.
- Tap Got it to grant Zoom access permission.
- Select how you want to Allow Zoom to take pictures and record video.
- Tap Participants to add others to the meeting.
- Tap Invite and select how you want to send your invitation. You can also tap Copy Invite Link and share it with participants.
- If you select Gmail, for instance, it will launch a pre-written email. To personalize it, you can add a little more information about the meeting. Otherwise, simply fill in the recipient’s email addresses and send.
Download: Zoom for Android | iOS (Free)
How to Schedule a Zoom Meeting
What if you want to host a meeting on a future date? You can schedule your meetings. Here’s how to schedule a Zoom meeting for a later date.
- Sign in to your Zoom account.
- Click on SCHEDULE A MEETING.
- Enter a Topic for the meeting.
- Type a Description (Optional).
- On When, click the calendar icon to choose a date and time.
- Under Duration, click the drop-down menu to set the duration of the meeting.
- Select your Time Zone.
- Tick the Recurring meeting checkbox if you will hold this meeting regularly in the future and fill in the required information.
- You can use your Personal Meeting ID or Generate Automatically.
- Under Security, you can use the password shown or create a unique password.
- Leave the Waiting Room check box marked if you want only users invited by you to join.
- Under Video, select your Host and Participant settings.
- Under Meeting Options, use the checkboxes to select your preferences.
- Click Save.
- On the next page, you can review your meeting settings.
- Click Save as Template.
- On the Save as a Meeting Template dialog box, click Save as Template.
- You will receive a message informing you that the meeting was successfully saved as a template.
- You can add your meeting to Google Calendar, Outlook Calendar, or Yahoo Calendar. To do so, go to Time > Add to > and click on your preferred calendar. For this, we choose Google Calendar.
- Sign in to your Google account if prompted.
- Click Allow to Grant Zoom permission.
- Click Allow to Confirm your choices.
- Your Google Calendar will open. Click on the highlighted date to view the details of your scheduled meeting.
- You can RSVP, edit, delete, or email this event to invited guests.
Zoom’s flexibility allows you to host virtual meetings across devices. You can schedule a meeting on your desktop and attend the meeting using your mobile phone while away from home.
Zoom Basic allows teams of three to host meetings of up to 40-minute. If however, you want something more, you can upgrade to Zoom Business. or check other Zoom alternatives out there.
Zoom became popular at the onset of the COVID-19 pandemic and hasn’t looked back since. Its Android app currently has over 500 million downloads and counting.